A PDF-fájlok megnyitása a számítógépen nem túl nehéz. Valójában sokféleképpen olvashat PDF fájlokat . Nézzük meg a EU.LuckyTemplates segítségével!
Az online dokumentumoknak jelenleg sokféle formátuma van. A PDF azonban még ma is az egyik legnépszerűbb dokumentumformátum. Könnyen láthatja, hogy az interneten mindenhol megjelenik a megosztott dokumentumoktól, e-könyvektől az irodai szerződésekig... A PDF dokumentumok népszerűsége professzionális formájuk, szerkesztési nehézségeik és magas szintű biztonságuk miatt van.
A PDF-fájlok megnyitásához azonban speciális szoftvert kell használnia. Nem nehéz olyan alkalmazásokat találni, amelyek képesek olvasni a PDF kiterjesztésű fájlokat. Tehát mi a legjobb választás? Nézzük meg a EU.LuckyTemplates segítségével!
Az itt bemutatott PDF-olvasók a csak PDF-fájlok megtekintéséhez tervezett könnyű alkalmazásoktól a sok funkcióval rendelkező, teljesebb alkalmazásokig terjednek. Egyes alkalmazások olyan funkciókat is tartalmaznak, amelyek az Adobe Readerben nem találhatók meg, például az alapvető PDF-szerkesztő eszközök.
A legjobb módja a PDF-fájlok PC-n való megnyitásának és olvasásának
Olvasson PDF fájlokat a számítógép böngészőjében
Függetlenül attól, hogy milyen webböngészőt használ, a Google Chrome, a Firefox vagy a Microsoft Edge, már rendelkezik PDF-olvasási funkcióval. Nem lesz funkciókban gazdag, de a böngésző PDF-olvasóként való használata gyors módja a dokumentumok olvasásának, és segít megtakarítani a rendszer erőforrásait.
A böngészőkben található PDF-olvasók azonban nem mindig kompatibilisek minden PDF-fájllal. Ezen túlmenően számos speciális funkció hiányzik, mint például az információk kitöltése, a dokumentumok aláírása vagy a megjegyzések.
1. Microsoft Edge
Windows 10 rendszeren a Microsoft Edge alapértelmezett böngészővel és PDF-olvasóval is rendelkezik.
A PDF-fájlok az Edge lapokon nyílnak meg. Az egyetlen dolog, ami különbséget tesz a normál weboldal és a PDF lap között, az az, hogy a PDF lap tetején van egy eszköztár. Kereshet dokumentumokban, beállíthatja a nagyítási szinteket, nyomtathat és menthet fájlokat.
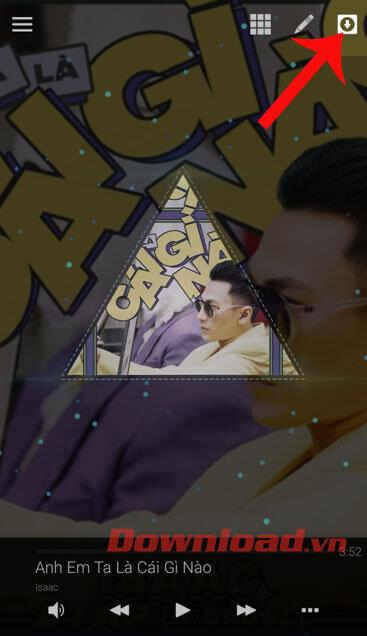
A dokumentumot megoszthatja, és hozzáadhatja a Kedvencek mappához vagy az Olvasólistához . Sajnos az Edge egyedi Web Note funkciója nem érhető el PDF formátumban.
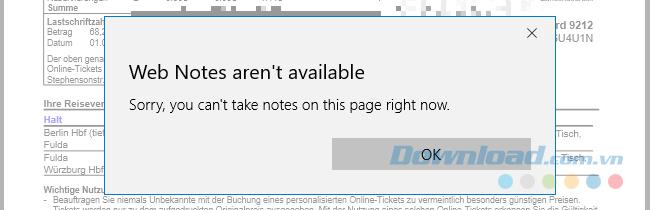
A Windows 10 alapértelmezett PDF-olvasójának módosításához lépjen a Start > Beállítások menüpontra . A Beállítások alkalmazásban válassza az Alkalmazások > Alapértelmezett alkalmazások lehetőséget , majd kattintson az Alapértelmezett alkalmazás kiválasztása fájltípus szerint elemre , és módosítsa a PDF-fájlkiterjesztéshez társított alkalmazást egy tetszőleges alkalmazásra. Ez lehet egy másik böngésző vagy egy harmadik féltől származó PDF-olvasó.
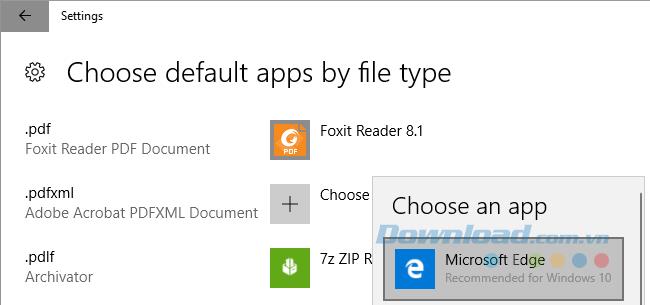
2. Google Chrome
A Chrome PDF kezelőfelülete hasonló az Edge-hez. A jobb oldalon lent találja a nagyítási szint vezérlőit. Amellett, amit az Edge képes, elforgathatja a dokumentumokat, ami elengedhetetlen a 2 az 1-ben Windows eszközök és táblagépek számára.
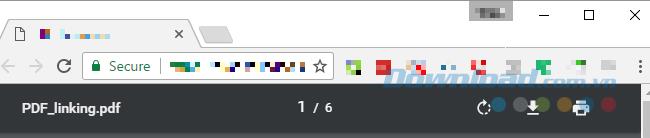
Ha a Chrome az alapértelmezett böngésző, de nem szeretne dokumentumokat megnyitni vele, letilthatja ezt a PDF-olvasót.
Ehhez lépjen a chrome://settings/content oldalra , görgessen le a beállítási ablak aljára, és a PDF-dokumentumok alatt válassza a PDF-fájlok megnyitása az alapértelmezett PDF-megtekintő alkalmazásban lehetőséget . Győződjön meg arról, hogy a Windows alapértelmezett PDF-olvasóját választotta.
3. Google Drive
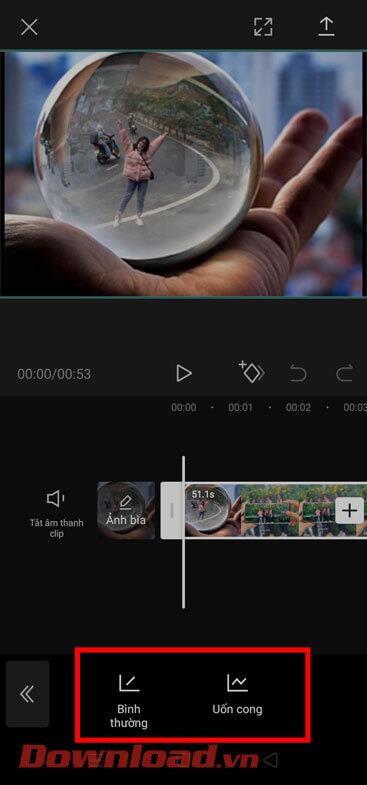
A webböngészőhöz hasonlóan a Google Drive is egy módja a PDF-fájlok olvasásának, amelyhez nincs szükség külső eszközök telepítésére. Alapvető funkciókat biztosít, például nyomtatást, letöltést és tartalomkeresést a PDF dokumentumokban. Dönthet úgy, hogy megnyitja a PDF-fájlt a Google Dokumentumokon keresztül, és átalakíthatja a PDF-et szerkeszthető dokumentumformátummá.
A PDF-fájlok megnyitásának támogatása mellett külső Chrome-alkalmazásokhoz is csatlakozhat ezzel a PDF-olvasóval, és bővítheti funkcióit. Összességében a Google Drive nagyszerű alternatívája lehet a hagyományos PDF-olvasóknak, ha rendszeresen menti a dokumentumokat a platformra.
4. Mozilla Firefox
A böngészőkbe épített PDF-olvasók közül a Firefox kínálja a legtöbb bővítménycsomagot. Az olyan alapvető funkciókon kívül, mint a Chrome és az Edge, kibonthatja az oldalsávot, két irányba forgathatja a dokumentumokat, és engedélyezheti a kézi eszközöket.
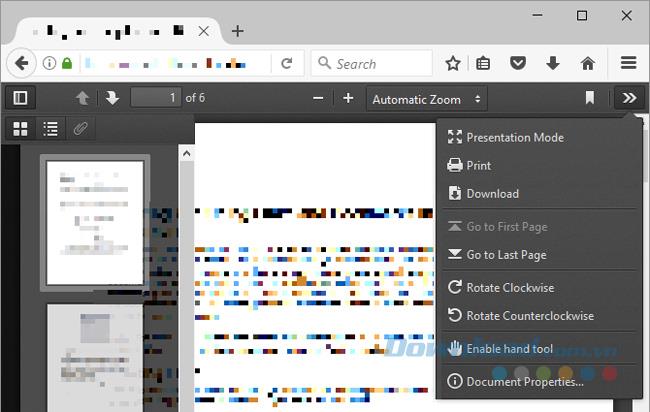
A PDF-nézegető letiltásához a Firefoxban lépjen a Menü > Beállítások > Alkalmazások menüpontra. A Tartalomtípus Portable Document Format (PDF) mellett válassza ki a végrehajtani kívánt műveletet.
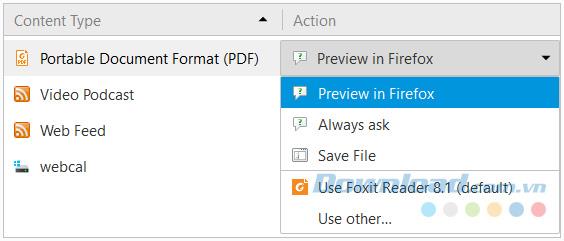
Bár a beépített PDF-olvasó és a rendszer alapértelmezett alkalmazása nagyszerű, néha valami többre vágyik. Ezért a PDF-olvasók piacán továbbra is erős a verseny. És itt van néhány alternatív alkalmazás prémium funkciókkal.
Ingyenes PDF olvasó szoftver
4. Szumátra PDF
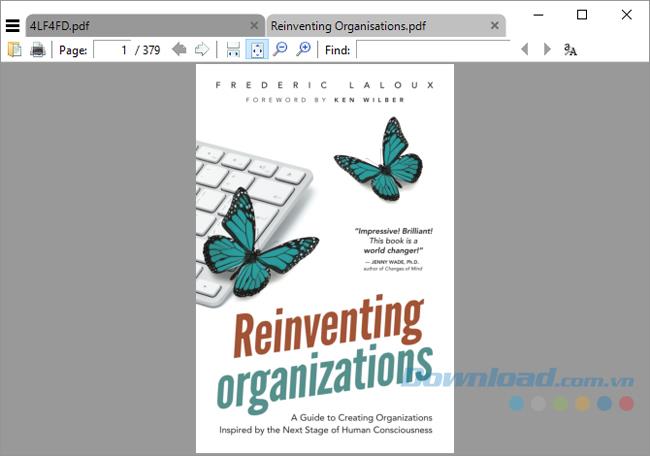
A Sumatra PDF a legjobb alternatíva a böngésző alapú PDF-olvasó helyett, mivel kevés rendszererőforrást fogyaszt. Ráadásul ez egy nyílt forráskódú szoftver. Ha valami még minimalistábbra vágyik, töltse le annak hordozható verzióját az asztali verzió helyett.
A Sumatra PDF nem rendelkezik szerkesztési lehetőségekkel vagy egyéb prémium funkciókkal. Ez csak egy ablak, amely rendkívül gyorsan betöltődik, és megjeleníti a PDF-fájlt. Mindazonáltal több lapot támogat, és hasznos billentyűparancsokat biztosít, így ideálisabb a PDF-fájlok gyors olvasásához. Ezenkívül a Sumatra számos fájlt támogat, beleértve az ePub és Mobi formátumú e-könyveket, valamint a CBZ és CBR formátumú képregényeket.
Töltse le a Sumatra PDF Portable-t
5. Nitro PDF olvasó
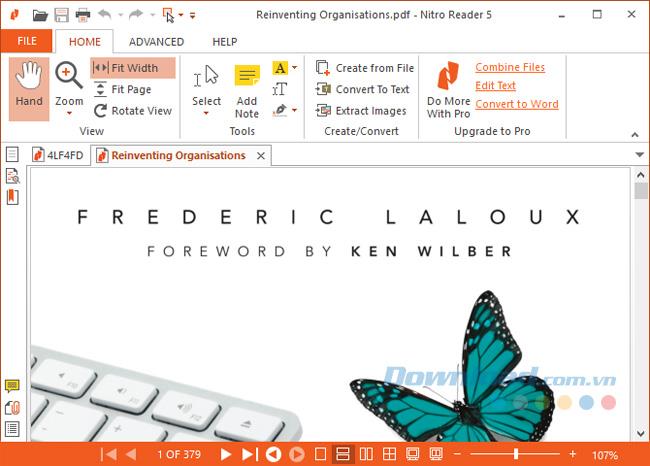
A Nitro PDF Reader felülete hasonlít a Microsoft Office- hoz , és nagyon gazdag funkciókban.
Sok más PDF-olvasóval ellentétben a Nitro-val digitális azonosítóval tölthet ki információkat és írhat alá dokumentumokat. Jegyzeteket, képeket is hozzáadhat, és PDF-fájlt egyszerű szöveggé konvertálhat.
Töltse le a Nitro PDF Reader programot
6. Foxit Reader
A Foxit Reader az Adobe Reader egyik fő alternatívája is, mivel az ingyenes PDF-olvasók közül ez kínálja a legtöbb funkciót.
Észreveheti, hogy a felületet nagyszámú szerkesztőlap „uralja”. A Foxit Reader speciális opciókkal is rendelkezik, beleértve a szövegkiemelést, az írógép beállításait, az űrlapbeállításokat, a digitális aláírásokat, az áttekintések kezelését, valamint a változások és fájlok nyomon követését. A PDF csatlakoztatva van.
A Foxit Reader egyik legjobb tulajdonsága, hogy hozzáadhatja saját billentyűparancsait a bal felső sarokban található Gyorsművelet eszköztárhoz.
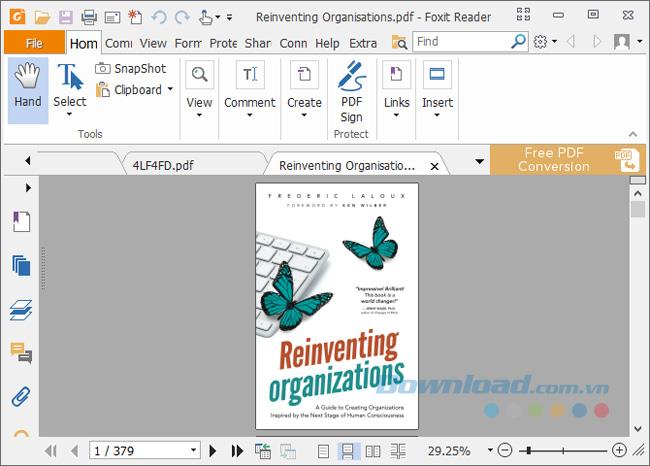
A Nitrohoz hasonlóan a Foxit is a Microsoft szalagos felülete ihlette. Ezen túlmenően ennek a funkciónak ára van, ami a rendszer erőforrásai. Azonban letöltheti és használhatja a Foxit Reader hordozható verzióját.
Töltse le a Foxit Reader Portable programot
7. STDU Viewer
Ezt a dokumentumnézegető szoftvert úgy tervezték, hogy az egyetlen alkalmazás legyen, amelyet minden műszaki dokumentumához, könyvéhez és egyéb olvasmányaihoz használ. Az STDU Viewer támogatja a TXT-t, képregényeket, PDF-et, DjVu-t, MOBI-t, EPub- és képfájlokat, valamint sok más dokumentumformátumot.
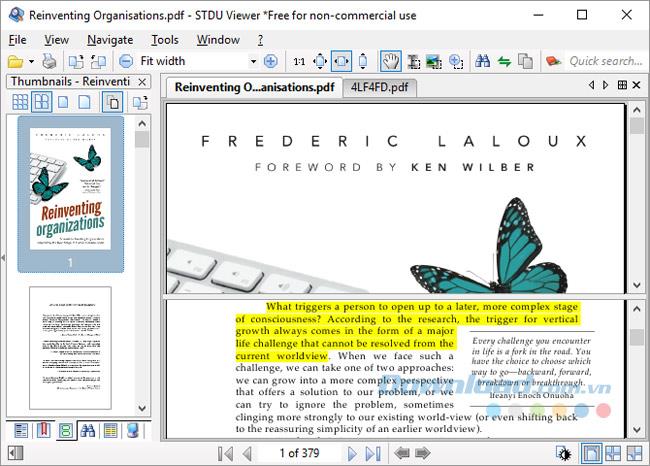
Az STDU Viewer egyszerre több különböző dokumentumot is kezelhet. Nemcsak több lapon nyithat meg dokumentumokat, és bonthatja ki a navigációs panelt, hanem könyvjelzőket és kiemeléseket is létrehozhat és navigálhat, megtekintheti a megnyitott dokumentumok miniatűrjeit, és feloszthat ablakokat összehasonlítás céljából. Ugyanazon dokumentum oldalai közötti különbségek. A szem megerőltetésének csökkentése érdekében meg is fordíthatja a színeket, például a fehérről feketéről a fehérre feketére.
Bár az STDU Viewer nem rendelkezik a Nitro és a Foxit Reader összes funkciójával, mégis nagyszerű választás azok számára, akik sok digitális dokumentumot olvasnak vagy olvasnak.
Töltse le az STDU Reader Portable alkalmazást
8. Adobe Reader
Az Adobe PDF Reader továbbra is a de facto (nem hivatalos) szabványos PDF-olvasó. 105 MB méretével, további lehetőségek nélkül, határozottan nehézsúlyú az itt említett alkalmazások között.
Az Adobe Reader olyan felületet tart fenn, amely kellemes és nem túlterhelt számos funkcióval. Hozzászólhat, kitölthet és aláírhat, valamint konvertálhat PDF-eket más formátumokba. Ha valaha is gondjai voltak egy PDF-fájl megnyitásával vagy egy űrlap kitöltésével alternatív PDF-eszközökkel, akkor nem lesz túl nagy hatással az Adobe Reader használatára való visszatérés.
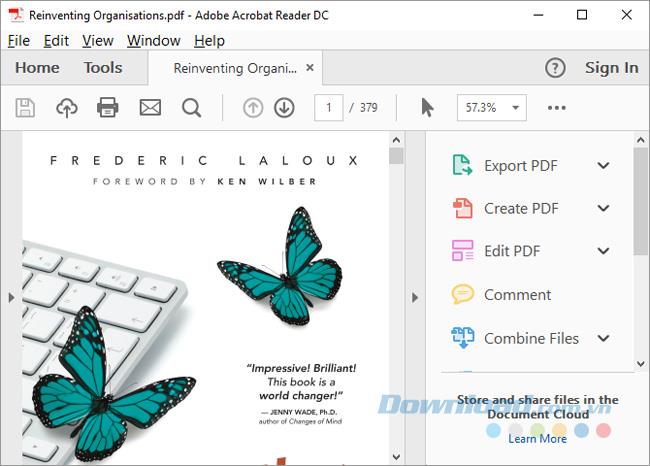
Míg az Eszközök részben felsorolt PDF-fájlok szerkesztésére és kombinálására számos lehetőséget talál , az Adobe Reader egyéb professzionális funkciókat is kínál legalább havi 1,50 USD áron.
Töltse le az Adobe Readert
9. PDF-XChange szerkesztő
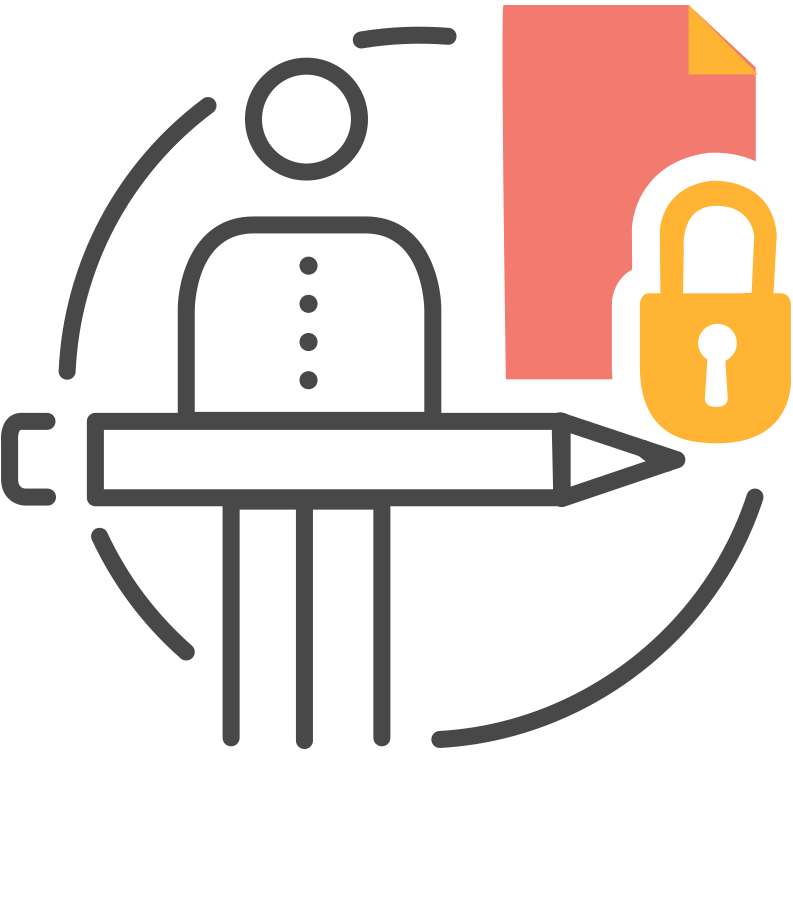
Kiemelkedő előnyök: Számos funkciót tartalmaz, de még mindig gyorsan fut.
Ez a PDF-olvasó szoftver számos hasznos funkciót kínál PDF-dokumentumok szerkesztéséhez és megjegyzésekhez, különösen ingyenesen használható. Vásárolhat licencet a professzionális funkciók feloldásához (Pro), de ezeket a funkciókat 0 VND-ért is használhatja, ha nem bánja a kiadó logóját.
Ha úgy érzi, hogy az eszköztár felülete zavaróan néz ki, tetszés szerint testreszabhatja. Kattintson a jobb gombbal az eszköztár tetszőleges pontjára egy olyan menü megnyitásához, amely lehetővé teszi a gyors módosításokat. Kattintson az Eszköztárak testreszabása elemre alul, hogy belépjen egy statikus menübe. Itt ugyanazon opciók kezelésével töltheti az idejét.
Egy dolgot azonban szem előtt kell tartania, hogy a Foxit Readerhez képest a PDF-XChange Editor kétszer annyi memóriát igényel ugyanazon dokumentum futtatásához. Ha érdekli az erőforrás-optimalizálás, válasszon másik megoldást.
10. Microsoft Word
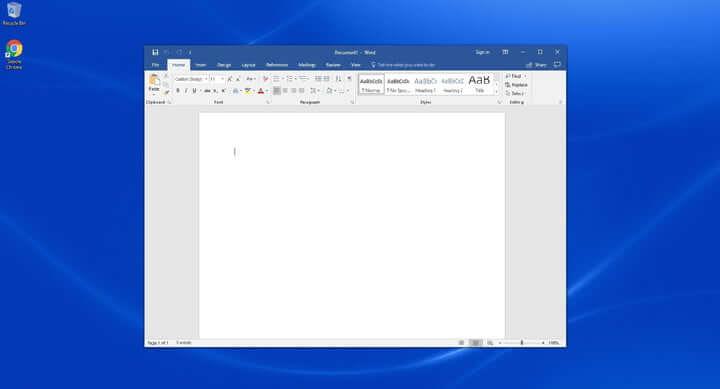
A régebbi verziókban a Microsoft Word korlátozta a PDF formátumba történő mentés és exportálás lehetőségét, de mára ez a múlté. A 2013-as, 2016-os és 2019-es verzió óta azonban a Microsoft Word lehetővé teszi a PDF megnyitását, majd bizonyos szerkesztéseket. Ha végzett, egyszerűen mentse el PDF formátumban.
Ez a legegyszerűbb PDF fájl olvasó szoftver . Bár a PDF formátum nem szabványos, valójában egy gyors és olcsó PDF-feldolgozási megoldás a diákok és a rendszeres felhasználók számára.
11. Sejda PDF szerkesztő
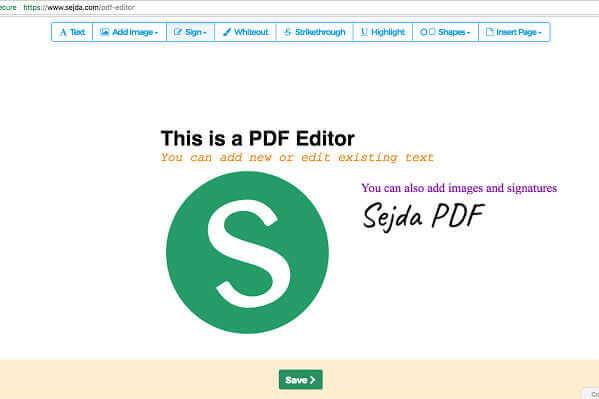
A Sejda PDF Editor egy olyan webhely, amely gyorsan beolvassa a PDF fájlokat és jól működik. Egyszerűen kezelhető, a gyors PDF-aláírásra összpontosít, és csak alapvető PDF-fájlok szerkesztését kínálja.
A Sejda PDF Editor egyértelmű utasításokkal rendelkezik, így még akkor is kényelmesen használhatja, ha még csak most kezdi. Ha főnöke vagy munkatársai nem sokat tudnak a technológiáról, vagy nincs türelmük az új alkalmazások letöltéséhez, de mégis létre kell hoznia egy aláírást PDF-fájlban, érdemes ezt a lehetőséget kipróbálni. A Sejda PDF Editor Android és iOS rendszeren is elérhető.
12. Szakértő PDF-olvasó
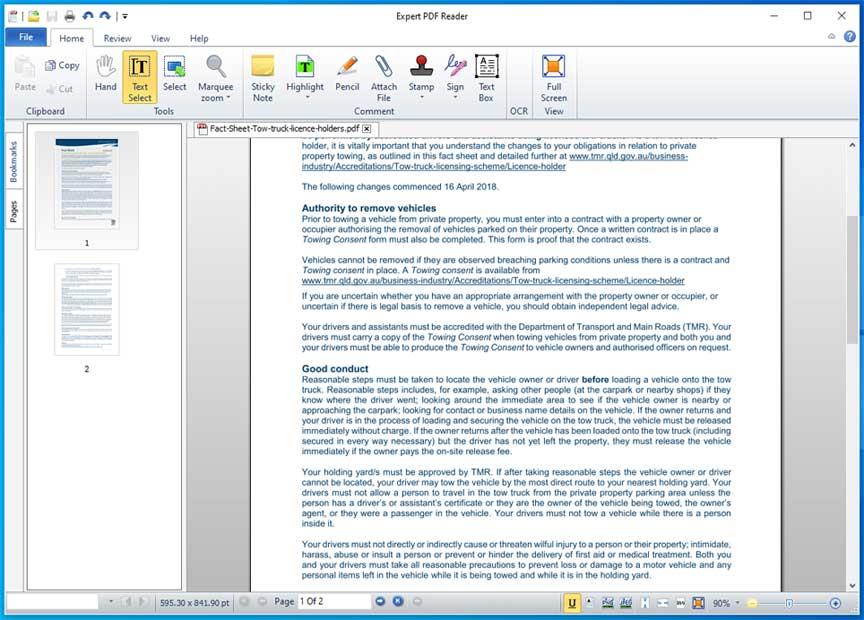
Egy másik ingyenes PDF-olvasó szoftver, amelyet érdemes kipróbálni, a Visagesoft által fejlesztett Expert PDF Reader. Ami a kezelőfelületet illeti, úgy érezheti magát, mintha régi Microsoft irodai alkalmazásokat használna. Valójában azonban nagyon jól teljesíti a PDF-fájlok olvasásának feladatát. Ezért az Expert PDF Reader méltó választás ebben a listában.
Ami a funkciókat illeti, a Windows PDF olvasó képes kezelni a legtöbb feltöltött dokumentumot. Ezenkívül lehetővé teszi a meglévő fájlok szerkesztését, bélyegzését is, még akkor is, ha azokat más szoftver hozta létre.
Ezenkívül könyvjelzők közé helyezheti a fájlokat, megtekintheti az oldalak avatarjait, és a lap funkció használatával egyszerre több PDF-fájlt is megnyithat az ingyenes verzióban. Az Expert PDF Reader támogatja a Windows 10/8.1 és 7 operációs rendszereket.
13. Vékony PDF
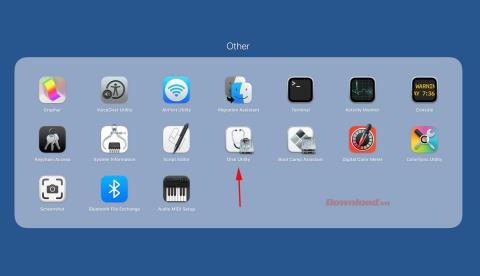
Ha olyan PDF-olvasó szoftvert szeretne letölteni, mint a SumatraPDF, a Slim PDF egy kompakt lehetőség, amelyet érdemes kipróbálni a Windows 10 operációs rendszerhez. Ahogy a neve is sugallja, a Slim PDF a világ legkönnyebb PDF-olvasójaként bizonyult.
A Slim PDF könnyen használható PC-n. Az új felület frissítése és a sötét háttér támogatása után ez a PDF-olvasó szoftver sokkal jobban néz ki. A várakozásoknak megfelelően a PDF-fájlok olvasásának, megtekintésének és nyomtatásának élményét nyújtja.
A vékony PDF nagyon gyorsan betölti az adatokat, és lehetővé teszi a munka a lehető legrövidebb idő alatt történő befejezését. Ne feledje, hogy ez a Windows PDF-olvasó szoftver nem támogat sok gyakori billentyűparancsot. Ezenkívül nem emel ki minden szót a szövegben. Ha azonban szereti a hordozható szoftvereket, amelyek nem igényelnek telepítést, ne habozzon azonnal használni a Slim PDF-et.
14. Javelin PDF Reader
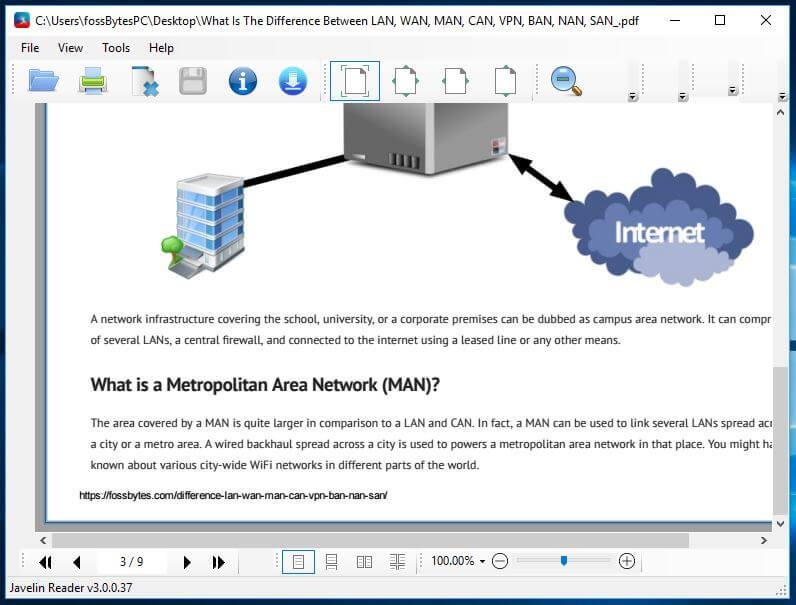
A Javelin PDF Reader egy minőségi PDF-fájlolvasó alkalmazás, amelyet nem szabad kihagynia. Alapvető PDF-olvasási funkciót biztosít, amely nélkülözhetetlen ahhoz, hogy minden napi feladatát elvégezhesse ezen a dokumentumon. Általános felülete rendkívül ügyes, és választhat az egyik legnépszerűbb olvasási mód közül, például teljes képernyős, folyamatos, párhuzamos…
Mindössze 2 MB-os méretével a Javelin terméke sokkal könnyebb, mint más hasonló PC-s PDF-alkalmazások, mint például az Adobe Acrobat Reader DC, a Foxit Reader... Ez az ingyenes PC PDF-olvasó képes megnyitni védett fájlokat DRM-el, támogatja a könyvjelzőket és a megjegyzéseket. A Javelin PDF Reader támogatja a Windows 10, 8.1, 7, XP operációs rendszereket.
15. MuPDF
A MuPDF egy szabványos eszköz a PDF-fájlok számítógépeken történő megnyitásához. Ezenkívül információkat tölthet ki szöveges űrlapokon, megjegyzéseket fűzhet a dokumentumokhoz, és felhasználhatja PDF-fájlok konvertálására számos különböző formátumba, például HTML, SVG, CBZ. Javascriptben is írhat szkripteket a dokumentum kívánt módosításához. Ha kis kapacitású PDF-olvasót szeretne, könnyedén szerkesztheti és megtekintheti a MuPDF-en lévő fájlokat.
A legjobb ingyenes PDF-olvasó szoftver Macbookhoz
16. PDF Reader Premium
A több mint 50 millió letöltéssel a PDF Reader Premium egyike azon szoftvereknek, amelyek a legegyszerűbb módot kínálják a PDF-fájlok megnyitásához a számítógépen Apple-eszközökön. Hatékony funkcionalitással rendelkezik, amely lehetővé teszi a PDF több lapon való megtekintését, a dokumentumokhoz fényképekkel és cetlikekkel való megjegyzéseket, a fájlok címkék szerinti rendezését, a PDF-formátumú űrlapok aláírását és kitöltését, a PDF mentését és átvitelét a szolgáltatások között. Egyéb számítási felhő szolgáltatások. Bárki, aki rendszeresen használja a PDF-et munkához, fontolja meg a PDF Reader Premium letöltését.
17. Előnézet
Annak ellenére, hogy a Preview egy PDF-olvasó, amely minden Mac-re előre telepítve van, erősebb, mint gondolná. Az Előnézetben megtekintheti és megjegyzéseket fűzhet, dokumentumokat kombinálhat, űrlapokat tölthet ki és aláírhat, fényképeket szerkeszthet, fájlokat oszthat meg, és akár jelszóval védett PDF-fájlt is exportálhat, ha akarja. Az előnézet a legjobb választás azok számára, akik személyes és munkahelyi ügyeikhez PDF-olvasó szoftvert szeretnének használni.
18. Szóda PDF
A Soda PDF segítségével egyszerűen megtekintheti a PDF-fájlokat magazinok, képregények vagy más digitalizált kiadványok olvasásához, sőt, akár 3D formátumban is megtekintheti a fájlokat. Ezzel az alkalmazással PDF-fájlokat is létrehozhat és szerkeszthet a semmiből.
Fent találhatók a legjobb számítógépes PDF-olvasó alkalmazások. Mindegyik alkalmazás nagyjából ugyanazokat az alapvető funkciókat kínálja, valamint saját egyedi funkcióit. Remélhetőleg talál magának megfelelő PDF-készítő, -szerkesztő és -olvasó eszközt.
![Hogyan lehet élő közvetítést menteni a Twitch-en? [KIFEJEZETT] Hogyan lehet élő közvetítést menteni a Twitch-en? [KIFEJEZETT]](https://img2.luckytemplates.com/resources1/c42/image-1230-1001202641171.png)
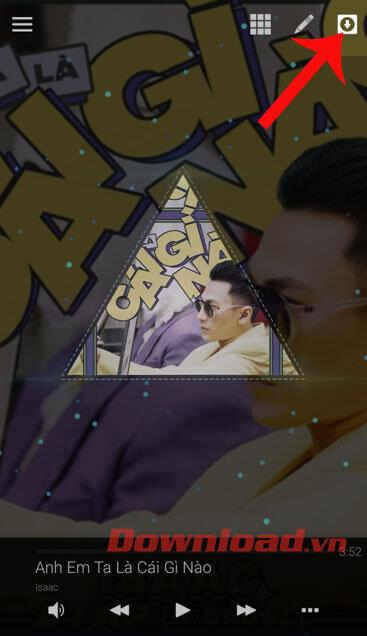
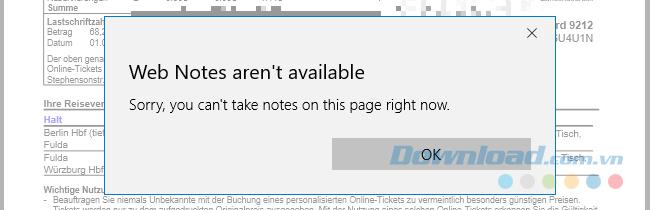
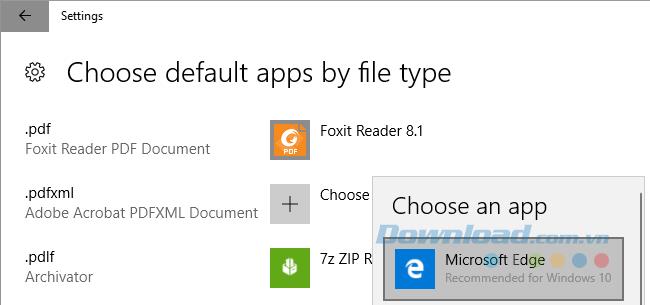
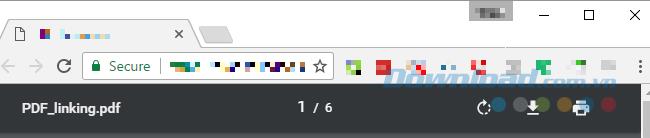
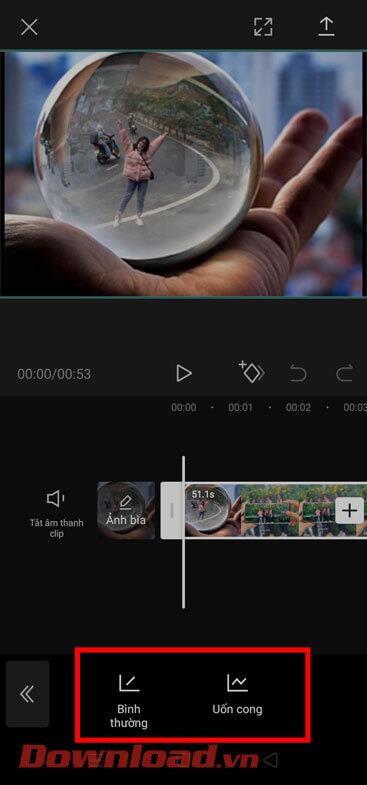
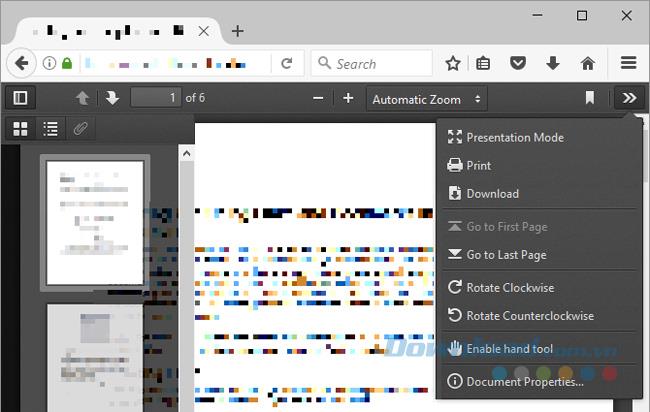
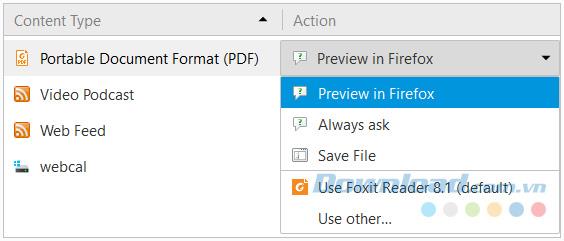
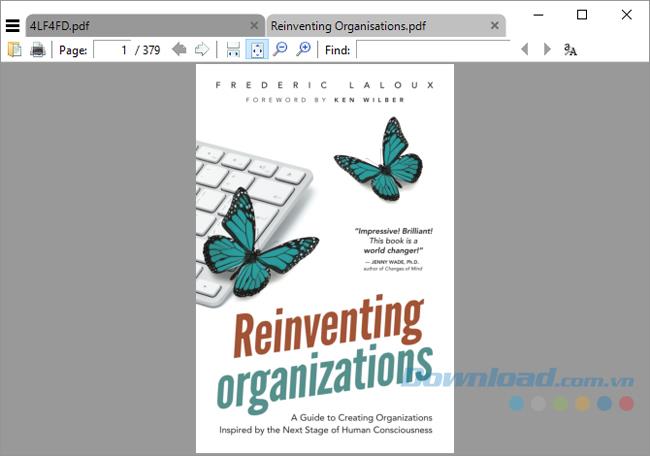
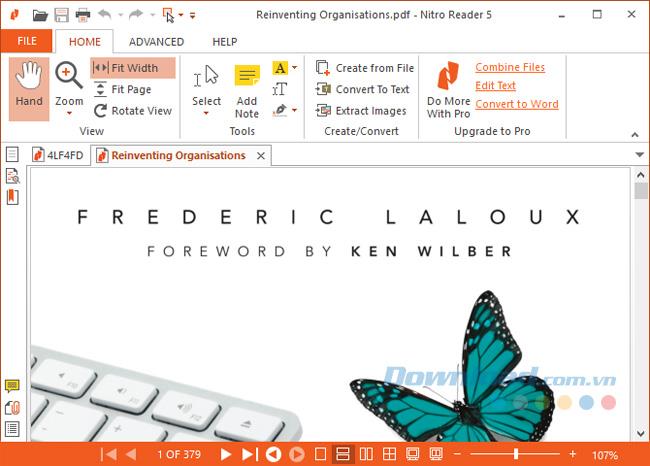
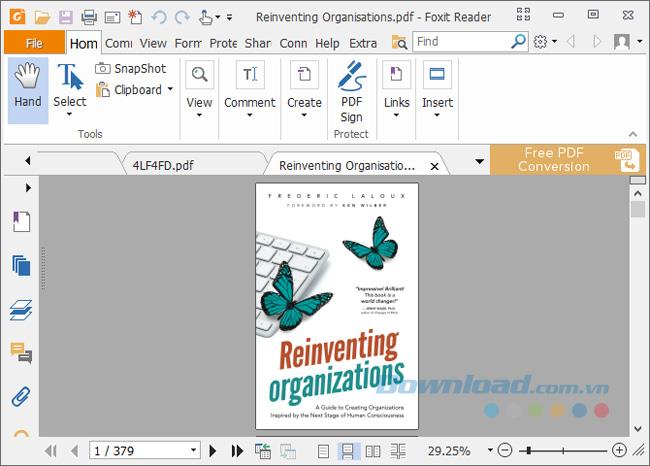
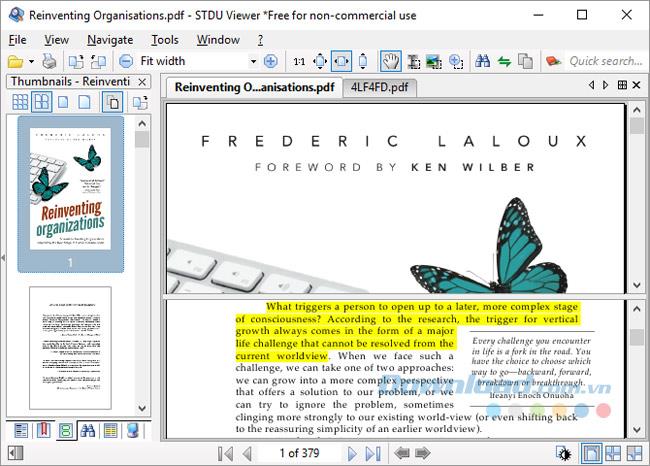
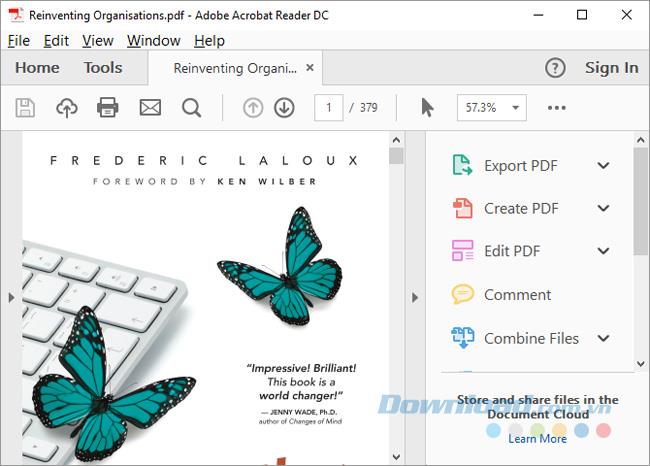
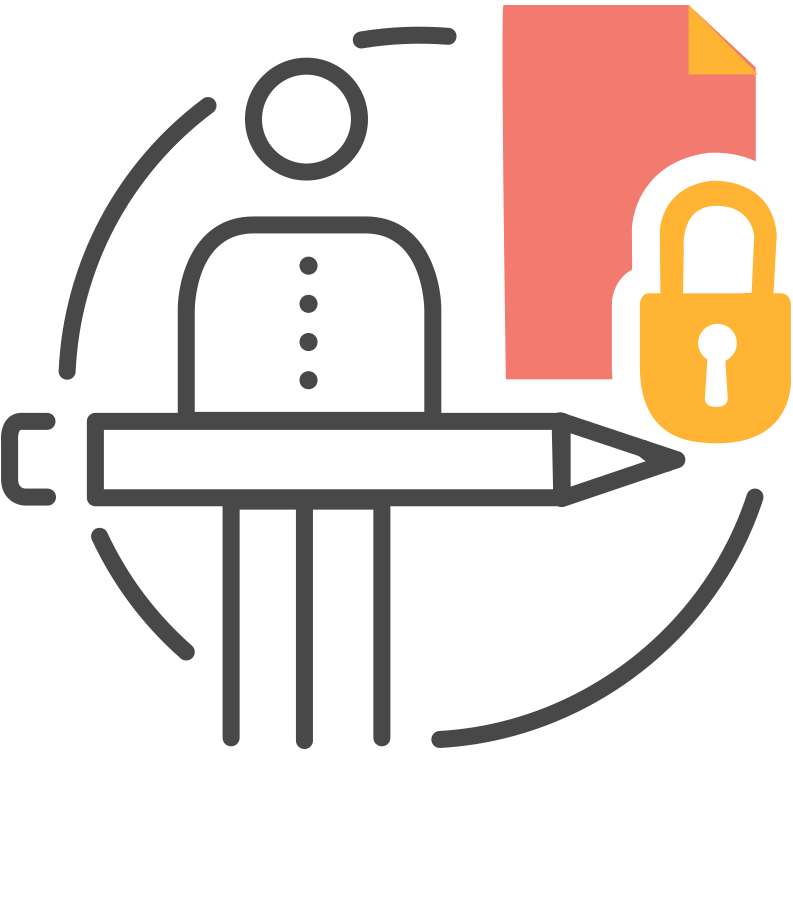
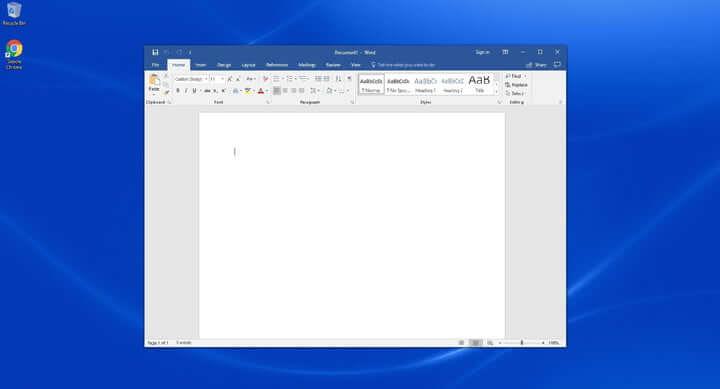
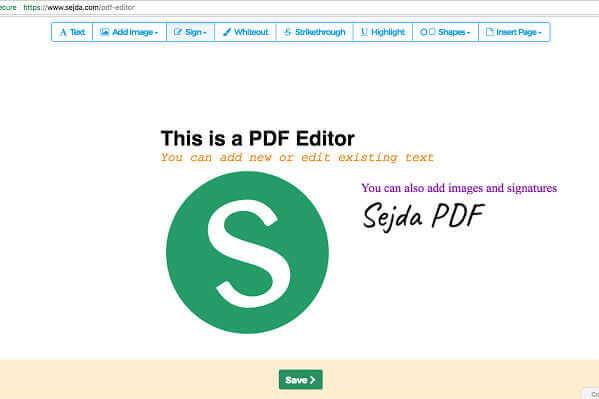
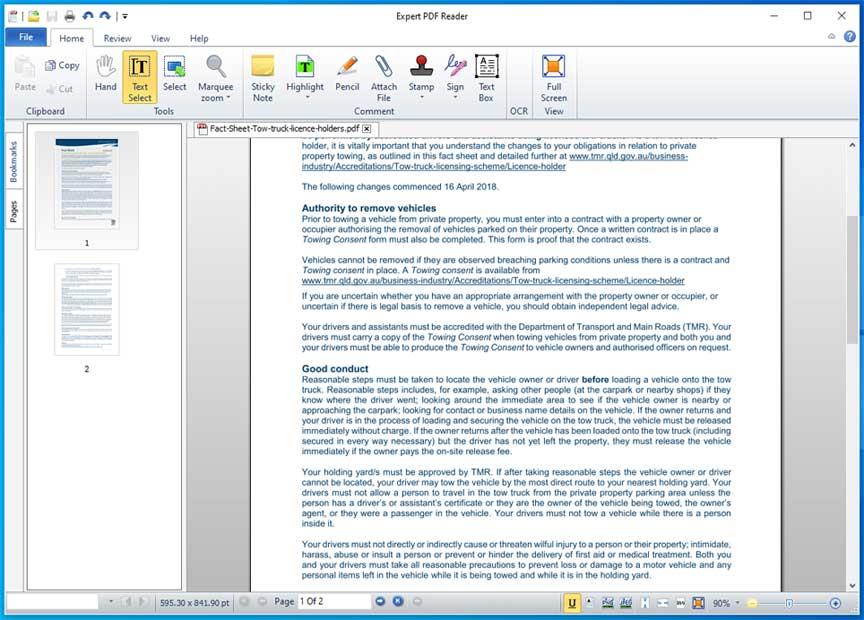
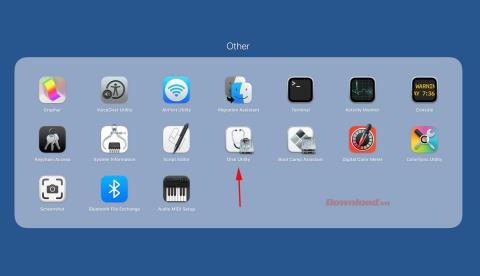
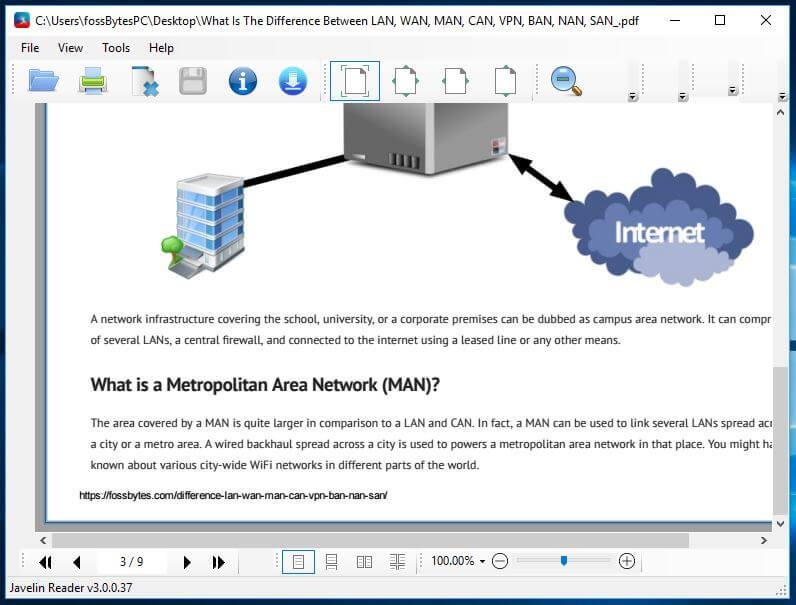


![[JAVÍTOTT] „A Windows előkészítése, ne kapcsolja ki a számítógépet” a Windows 10 rendszerben [JAVÍTOTT] „A Windows előkészítése, ne kapcsolja ki a számítógépet” a Windows 10 rendszerben](https://img2.luckytemplates.com/resources1/images2/image-6081-0408150858027.png)

![Rocket League Runtime Error javítása [lépésről lépésre] Rocket League Runtime Error javítása [lépésről lépésre]](https://img2.luckytemplates.com/resources1/images2/image-1783-0408150614929.png)



