Néha érdemes bezárni a laptopot, és továbbra is használni szeretné a monitort Windows rendszeren.
A Windows rendszerint alacsony fogyasztású üzemmódba állítja a laptopját, amikor lecsukja a laptop fedelét. Beállíthatja úgy is, hogy az energiabeállítások segítségével teljesen leálljon.
De mi van, ha csatlakoztatva van egy monitorhoz, és nem akarja, hogy alvó állapotba kerüljön vagy kikapcsoljon? Itt megmutatjuk, hogyan zárhat be egy laptopot és hogyan használhat monitort Windows 11 és 10 rendszeren.
Ehhez a folyamathoz a Windows 11 és Windows 10 rendszeren a Vezérlőpulton keresztül módosítani kell az energiaellátási beállításokat . Ha például úgy állítja be laptopját, hogy zárt állapotban működjön a monitorral, akkor manuálisan kell kikapcsolnia, mielőtt a táskába dobná. Ha nem teszi meg, a laptop túlmelegedhet, és működésképtelenné válhat.
A laptop fedelének bezárása és külső monitor használata Windows 11 rendszeren
A laptopfedél használatával helyet takaríthat meg a munkaállomáson. Mindazonáltal azt szeretné, hogy áram alatt maradjon, és a külső monitorral is használja.
Ha külső monitorral rendelkező laptopot szeretne használni Windows 11 rendszeren, tegye a következőket:
- Nyomja meg a Windows billentyűt , vagy kattintson a Start gombra a Start menü megnyitásához .
- Keresse meg a cpl kifejezést , és kattintson a Vezérlőpultra a Legjobb egyezés alatt a tetején.
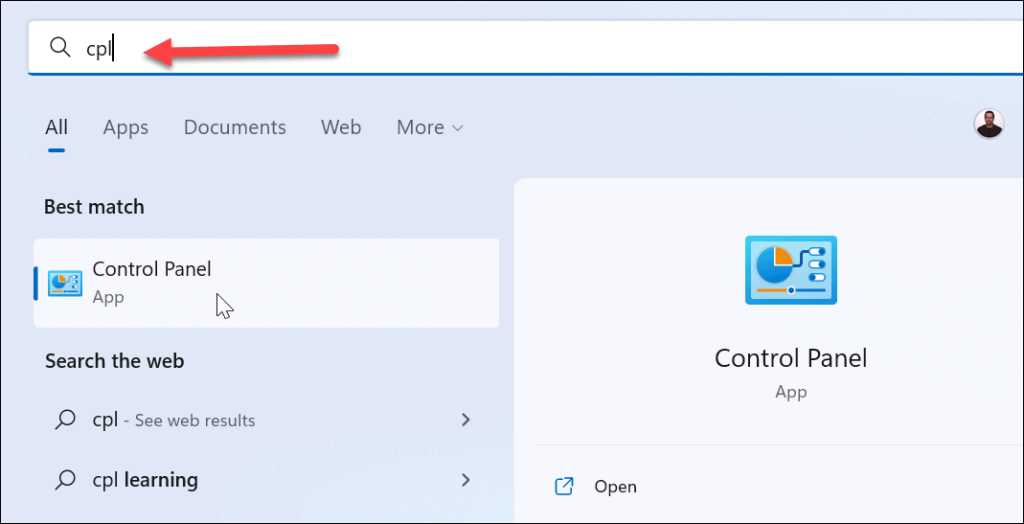
- Amikor megnyílik a Vezérlőpult , győződjön meg arról , hogy a Nézet szerint beállítás értéke Nagy ikonok , majd kattintson az Energiagazdálkodási lehetőségek elemre .
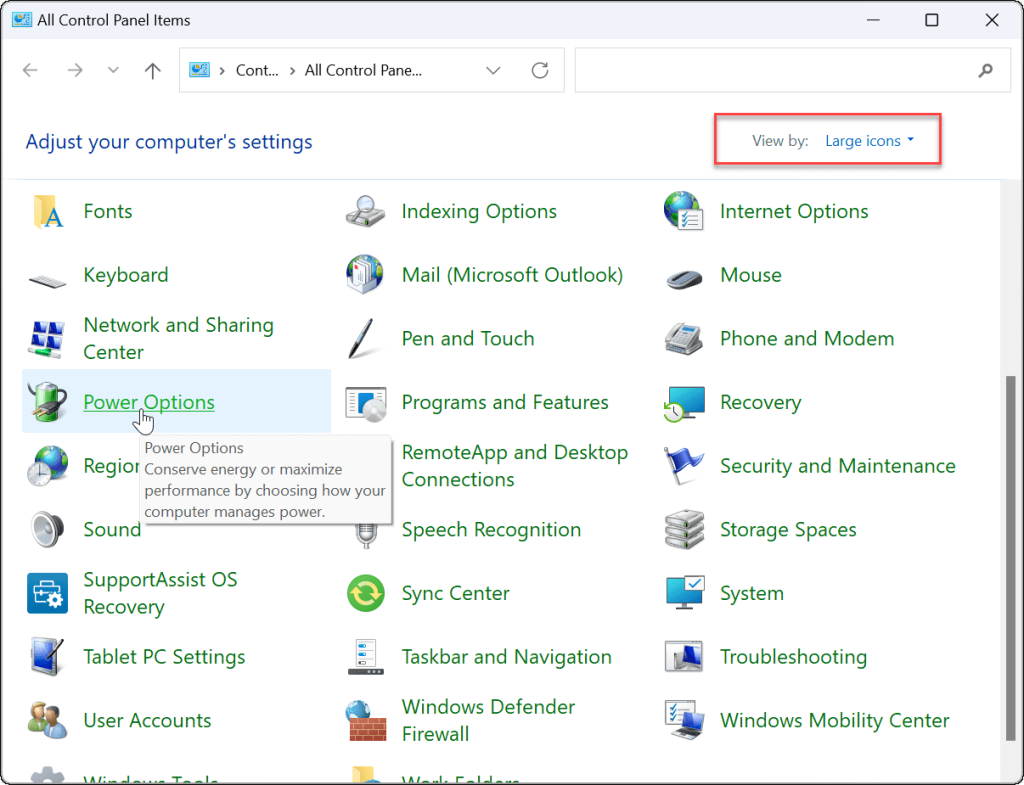
- A bal oldalon kattintson a Válassza ki, mit csinál a fedél bezárása hivatkozásra.
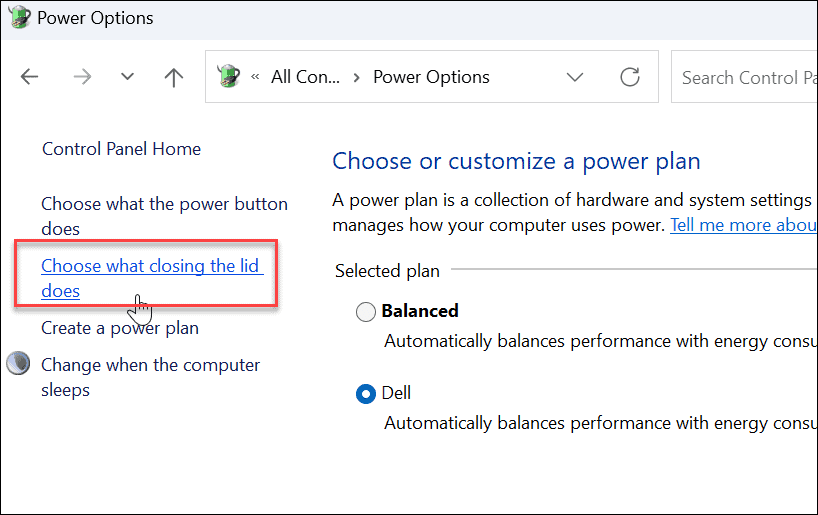
- A Amikor becsukom a fedelet oszlopban válassza a Ne tegyen semmit az Akkumulátoron és a Csatlakoztatva alatti legördülő menükből .
- Kattintson a Módosítások mentése gombra az oldal alján.
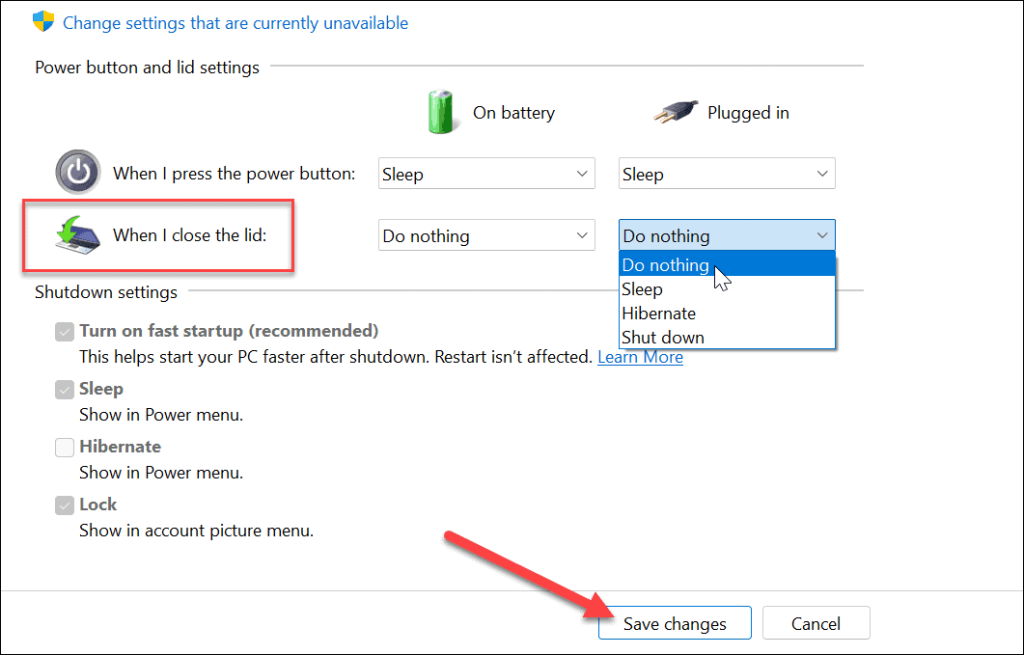
A beállítások módosítása után folytathatja, lecsukhatja a fedelet, és továbbra is használhatja a külső monitort.
Hogyan zárja be a laptop fedelét és használjon külső monitort Windows 10 rendszeren
Gyakorlatilag ugyanaz, ha beállítja laptopját külső monitor használatára, amikor lecsukja a fedelet a Windows 10 rendszerben.
Ha külső monitort szeretne használni a fedél lecsukása után Windows 10 rendszeren, tegye a következőket:
- Kattintson a Start gombra , vagy nyomja meg a Windows billentyűt , és írja be a cpl parancsot .
- Kattintson a Vezérlőpultra a Legjobb egyezés kategória alatt a keresési eredmények tetején.
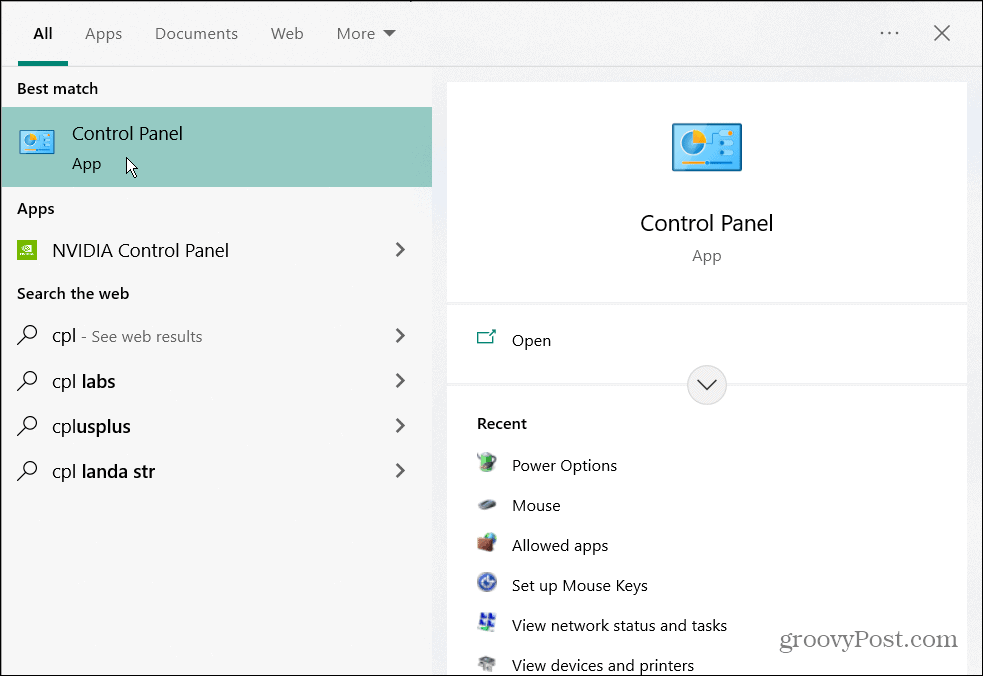
- Győződjön meg arról, hogy a Megtekintés alapja a Nagy ikonok értékre van állítva , majd kattintson az Energiagazdálkodási lehetőségek elemre .
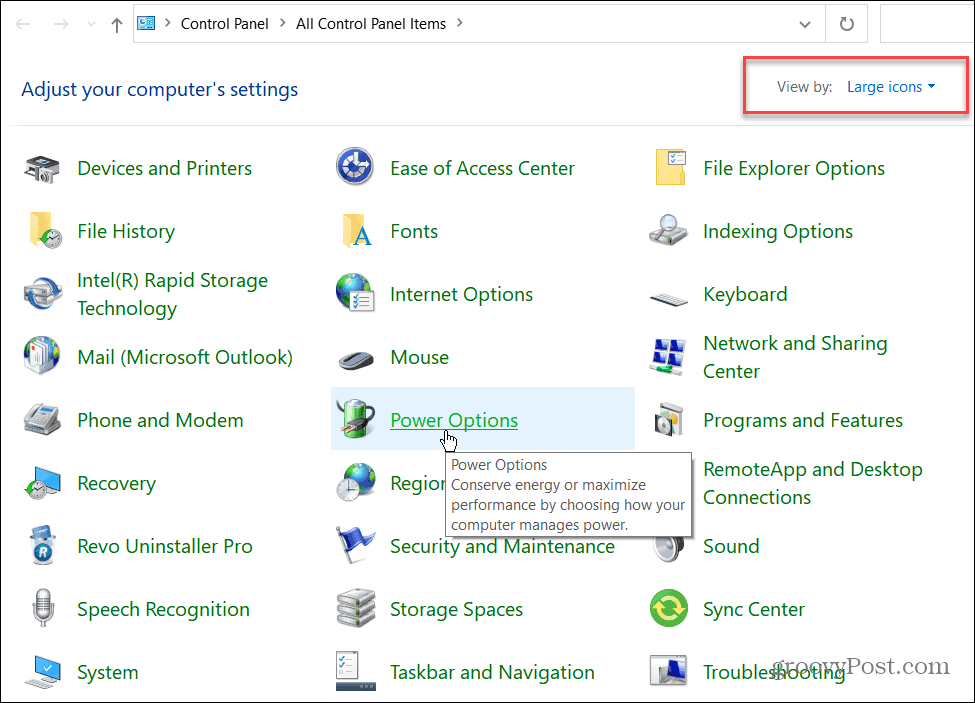
- Kattintson a bal oldali ablaktáblán található Válassza ki, mit csinál a fedél bezárása hivatkozásra.
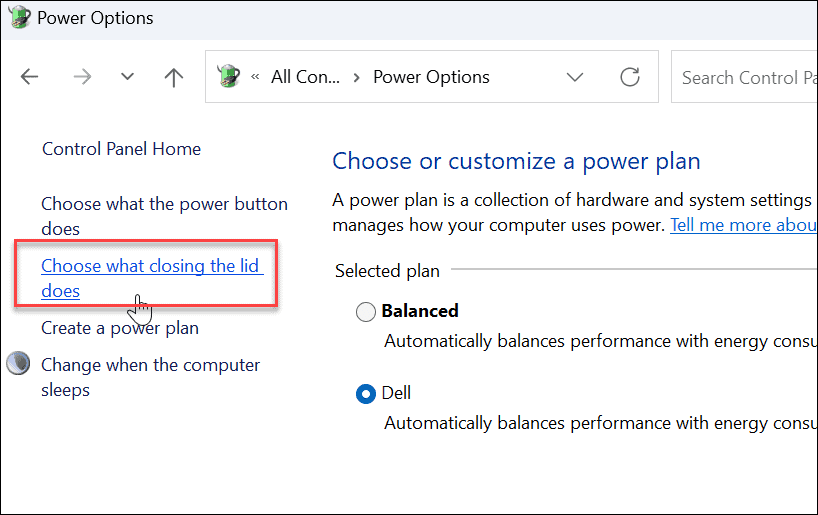
- A Amikor becsukom a fedelet oszlopban válassza a Ne tegyen semmit az Akkumulátoron és a Csatlakoztatva alatti legördülő menükből .
- Győződjön meg arról, hogy az oldal alján található Módosítások mentése gombra kattint , hogy a módosítások életbe lépjenek.
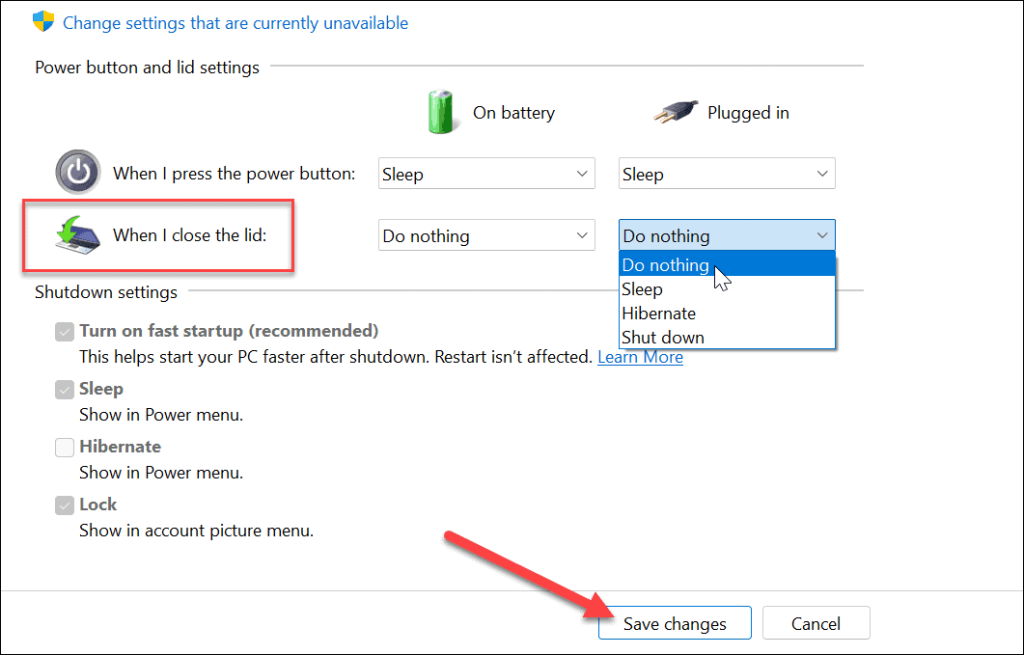
A Windows energiagazdálkodási lehetőségei
Ha több helyet szeretne a zsúfoltabb munkaterülethez, egyszerűen beállíthatja, hogy laptopja külső monitorral működjön, amikor lecsukja a fedelet. Ne felejtse el kikapcsolni vagy alvó módba tenni, ha utazik vele. Ellenkező esetben a laptop bekapcsolva marad, és túlmelegedési problémákat okozhat.
Ha már a túlmelegedésről beszélünk, nézze meg, hogyan figyelheti a CPU hőmérsékletét . Érdekelheti egyéni energiagazdálkodási terv létrehozása is .
Ha Windows 11-et használ, ellenőrizze az akkumulátor hátralévő idejét , vagy ha laptopja nem bírja ki a napot egyetlen töltéssel, íme 7 módszer az akkumulátor élettartamának növelésére a Windows 11 rendszerben .
![Hogyan lehet élő közvetítést menteni a Twitch-en? [KIFEJEZETT] Hogyan lehet élő közvetítést menteni a Twitch-en? [KIFEJEZETT]](https://img2.luckytemplates.com/resources1/c42/image-1230-1001202641171.png)
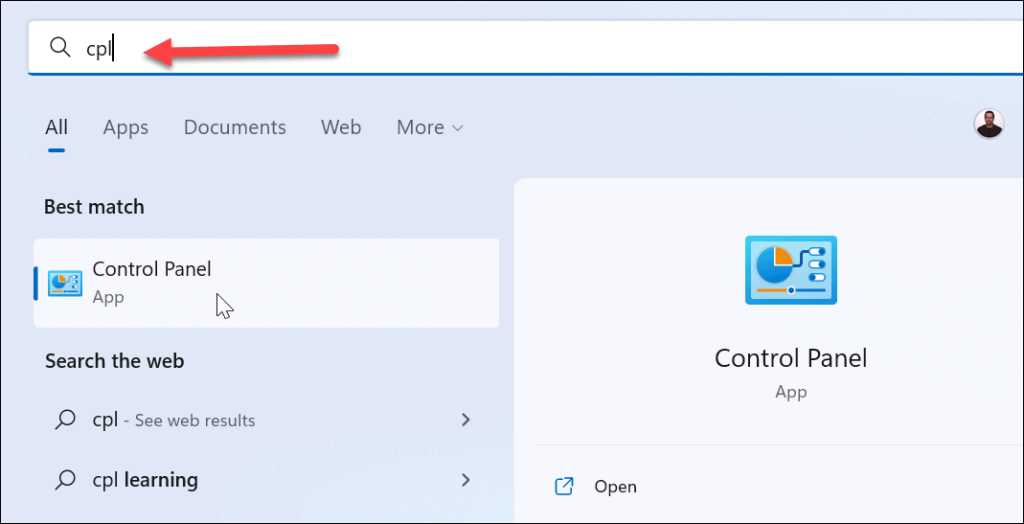
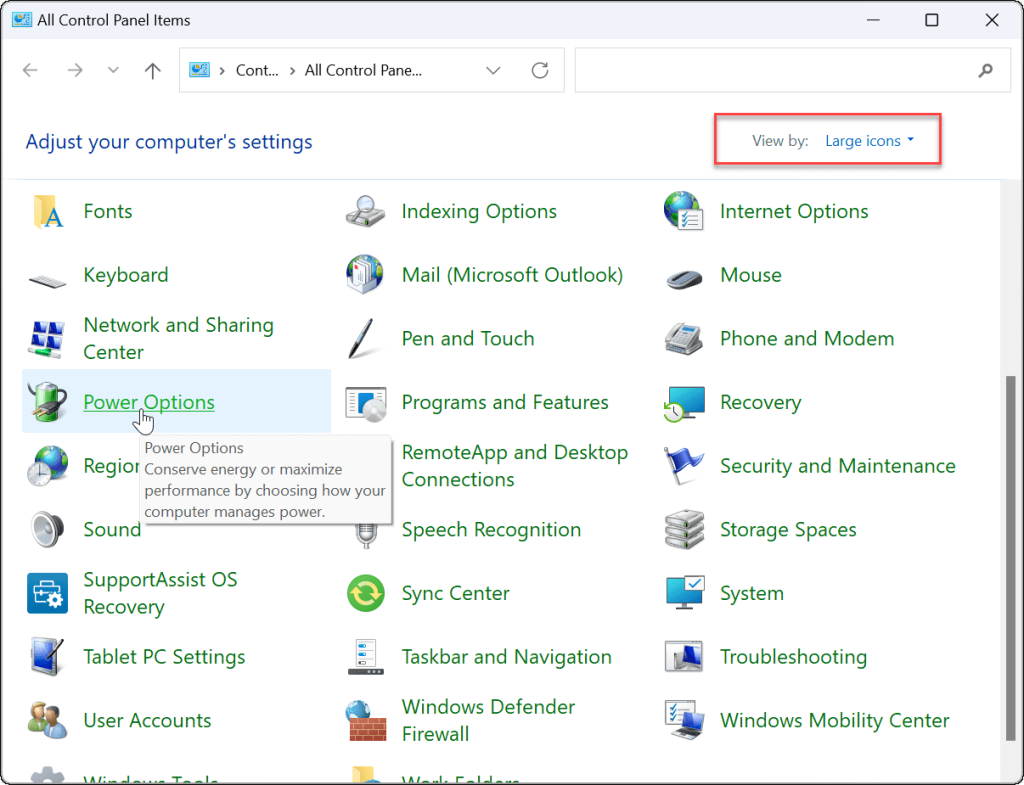
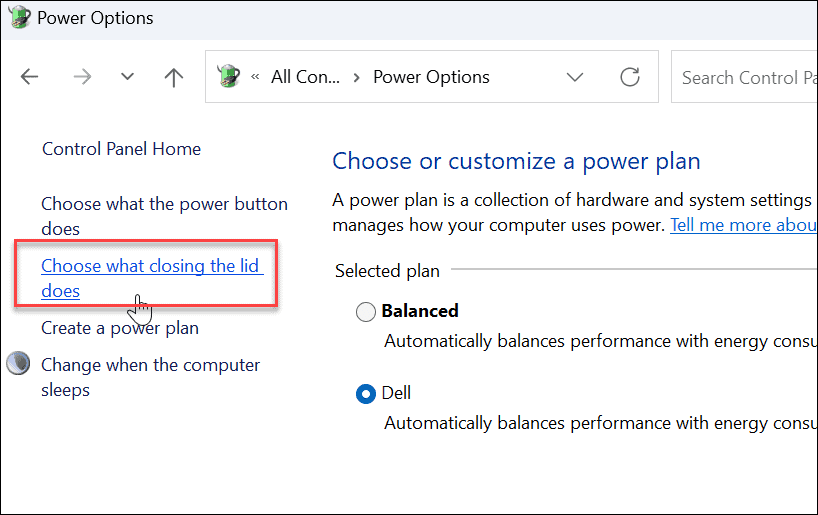
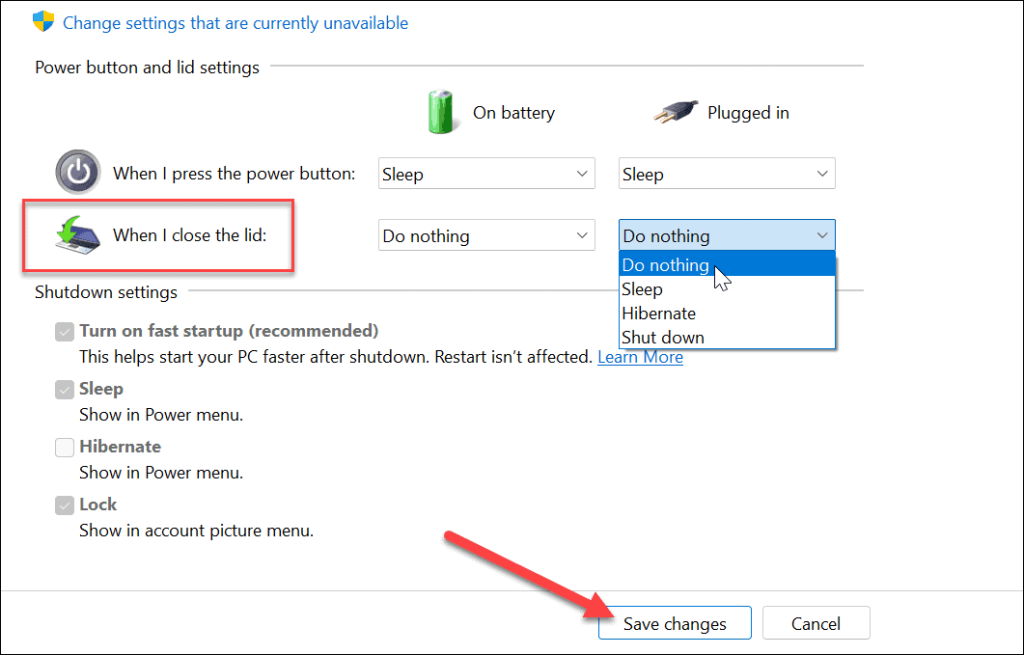
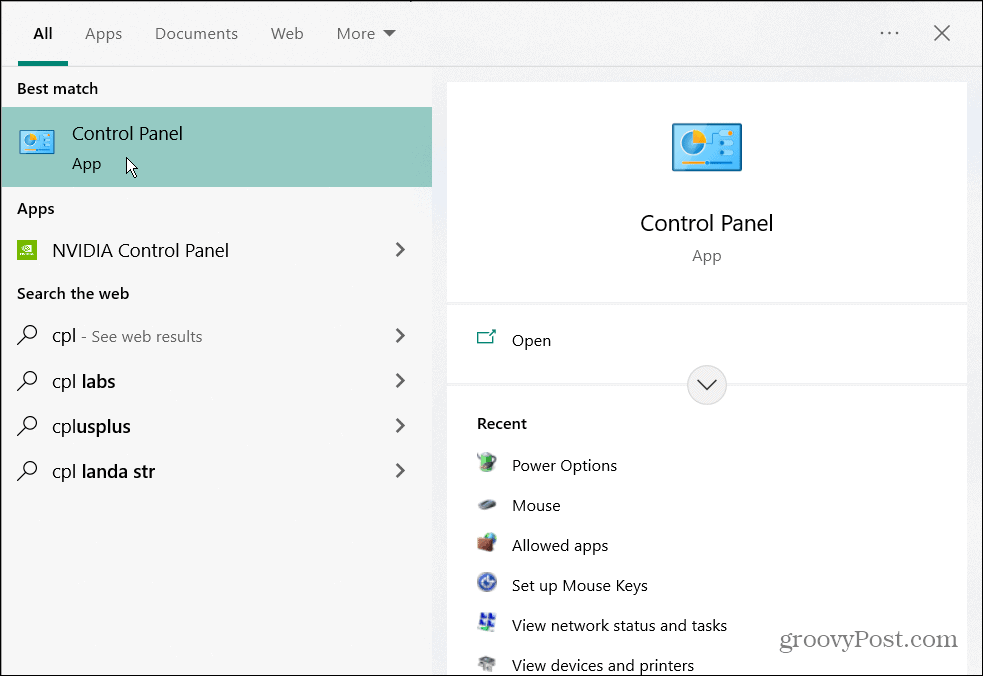
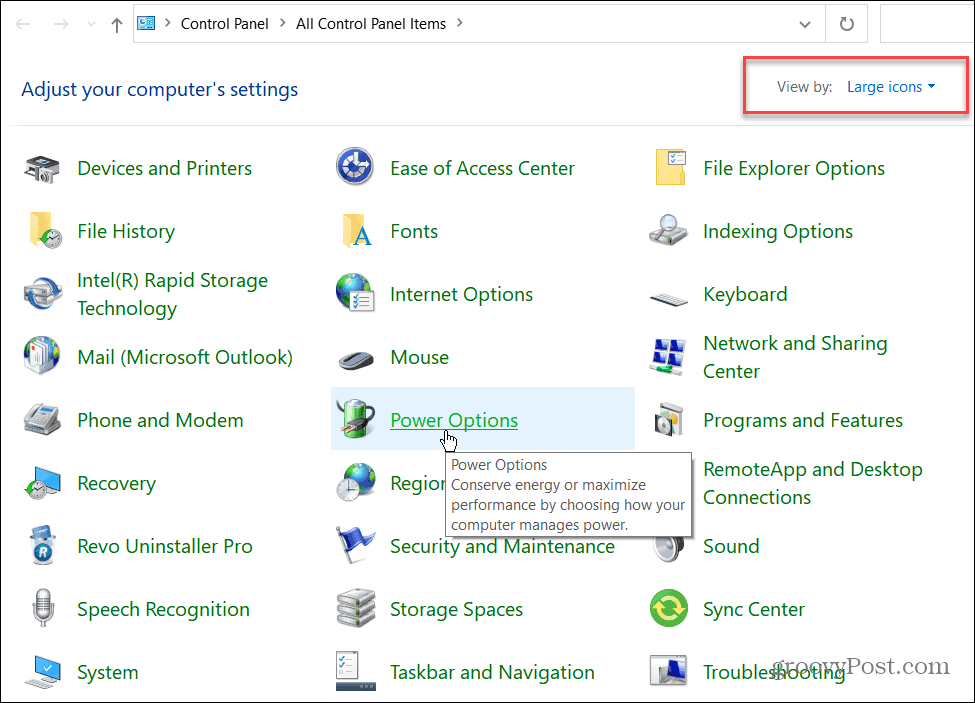


![[JAVÍTOTT] „A Windows előkészítése, ne kapcsolja ki a számítógépet” a Windows 10 rendszerben [JAVÍTOTT] „A Windows előkészítése, ne kapcsolja ki a számítógépet” a Windows 10 rendszerben](https://img2.luckytemplates.com/resources1/images2/image-6081-0408150858027.png)

![Rocket League Runtime Error javítása [lépésről lépésre] Rocket League Runtime Error javítása [lépésről lépésre]](https://img2.luckytemplates.com/resources1/images2/image-1783-0408150614929.png)



