Hitel - iStockPhoto
Sok lapot szoktam megnyitni internetezés közben. Egy idő után megpróbálok bezárni néhányat, hogy ne akadjon el a böngésző. De mit tegyek, ha bezárok egy lapot, amelyet nem akartam bezárni?
Szerencsére könnyen megnyithatóak a nemrég bezárt lapok az asztali böngészőben, akárcsak az iPhone-on. Megmutatjuk, hogyan lehet a négy népszerű böngészőben Windows és Mac rendszeren.
A lapok visszaállítása a Chrome-ban
A Chrome lapjainak visszaállításához kattintson a jobb gombbal a lapsáv egy üres részére, és válassza a Zárt lap újra megnyitása lehetőséget a felugró menüből. Használhatja a Ctrl + Shift + T billentyűparancsot is Windows rendszeren vagy a Command + Shift + T billentyűkombinációt Mac rendszeren.
MEGJEGYZÉS: Ha a jobb gombbal egy lapra kattint, nem pedig a lapsáv üres részére, a bezárt lap újranyitása opció nem érhető el.
A Bezárt lap ismételt megnyitása vagy a billentyűparancs megnyomása a korábban bezárt lapokat a bezárásuk sorrendjében nyitja meg.
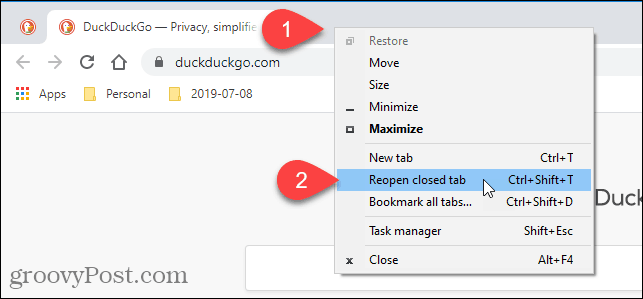
A közelmúltban bezárt lapokat is elérheti a böngészési előzmények között. Ezzel a módszerrel kiválaszthatja, hogy melyik lapot kívánja megnyitni.
A böngészési előzmények eléréséhez kattintson a Chrome menügombra (három vízszintes pont) a böngészőablak jobb felső sarkában. Ezután vigye az egeret az Előzmények fölé .
A közelmúltban bezárt lapok rövid listája az almenü Nemrég bezárása alatt jelenik meg . Válassza ki a megnyitni kívántat.
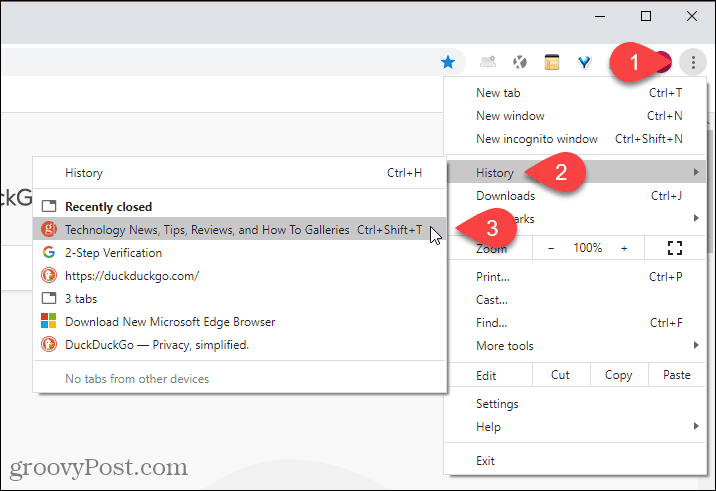
A böngészési előzmények teljesebb listáját is megtekintheti, ha az Előzmények almenüben kiválasztja az Előzmények lehetőséget , vagy megnyomja a Ctrl + H billentyűkombinációt Windows rendszeren vagy a Command + Y billentyűkombinációt Mac rendszeren.
A böngészési előzmények megnyitásának másik módja, ha beírja a chrome://history címet a címsorba, és megnyomja az Enter billentyűt .
A böngészési előzmények egy új lapon jelennek meg, időszakok szerint csoportosítva. Kattintson annak az oldalnak a hivatkozására, amelyen meg szeretné nyitni az adott weboldalt az aktuális lapon.
Ha törölni szeretne egy oldalt a böngészési előzmények közül, kattintson a menü gombra (három függőleges pont) az adott webhely jobb oldalán, és válassza az Eltávolítás az előzményekből lehetőséget .
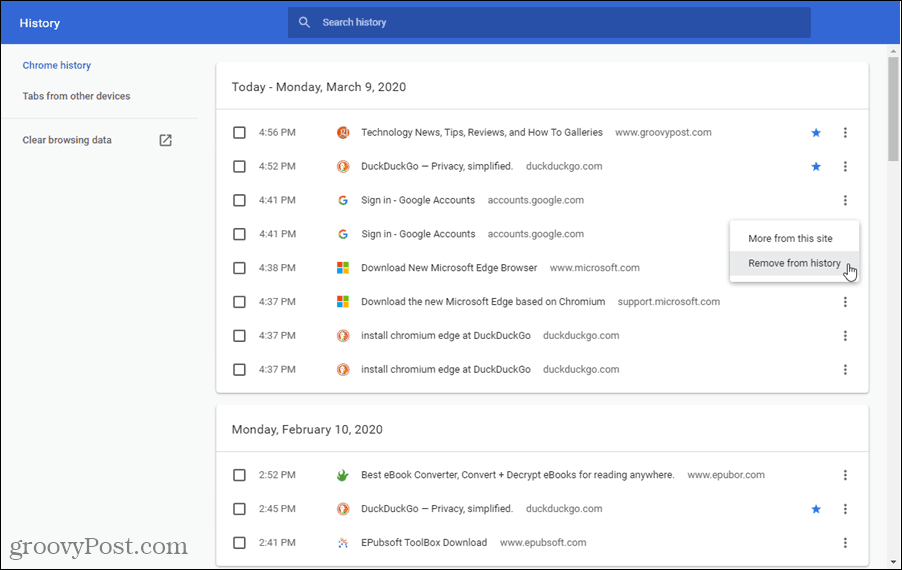
Hogyan lehet újra megnyitni egy bezárt lapot a Firefoxban
A Firefox legutóbb bezárt lapjának megnyitásához kattintson a jobb gombbal a lapsávra, és válassza a Lap bezárásának visszavonása lehetőséget a felugró menüből, vagy nyomja meg a Ctrl + Shift + T billentyűt Windows rendszeren vagy a Command + Shift + T billentyűt Mac rendszeren.
MEGJEGYZÉS: A Chrome-mal ellentétben a Firefoxban a jobb gombbal bármelyik lapra vagy a lapsáv üres területére kattintva elérheti a Lap bezárásának visszavonása opciót. A lehetőség a felugró menü más helyén található, attól függően, hogy hol kattintott a jobb gombbal.
A Lap bezárásának visszavonása vagy a billentyűparancs többszöri megnyomása a korábban bezárt lapokat a bezárásuk sorrendjében nyitja meg.
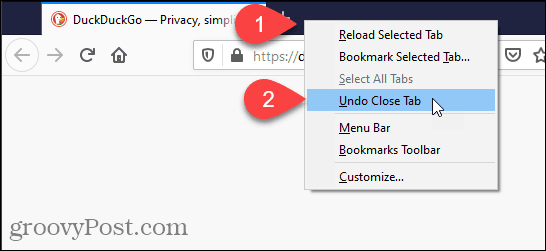
A nemrég bezárt lapokat a Firefox böngészési előzményei közül is megnyithatja.
Kattintson a menü gombra a böngészőablak jobb felső sarkában, majd válassza a Könyvtár lehetőséget .
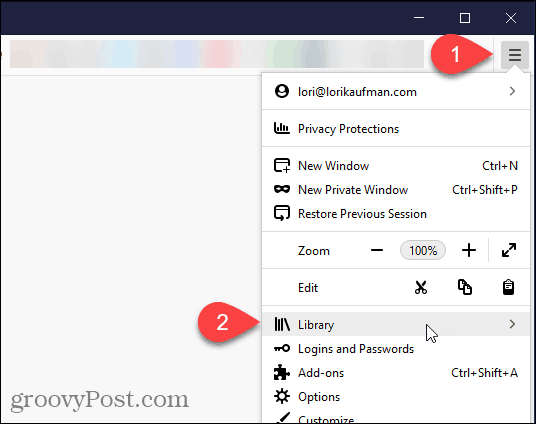
A Könyvtár menüben kattintson az Előzmények elemre .
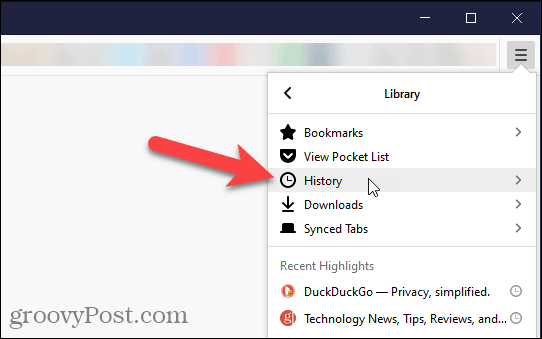
Kattintson a Nemrég bezárt lapok elemre az Előzmények menüben.
A közelmúltban meglátogatott webhelyeket az Előzmények menü Legutóbbi előzményei pontjában is elérheti , vagy az Előzmények oldalsávjának megtekintése menüpontot választva elérheti a korábban meglátogatott webhelyek listáját időszakonként. Az Előzmények oldalsáv bezárásához kattintson az X gombra a panel jobb felső sarkában.
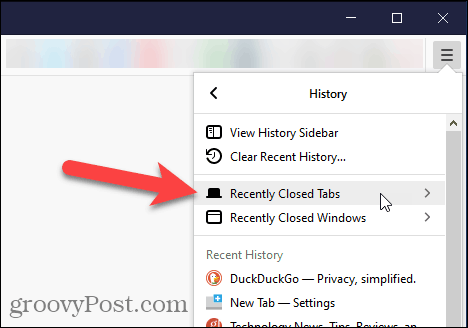
A Nemrég bezárt lapok menüben kattintson arra a webhelyre, amelyet újra meg szeretne nyitni.
A lista összes nemrégiben bezárt lapjának megnyitásához válassza az Összes lap visszaállítása lehetőséget alul.
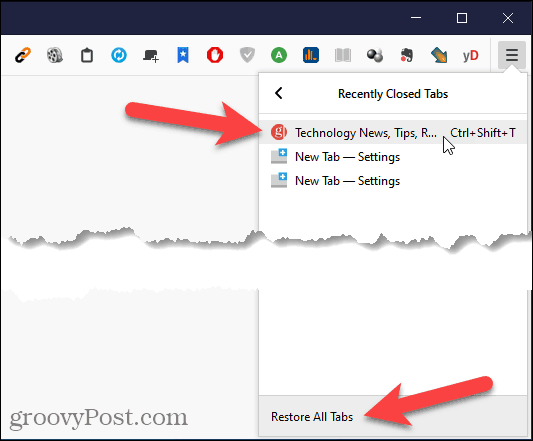
Az összes böngészési előzményt az Előzmények menü alján található Összes előzmény megjelenítése lehetőségre kattintva is elérheti .
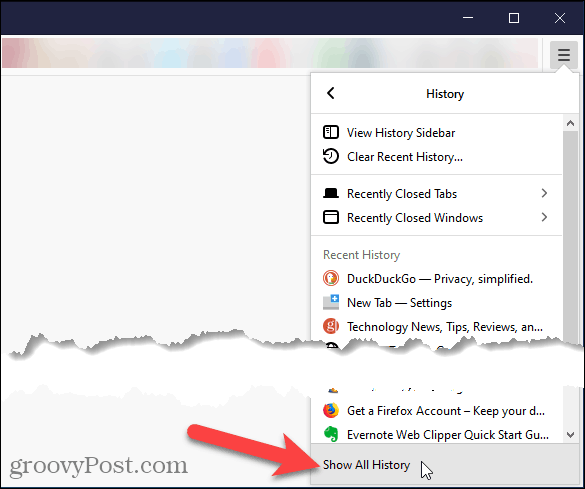
A Könyvtár párbeszédpanelen a böngészési előzmények időszakok szerint vannak felsorolva. Válasszon egy időszakot az akkor felkeresett webhelyek listájának megjelenítéséhez. Kattintson duplán egy webhelyre a listában, hogy megnyissa az aktuális lapon.
Úgy is törölhet webhelyeket a böngészési előzményekből, hogy jobb gombbal rákattint a webhelyre, és kiválasztja az Oldal törlése lehetőséget a felugró menüből.
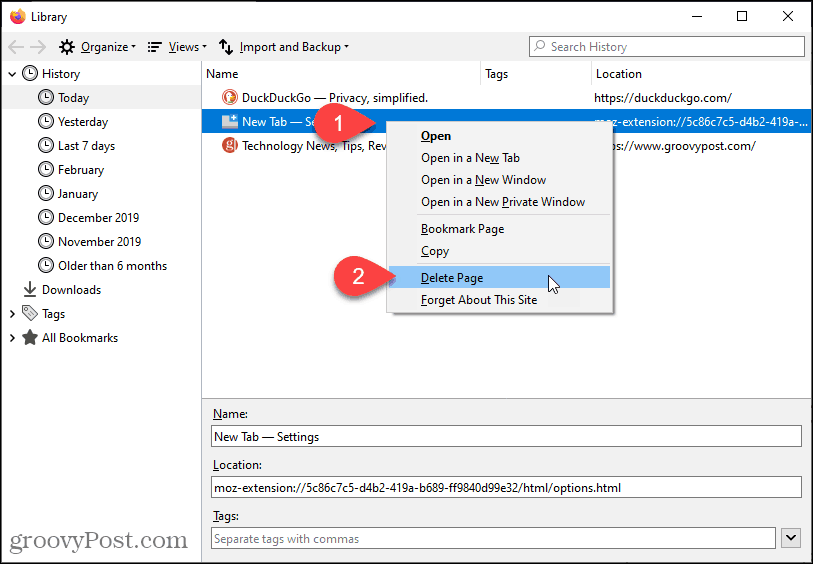
Hogyan lehet újra megnyitni egy bezárt lapot a Microsoft Edge-ben
A Microsoft Edge legutóbb bezárt lapjának megnyitásához kattintson a jobb gombbal egy lapra, és válassza a Zárt lap újranyitása lehetőséget , vagy nyomja meg a Ctrl + Shift + T billentyűt Windows rendszeren vagy a Command + Shift + T billentyűt Mac rendszeren.
MEGJEGYZÉS: A Chrome-mal ellentétben az Edge-ben a jobb gombbal bármelyik lapra vagy a lapsáv üres területére kattintva elérheti a Bezárt lap újra megnyitása opciót. A lehetőség a felugró menü más helyén található, attól függően, hogy hol kattintott a jobb gombbal.
A Bezárt lap ismételt megnyitása vagy a billentyűparancs megnyomása a korábban bezárt lapokat a bezárásuk sorrendjében nyitja meg.
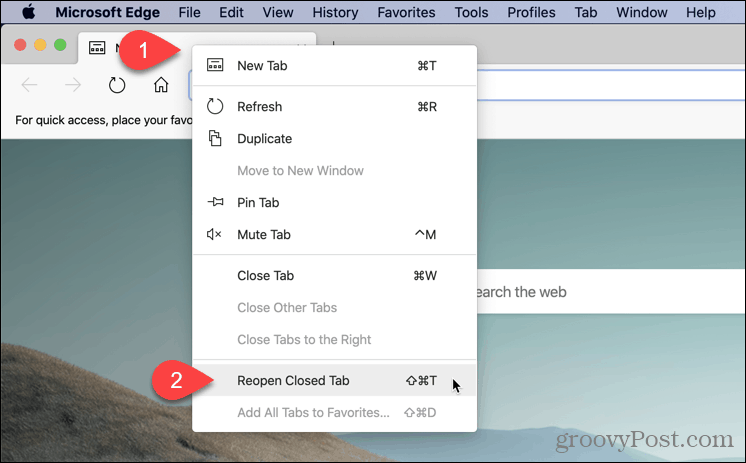
Az Edge legutóbb bezárt lapjait is elérheti a böngészési előzmények között. Ezzel a módszerrel kiválaszthatja, hogy melyik lapot kívánja megnyitni.
A böngészési előzmények eléréséhez kattintson a menügombra (három vízszintes pont) a böngészőablak jobb felső sarkában. Ezután vigye az egeret az Előzmények fölé.
Az almenüben megjelenik a Nemrég bezárt lapok rövid listája . Kattintson arra, amelyet meg szeretne nyitni.

A böngészési előzmények teljesebb listáját is megtekintheti, ha kiválasztja az Előzmények kezelése lehetőséget az Előzmények almenüben, vagy megnyomja a Ctrl + H billentyűkombinációt Windows rendszeren vagy a Command + Y billentyűkombinációt Mac rendszeren.
A böngészési előzmények egy új lapon jelennek meg, időszakok szerint csoportosítva. Kattintson egy időszakra, például Ma vagy Tegnap . Ezután kattintson annak az oldalnak a hivatkozására, amelyen meg szeretné nyitni a weboldalt az aktuális lapon.
Ha törölni szeretne egy oldalt a böngészési előzmények közül, kattintson az oldal jobb oldalán található X-re .
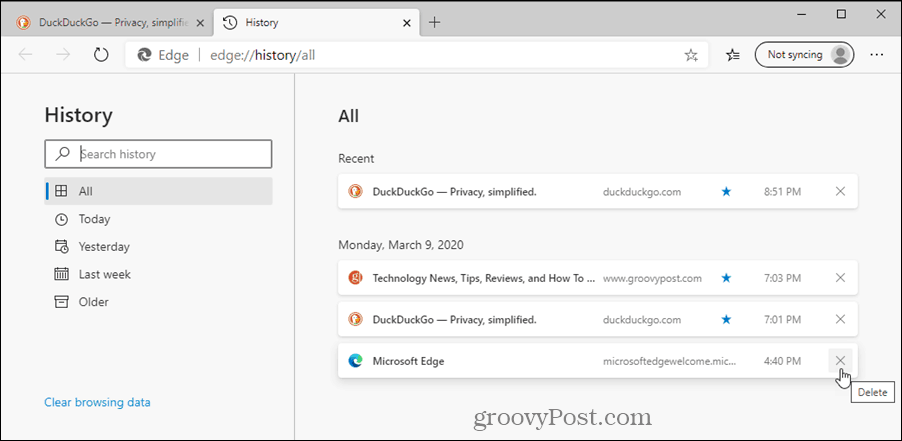
Hogyan lehet újra megnyitni egy bezárt lapot a Safariban
A Safari legutóbb bezárt lapjának megnyitásához válassza a Szerkesztés > Lap bezárásának visszavonása menüpontot , vagy nyomja meg a Command + Z billentyűkombinációt . Ugyanazon lap ismételt bezárásához lépjen a Szerkesztés > Lap bezárásának újraindítása menüpontra , vagy nyomja meg a Command+Shift+Z billentyűkombinációt .
A Lap bezárásának visszavonása vagy a billentyűparancs többszöri megnyomása a korábban bezárt lapokat a bezárásuk sorrendjében nyitja meg.
MEGJEGYZÉS: A billentyűparancsok nem működnek, ha egy lap bezárása után egy másik visszavonhatatlan műveletet hajt végre.
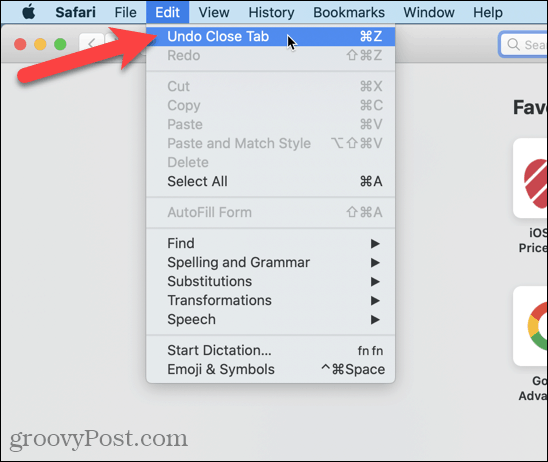
Nyissa meg az Előzmények > Utolsó bezárt lap újranyitása menüpontot , vagy nyomja meg a Shift + Command + T billentyűkombinációt .
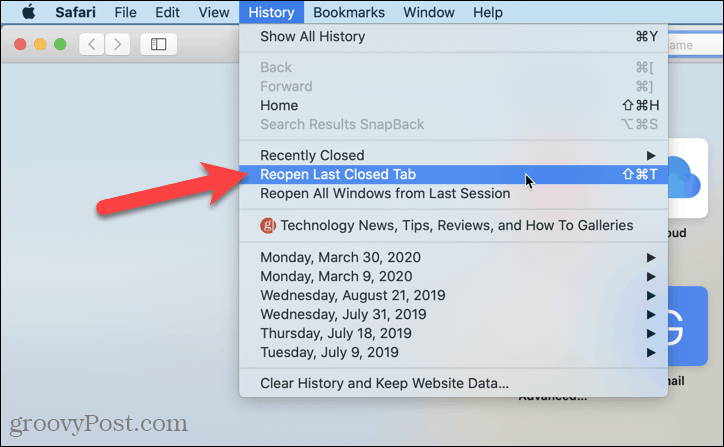
Egy adott közelmúltban bezárt lap megnyitásához lépjen az Előzmények > Nemrég bezárt lapra, és válasszon ki egy webhelyet az almenüből, vagy nyomja meg a Shift + Command + T billentyűkombinációt .
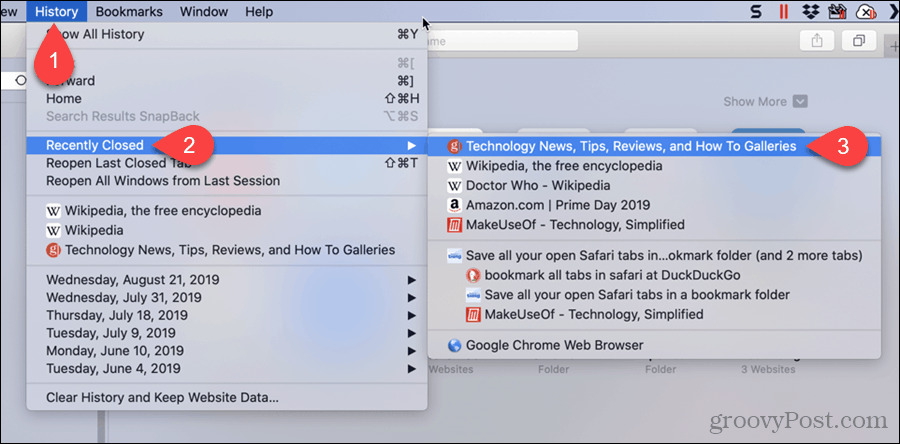
A Safari Új lap gombja a lapsávon rejtett funkcióval rendelkezik. Használhatja a nemrég bezárt lapok elérésére.
Kattintson és tartsa lenyomva a plusz ikont a lapsáv jobb oldalán. Tartsa lenyomva az egérgombot, miközben mozgatja az egeret a listában. Álljon meg a megnyitni kívánt weboldalon, és engedje fel az egérgombot.
MEGJEGYZÉS: Ez a lista törlődik, amikor kilép a Safariból.
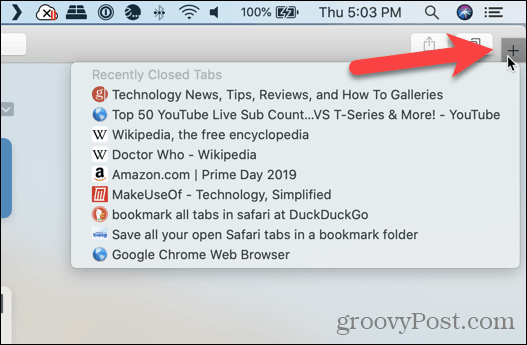
A közelmúltban bezárt weboldalak listáját is megtekintheti egy lapon, így görgetheti őket.
MEGJEGYZÉS: Ez az előzmények listája megmarad, amikor kilép a Safariból, ezért használja ezt a módszert, ha egy korábbi böngészési munkamenetben bezárt weboldalt szeretne megnyitni.
Válassza az Előzmények > Az összes előzmény megjelenítése menüpontot .
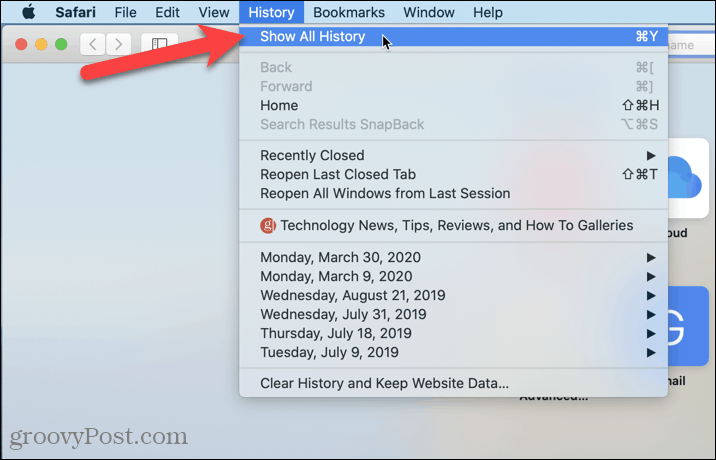
Böngészési előzményei az aktuális lapon láthatók dátumok szerint csoportosítva.
Bármely weboldalt eltávolíthat az előzmények közül is, ha a listában jobb gombbal rákattint a weboldalra, és kiválasztja a Törlés lehetőséget .
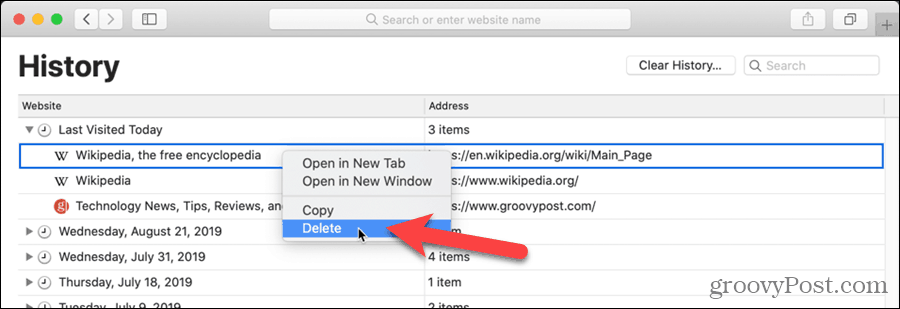
![Hogyan lehet élő közvetítést menteni a Twitch-en? [KIFEJEZETT] Hogyan lehet élő közvetítést menteni a Twitch-en? [KIFEJEZETT]](https://img2.luckytemplates.com/resources1/c42/image-1230-1001202641171.png)
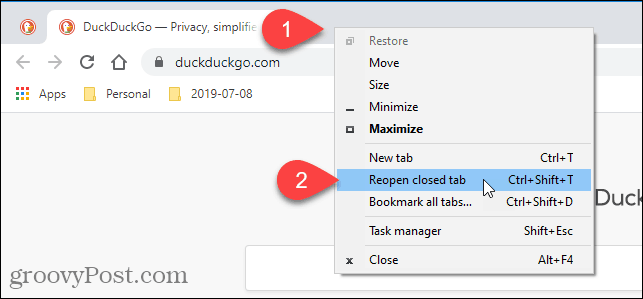
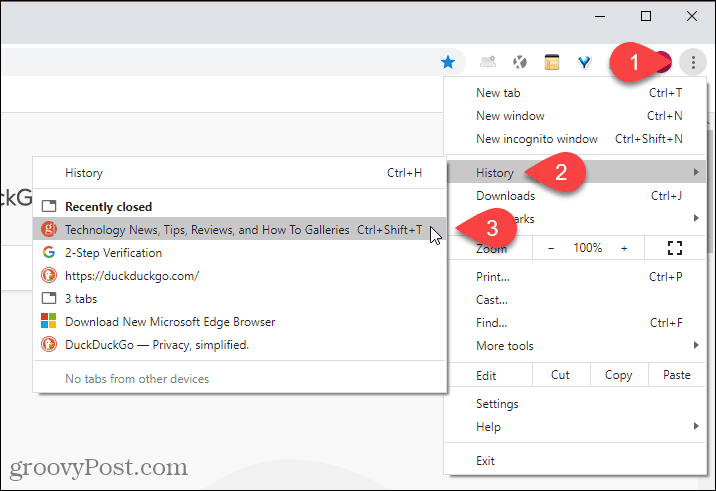
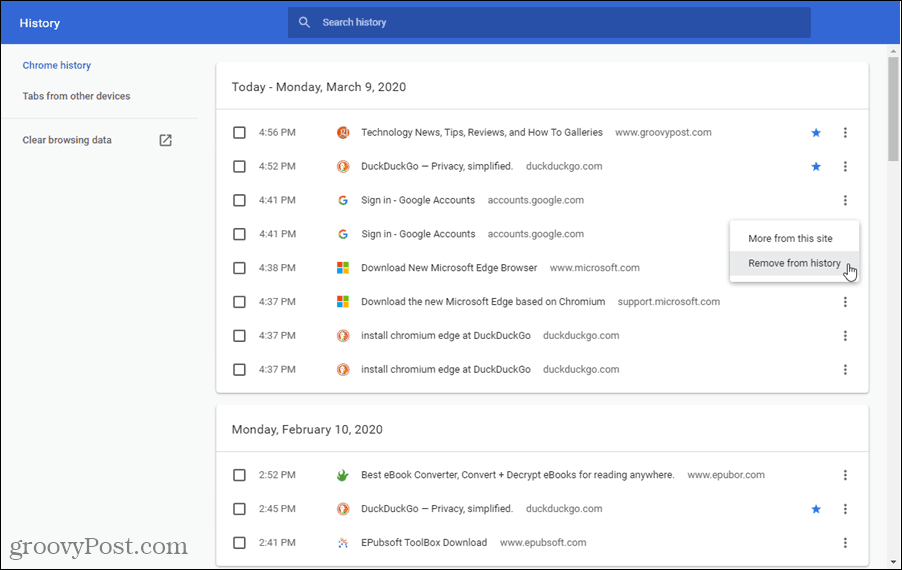
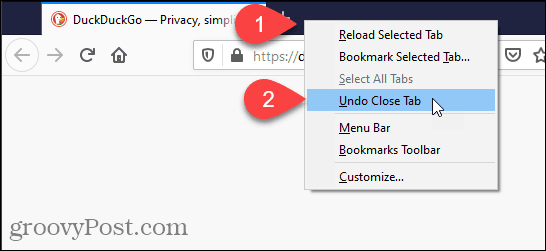
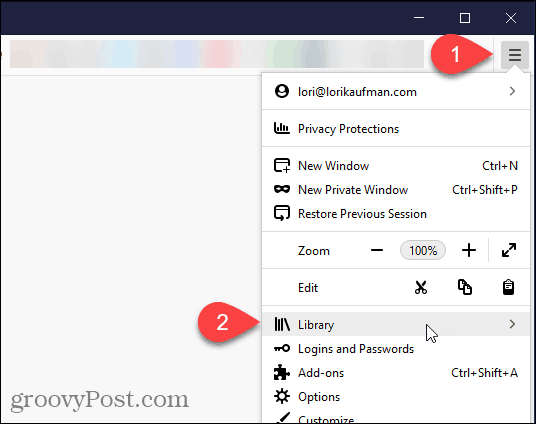
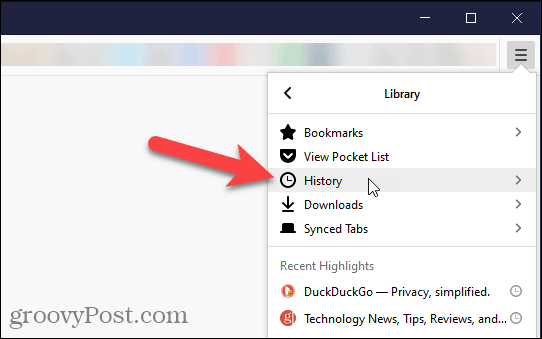
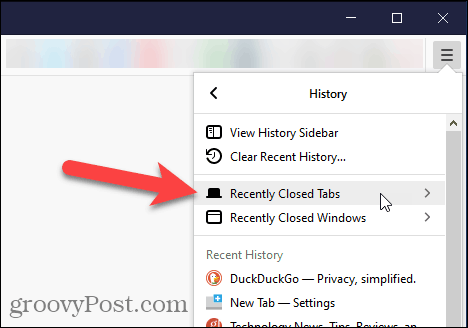
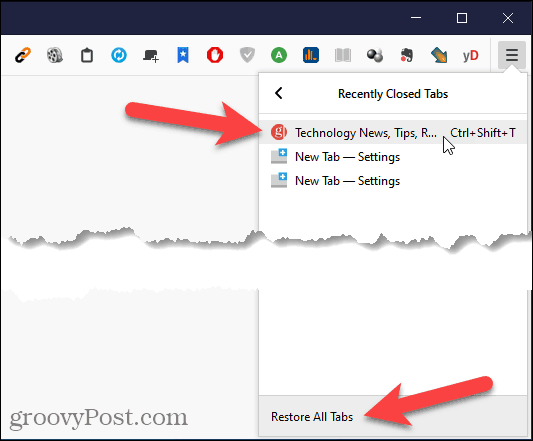
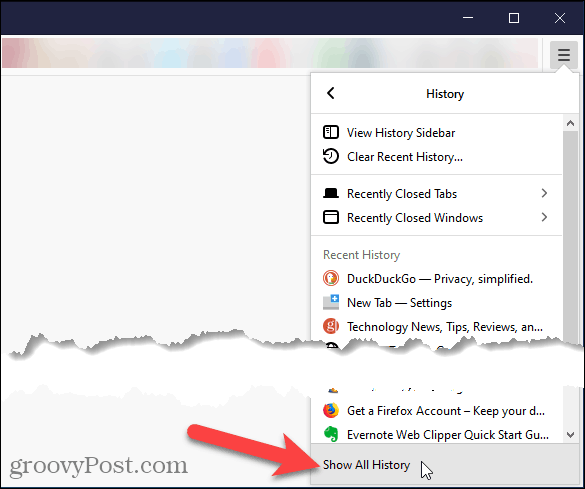
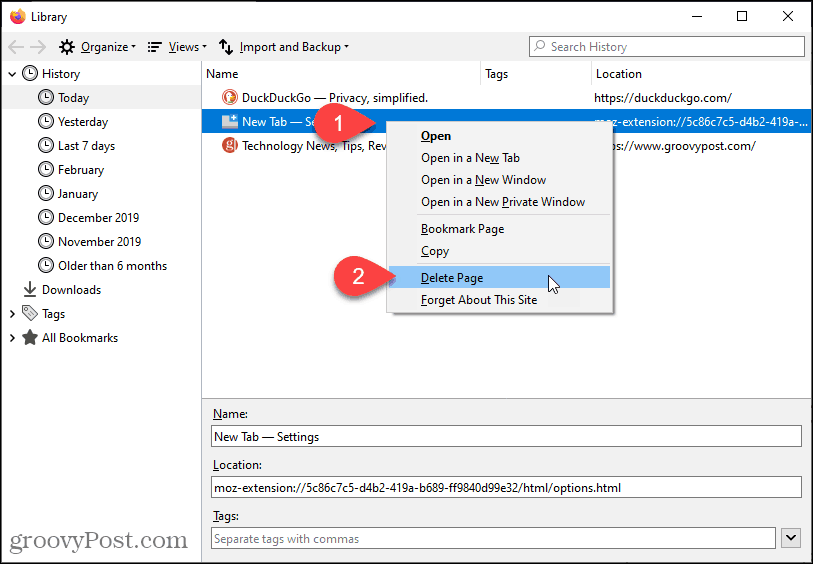
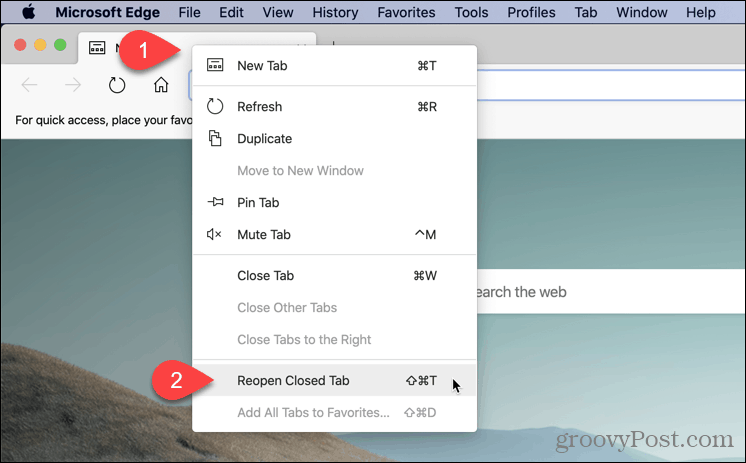

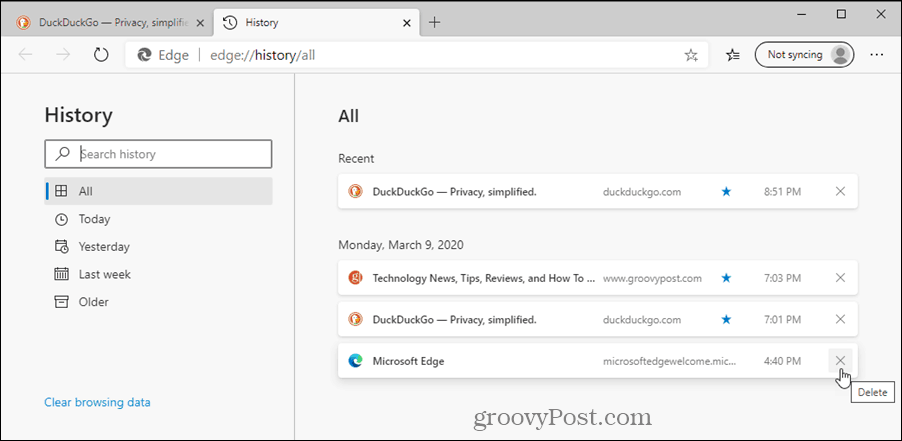
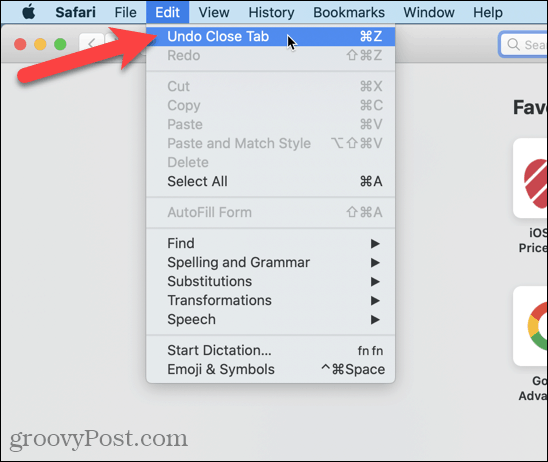
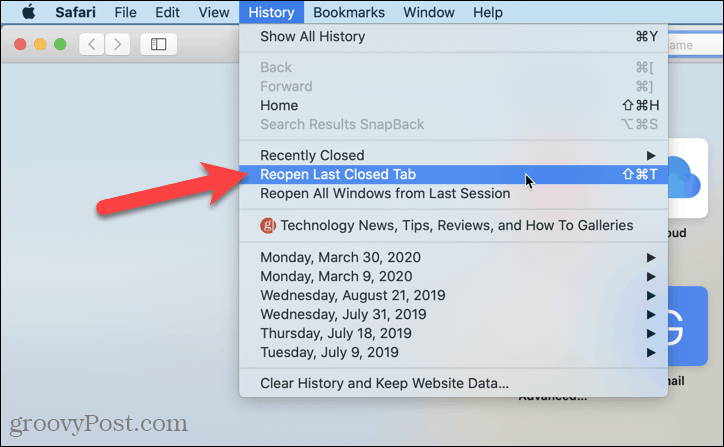
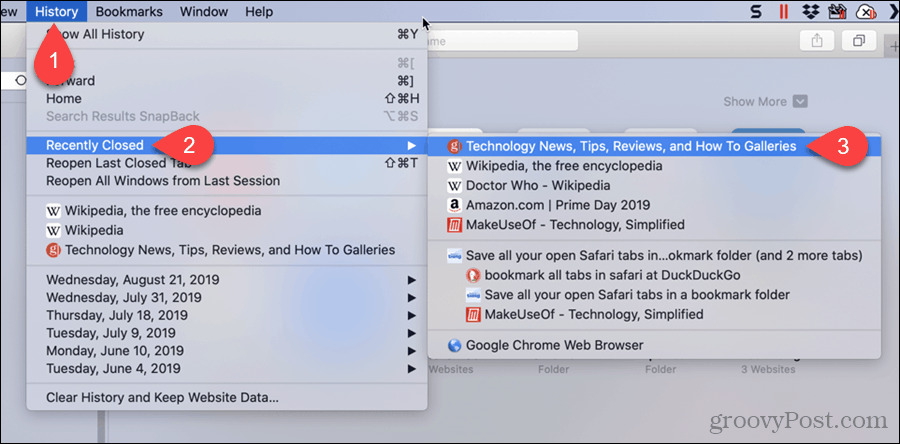
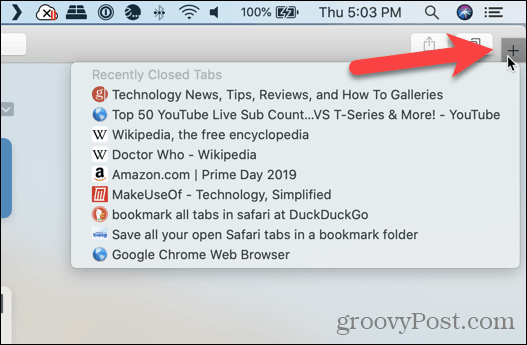
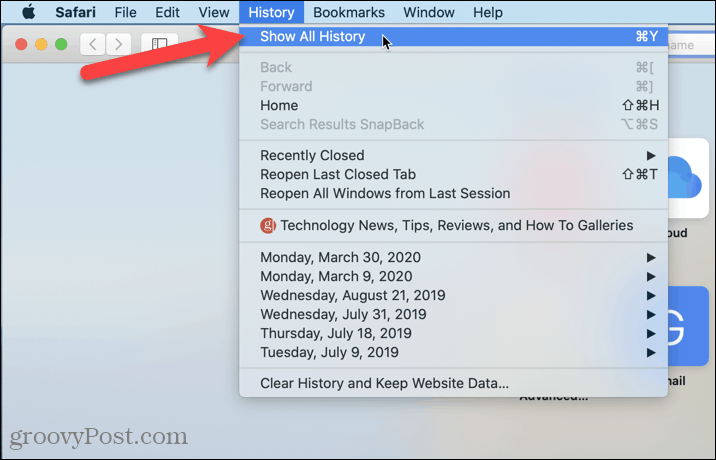
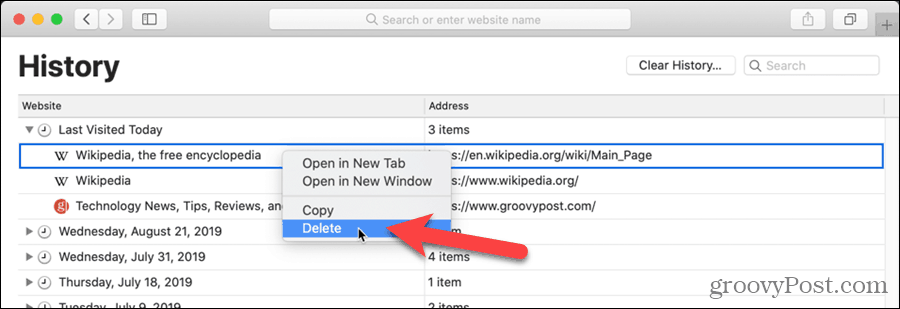


![[JAVÍTOTT] „A Windows előkészítése, ne kapcsolja ki a számítógépet” a Windows 10 rendszerben [JAVÍTOTT] „A Windows előkészítése, ne kapcsolja ki a számítógépet” a Windows 10 rendszerben](https://img2.luckytemplates.com/resources1/images2/image-6081-0408150858027.png)

![Rocket League Runtime Error javítása [lépésről lépésre] Rocket League Runtime Error javítása [lépésről lépésre]](https://img2.luckytemplates.com/resources1/images2/image-1783-0408150614929.png)



