Sok más interfész-módosítás mellett a Microsoft eltávolította a klasszikus keverőt a Windows 11 rendszerből, és egységes hangmenüvel helyettesítette. Sajnos nem mindenki rajong a változásért, és lehet, hogy szeretné visszaállítani a klasszikus Volume Mixert a Windows 11 rendszerben.
A jó hír az, hogy visszaszerezheti, és ennek két módja van. A régi Volume Mixer visszaállítása lehetővé teszi, hogy az alkalmazások és a rendszer hangjait a megszokott módon állítsa be. Ha szeretné tudni, hogyan állíthatja vissza a klasszikus Volume Mixert a Windows 11 rendszerben, kövesse az alábbi lépéseket.
Mi az a Windows 11 Volume Mixer?
Ha még nem használta az új Volume Mixert a Windows 11 rendszerben, vessünk egy pillantást. Új helyre került, és kissé eltér a régebbi Windows-kiadásokban használt hangvezérlőktől.
Megtalálhatja, ha bal gombbal kattint a jobb alsó sarokban található hangszóró ikonra. Ezzel egyetlen univerzális hangerősáv jelenik meg a rendszer számára – a hangerősáv felett található a Windows 11 gyorsbeállításai .
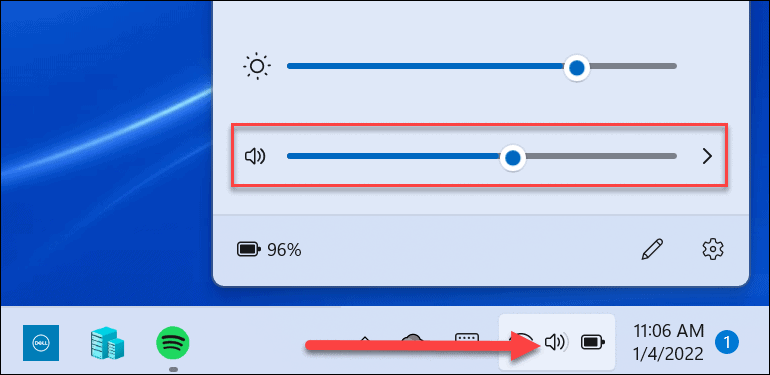
Kattintson a hangerő-csúszkától jobbra lévő nyílra a hangkimenet kiválasztásához. Vegye figyelembe, hogy a rejtett menü megjelenítéséhez kattintson a jobb gombbal a hangszóró ikonjára. Innen kattintson a Hangerőkeverő megnyitása lehetőségre .
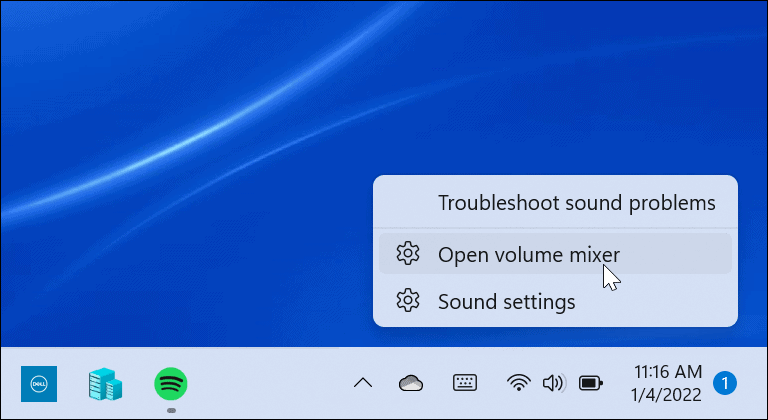
Ez megnyit egy teljes rendszeroldalt, ahol a rendszer hangerejének különböző aspektusait szabályozhatja. Két részre oszlik: Rendszer és Alkalmazások .
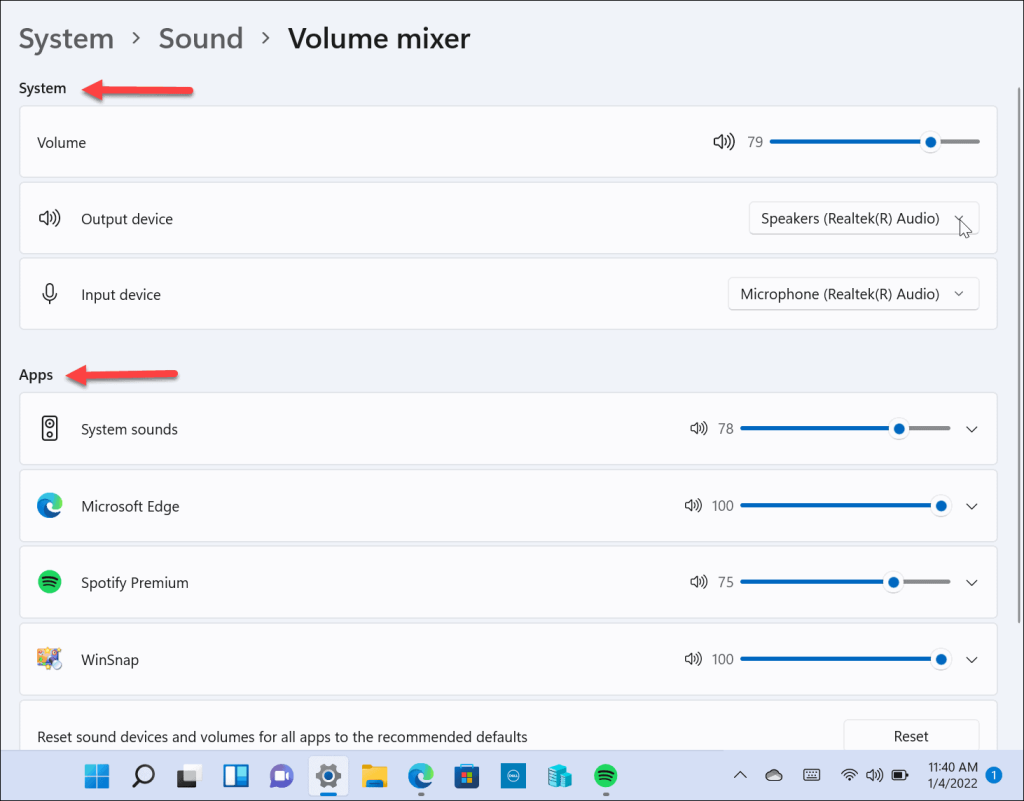
Teljes hozzáférést kap a klasszikus hangerőkeverő által biztosított legtöbb beállításhoz, de ez nem optimális, és túl sok kattintást igényel a navigáláshoz.
A klasszikus hangerőkeverő visszaállítása a Windows 11 rendszerben
Ha már hozzászokott a Volume Mixer sávhoz a Windows 10 rendszerben, akkor vissza kell állítania azt a Windows 11 rendszerben. Ezt többféleképpen is megteheti.
Az egyik módszer tálcán található parancsikont használ, míg a másikhoz harmadik féltől származó alkalmazást kell használni. Kezdjük egy parancsikon létrehozásával – a következőképpen teheti meg:
- Használja a Windows billentyű + R billentyűparancsot a Futtatás párbeszédpanel megjelenítéséhez.
- Írja be a következő végrehajtható fájlt, és nyomja meg az Enter billentyűt , vagy kattintson az OK gombra :
Sndvol.exe
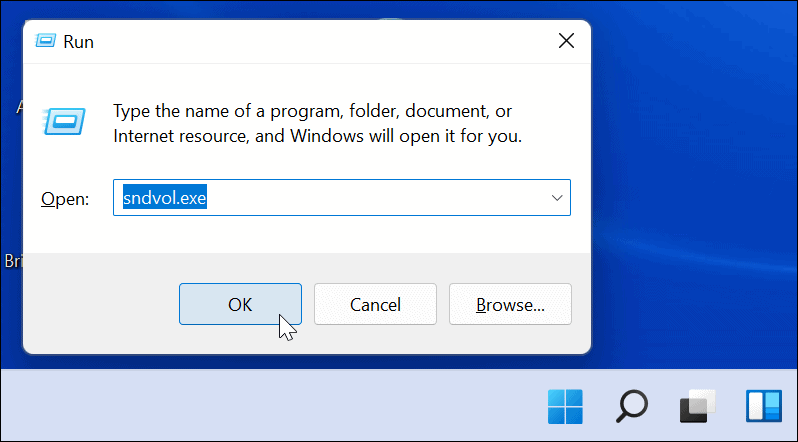
- Megjelenik a korábbi Windows-verzióktól megszokott klasszikus Volume Mixer.
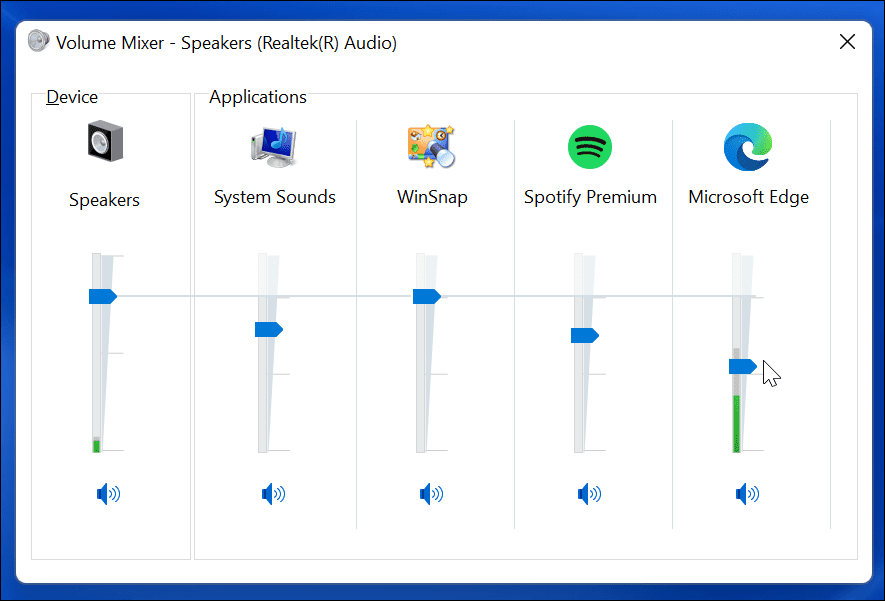
- Amíg a klasszikus Volume Mixer fent van a képernyőn, kattintson a jobb gombbal a Hangerőkeverő ikonra a tálcán, és válassza ki a Rögzítés a tálcára menüpontot a menüből.
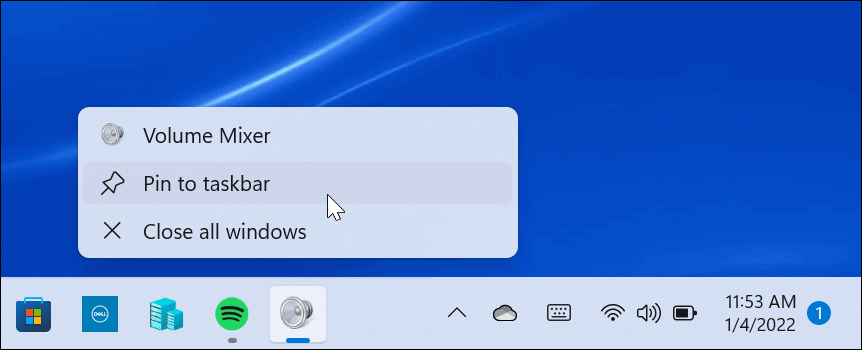
Ez az. Mostantól bármikor elérheti a klasszikus Volume Mixert a tálcán található parancsikonról, amikor csak szüksége van rá.
A Classic Volume Mixer használata Windows 11 rendszerhez
A fenti parancsikonok egyesek számára hasznosak lehetnek, de más felhasználók a tálcáról szeretnék elérni a hangerőkeverőt. Itt jön képbe a találóan elnevezett Classic Volume Mixer alkalmazás.
A telepítéshez és használatához a következőket kell tennie:
- Töltse le a Classic Volume Mixert a GitHubról . Az alkalmazás ingyenes, nyílt forráskódú, és bárki számára elérhető, aki akarja.
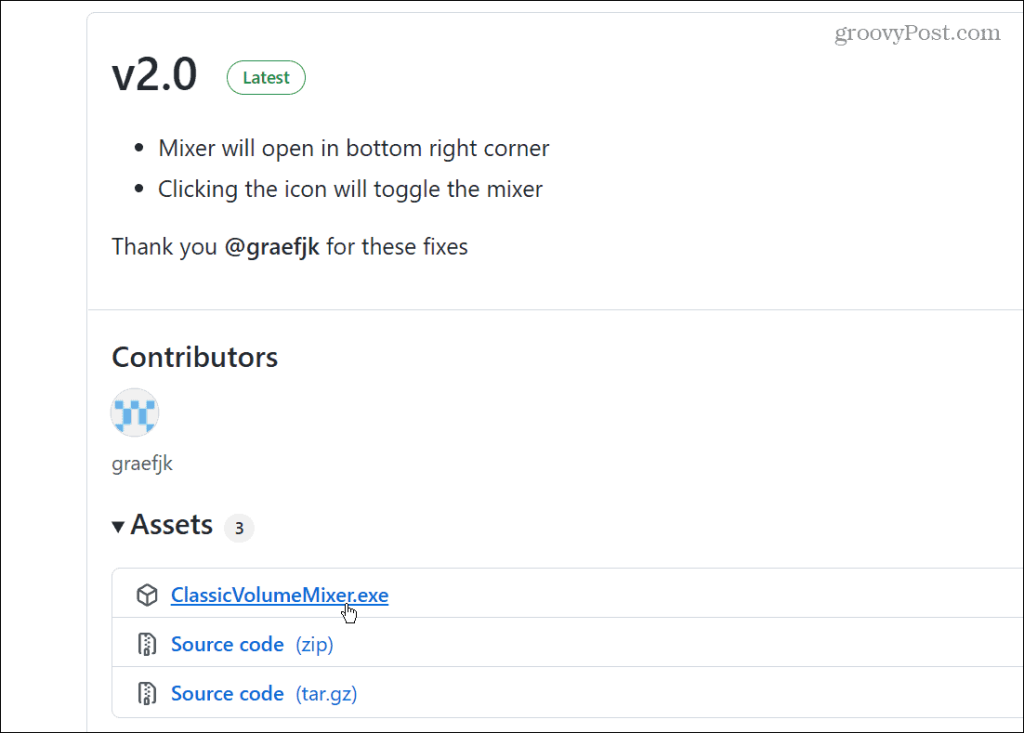
- A fájl letöltése után használja a Windows billentyű + R billentyűparancsot , írja be a shell:startup parancsot , majd kattintson az OK gombra .
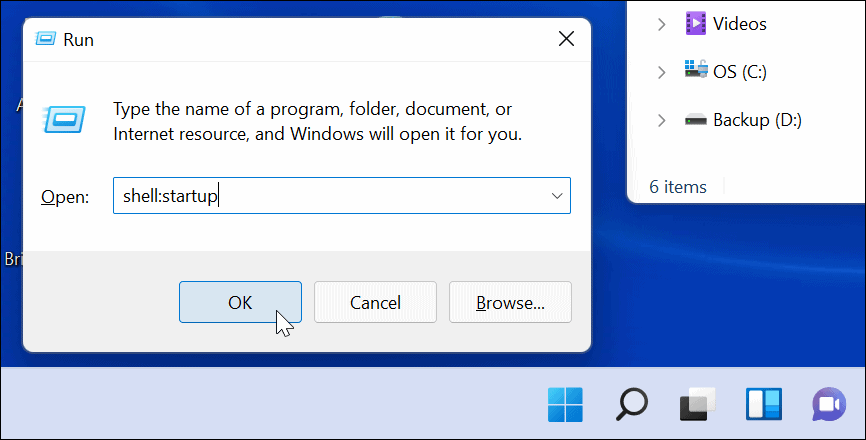
- Most illessze be a letöltött ClassicVolumeMixer.exe fájlt a megnyíló Startup mappába. Zárja be a File Explorer programot, és indítsa újra a számítógépet .
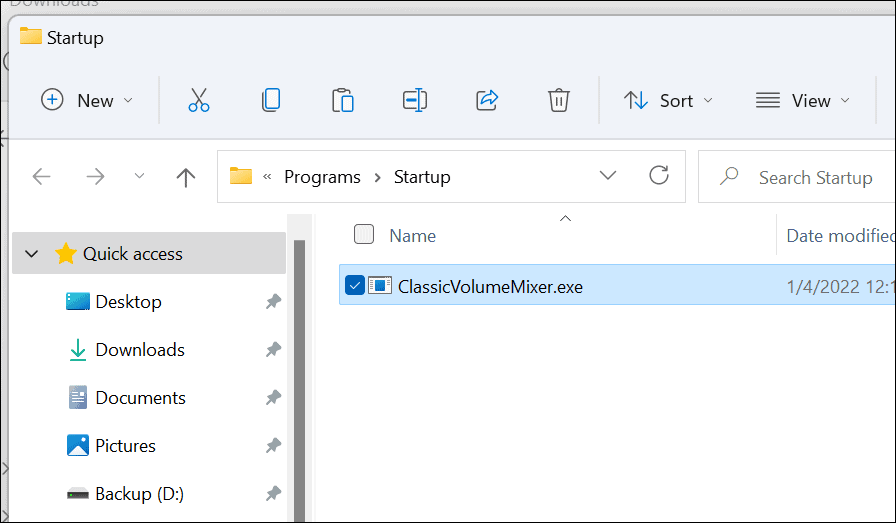
A számítógép újraindítása után a tálcán talál egy új hangszóró ikont, amely Klasszikus keverő címkével rendelkezik . Ha rákattint az ikonra, elindítja a már megszokott klasszikus Volume Mixert.
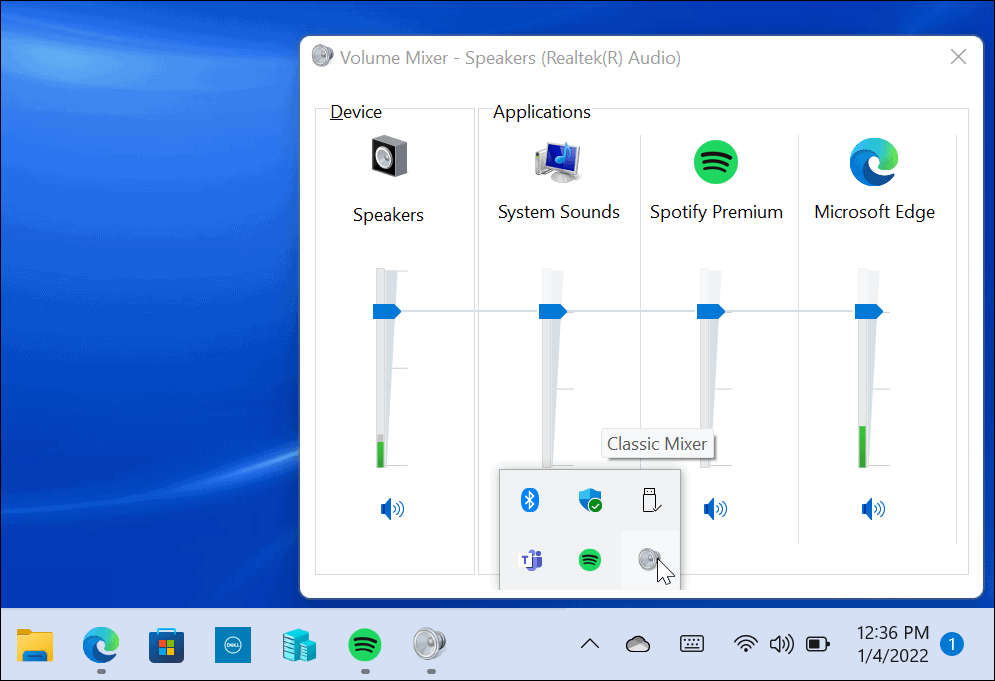
Az eredeti Windows 11 Volume Mixer funkciói továbbra is megvannak, de ez az alkalmazás lehetővé teszi a leggyakrabban megszokotthoz való hozzáférést. Még a tálcáról is felugrik (ellentétben a parancsikon létrehozásával).
A Windows 11 indítási csengőhangja finomabb, mint a korábbi verziókban, ami a hangzást illeti. Ennek ellenére érdemes letiltani az indítási hangot . Ha még mindig Windows 10-et használ, nézze meg az ingyenes EarTrumpet alkalmazást a több hangerőszabályzóhoz .
![Hogyan lehet élő közvetítést menteni a Twitch-en? [KIFEJEZETT] Hogyan lehet élő közvetítést menteni a Twitch-en? [KIFEJEZETT]](https://img2.luckytemplates.com/resources1/c42/image-1230-1001202641171.png)
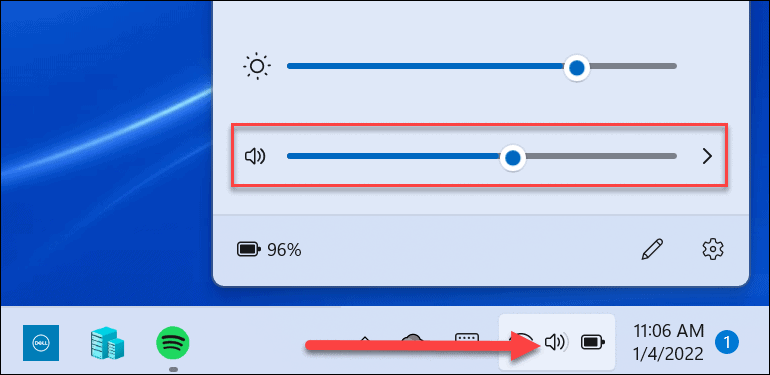
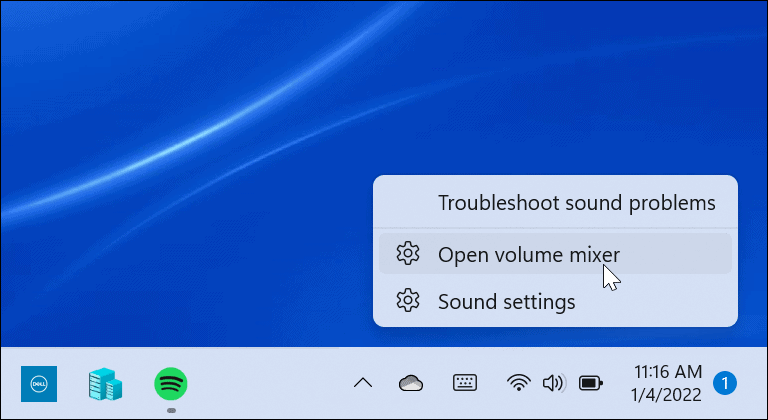
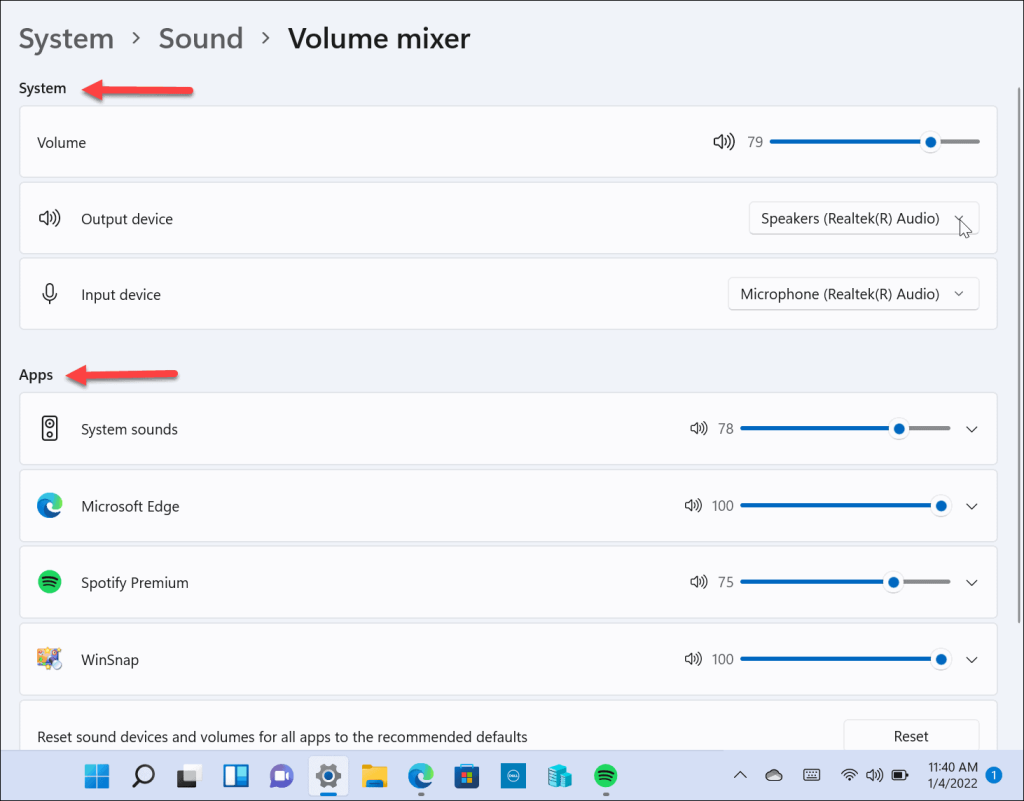
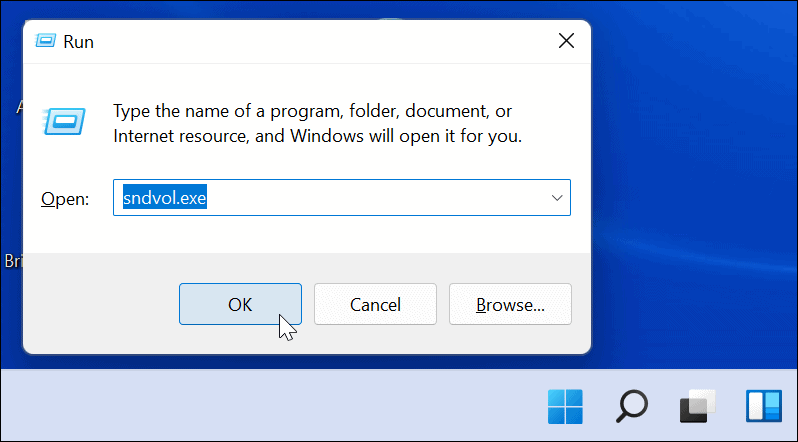
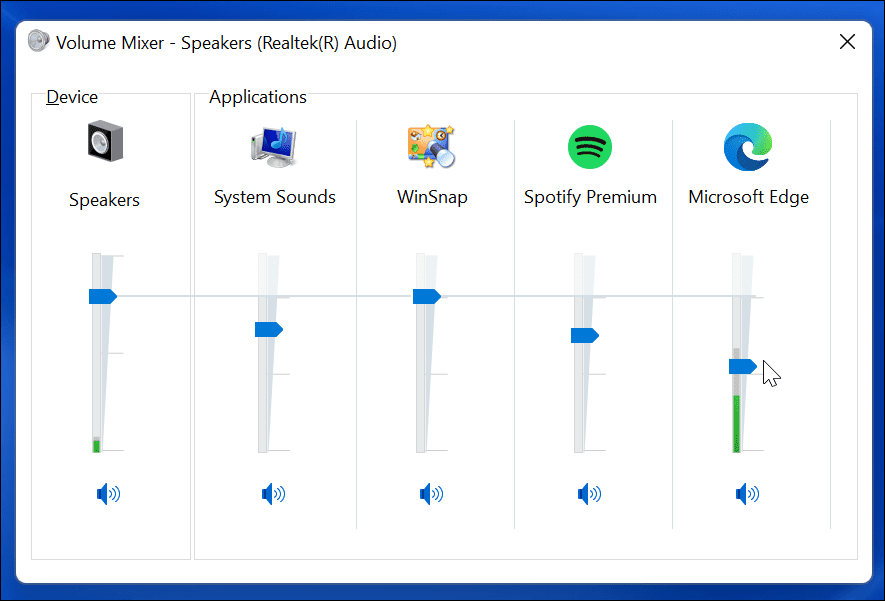
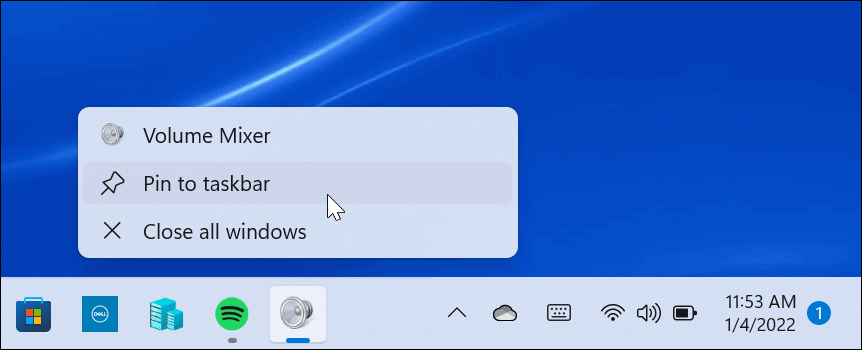
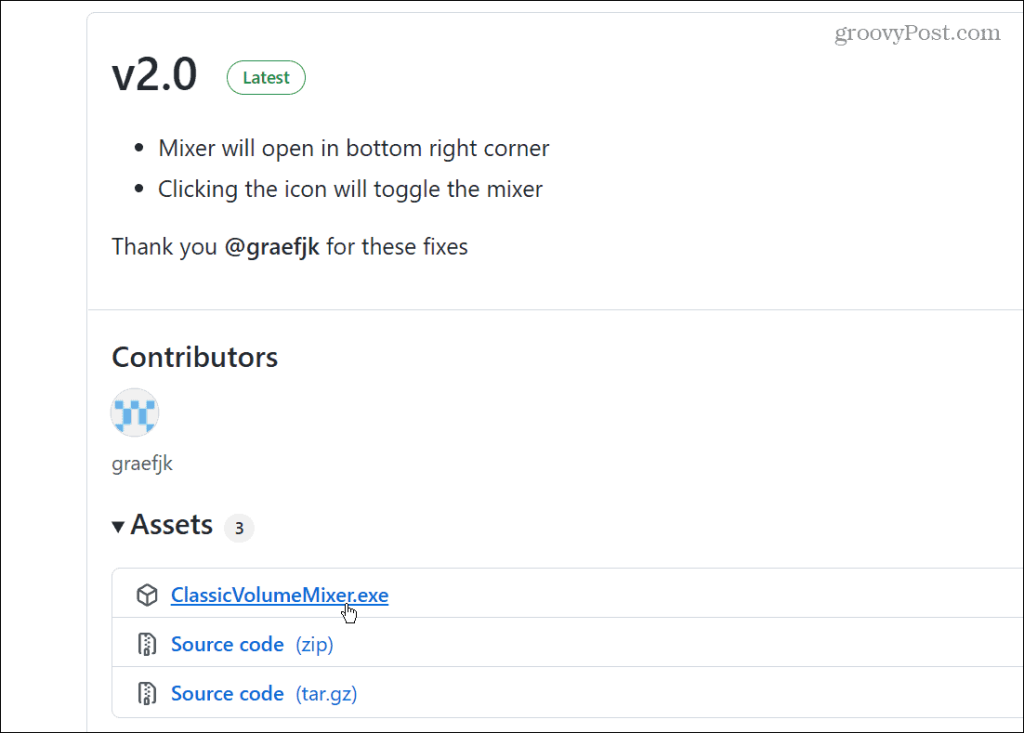
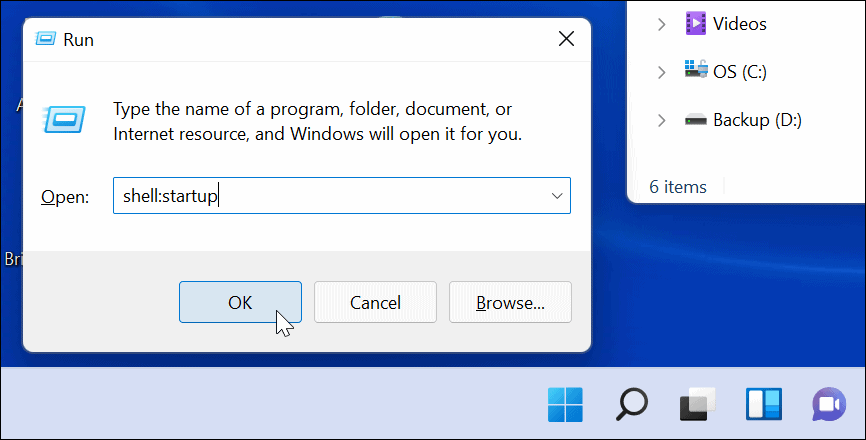
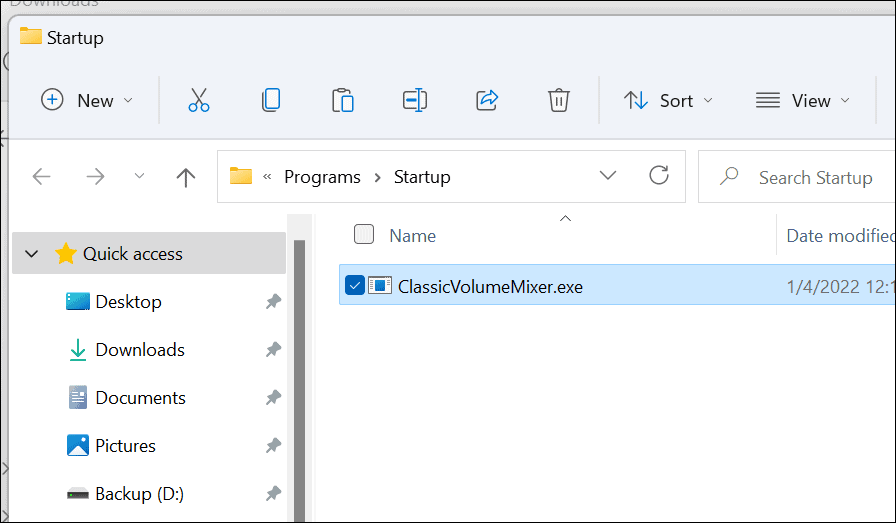
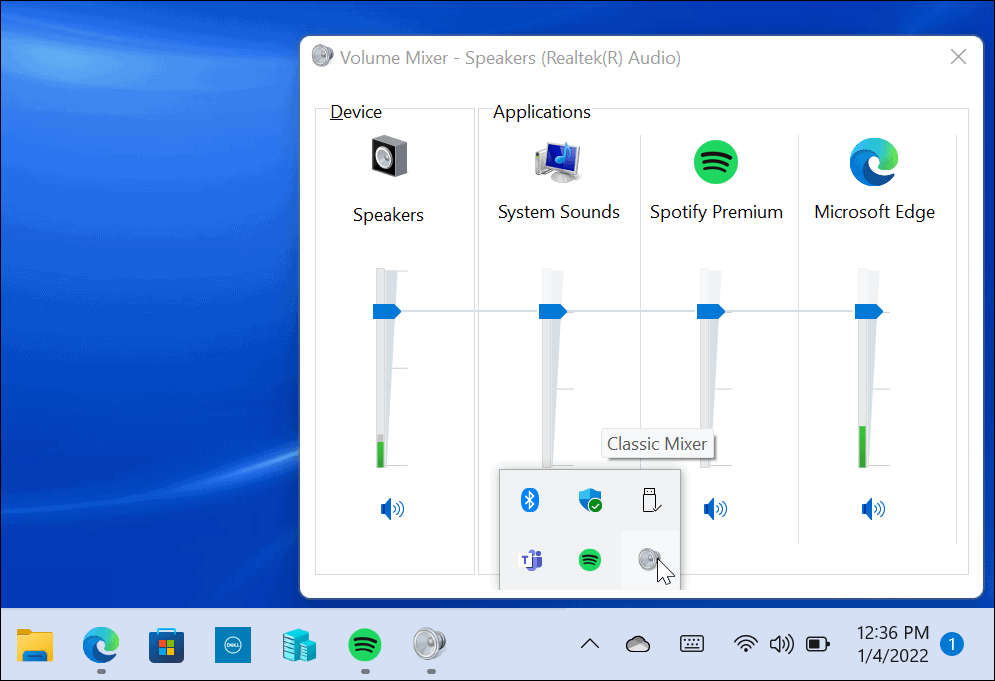


![[JAVÍTOTT] „A Windows előkészítése, ne kapcsolja ki a számítógépet” a Windows 10 rendszerben [JAVÍTOTT] „A Windows előkészítése, ne kapcsolja ki a számítógépet” a Windows 10 rendszerben](https://img2.luckytemplates.com/resources1/images2/image-6081-0408150858027.png)

![Rocket League Runtime Error javítása [lépésről lépésre] Rocket League Runtime Error javítása [lépésről lépésre]](https://img2.luckytemplates.com/resources1/images2/image-1783-0408150614929.png)



