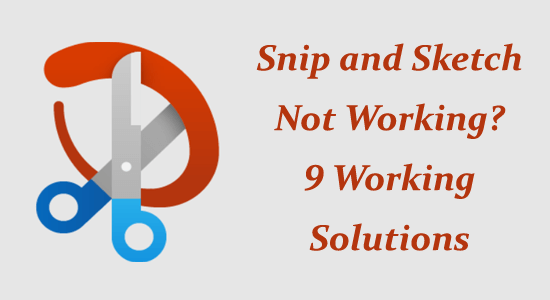
A Snip and Sketch egy népszerű eszköz, amelyet a Microsoft fejlesztett ki képernyőképek rögzítésére Windows PC-n. De csakúgy, mint bármely más szoftver, vannak esetek, amikor a Snip and Sketch eszköz problémákba ütközik, és valamilyen akadály miatt leállt.
Tehát, ha Ön foglalkozik azzal, hogy a Snip and Sketch nem működik, vagy egyáltalán nem indul el , akkor ez a cikk az Ön számára készült. Ebben a cikkben megvitatjuk, miért nem működik a Snip és a Sketch , és mit kell tenni, ha a Snip és a Sketch nem működik.
Olvassa tovább a cikket, hogy többet megtudjon róla.
A sérült Windows rendszerfájlok javításához javasoljuk a Speciális rendszerjavítást:
Ez a szoftver az Ön egyablakos megoldása a Windows hibák kijavítására, a rosszindulatú programok elleni védelemre, a hulladékok tisztítására és a számítógép maximális teljesítményének optimalizálására 3 egyszerű lépésben:
- Kiváló értékelést kapott a Trustpiloton .
- Kattintson a Telepítés és keresés most lehetőségre a számítógépes problémákat okozó telepítési és vizsgálati problémákhoz.
- Ezután kattintson a Kattintson ide az összes probléma azonnali megoldásához lehetőségre a számítógép hatékony javításához, tisztításához, védelméhez és optimalizálásához.
Miért nem működik a Snip and Sketch?
- A számítógép képernyőméretezése nincs a megfelelő százalékra állítva ; így ha képernyőképet próbál készíteni, az összezavarodik.
- A Snip and Sketch eszköz nem fut a háttérben. Ezért a folyamat sikertelen, ha képernyőképeket készít más alkalmazásokból.
- Ha a fókuszsegéd és az automatikus másolás funkció engedélyezve van a számítógépen, nem tudja megfelelően használni a Snip and Sketch funkciót. Javasoljuk, hogy tiltsa le ezeket a funkciókat, ha engedélyezve vannak.
- A számítógépen lévő elavult grafikus kártya illesztőprogramja nem engedi, hogy a számítógép normálisan működjön.
- A Windows PowerShell használatával regisztrált alkalmazások néha megsérülhetnek , és egy ideig nem használhatja őket. Ezért szükség van az alkalmazások újraregisztrálására a PowerShell-en keresztül.
- Ha a Snip and Sketch helytelenül konfigurált vagy sérült telepítési fájljai vannak , nincs más megoldás a probléma megoldására, mint az alkalmazás újratelepítése.
Hogyan javítható a „Snip and Sketch nem működik” hiba?
Tartalomjegyzék
Váltás
1. megoldás: Állítsa a számítógép képernyőméretezését 100%-ra
Gondoskodnia kell arról, hogy a számítógép képernyőméretezése 100%-ra legyen beállítva; ha nem, ez megszakíthatja a Snip és Sketch eszközök normál működését. Ez általában akkor fordul elő, ha több kijelzős beállítást használ a kijelzők különböző skálázási szintjeivel. Kövesse az alábbi utasításokat az összes csatlakoztatott kijelző képernyőméretezésének 100%-ra történő javításához.
- Indítsa el a Windows beállításait a Start + I billentyűk lenyomásával
- Most kattintson a Rendszer elemre , és válassza ki a Megjelenítést
- Ezután lépjen a Scale & Layout részre, és állítsa a léptéket 100%-ra.
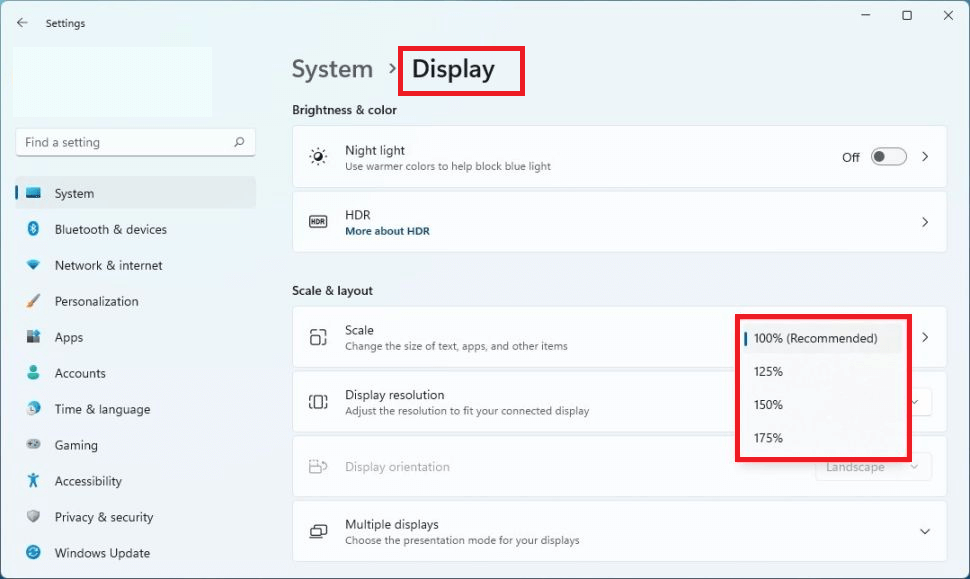
- Ismételje meg ugyanezeket a lépéseket az eszközhöz csatlakoztatott összes kijelzőn.
- Ismét indítsa újra a Snip and Sketch eszközt, és ellenőrizze, hogy most működik-e.
2. megoldás: Engedélyezze a Snip and Sketch Tool futtatását a háttérben
A Snip and Sketch eszköznek a háttérben kell futnia a Snip & Sketch funkció engedélyezéséhez, amikor megnyomja a Windows + Shift + S billentyűket. Ez az eszköz alapértelmezés szerint energiaoptimalizált, de bármikor módosíthatja az eszközt úgy, hogy a háttérben fusson, és kijavíthatja a levágás és a vázlat nem működő problémáit.
- Nyomja meg a Windows + R billentyűt a Windows beállítások elindításához
- Most lépjen az Alkalmazások menübe, és kattintson az Alkalmazások és szolgáltatások elemre .
- Ezután kattintson a Snip & Sketch eszköz melletti Speciális beállítások elemre .
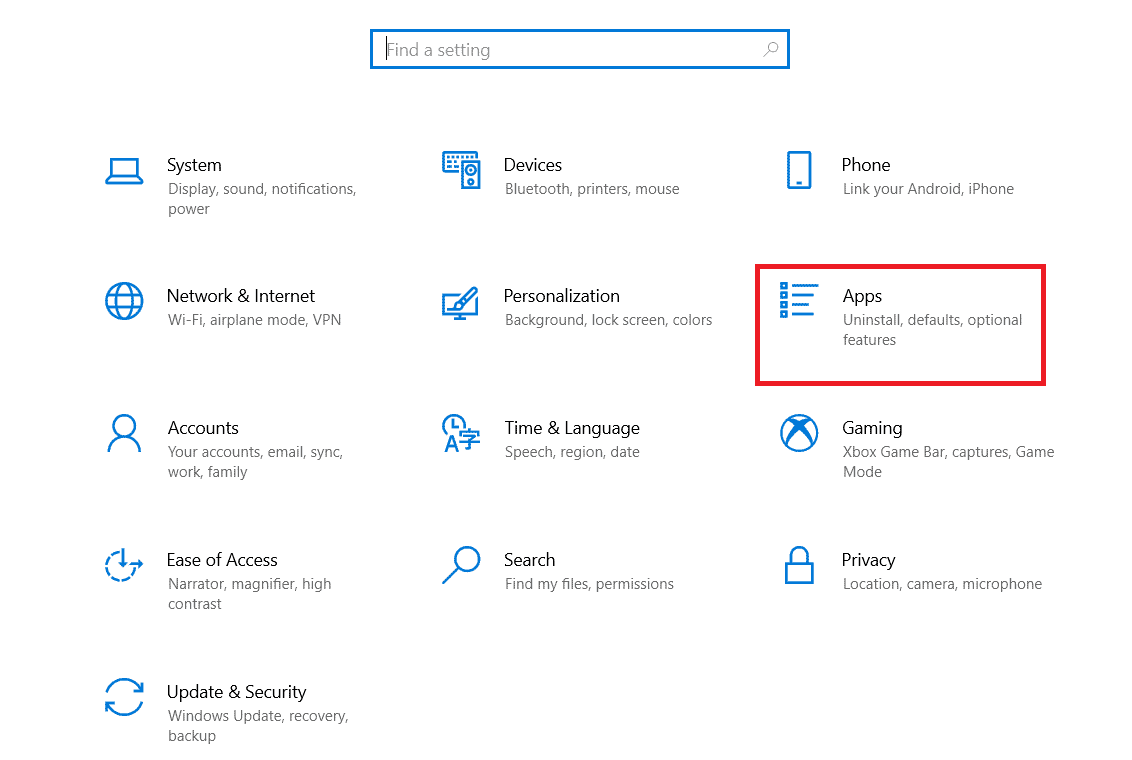
- Ezután válassza ki a háttéralkalmazások engedélyeit.
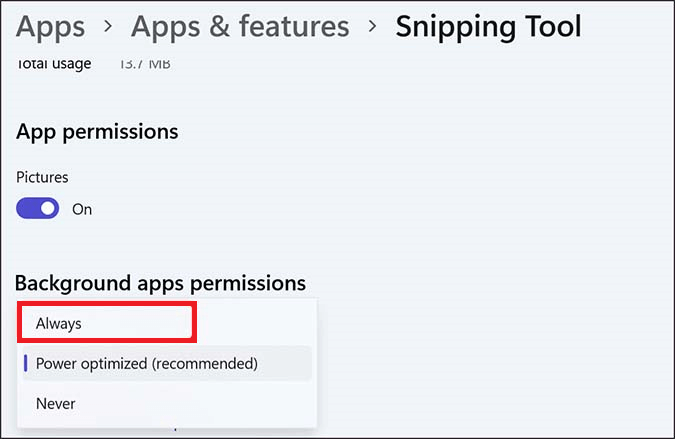
- Ezután bontsa ki a legördülő menüt, és kattintson a Mindig elemre . Bár ez a megoldás több akkumulátort fogyaszt, a Snip & Sketch használatával most nem lesz problémája.
3. megoldás: Használja a Classic Snipping Tool eszközt
Néhány felhasználó azt javasolta, hogy a klasszikus levágási eszköz (a SnippingTool.exe fájlból végrehajtott levágási eszköz ) segített kijavítani a nem működő levágási eszközt.
Kövesse ezeket az utasításokat a klasszikus vágóeszköz használatához a Windows 11 számítógépen.
- Nyissa meg a File Explorer programot Windows 11 számítógépén a Windows + E billentyűkre kattintva
- Ezután lépjen arra a meghajtóra, amelyre az operációs rendszer telepítve van. Ez általában C:\Windows\System32 .
- Ezután keresse meg a SnippingTool.exe alkalmazást, és kattintson rá duplán.
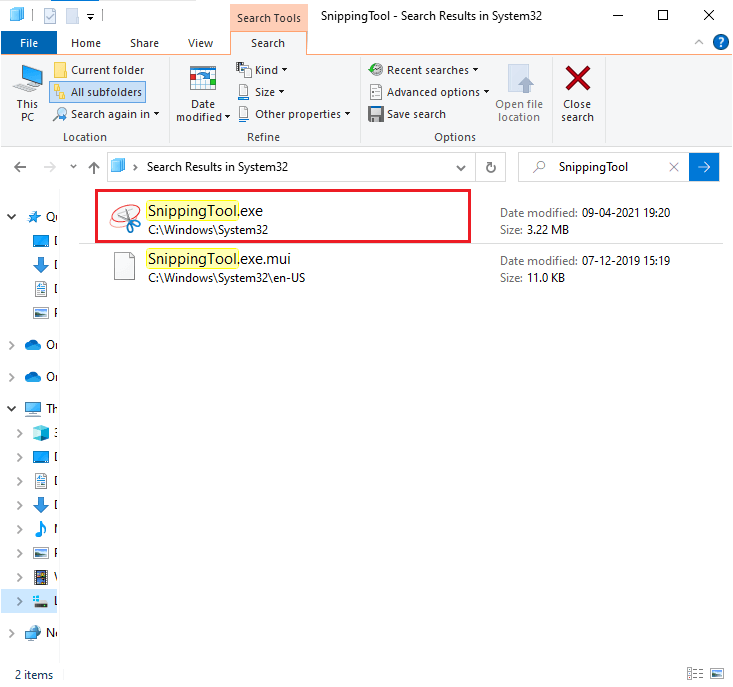
- Most megnyílik az eszköz, és ellenőrizze, hogy probléma vagy hiba nélkül készíthet-e képernyőképeket.
4. megoldás: Kapcsolja ki a Fókuszasszisztenst
A Windows 11 PC Focus Assist funkciója segít a folyamat nyomon maradásában azáltal, hogy minimalizálja a zavaró tényezőket. Az Óra alkalmazás integrációjával működik olyan funkciók segítségével, mint a fókuszidőzítő és a zenei integráció.
Ha engedélyezte ezt a fókuszsegéd funkciót, a fókusz időzítője megjelenik a képernyőn, a Ne zavarjanak mód be lesz kapcsolva, a tálcán lévő alkalmazások nem villognak, hogy figyelmeztessenek, és a tálcán lévő alkalmazások jelvényes értesítései kikapcsolódnak. Mindezek a folyamatok nem teszik lehetővé a Snip & Sketch alkalmazás megfelelő működését.
Kövesse ezeket az utasításokat a funkció letiltásához a Windows 11 rendszerű számítógépen, és javítsa ki a nem működő kivágást és vázlatot .
- Nyomja meg a Windows + I billentyűt a Windows beállítások megnyitásához , majd kattintson a Rendszer elemre .
- Ezután kattintson a Focus Assist elemre. Megnyithatja a Műveletközpontot a tálcáról is, és a funkció letiltásához kattintson a Fókuszsegéd ikonra (ha már engedélyezve van).
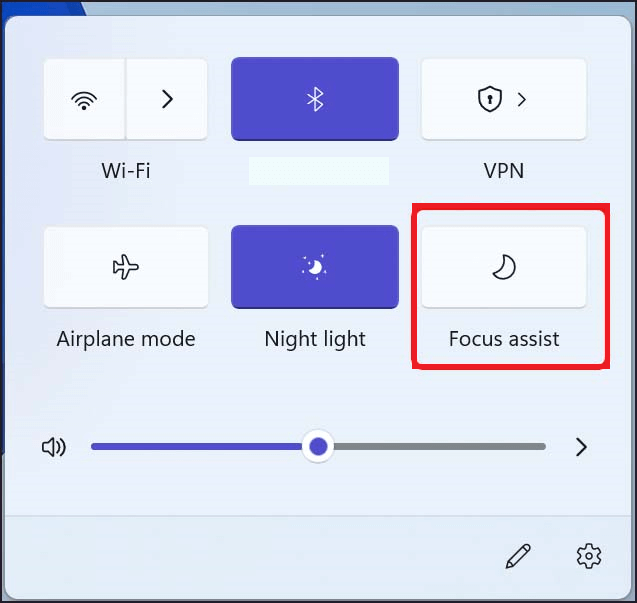
- A Snip & Sketch eszközt kizárhatja a Focus Assist funkcióból . Íme néhány utasítás.
- A fókuszsegéd beállítási képernyőn kattintson a Csak prioritás rádiógombra, majd nyomja meg a Prioritás testreszabása listát.
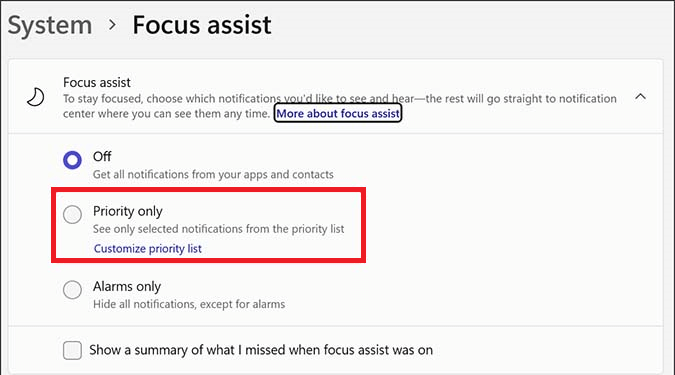
- Végül adja hozzá a Snip & Sketch alkalmazást a prioritási listához. Ha elkészült, ellenőrizze, hogy probléma nélkül elindíthatja-e az alkalmazást.
5. megoldás: Regisztrálja újra az alkalmazásokat a PowerShell segítségével
Az alkalmazás PowerShell-en keresztüli újraregisztrálása alaphelyzetbe állítja az alkalmazást, és kijavítja az alkalmazással kapcsolatos hibákat, amelyek megakadályozhatják a Windows Snip and Sketch eszköz megfelelő működését.
Ehhez kövesse az alábbi lépéseket:
- Lépjen a Windows 11 keresősávjába , és írja be a Windows Powershell parancsot . Nyissa meg rendszergazdai jogokkal.
- Másolja és illessze be a következő parancsot a Windows PowerShell ablakba, majd nyomja meg az Enter billentyűt .
Get-AppXPackage -AllUsers | Foreach {Add-AppxPackage -DisableDevelopmentMode -Register “$($_.InstallLocation)\AppXManifest.xml”}
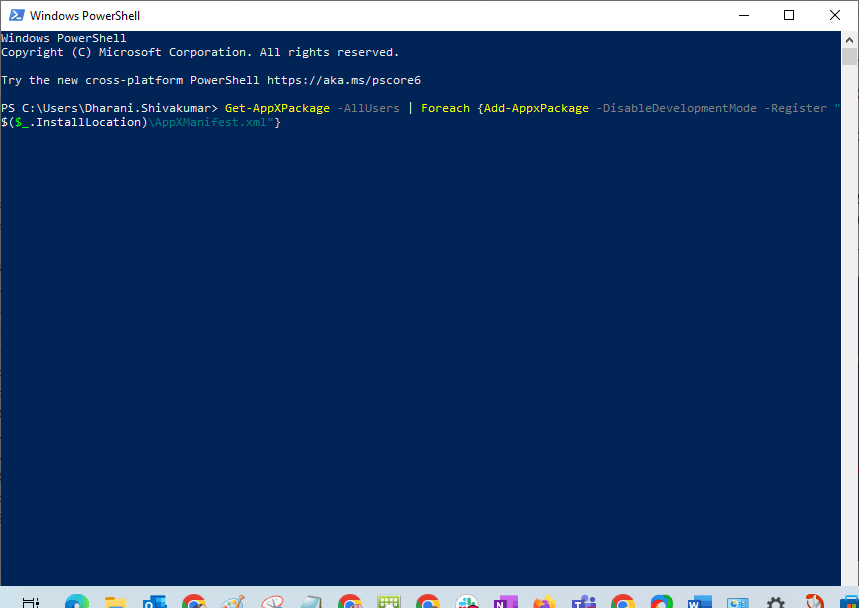
- A módosítások mentéséhez indítsa újra a számítógépet. Ezután indítsa el a Snip & Sketch alkalmazást, és ellenőrizze, hogy probléma nélkül nyílik-e meg.
6. megoldás: Frissítse a grafikus illesztőprogramot
Ha a grafikus illesztőprogram elavult, ütközik az alkalmazásokkal, és leállítja annak futását vagy megfelelő működését. Tehát itt azt javasoljuk, hogy frissítse az illesztőprogramot, majd ellenőrizze, hogy megoldódott-e a Windows rendszeren nem működő kivágás és vázlat.
Ehhez kövesse az alábbi lépéseket:
- Lépjen a Start menübe , és írja be az Eszközkezelőt a keresőmezőbe. Most kattintson a Megnyitás gombra .
- Ezután kattintson duplán a Display adapterek elemre . Ez megnyitja az illesztőprogramot.
- Most kattintson a jobb gombbal az eszközillesztőre, és kattintson az Illesztőprogram frissítése lehetőségre.
- Kattintson az Automatikus keresés a frissített illesztőprogramért lehetőségre
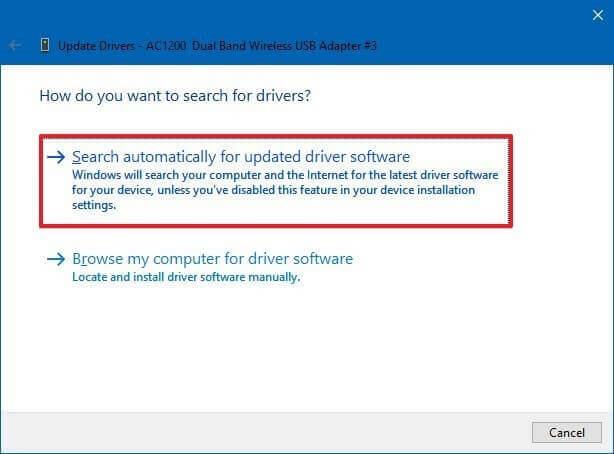
- Zárja be az összes ablakot, és indítsa újra a számítógépet, miután telepítette a legújabb illesztőprogramokat.
Ezenkívül az illesztőprogramot az automatikus Driver Updater eszközzel is frissítheti . Ez egy fejlett eszköz, amely egyszeri beolvasással észleli és frissíti a teljes rendszer-illesztőprogramot.
7. megoldás: Javítás és visszaállítás Snip & Sketch Tool
Ha továbbra is szembesül azzal, hogy a Snip and Sketch nem működik a Windows 11 rendszerben, még az összes fenti módszer kipróbálása után sem, megpróbálhatja megjavítani és visszaállítani az eszközt az alábbi utasítások szerint.
- Nyomja meg a Windows billentyűt , és írja be a Snip & Sketch szöveget a keresőmezőbe.
- Most nyomja meg az Alkalmazásbeállítások gombot .
- Görgessen le a Beállítások képernyőre, és nyomja meg a Javítás gombot
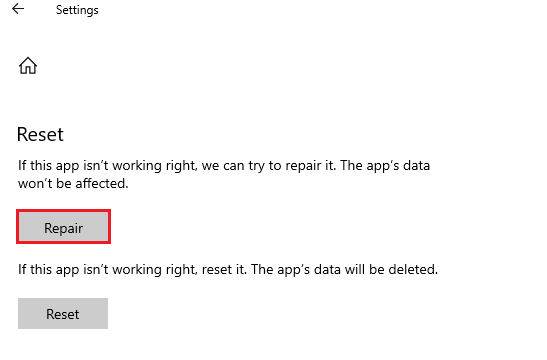
Megjegyzés: Ha visszaállítja a Snip and Sketch alkalmazást, az alkalmazás adatai nem törlődnek.
- Várja meg, amíg a Snip and Sketch javítási folyamata befejeződik, és indítsa újra. Ha ismét problémákba ütközik, ismételje meg ezeket a lépéseket, és nyomja meg a Reset gombot.
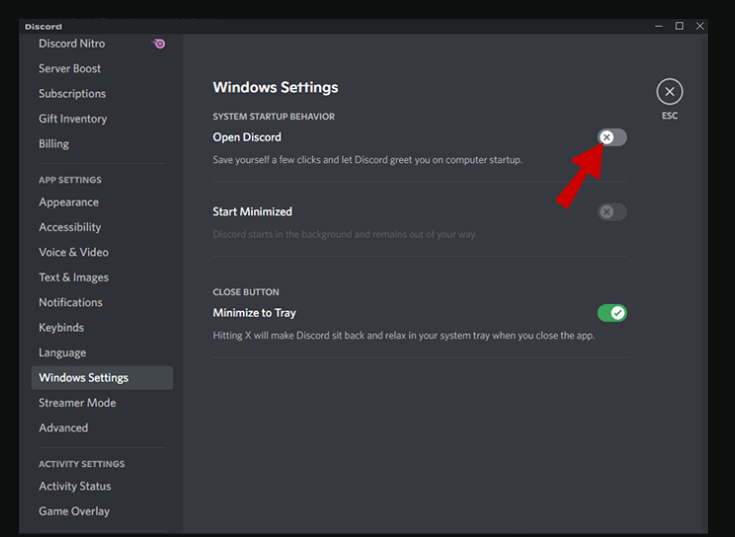
Megjegyzés: Amikor visszaállítja a Snip and Sketch alkalmazást, az alkalmazás adatai törlődnek.
- Végül indítsa újra a számítógépet, és indítsa el az eszközt. Ezúttal minden probléma nélkül megnyílik.
8. megoldás: A Regedit módosítása a Windows 11 rendszerben
Ha nem látja a Snip & Sketch eszközt a menüben vagy a Fájlkezelőben, elindíthatja ezt az alkalmazást a beállításjegyzék-szerkesztővel. Ez magában foglalja egy új kulcs használatát, és egy duplaszó-érték beállítását a Snip & Sketch eszközhöz. Kövesse az alábbi utasításokat.
- Nyissa meg a Futtatás párbeszédpanelt a Windows és az R billentyűk megnyomásával
- Ezután írja be a regedit parancsot , és kattintson az OK gombra .
- Most navigáljon a következő helyre a beállításjegyzék-szerkesztőben.
Számítógép\HKEY_LOCAL_MACHINE\SOFTWARE\Policies\Microsoft
- Most kattintson a jobb gombbal a Microsoft mappára, és kattintson az Új > Kulcs elemre , az alábbiak szerint.
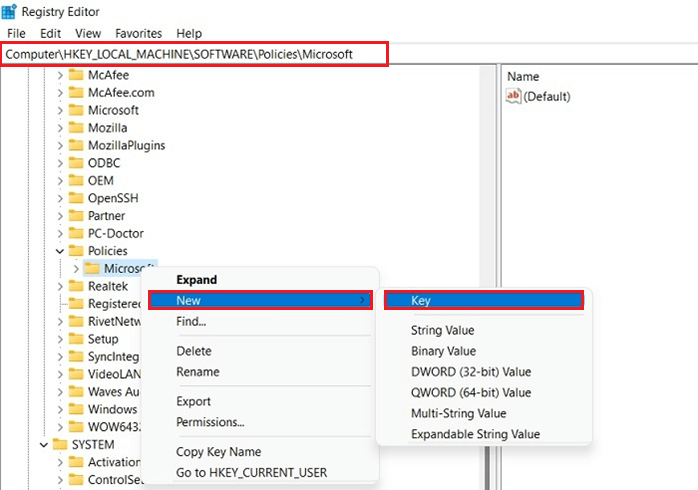
- Ezután hozzon létre egy új TabletPC- kulcsot , és kattintson a jobb gombbal az újonnan hozzáadott kulcsra. Most adjon hozzá egy új DWORD (32 bites) értéket.
- Nevezze el ezt a kulcsot DisableSnippingTool néven .
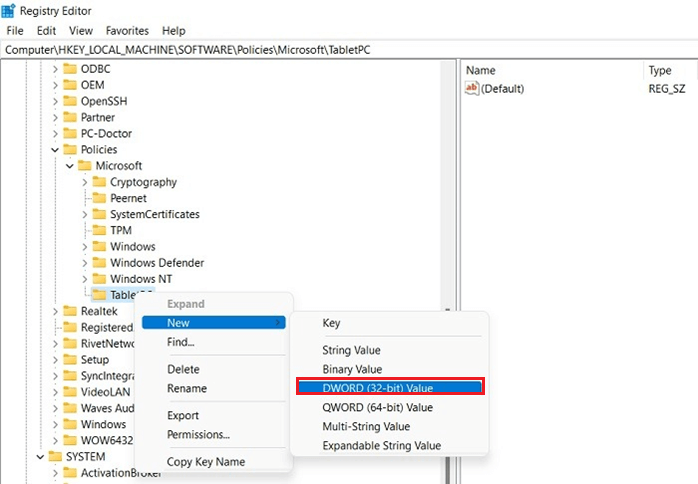
- Kattintson a jobb gombbal erre a duplaszó- (32 bites) karakterlánc-kulcsra, és rögzítse az értéket 0- ra . Az alapértelmezett érték 1 lesz; 0-ra változtatva engedélyezi az eszközt.
9. megoldás: Telepítse újra a Snip & Sketch Tool alkalmazást
Ha a fent felsorolt megoldások egyike sem működik a levágási eszköz nem működik problémájának megoldásában, akkor javasolt az alkalmazás újratelepítése. Az alkalmazás eltávolítása eltávolítja a sérült fájlokat, így a Snip and Sketch eszköz nem fog megfelelően működni.
- Nyomja meg a Windows + I billentyűt a Windows beállítások megnyitásához .
- Ezután nyissa meg az Alkalmazásokat , és lépjen az Alkalmazások és szolgáltatások elemre.
- Keresse meg a Snip & Sketch eszközt, és kattintson a hárompontos ikonra.
- Most nyomja meg az Eltávolítás gombot.
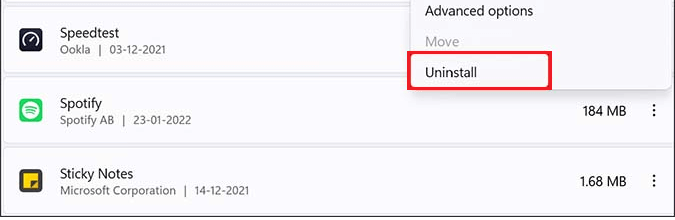
- Erősítse meg az eltávolítás folytatását, és törölje azt a számítógépről. Indítsa újra a számítógépet, és töltse le újra a Snip & Sketch eszközt a Microsoft Store-ból.
1: Visszaállíthatom a Snip and Sketch funkciót?
Igen, a Snip and Sketch könnyen visszaállítható a biztonsági mentési és visszaállítási folyamat követésével. Ehhez kövesse ezeket az utasításokat.
- Zárja be az alkalmazást és a Snip & Sketch háttérfolyamatait .
- Nyissa meg a Fájlkezelőt (Windows + E billentyűk), és navigáljon az alábbi helyre.
- %LocalAppData%\Packages\Microsoft.ScreenSketch_8wekyb3d8bbwe
- A mappán belül keresse meg és másolja a Beállítások mappát az asztalra.
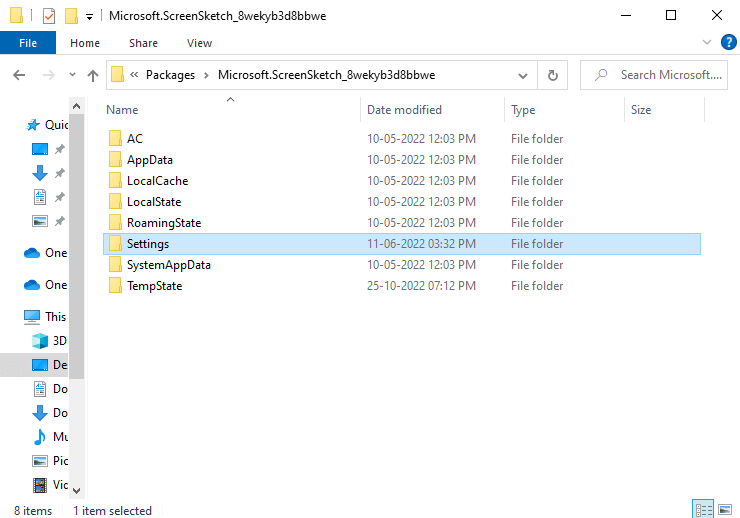
- Most helyezze át ezt a Beállítások mappát az asztalon egy olyan könyvtárba, ahol meg szeretné tartani biztonsági másolatként. Szükség szerint átnevezheti.
Megjegyzés: A biztonsági másolat bármilyen célból történő visszaállításához nyisson meg egy új File Explorer ablakot, és navigáljon az alábbi helyre, másolja be a biztonsági mentés mappáját.
-
- %LocalAppData%\Packages\Microsoft.ScreenSketch_8wekyb3d8bbw\Settings
- Most nyissa meg a mentett Beállítások mappát az asztalról, és másolja át az összes tartalmat.
- Illessze be a következő helyre.
- %LocalAppData%\Packages\Microsoft.ScreenSketch_8wekyb3d8bbwe
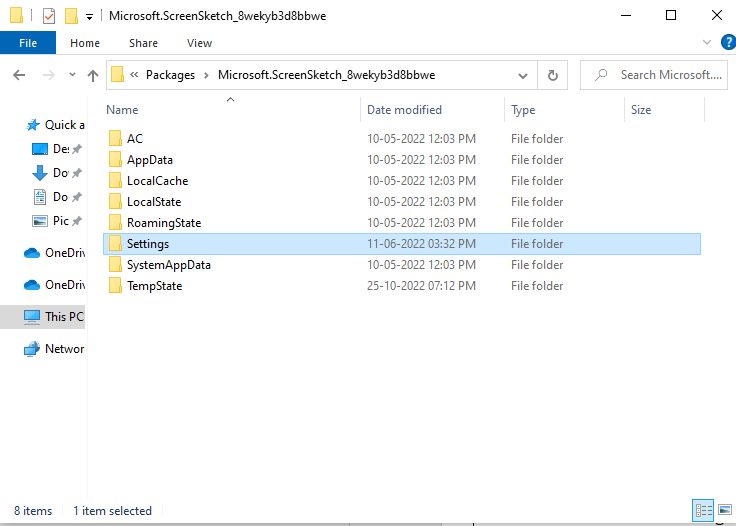
- Ha a rendszer kéri, kattintson a Fájlok cseréje lehetőségre a célhelyen
2: A Snip és a Sketch automatikusan menti a kivágásokat?
Nem, a Snip és a Sketch nem menti automatikusan. Meg kell nyomnia a Mentés gombot a menüsorban, vagy kattintson a CTRL+S billentyűkre a billentyűzeten. A Snip and Sketch alkalmazásból készített képernyőképek azonban szabadon beilleszthetők bármely más dokumentumba, például Word-be vagy pdf-be a képek mentése nélkül.
3: Milyen alternatívák vannak a kivágásra és a vázlatkészítésre?
Íme a Snip és Sketch eszközök legjobb alternatívái, amelyekkel élvezheti a képernyőképek készítését a számítógépén.
- Greenshot: Ez egy könnyű szoftver, amely segíthet képernyőképek készítésében egy kiválasztott régióról, beleértve a görgethető felvételeket a böngészőből stb.
- Droplr: Lehetővé teszi képernyőképek és képernyőfelvételek készítését, amelyek automatikusan a felhőbe kerülnek, és bárkivel megoszthatók. Ezenkívül a fájlra mutató hivatkozás automatikusan a vágólapra kerül.
- Screen Master: Ingyenes és könnyen használható, és képernyőképeket készíthet egyszerűen a lebegő gomb megérintésével. Ezzel az eszközzel könnyedén készíthet képernyőképeket Android-eszközén, telefonján vagy táblagépén.
- Lightscreen: Ez egy egyszerű eszköz, amely segít automatizálni a képernyőképek mentésének folyamatát az eszközön. A gyorsbillentyűk segítségével képernyőképeket készíthet a preferált fájlokról.
- TinyTake: Ez egy ingyenes képernyőrögzítő szoftver, amely lehetővé teszi, hogy képeket és videókat készítsen a számítógép képernyőjéről. Megjegyzéseket is fűzhet a fájlhoz, és gond nélkül megoszthatja azokat.
- Lightshot: Ez egy hasznos eszköz, amely segít megtalálni a hasonló képeket az interneten. A képek rögzítése után azonnal szerkesztheti a fájlokat.
- CleanShot X: Ezzel az eszközzel azonnal mentheti, másolhatja vagy húzhatja át a képernyőképeket
Gyakran Ismételt Kérdések:
1 – Hogyan készíthet képernyőképet Windows 10 rendszeren?
Windows 10 rendszerű számítógépen képernyőképeket készíthet a Ctrl + PrtScn billentyűk lenyomásával. Most a képernyő szürkévé válik, beleértve a megnyitott menüt is. Mozgassa a nyilat az Új gombra, és válassza ki a rögzíteni kívánt részlet típusát.
Teljes képernyős kivágás : A teljes képernyő rögzítése
Téglalap alakú kivágás : Húzza körbe a kurzort, és rögzítsen egy kiválasztott területet.
Ablak levágása : Válasszon egy ablakot, például egy párbeszédpanelt vagy egy adott ablakot a rögzítéshez.
Szabad formájú kivágás : A rögzítéshez szabad formájú alakzatot rajzolhat a képernyő köré.
2 – Hol menthetők el a vágószerszámok metszete?
A vágóeszköz kivágásai automatikusan mentésre kerülnek a Snipping Tool ablakba , ahol módosításokat végezhet, menthet és megoszthat.
3 – Hogyan kezdjük el a Snipping Tool alkalmazást a Windows 11 rendszerben?
A Snipping eszköz egy könnyen használható alkalmazás. Képernyőképeket készíthet Windows 11 PC-n ezen az alkalmazáson vagy bármely parancsikon keresztül. Az alkalmazás beállításaival a Windows billentyű + Shift + S billentyűparancs helyett a Képernyő nyomtatása gombot használhatja .
4 - Hogyan lehet megnyitni a Windows 11 Snipping eszközt billentyűkóddal?
A Snipping Tool megnyitása billentyű- és egérbillentyűparancs segítségével: Nyomja meg a Windows logó + Shift + S billentyűkombinációt . Most a képernyő szürkévé válik, beleértve a megnyitott menüt is. Mozgassa a nyilat az Új gombra, és válassza ki a rögzíteni kívánt részlet típusát.
Javasolt megoldás különféle Windows-hibák javítására
Ha a fenti megoldások egyike sem működik az Ön számára, akkor érdemes átvizsgálnia a rendszert a This is an advanced repair segédprogrammal, amely már egyszeri átvizsgálással felismeri és kijavítja a különféle számítógéppel kapcsolatos problémákat és hibákat.
Ezzel a számítógéppel kapcsolatos különféle problémákat is kijavíthat, például DLL hibákat , beállításjegyzék-sérüléseket , kék képernyő hibákat, alkalmazáshibákat stb.
Nemcsak a hibákat és problémákat javítja ki, hanem javítja a számítógép teljesítményét is, így újként is zökkenőmentesen működik.
Következtetés
Ez az! Ez az útmutató az összes lehetséges megoldást ismerteti a Windows PC-n nem működő snip és vázlatok javítására.
Ügyeljen arra, hogy gondosan kövesse a megadott megoldásokat. Remélem, hogy a cikk működik az Ön számára a levágási eszköz nem működő problémájának megoldásában.
Sok szerencsét..!
![Hogyan lehet élő közvetítést menteni a Twitch-en? [KIFEJEZETT] Hogyan lehet élő közvetítést menteni a Twitch-en? [KIFEJEZETT]](https://img2.luckytemplates.com/resources1/c42/image-1230-1001202641171.png)
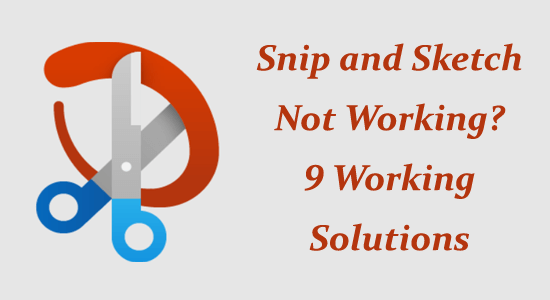
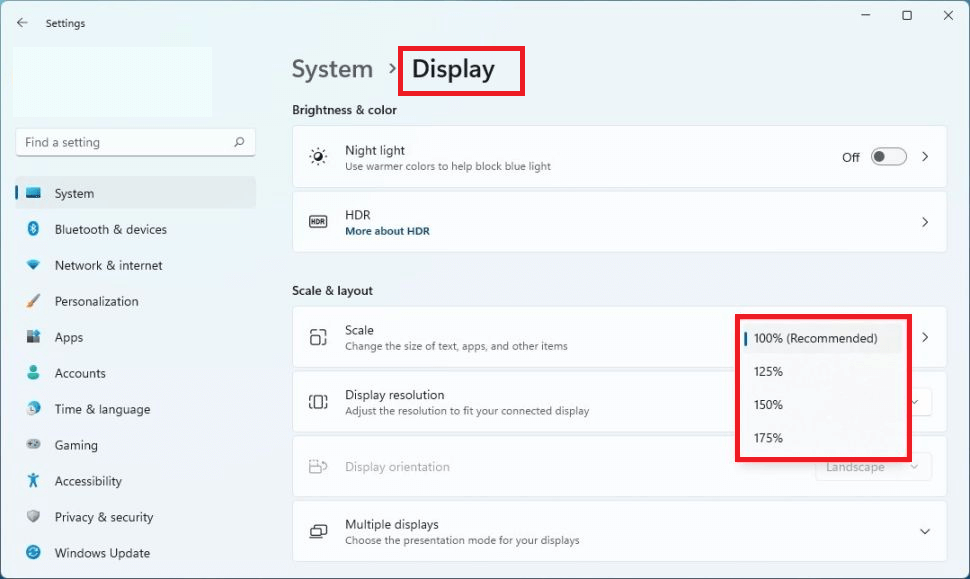
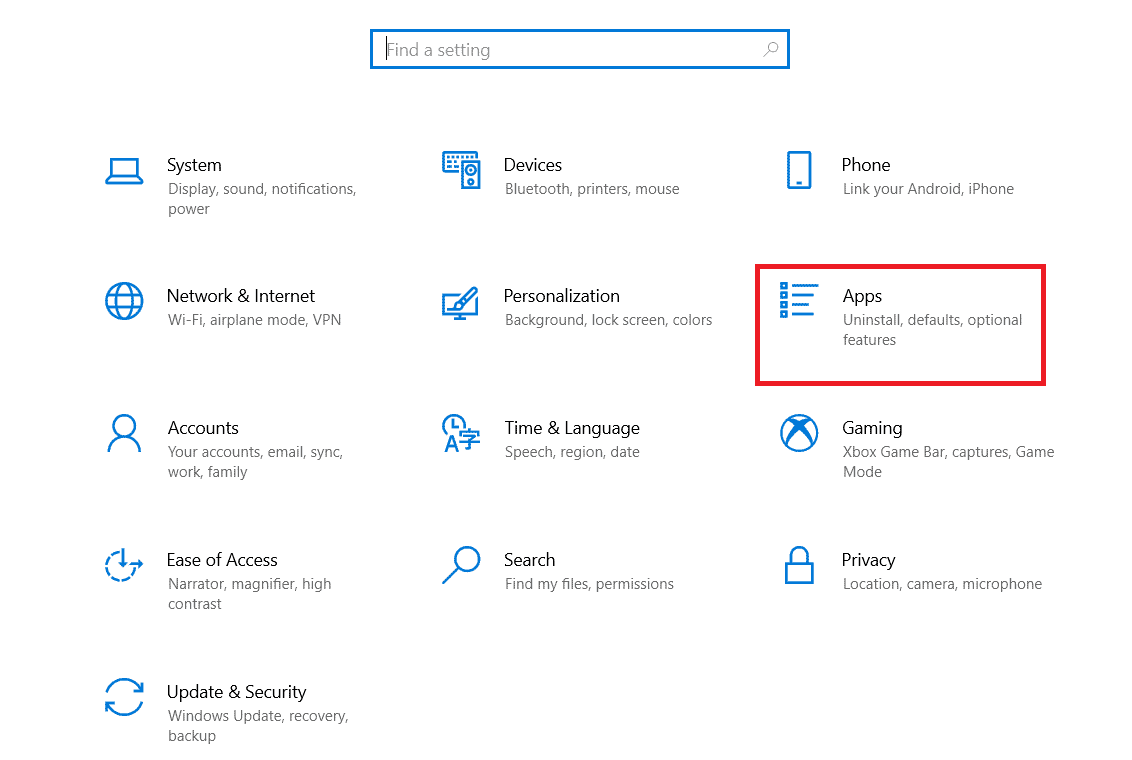
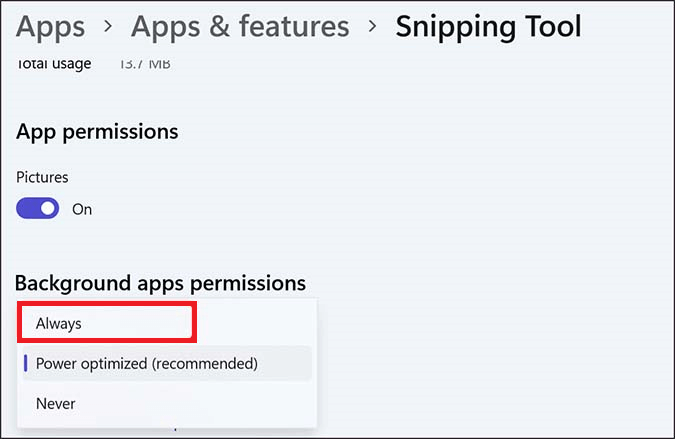
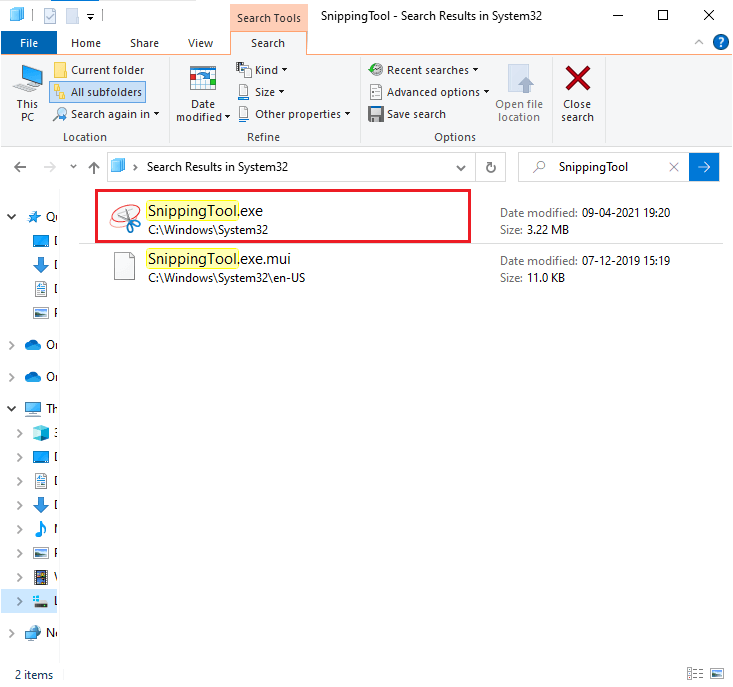
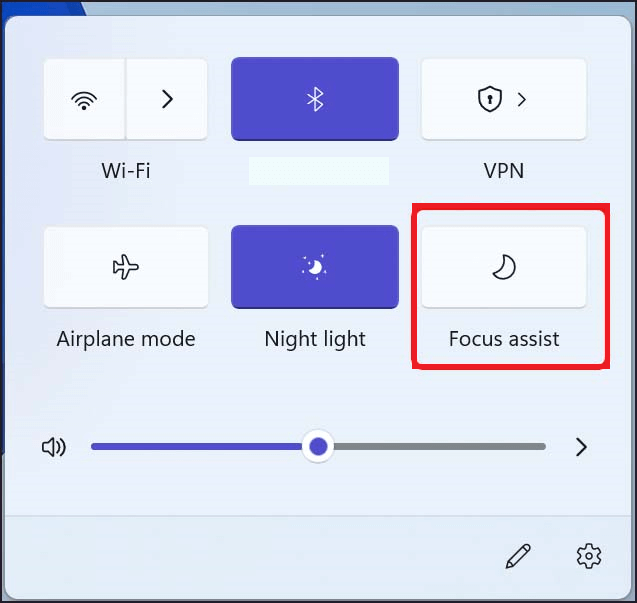
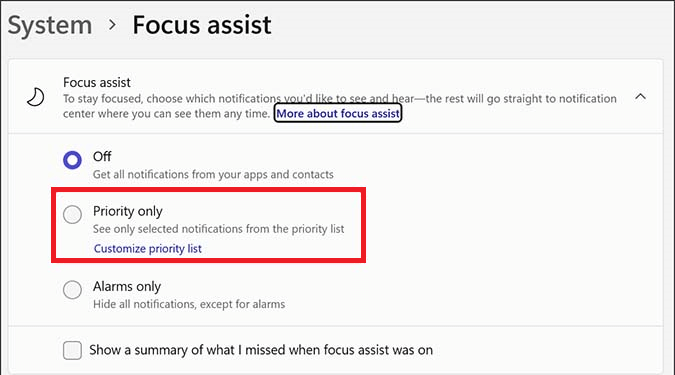
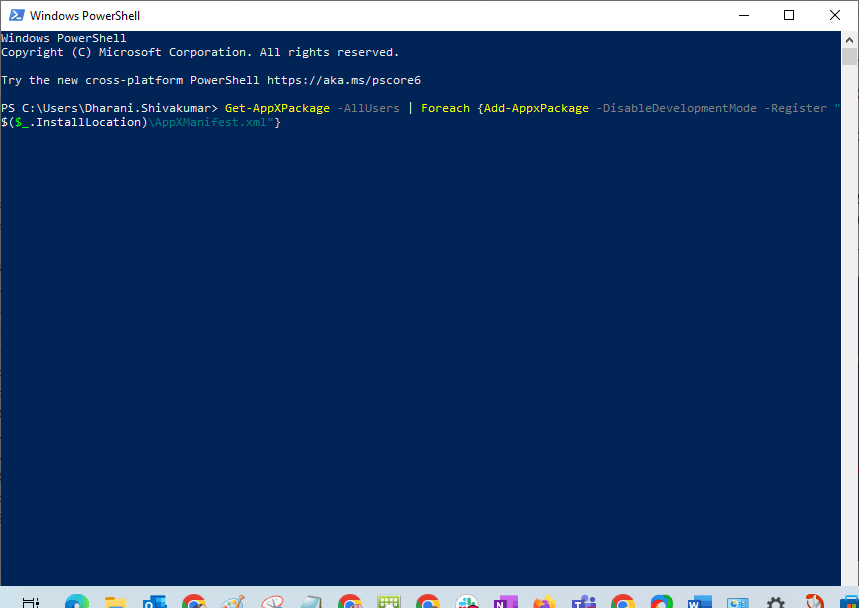
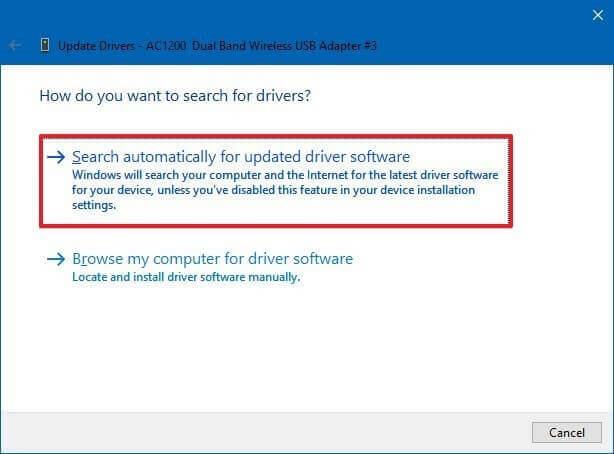
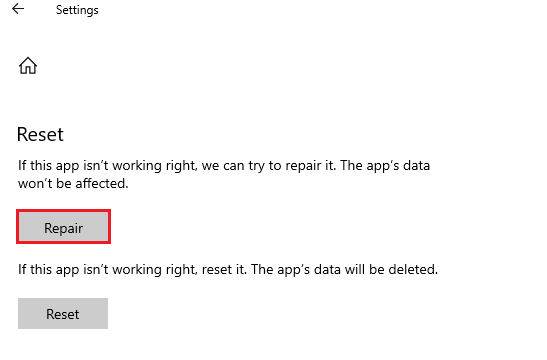
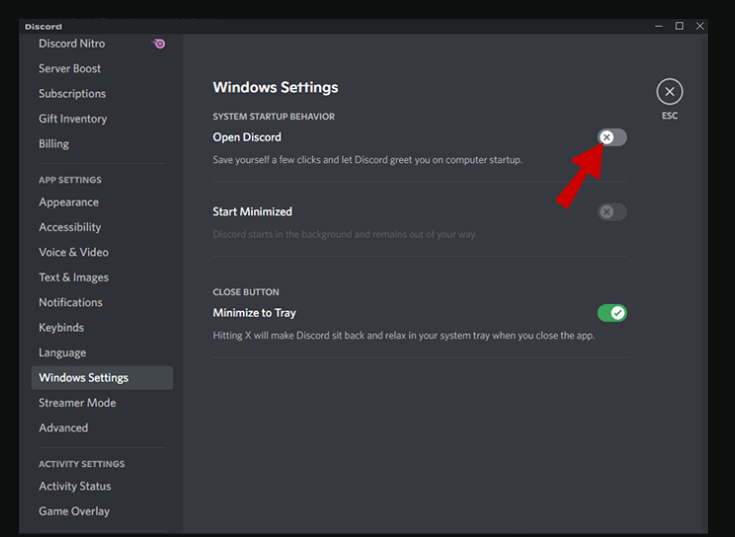
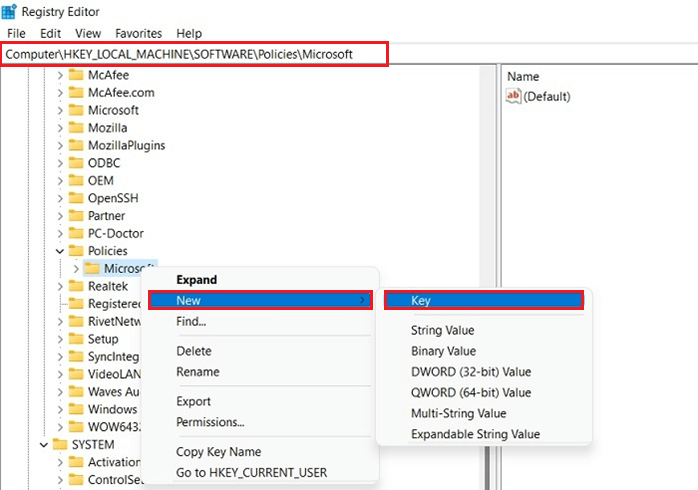
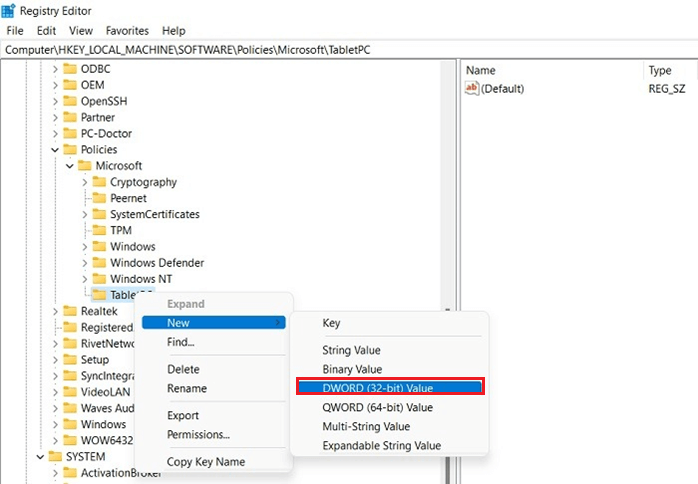
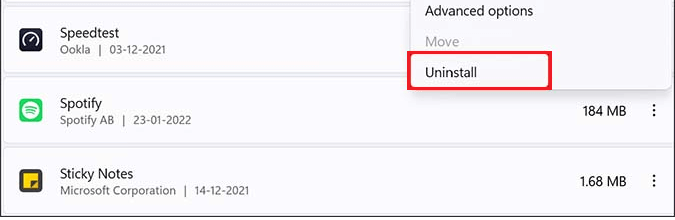
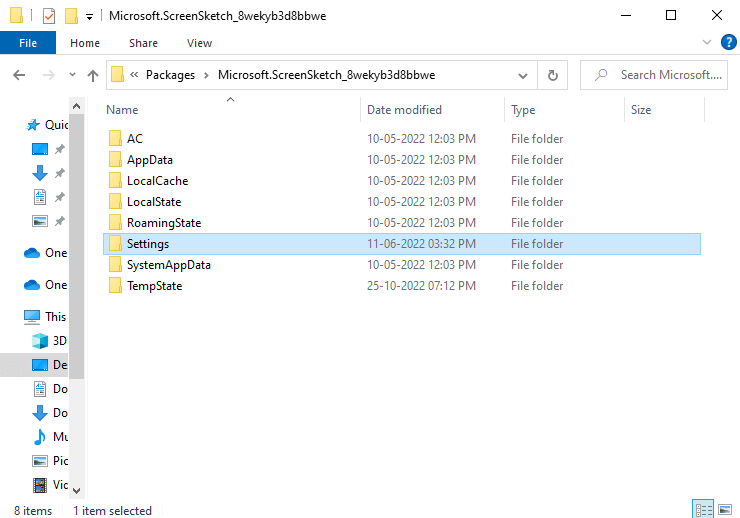
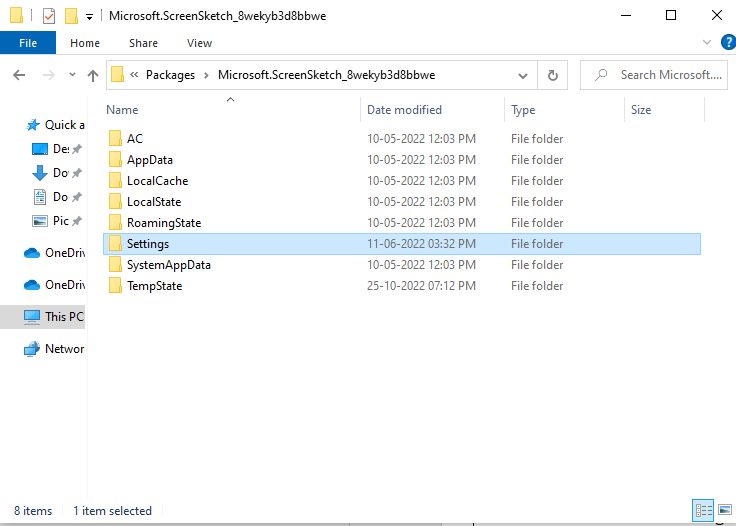


![[JAVÍTOTT] „A Windows előkészítése, ne kapcsolja ki a számítógépet” a Windows 10 rendszerben [JAVÍTOTT] „A Windows előkészítése, ne kapcsolja ki a számítógépet” a Windows 10 rendszerben](https://img2.luckytemplates.com/resources1/images2/image-6081-0408150858027.png)

![Rocket League Runtime Error javítása [lépésről lépésre] Rocket League Runtime Error javítása [lépésről lépésre]](https://img2.luckytemplates.com/resources1/images2/image-1783-0408150614929.png)



