Használt már kiemelő tollat arra, hogy bizonyos szövegrészeket megjelenjen az oldalon? Kiválóan alkalmas jegyzetek készítésére, de van egy probléma – egy papírdarab kiemelése végleges. Ha végzett, nem törölheti le a színt a papírról.
A Microsoft Wordben a dolgok egy kicsit másképp működnek. A szövegkiemelő effektust megismételheti a Wordben, de megkeresheti és eltávolíthatja a kiemeléseket, ellentétben a valódi kiemelő tollakkal.
Ez lehetővé teszi a kiemelt pontok áttekintését és áttekintését a Word Keresés funkciójával, de később eltávolíthatja a szövegkiemeléseket. Könnyen megtanulhatja, hogyan kell alkalmazni, eltávolítani és megtalálni a kiemelt szöveget a Wordben – a következőket kell tennie.
Hogyan lehet kijelölni egy szöveget a Wordben
Ha csak a szöveg egy részét kívánja egyetlen színnel kiemelni, ezt másodpercek alatt megteheti a Wordben.
Szövegszakasz kiemelése a Wordben:
- Válassza ki a szöveget. Ezt úgy teheti meg, hogy egyszerűen húzza át rajta a kurzort.
- Lépjen a Kezdőlap fülre.
- Kattintson a Szövegkiemelés színe gomb melletti nyílra .
- Válassza ki a használni kívánt színt a legördülő menüből.
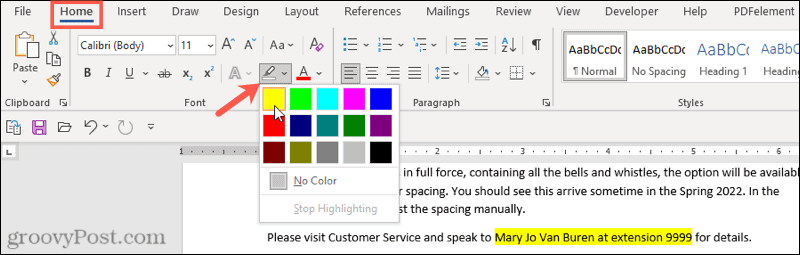
Miután kiválasztott egy színt a legördülő menüből, a kiválasztott szöveg azonnal frissül, és az adott színben kiemelt háttér jelenik meg.
Hogyan lehet több szöveget kiemelni
Ha több szövegrészt szeretne kiemelni, akkor is használhatja a kiemelő eszközt, hogy kiemelje a szöveget.
Ehhez azonban nem kell a fenti módszert használnia, mivel van egy egyszerűbb módja több szövegrész kiválasztásának. Miután engedélyezte a kiemelőt, bekapcsolva marad, amíg ki nem kapcsolja, így további területeket is kiemelhet.
Több szövegrész kiemelése a Wordben:
- Nyomja meg a Kezdőlap gombot a szalagsávon.
- Válassza ki a Szövegkiemelés színe gomb melletti nyilat , és válasszon színt a legördülő menüből.
- A kurzor megváltozik, és villogó szöveges kurzort jelenít meg egy markerrel. Válassza ki a kiemelni kívánt szöveget az egérrel való húzással.

- Ismételje meg ezt a lépést a kiemelni kívánt szöveg bármely más részével.
- Ha végzett, nyomja meg a Szövegkiemelés színe gomb melletti nyilat.
- Válassza a Kiemelés leállítása lehetőséget .
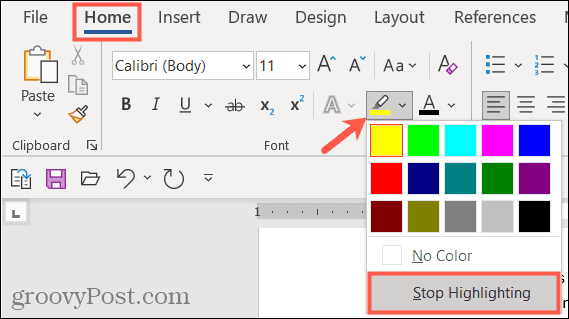
Ha meg szeretné változtatni a színeket, akkor ezt megteheti, amikor a kiemelő eszköz aktív. Kattintson a Szövegkiemelés színe gombra, válasszon másik színt, majd húzza végig a szövegrészeket a kiemeléshez.
Kiemelés eltávolítása a szövegből
Ezt a Szövegkiemelés színe eszközzel teheti meg, ha el szeretné távolítani a kiemelt szöveget a Wordben. Ezzel eltávolíthatja a kiemeléseket egy adott szövegből vagy a teljes dokumentumból.
A kiemelt szöveg eltávolítása a Wordben:
- Jelölje ki a kiemelni kívánt szöveget, vagy jelölje ki az összes szöveget a dokumentumban a Ctrl + A billentyűkombinációval .
- Nyomja meg a Kezdőlap gombot a szalagsávon.
- Nyomja meg a Szövegkiemelés színe gomb melletti nyilat .
- Válassza a Nincs szín lehetőséget .
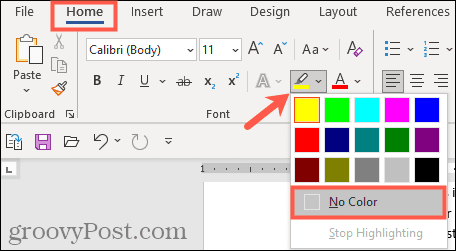
Hogyan találhat kiemelt szöveget a Wordben
Nem kell kézzel görgetnie a dokumentumot, hogy megtalálja a kiemelt szövegrészeket. A Word Keresés funkciójának köszönhetően bármely kiemelt szöveget pillanatok alatt megtalálhat.
Keressen meg egy adott kiemelt szöveget
Lehet, hogy a keresett kiemelt szöveg tartalmaz egy adott szót. Ha igen, a következő lépésekkel keresse meg:
- Lépjen a Kezdőlap fülre.
- Kattintson a Keresés melletti nyílra , majd válassza a Speciális keresés lehetőséget .
- Amikor megnyílik a Keresés és csere ablak, írja be a keresett kifejezést a felül található Keresse meg mezőbe.
- Kattintson a Tovább gombra a bal alsó sarokban.
- Kattintson a Formátum legördülő listára az alján. Keresse meg és válassza a Kiemelés lehetőséget .
- Nyomja meg a Következő keresése gombot.
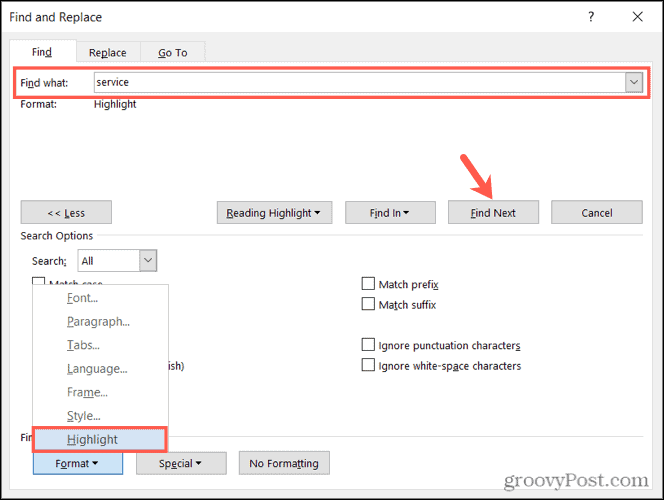
A keresés futtatásakor minden olyan kiemelt szöveg jelenik meg, amely megfelel a keresett kifejezésnek. Ezen a ponton kattintson a Következő keresése gombra a keresési eredmények közötti böngészéshez, vagy nyomja meg a Mégse gombot az ablak bezárásához.
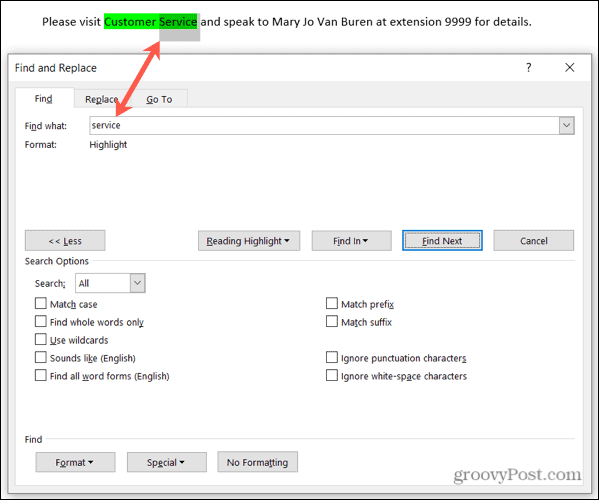
Az összes kiemelt szöveg megkeresése
Ha meg szeretné keresni a Word-dokumentumban kiemelt szöveget, ismételje meg a fenti lépéseket, de hagyja ki a 2. lépést. Itt nem kell speciális keresést használnia, és hagyja üresen a Keresse meg mezőt.
Ha rákattint a Következő keresése lehetőségre , látni fogja a talált kiemelt szöveg első részét. Továbbra is kattintson a Következő keresése gombra a lapozáshoz, és tekintse meg a dokumentum kiemelt szövegének minden további részét.
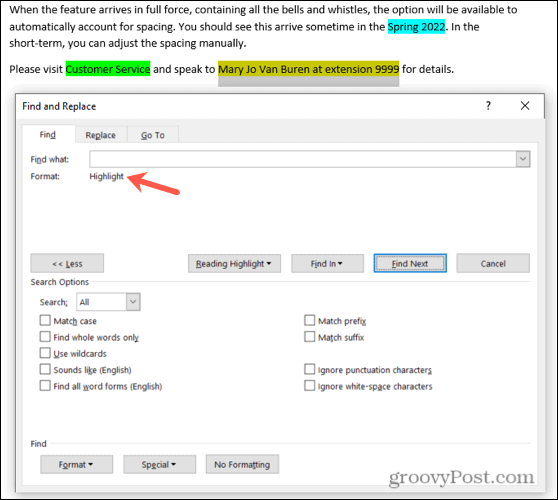
Ha nem talál további példányokat, egy értesítő üzenet jelenik meg.

Csomagolja be a kiemelőt
Tizenöt remek szín, praktikus módszer a kiemelt szöveg megtalálásához, és egyszerű módja annak későbbi eltávolításának – elpakolhatja fizikai kiemelőtollat, és helyette a Word kiemelő eszközével kezdheti el a jegyzeteket.
További információért tekintse meg, hogyan keresheti meg és cserélheti ki a formázást a Wordben , vagy hogyan törölheti az összes formázást a Word-dokumentumban .
Érdekelnek a Microsoft Word közelgő oktatóanyagai? Lépjen kapcsolatba velünk a Twitteren vagy a Facebookon , hogy naprakész maradjon!
![Hogyan lehet élő közvetítést menteni a Twitch-en? [KIFEJEZETT] Hogyan lehet élő közvetítést menteni a Twitch-en? [KIFEJEZETT]](https://img2.luckytemplates.com/resources1/c42/image-1230-1001202641171.png)
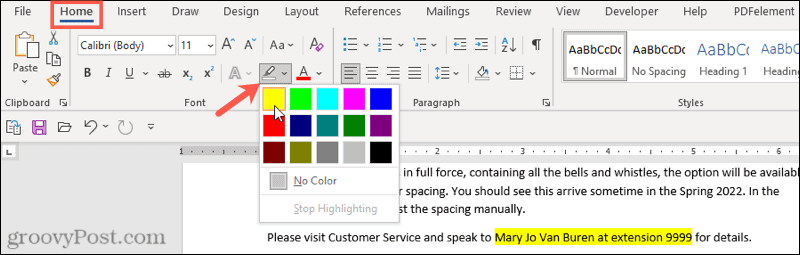

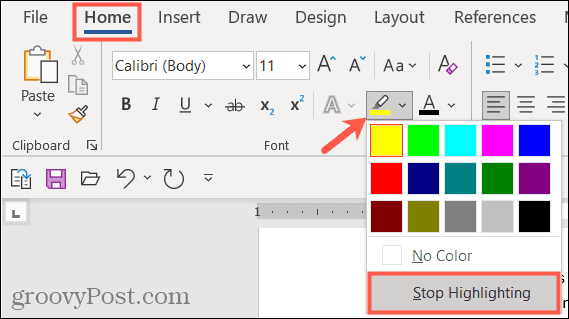
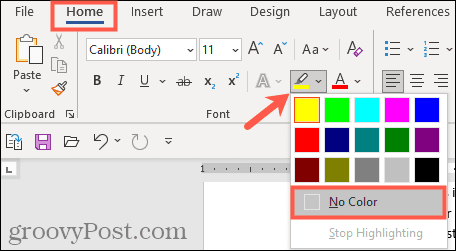
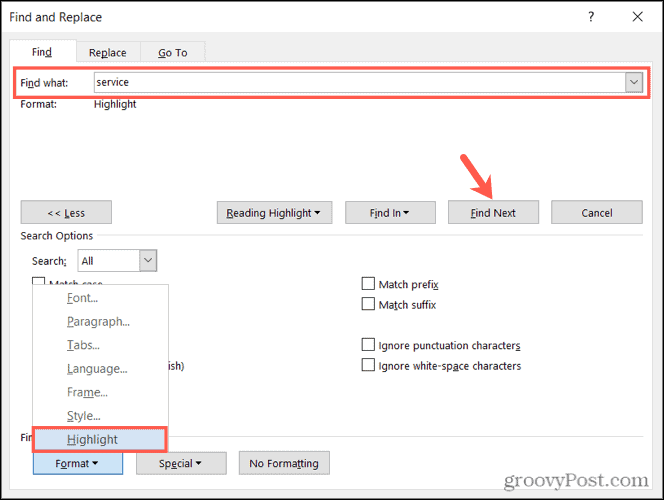
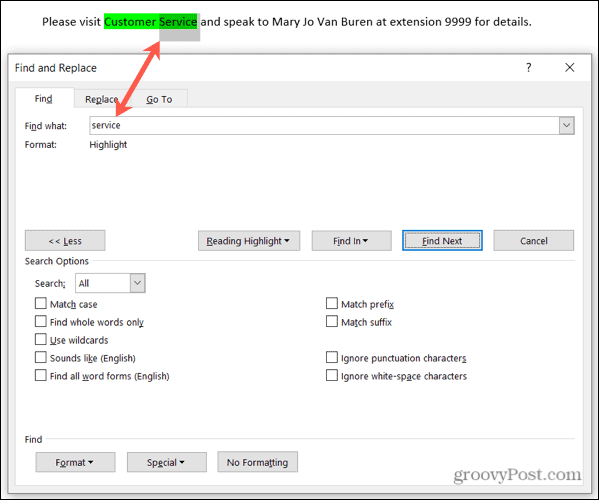
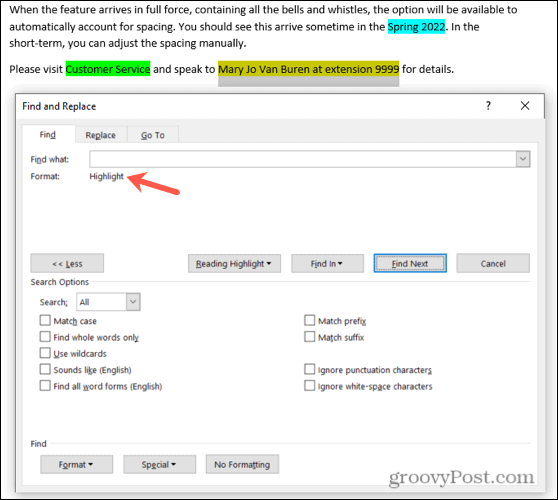



![[JAVÍTOTT] „A Windows előkészítése, ne kapcsolja ki a számítógépet” a Windows 10 rendszerben [JAVÍTOTT] „A Windows előkészítése, ne kapcsolja ki a számítógépet” a Windows 10 rendszerben](https://img2.luckytemplates.com/resources1/images2/image-6081-0408150858027.png)

![Rocket League Runtime Error javítása [lépésről lépésre] Rocket League Runtime Error javítása [lépésről lépésre]](https://img2.luckytemplates.com/resources1/images2/image-1783-0408150614929.png)



