Nem tud keresni az Outlookban ? Ne aggódj. Az alábbiakban tippeket talál az Outlook keresési hibáinak egyszerű és egyszerű kijavításához.

Útmutató az Outlook keresési hibáinak kijavításához
Futtassa a Windows Search hibaelhárítót
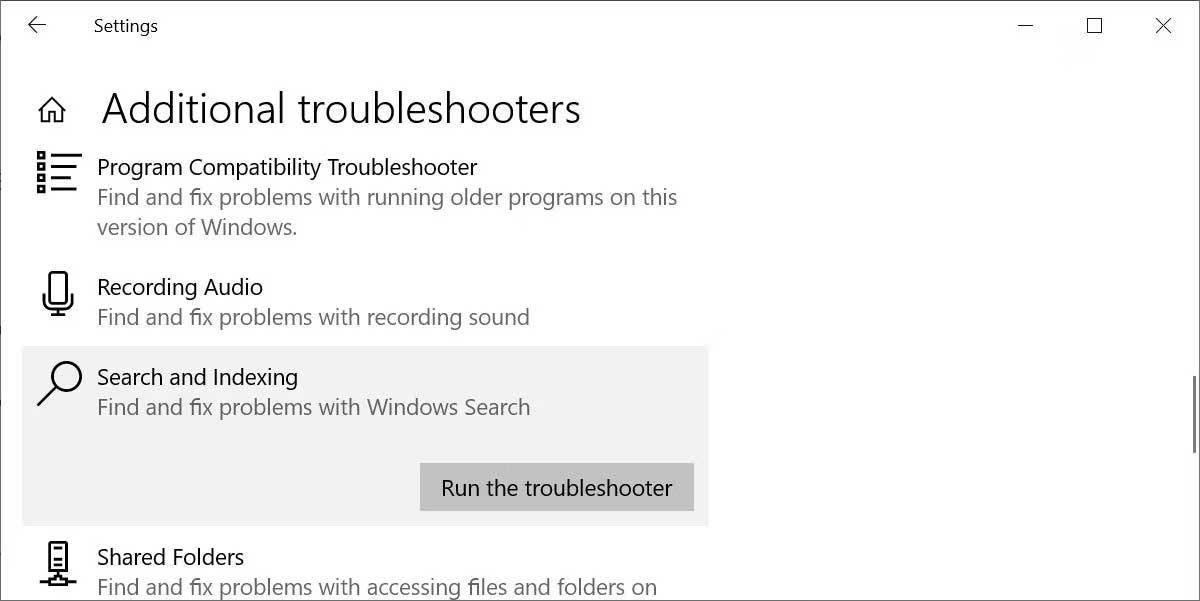
Mielőtt belemerülne a mélyreható megoldásokba, próbálja ki az alábbi Windows hibaelhárítók egyikét. A Windows keresési javítója a Start > Beállítások > Frissítés és biztonság menüpontban található .
Itt válassza a Hibaelhárítás lehetőséget , lépjen a További hibaelhárítók elemre , majd keresse meg és válassza a Keresés és indexelés lehetőséget , majd kattintson a Hibaelhárító futtatása lehetőségre .
Állítsa vissza az Outlook indexet
Ez a módszer általában azonnal kijavítja az Outlook keresési hibáit. Ennek két módja van. Mindkettő gyors és hatékony.
1. módszer: A programok és szolgáltatások használata
- Állítsa vissza az Outlook indexet , ha az Outlook keresés nem működik.
- Írja be a control szöveget a Windows keresősávjába, és válassza ki a legmegfelelőbb találatot a Vezérlőpult megnyitásához .
- Lépjen a Programok > Programok és szolgáltatások menüpontra .
- Görgessen le, és válassza az Outlook 2019, a Microsoft Office [az Ön verziója] vagy a Microsoft 365 lehetőséget .
- Most válassza a Módosítás lehetőséget a felső menüből. Választhat a Gyors javítás vagy az Online javítás közül az alábbi képen látható módon.
- Válassza a Gyors javítás > Javítás lehetőséget az Outlook indexhibáinak internetkapcsolat nélküli kijavításához .
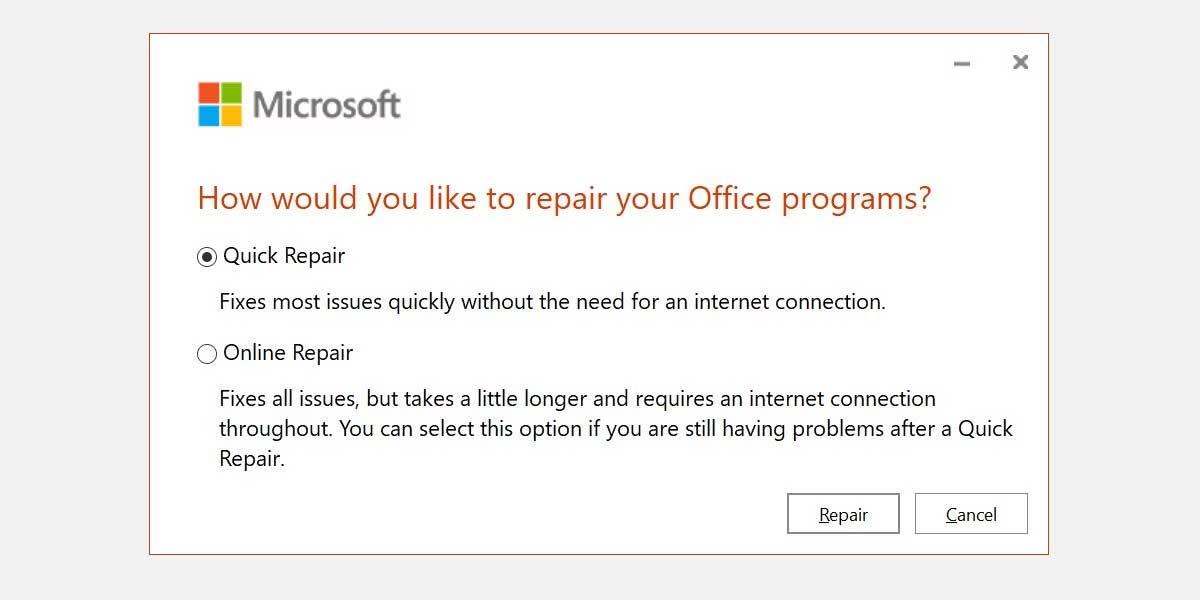
Várja meg, amíg ez a folyamat befejeződik, majd indítsa újra a rendszert.
2. módszer: Használja az Outlook Index Repair menüopcióját
Nyissa meg az Outlookot , válassza a Fájl > Beállítások > Keresés lehetőséget , majd kattintson az Indexelési beállítások elemre a Speciális előtt .
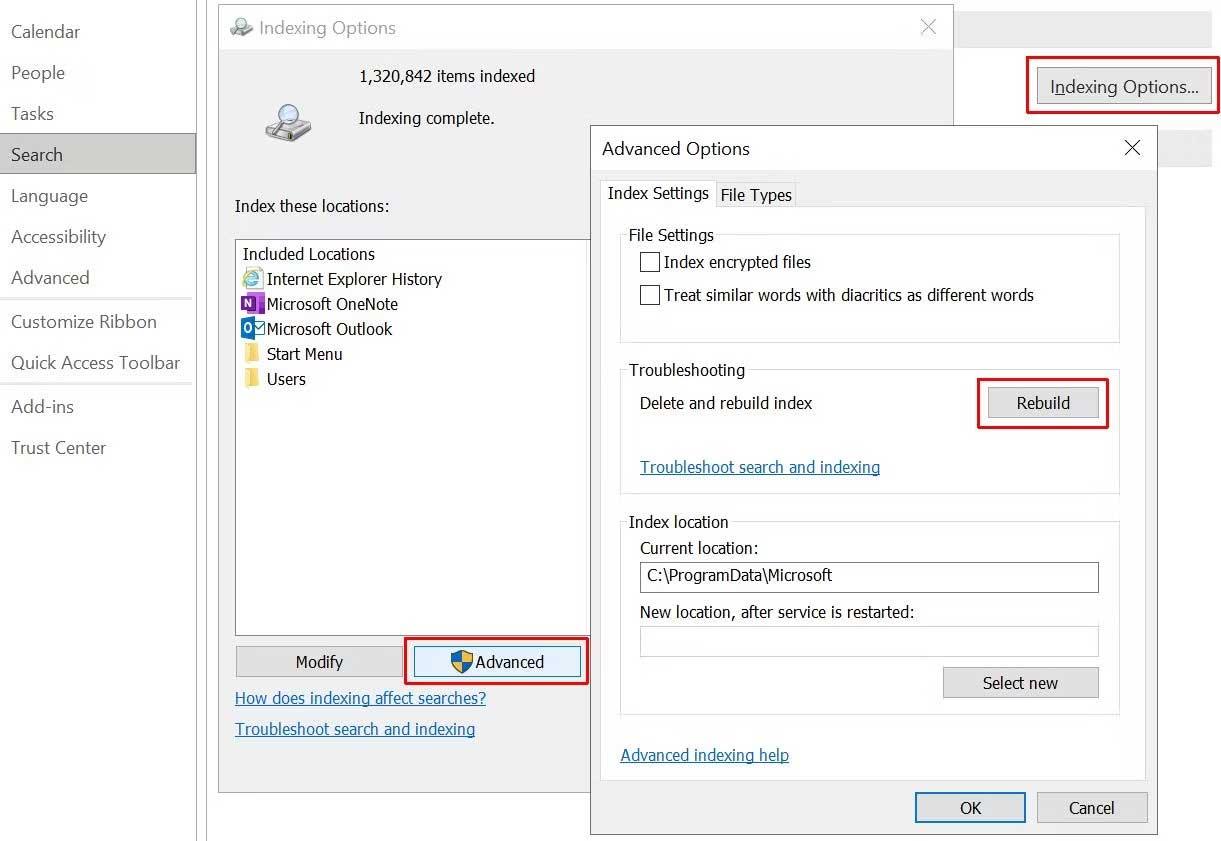
Végül válassza az Újraépítés lehetőséget , majd kattintson az OK gombra . Várja meg, amíg a folyamat befejeződik, és indítsa újra a rendszert.
Gondosan ellenőrizze az indexelés állapotát
Az Outlook programban írja be a keresést a Mondja meg eszköztárába. Most válassza a Keresőeszközök > Indexelés állapota lehetőséget , és nézze meg, hány elem vár indexelésre. A többi elem indexelése közben továbbra is használhatja az Outlook keresést, de nem lesz teljes adata.
Ellenőrizze az Outlook index helyeit
Ezután ellenőrizze, hogy az Outlook szerepel-e az indexelt helyek listáján.
Nyissa meg az Outlookot, és lépjen a Fájl > Beállítások > Keresés > Indexelési beállítások menüpontra . Válassza a Módosítás lehetőséget az Indexelési beállítások panelen . Győződjön meg arról , hogy a Microsoft Outlook be van jelölve , majd kattintson az OK gombra .
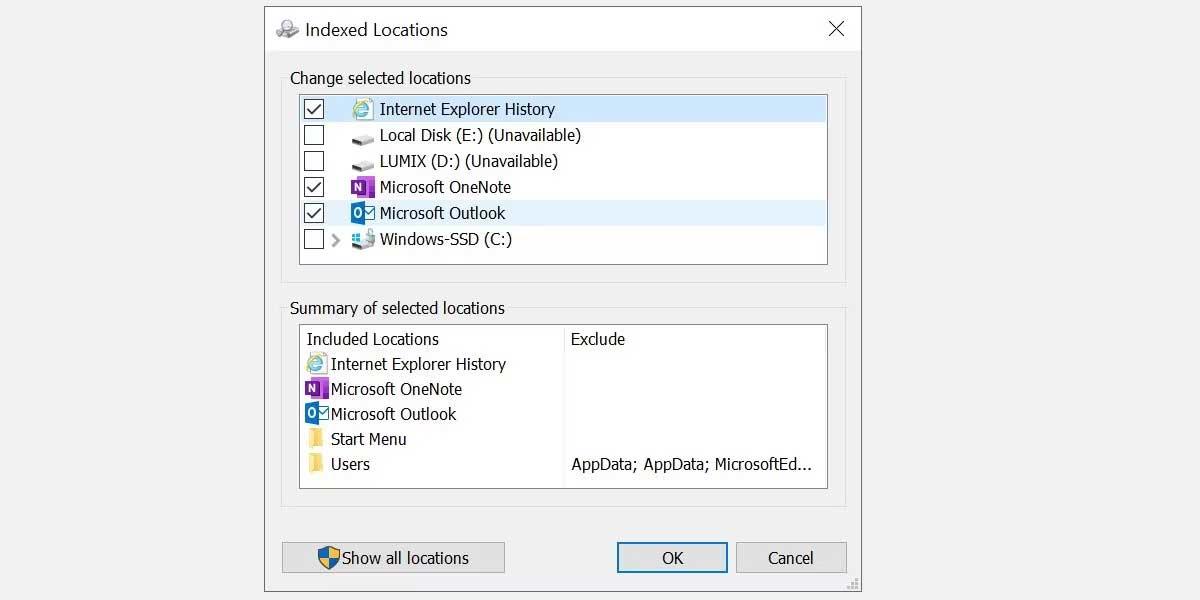
Most indítsa újra a rendszert.
Javítsa ki az Outlook keresési hibáit a Registry segítségével
Nyomja meg a Windows billentyű + R billentyűkombinációt a Futtatás párbeszédpanel megnyitásához . Ezután írja be a regedit parancsot , és nyomja meg az Enter billentyűt a Rendszerleíróadatbázis-szerkesztő megnyitásához . Ezután nyomja meg a Ctrl + F billentyűkombinációt a keresés menü megnyitásához, majd másolja és illessze be a következő beállításkulcsot:
The specified language : markup does not exist'
Code generation failed!!
Ha megtalálta, válassza ki a jobb oldali táblázatot, majd kattintson a jobb gombbal, és válassza az Új Dword (32 bites) lehetőséget. Nevezze el az új Dword PreventIndexingOutlook-ot , és rendelje hozzá a 0 értéket.
Kattintson az OK gombra , majd indítsa újra a rendszert.
Frissítse a Microsoft Office 2019/Microsoft Office 2021 verziót
Mikor frissítette utoljára az Office verzióját? Az Outlook keresési hibái az Office legújabb verziójára történő frissítésével megoldhatók.
Nyissa meg az Outlook > Fájl > Office-fiók menüpontot . Ellenőrizze a termékinformációkat a Frissítési beállítások legördülő menüben. Válassza a Frissítés most lehetőséget , ha elérhető, és várja meg, amíg a folyamat befejeződik.
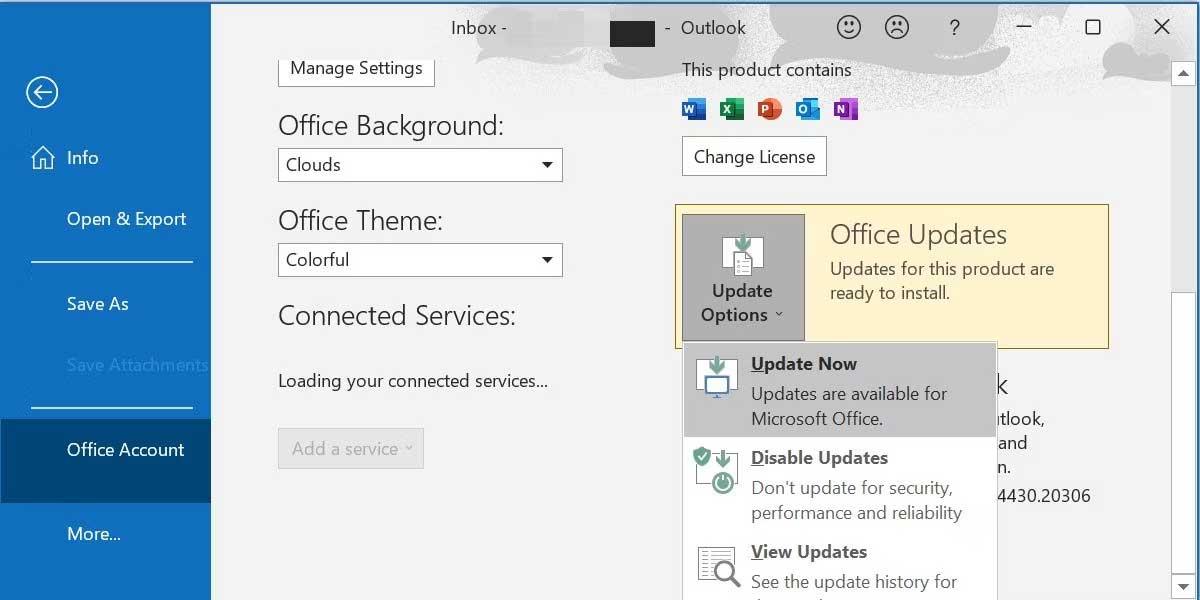
Ha nem lát frissítési lehetőséget, és csak a Névjegy gomb látható , vegye figyelembe a következőket:
- Problémái vannak a munkahelyi felhasználói engedélyezéssel vagy valami hasonlóval?
- Változtattak a csoportházirend-rendszeren?
- Az Ön munkahelye vagy hasonló csoportházirendet használ a frissítések manuális leállítására?
- Telepítette valaki az Office "crack" verzióját a rendszerére?
A Microsoft Office frissítéseit bármikor manuálisan telepítheti az Office Updates letöltési oldalon.
A fenti a legegyszerűbb módja az Outlook keresési hibáinak kijavításának . Reméljük, hogy a cikk hasznos az Ön számára.
![Hogyan lehet élő közvetítést menteni a Twitch-en? [KIFEJEZETT] Hogyan lehet élő közvetítést menteni a Twitch-en? [KIFEJEZETT]](https://img2.luckytemplates.com/resources1/c42/image-1230-1001202641171.png)

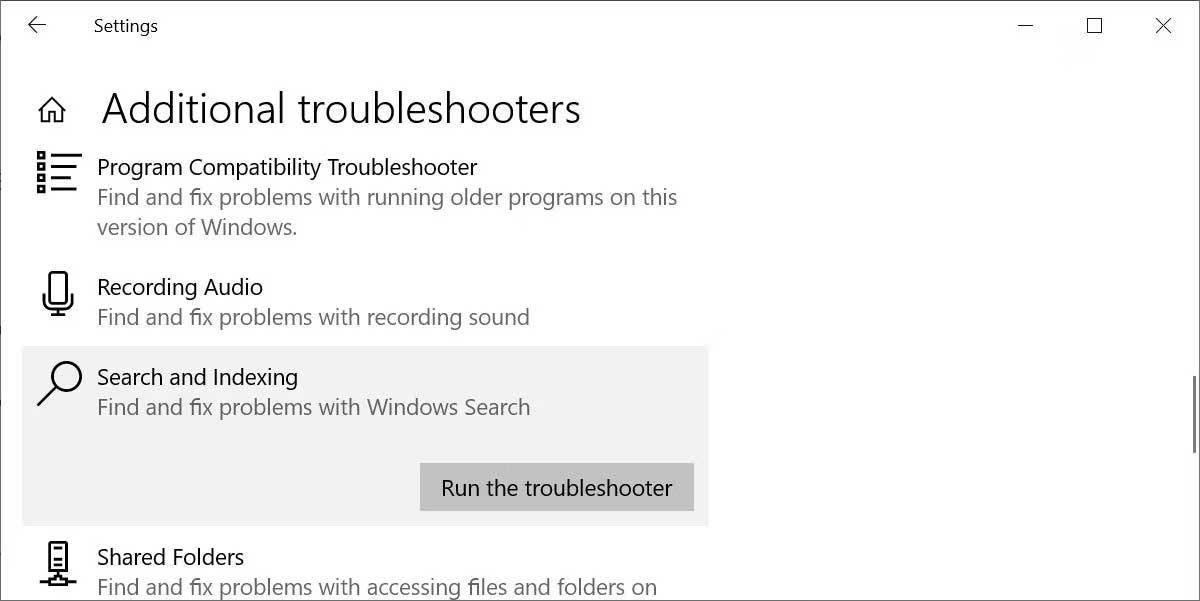
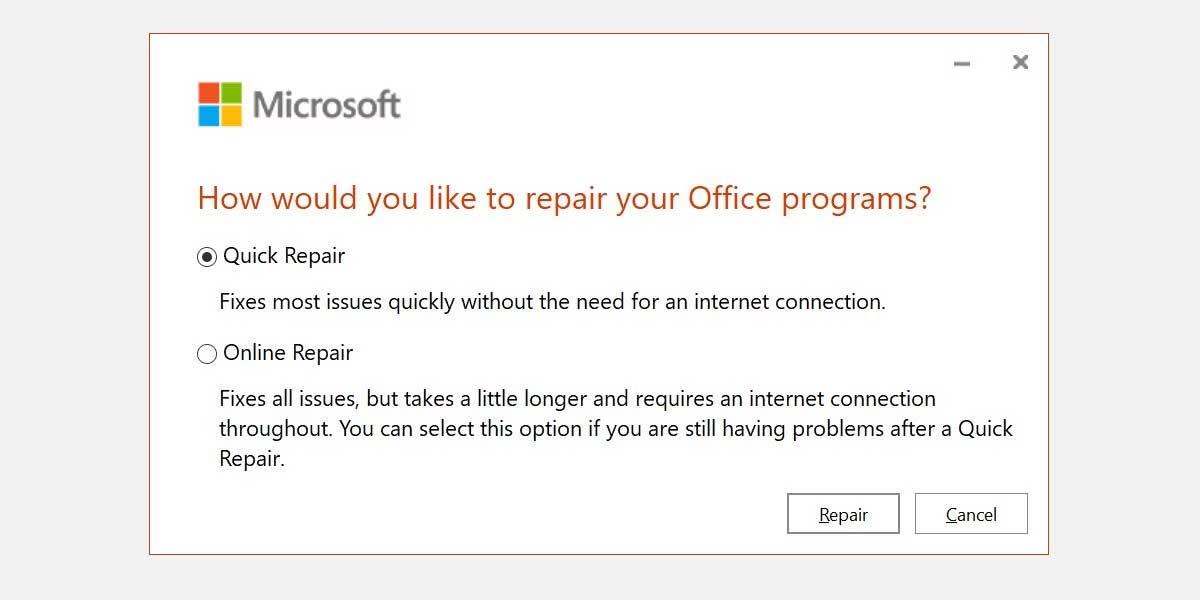
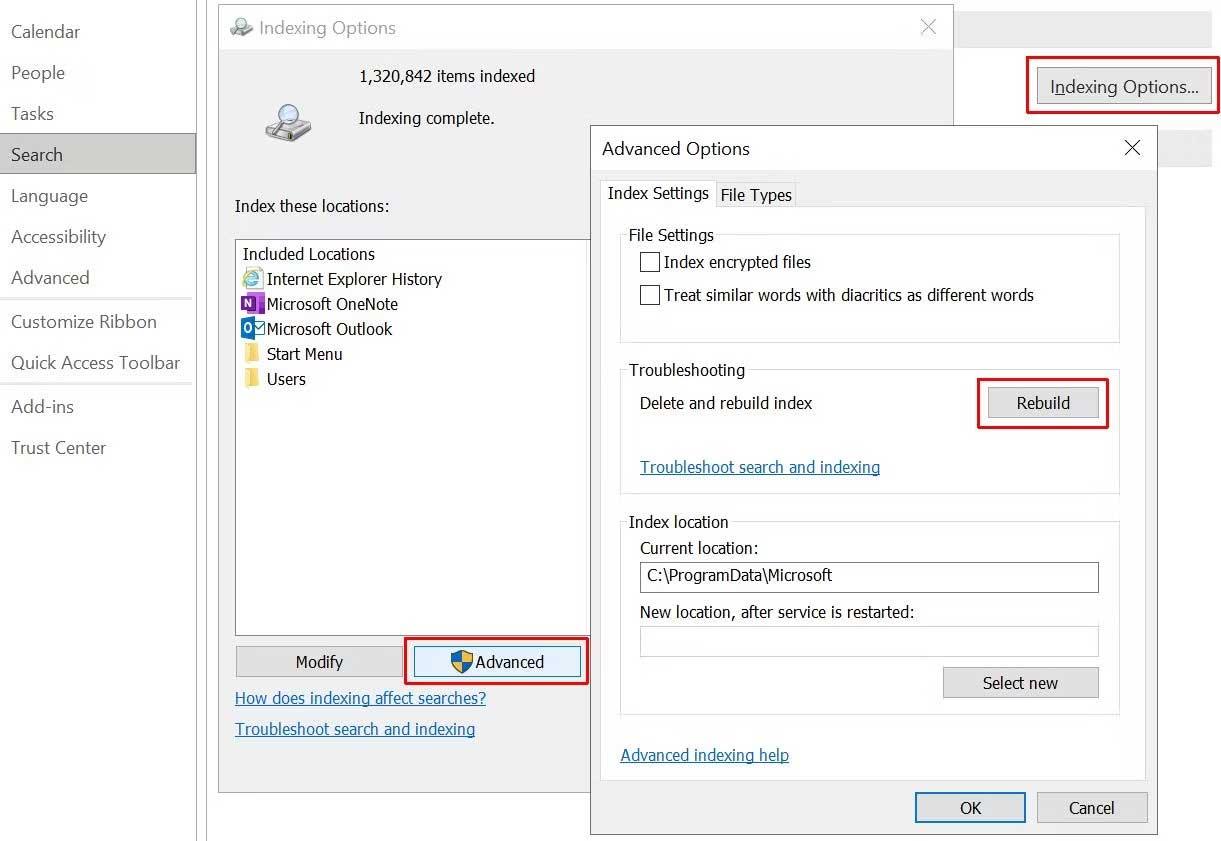
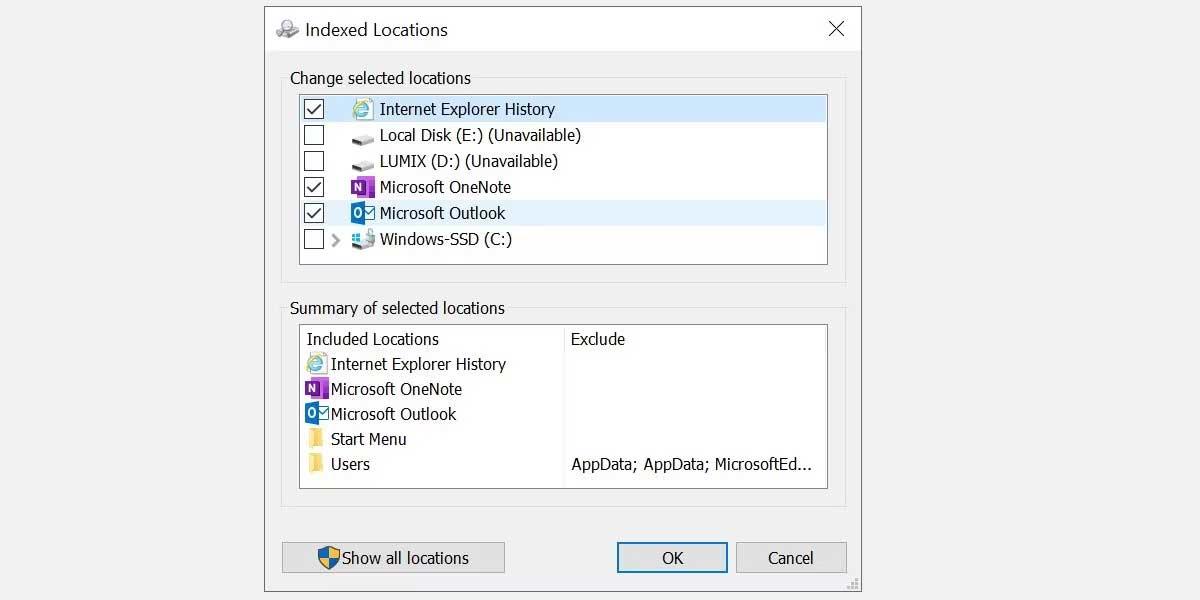
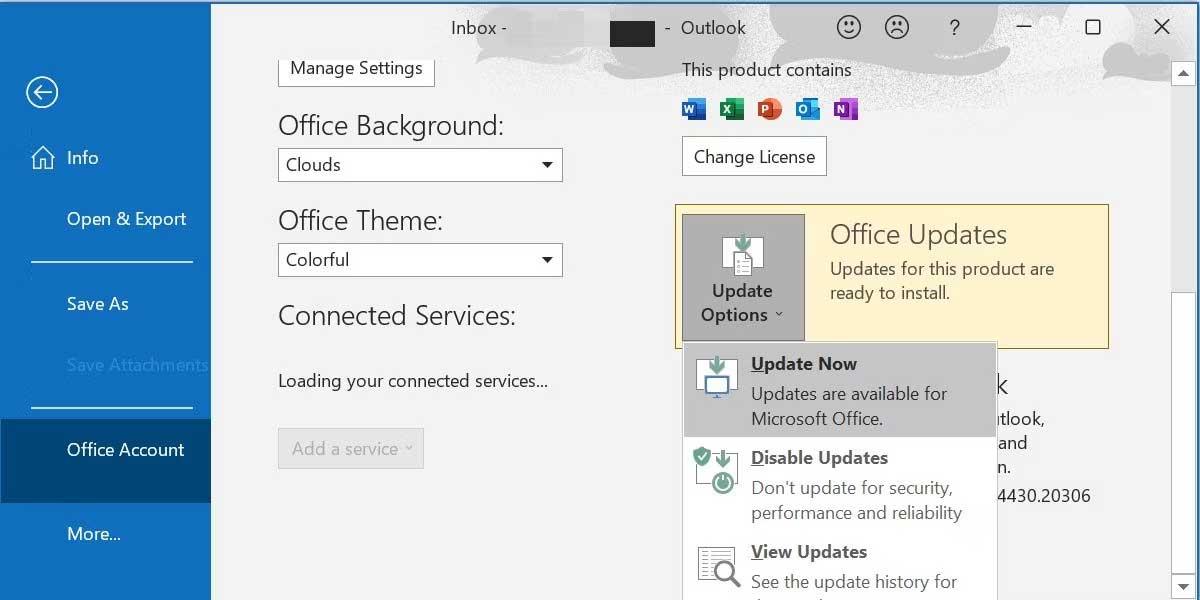


![[JAVÍTOTT] „A Windows előkészítése, ne kapcsolja ki a számítógépet” a Windows 10 rendszerben [JAVÍTOTT] „A Windows előkészítése, ne kapcsolja ki a számítógépet” a Windows 10 rendszerben](https://img2.luckytemplates.com/resources1/images2/image-6081-0408150858027.png)

![Rocket League Runtime Error javítása [lépésről lépésre] Rocket League Runtime Error javítása [lépésről lépésre]](https://img2.luckytemplates.com/resources1/images2/image-1783-0408150614929.png)



