Amikor elindítja a Windows 11 rendszert, az első dolog, amit a számítógépe elindulása után látni fog, az a Lock Screen . Ez az indítóképernyő, amelyen megjelenik az idő, a dátum, az értesítések és a háttérkép a bejelentkezés előtt.
Testreszabhatja a Lezárási képernyőt saját igényei szerint – például dönthet úgy, hogy megváltoztatja a háttérképet . Ennek ellenére előfordulhat, hogy egyes felhasználók nem törődnek azzal, hogy átkattintsák a Lezárási képernyőt, hogy belépjenek a rendszerükbe. Ebben az esetben le kell tiltania a képernyőzárat a Windows 11 rendszeren.
A letiltásához használhatja a Csoportházirend-szerkesztőt, vagy módosíthatja a beállításjegyzéket. Ezek a lehetőségek azonban csak bizonyos Windows 11-verziókhoz érhetők el (kivéve, ha a frissítés mellett dönt ). Ha szeretné tudni, hogyan lehet letiltani a Windows 11 zárolási képernyőjét, kövesse az alábbi lépéseket.
Hogyan lehet letiltani a zárolt képernyőt a Windows 11 rendszeren a csoportházirend segítségével
Először is megvizsgáljuk a képernyőzár letiltását a csoportházirenden keresztül, a következő lépésekkel:
- Kattintson a Start gombra, vagy nyomja meg a Windows billentyűt , és írja be a gpedit parancsot , majd kattintson az első találatra a tetején.
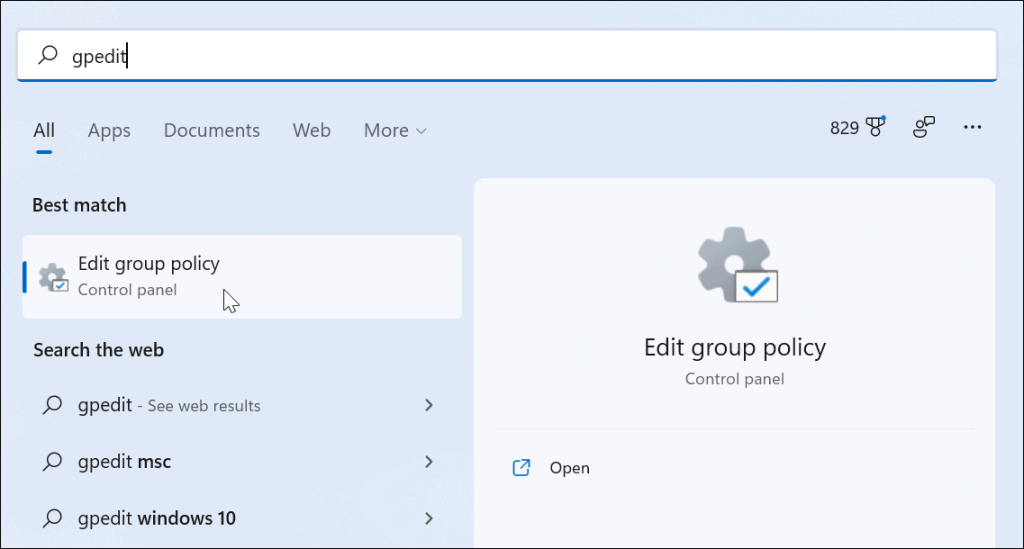
- Amikor megnyílik a Helyi csoportházirend-szerkesztő , lépjen a következő elérési útra:
Számítógép konfigurációja > Felügyeleti sablonok > Vezérlőpult > Testreszabás
- Ezután kattintson duplán a Ne jelenítse meg a lezárási képernyőt elemre .
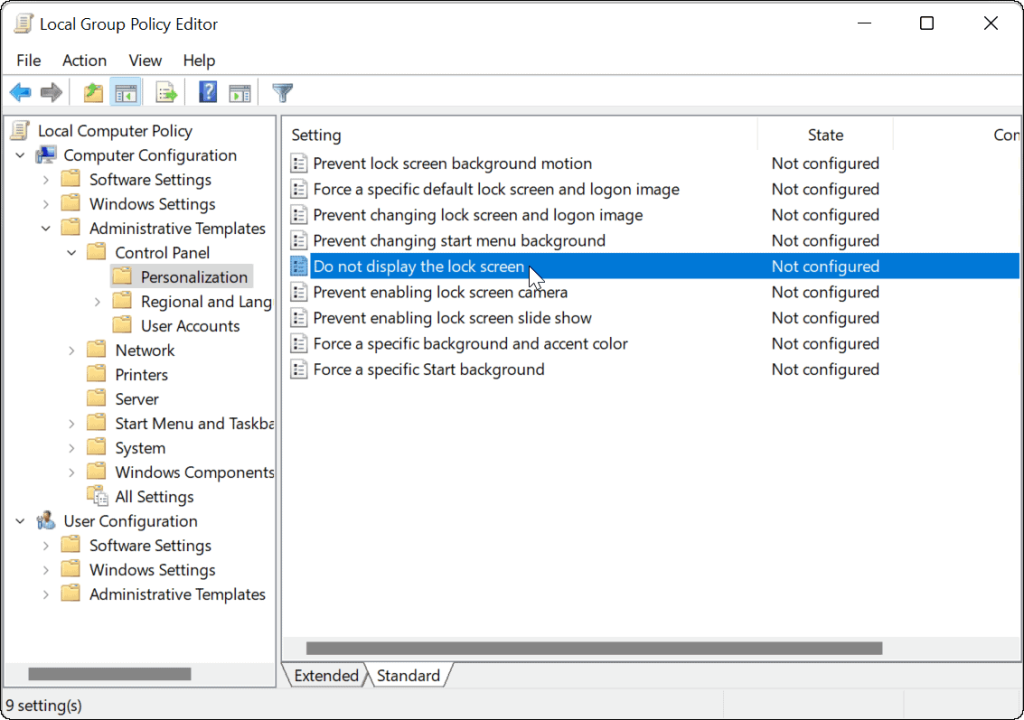
- Amikor megjelenik a házirend képernyő, kattintson az Engedélyezve lehetőségre, majd kattintson az Alkalmaz és az OK gombra a képernyő alján.
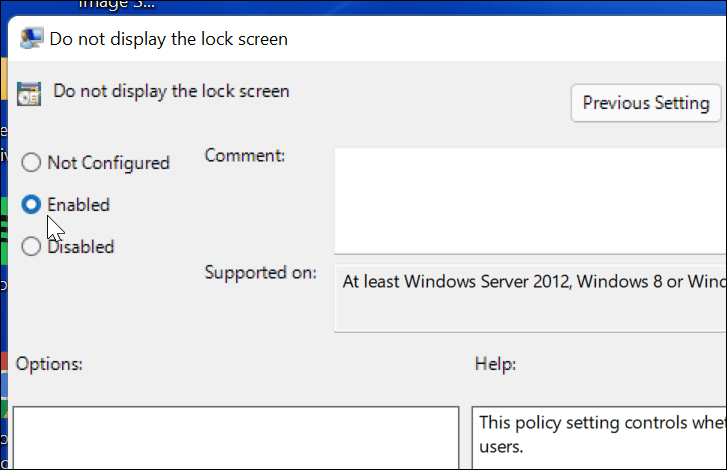
- Lépjen ki a Helyi csoportházirend-szerkesztőből , és indítsa újra a számítógépet , ha végzett.
Amikor a számítógép újraindul, közvetlenül a bejelentkezési képernyőre kerül, és a Lezárási képernyő többé nem jelenik meg. Ez ismét csak a Windows 11 Pro (vagy újabb) rendszeren működik.
A zárolási képernyő letiltása a rendszerleíró adatbázison keresztül a Windows 11 rendszeren
Ha Windows 11 Pro, Education vagy Business rendszert használ, a beállításjegyzék módosításával is letilthatja a zárolt képernyőt.
Fontos: A rendszerleíró adatbázis módosítása nem való. Ha helytelen értéket ad meg, a rendszer instabillá válhat, vagy teljesen leállhat. A folytatás előtt manuálisan készítsen biztonsági másolatot a beállításjegyzékről , hozzon létre egy rendszer-visszaállítási pontot , egy teljes rendszer biztonsági másolatot , vagy végezze el mind a hármat. Ha valami elromlik, az alábbi módszerek egyikével állíthatja vissza számítógépét.
A zárolási képernyő letiltásához a Windows 11 rendszerleíró adatbázis használatával, tegye a következőket:
- Kattintson a Start gombra, vagy nyomja meg a Windows billentyűt , írja be a regedit parancsot , majd kattintson a felső eredményre.
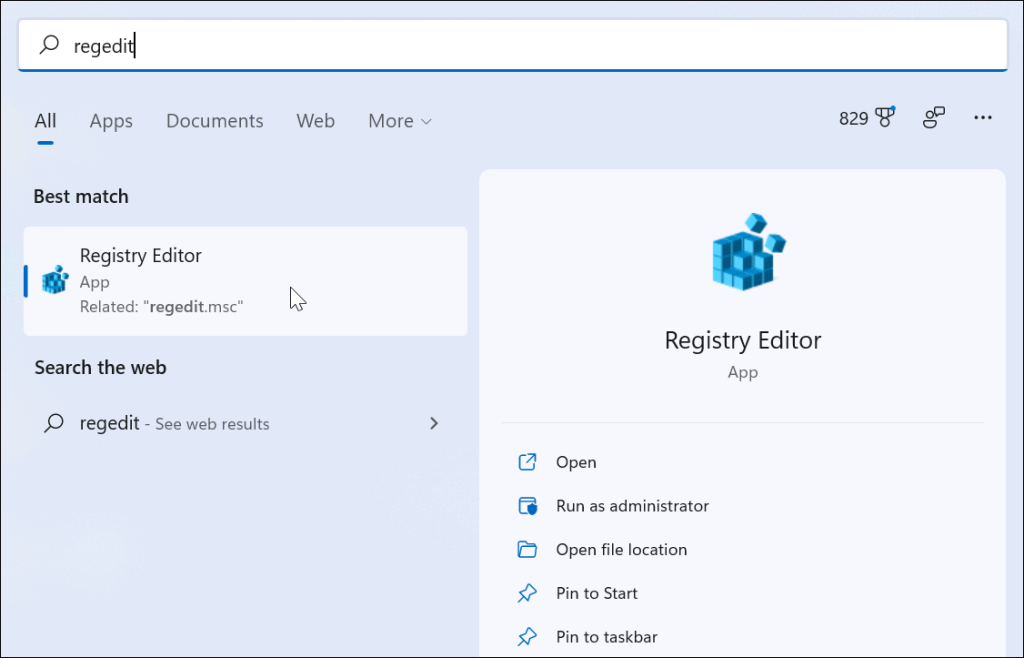
- Miután megnyílik a Rendszerleíróadatbázis-szerkesztő , tallózzon a következő elérési útra – vegye figyelembe, hogy kimásolhatja és beillesztheti a rendszerleíróadatbázis-szerkesztő tetején lévő sávjába:
HKEY_LOCAL_MACHINE\SOFTWARE\Policies\Microsoft\Windows
- Most kattintson a jobb gombbal a bal oldali Windows billentyűre, és válassza az Új > Kulcs lehetőséget .
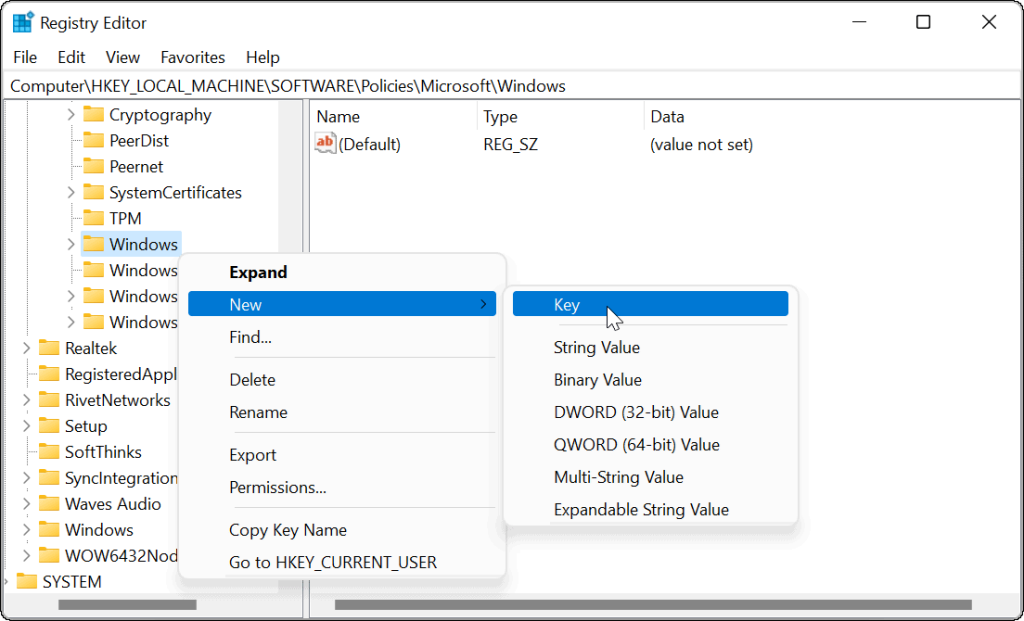
- Nevezze el az új kulcsot Personalization , és nyomja meg az Enter billentyűt .
- Ezután kattintson a jobb gombbal az imént létrehozott személyre szabási kulcsra, és válassza az Új > Duplaszó (32 bites) értéket .
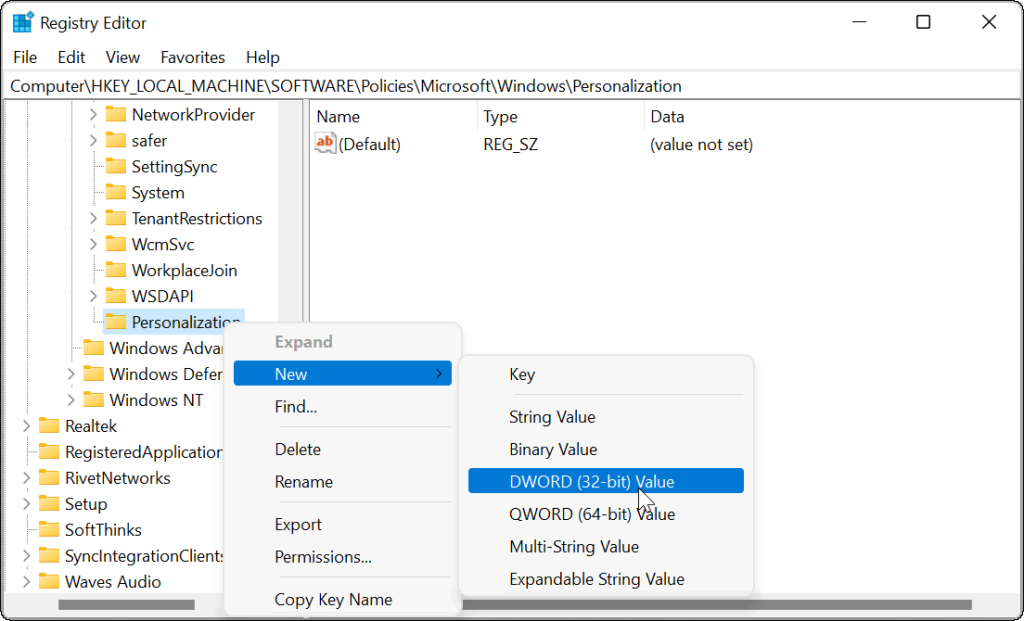
- Nevezze el a DWORD értéket Nolockscreen néven , és nyomja meg az Enter billentyűt a billentyűzeten.
- Kattintson duplán a létrehozott Nolockscreen kulcsra, és adja meg az 1 értékét , mielőtt az OK gombra kattintana .
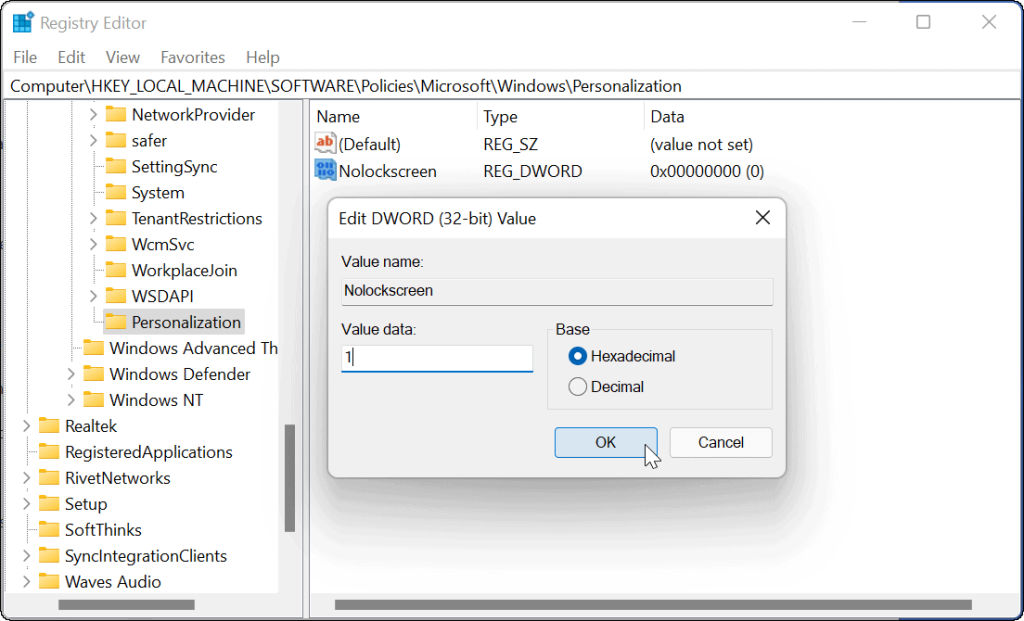
Lépjen ki a Rendszerleíróadatbázis-szerkesztőből, és indítsa újra a számítógépet, ha készen áll. Ha helyesen követte a lépéseket, amikor a számítógép újraindul, a zárolási képernyő kimarad, és csak a bejelentkezési képernyő jelenik meg.
A Windows 11 testreszabása további
A fenti lépések segítenek letiltani a képernyőzárat a Windows 11 rendszeren, de vannak más módok is az új számítógép testreszabására.
Például a Lezárási képernyő gyors megkerülésének másik módja a Windows Hello beállítása . A képernyő továbbra is megjelenik, de amikor az arcfelismerés észleli az arcát, megkerüli a Lezárási képernyőt, és másodperceken belül bejelentkezik.
A Windows 11 további testreszabásához módosíthatja az asztal háttérképét , vagy mozgathatja balra a Start gombot .
![Hogyan lehet élő közvetítést menteni a Twitch-en? [KIFEJEZETT] Hogyan lehet élő közvetítést menteni a Twitch-en? [KIFEJEZETT]](https://img2.luckytemplates.com/resources1/c42/image-1230-1001202641171.png)
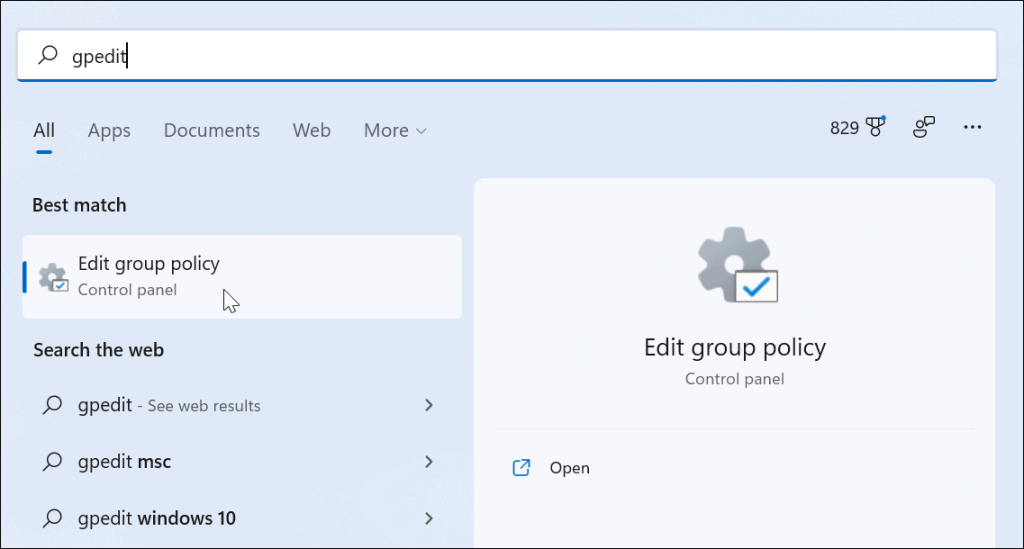
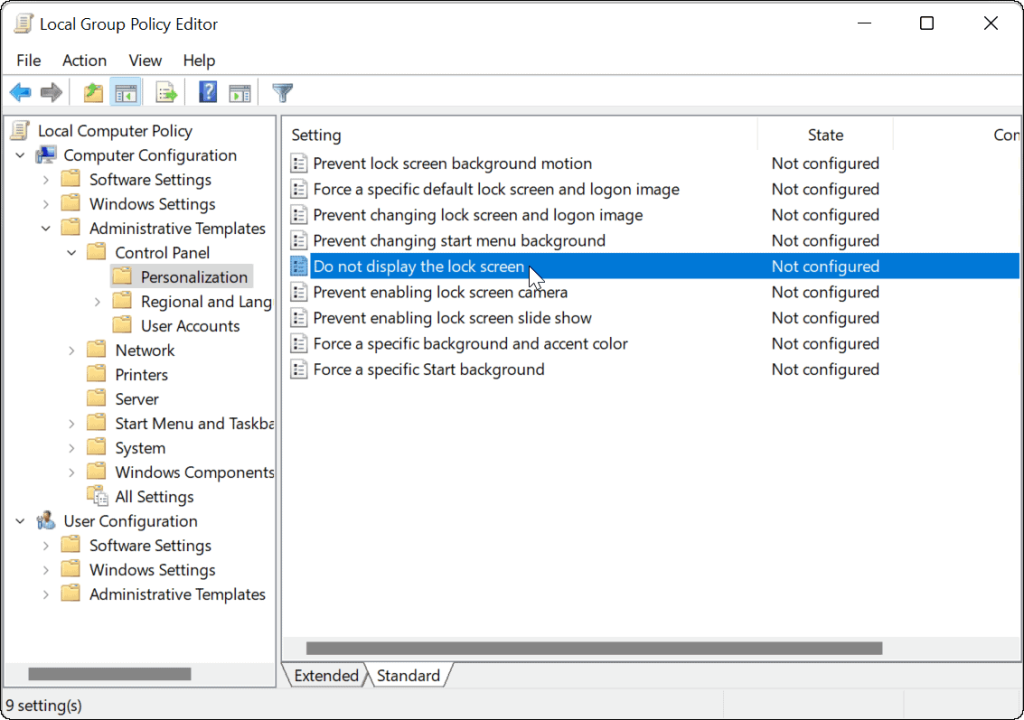
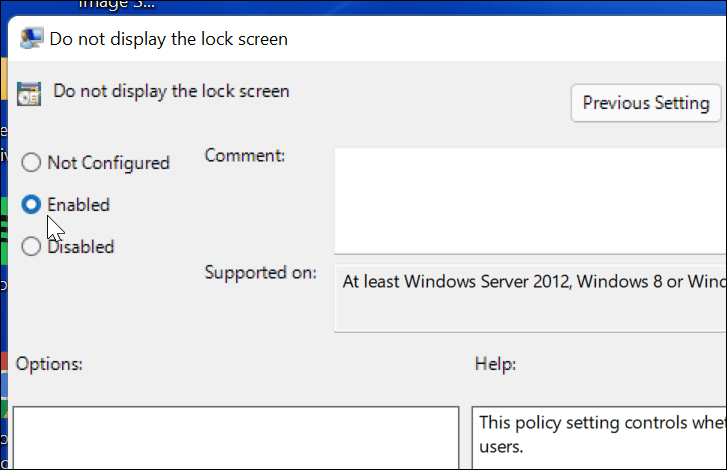
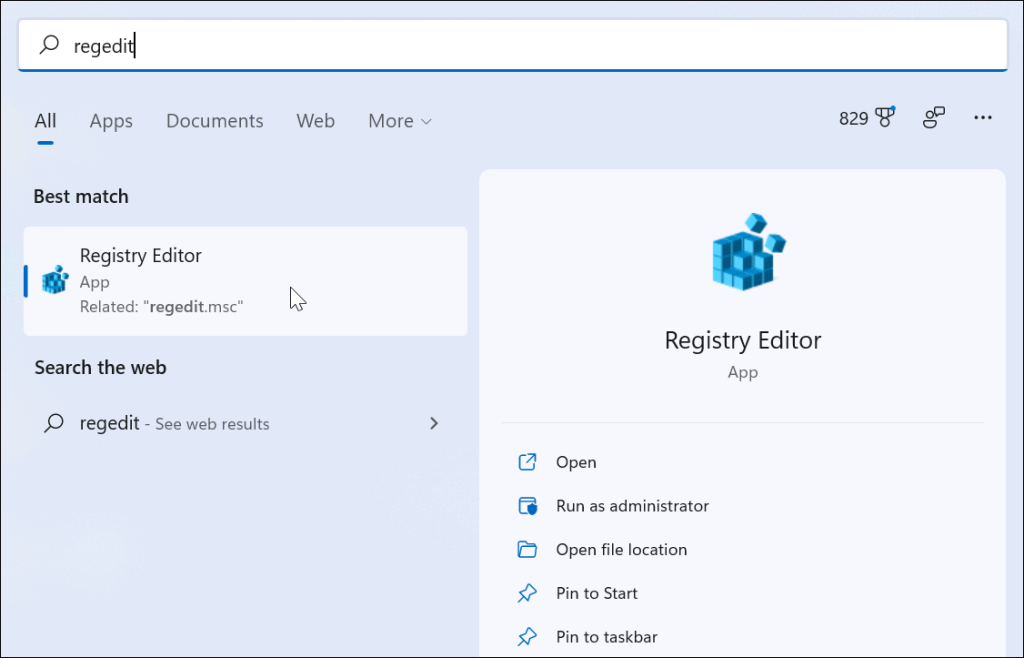
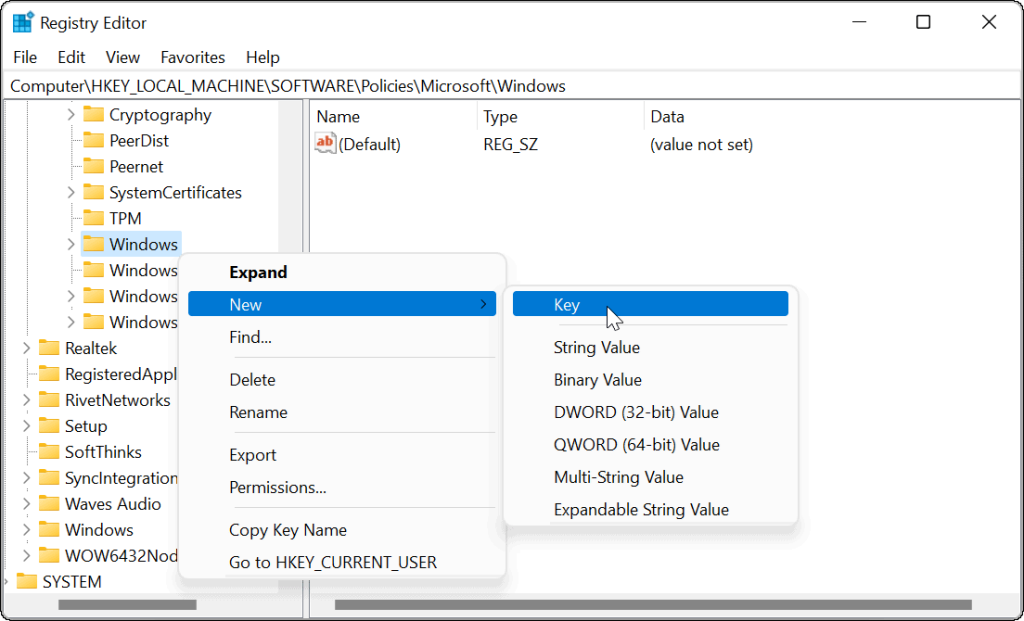
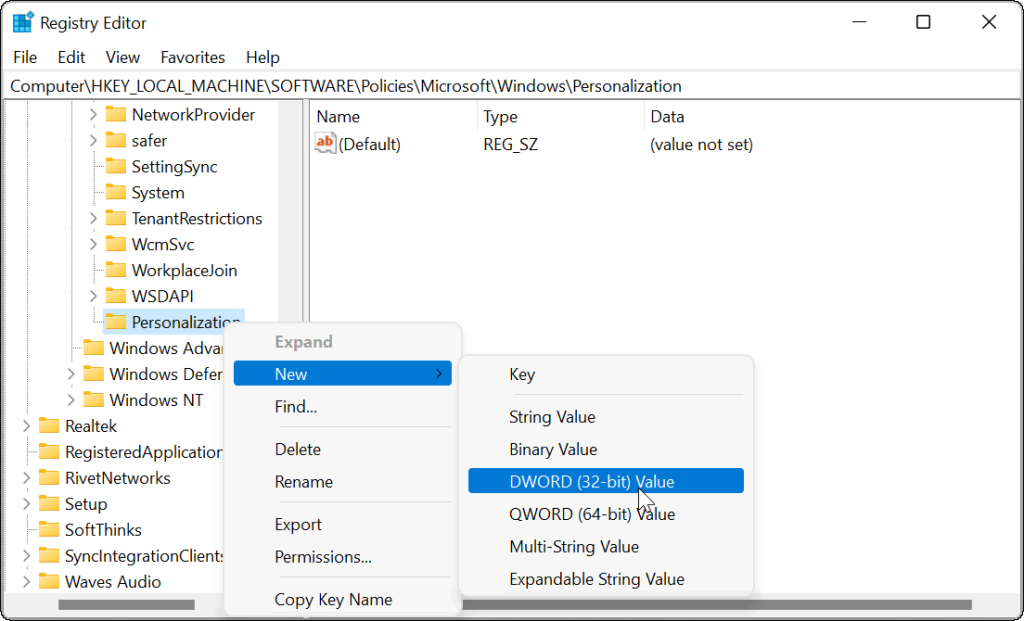
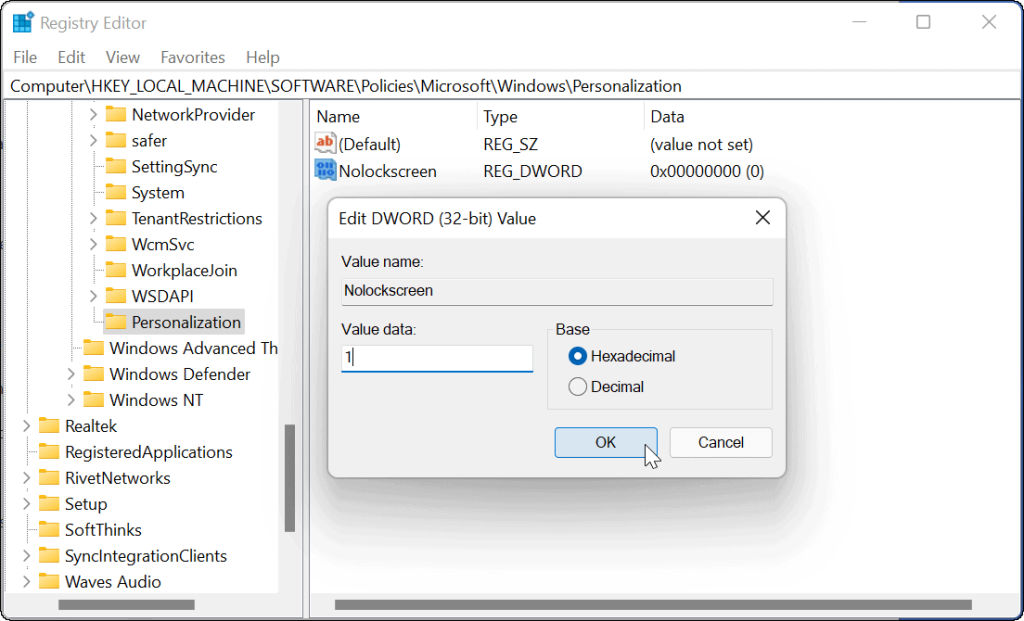


![[JAVÍTOTT] „A Windows előkészítése, ne kapcsolja ki a számítógépet” a Windows 10 rendszerben [JAVÍTOTT] „A Windows előkészítése, ne kapcsolja ki a számítógépet” a Windows 10 rendszerben](https://img2.luckytemplates.com/resources1/images2/image-6081-0408150858027.png)

![Rocket League Runtime Error javítása [lépésről lépésre] Rocket League Runtime Error javítása [lépésről lépésre]](https://img2.luckytemplates.com/resources1/images2/image-1783-0408150614929.png)



