A Word kis felugró ablakokat, úgynevezett Képernyőtippeket jelenít meg, amikor az egeret a szalagon lévő gomb vagy parancs fölé viszi. A Képernyőtippek rövid leírást adnak a gomb működéséről, és megjeleníthetik az adott parancs gyorsbillentyűjét is.
Szabályozhatja a képernyőtippeken megjelenő részletek mennyiségét, és letilthatja őket, ha nem szeretné látni őket. Saját egyéni képernyőtippeket is létrehozhat a dokumentum tartalmához, hogy hasznos információkat jelenítsen meg a szövegről vagy a képekről.
Ma megmutatjuk, hogyan engedélyezheti és tilthatja le a Képernyőtippeket, hogyan jeleníthet meg továbbfejlesztett képernyőtippeket, hogyan jelenítheti meg vagy rejtheti el a billentyűparancsokat a Képernyőtippekben, valamint néhány módszert saját egyéni képernyőtippek létrehozására.
Képernyőtippek engedélyezése és letiltása vagy Továbbfejlesztett képernyőtippek megjelenítése
A szalagon lévő gombokhoz megjelenített beépített Képernyőtippek engedélyezve vannak, és alapértelmezés szerint továbbfejlesztettek (a funkciók leírásának megjelenítése). De beállíthatja, hogy a Képernyőtippek mit jelenjenek meg, vagy teljesen letilthatja azokat.
A Képernyőtippek stílusának módosításához lépjen a Fájl > Beállítások menüpontra, és ellenőrizze, hogy a jobb oldali ablaktáblában az Általános lehetőség van-e kiválasztva. A Funkcióleírások megjelenítése a Képernyőtippekben alapértelmezés szerint ki van választva a Képernyőtipp stílus legördülő listában, és továbbfejlesztett képernyőtippeket jelenít meg az egyes gombok működésének leírásával.
Ha a képernyőtippeket a funkcióleírások nélkül szeretné megjeleníteni, válassza a Funkcióleírások ne jelenjenek meg a Képernyőtippekben lehetőséget .
A Képernyőtippek teljes letiltásához válassza a Ne jelenjen meg a képernyőtippek lehetőséget .
Kattintson az OK gombra .
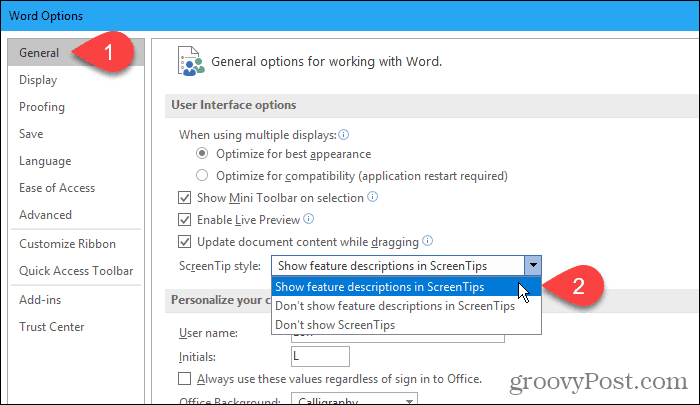
Ezek a beállítások nincsenek hatással a dokumentumban lévő szövegeken vagy képeken létrehozott egyéni képernyőtippekre.
Jelenítse meg vagy rejtse el a gyorsbillentyűket a beépített képernyőtippekben
Ha szereti használni a billentyűparancsokat, de hajlamos elfelejteni őket, a beépített Képernyőtippek segítségével megtekintheti a szalagon lévő gombokhoz tartozó billentyűparancsokat. Vagy ha nem szeretné látni a billentyűparancsokat, elrejtheti őket.
A Word alapértelmezés szerint a billentyűparancsokat jeleníti meg a szalagon található Képernyőtippekben. A parancsikonok elrejtéséhez lépjen a Fájl > Beállítások menüpontra , és kattintson a Speciális elemre a Word beállításai párbeszédpanel jobb oldali ablaktáblájában.
Ezután törölje a jelölést a Gyorsbillentyűk megjelenítése a Képernyőtippekben négyzetből a Megjelenítés részben. Kattintson az OK gombra .
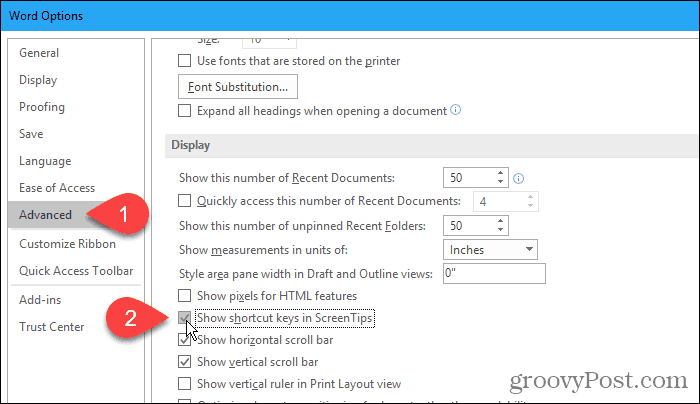
Ha az egeret a gombok fölé viszi, akkor a billentyűparancsok megjelennek a szalagon lévő gombokhoz (amelyek rendelkeznek gyorsbillentyűkkel) a Képernyőtippekben.
Ez a beállítás csak a Wordbe beépített képernyőtippekre vonatkozik.
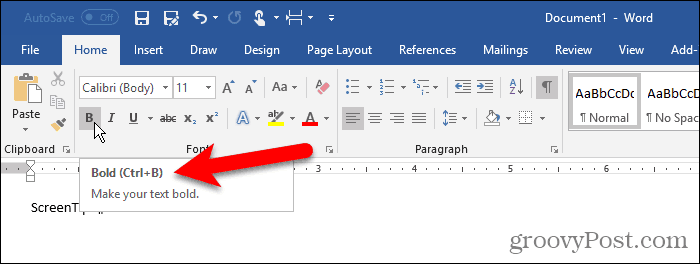
Hozzon létre egy egyéni képernyőtippet a dokumentumban
Egyéni képernyőtippeket hozhat létre a dokumentumban lévő szövegeken vagy képeken könyvjelző és hiperhivatkozás vagy végjegyzet használatával.
Mindegyik módszer használatának vannak előnyei és hátrányai.
Ha könyvjelzőt és hiperhivatkozást használ:
- Képernyőtippeket is hozzáadhat szöveghez és képekhez.
- A Word automatikusan hozzáad egy tippet a hivatkozás követésére vonatkozóan, ami nem szükséges.
- A Képernyőtipp közvetlenül nem szerkeszthető. Meg kell nyitnia a Hiperhivatkozás beszúrása párbeszédpanelt.
- A hiperhivatkozások automatikusan kék szöveggel és aláhúzással vannak formázva, ezért módosítania kell a formázást, ha nem szeretné, hogy a szöveg hiperhivatkozásnak tűnjön.
- A ScreenTip szövegét nem nyomtathatja ki.
Amikor végjegyzetet használ:
- Könnyen szerkesztheti a Képernyőtippet a végjegyzet szerkesztésével.
- Kinyomtathatja a végjegyzetet, amely a ScreenTip szöveg.
- Nincsenek utalások a hiperhivatkozásra való kattintásra.
- Nem adhat hozzá Képernyőtippeket a képekhez.
- Ha nem szeretné, hogy a szövegben látható legyen, módosítania kell a végjegyzet számának formázását, hogy elrejtse azt.
- Ha nem szeretné, hogy a végjegyzet kinyomtatódjon, oldaltöréssel a saját oldalára kell helyeznie.
A fenti listák alapján eldöntheti, hogy melyik módszert szeretné használni.
Könyvjelző és hiperhivatkozás használata
Ennél a módszernél létrehozunk egy könyvjelzőt, majd létrehozunk egy hiperhivatkozást ugyanarra a szövegre, amely közvetlenül a könyvjelzőhöz megy vissza, ami azt jelenti, hogy a hivatkozás nem megy sehova.
Kattintson a Beszúrás fülre, és kattintson a Könyvjelző elemre a Hivatkozások részben. Ha a Word ablaka nem elég széles a teljes Hivatkozások rész megjelenítéséhez , kattintson a Hivatkozások gombra, majd kattintson a Könyvjelző gombra .
Ha a Könyvjelző gomb fölé viszi az egérmutatót, egy továbbfejlesztett képernyőtipp jelenhet meg, ha a Képernyőtippek stílusát az alapértelmezett beállításon hagyta, amelyet a fenti „Képernyőtippek engedélyezése és letiltása vagy Továbbfejlesztett képernyőtippek megjelenítése” részben tárgyaltunk.
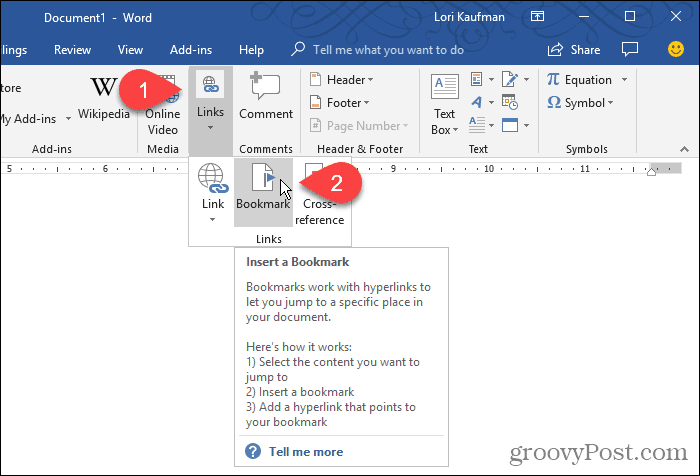
A Könyvjelző párbeszédpanelen adjon meg egy nevet szóközök nélkül a Könyvjelző neve mezőben.
Kattintson a Hozzáadás gombra . A Word hozzáadja a könyvjelzőt a kijelölt szöveghez, és bezárja a Könyvjelző párbeszédpanelt.
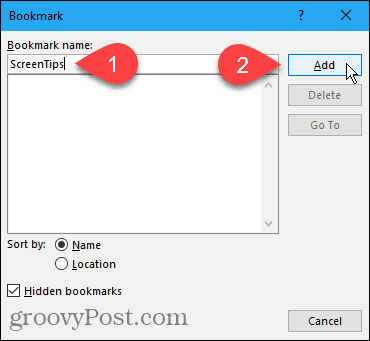
Most egy hiperhivatkozást adunk a könyvjelzővel ellátott szöveghez.
Hagyja kijelölve a szöveget, és nyomja meg a Ctrl + K billentyűkombinációt a Hiperhivatkozás beszúrása párbeszédpanel megnyitásához .
Kattintson az Elhelyezés ebben a dokumentumban elemre a Hivatkozás mezőben, majd kattintson a Könyvjelzők alatt létrehozott könyvjelzőre a Hely kiválasztása ebben a dokumentumban mezőben. Ha nem látja a könyvjelzőt, kattintson a Könyvjelzők bal oldalán található pluszjelre .
Ezután kattintson a ScreenTip elemre .
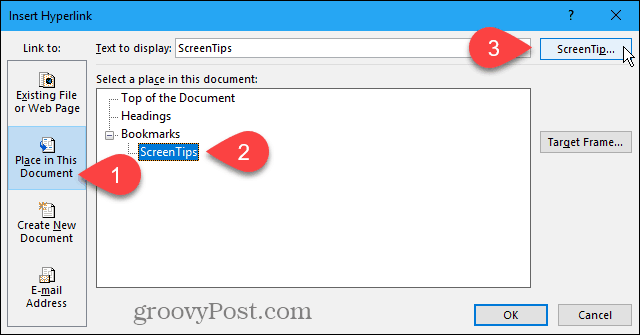
Írja be a ScreenTip szövegét a Hiperhivatkozás képernyőtipp beállítása párbeszédpanelen, majd kattintson az OK gombra .
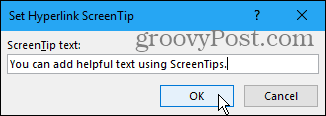
Kattintson az OK gombra a Hiperhivatkozás beszúrása párbeszédpanelen.
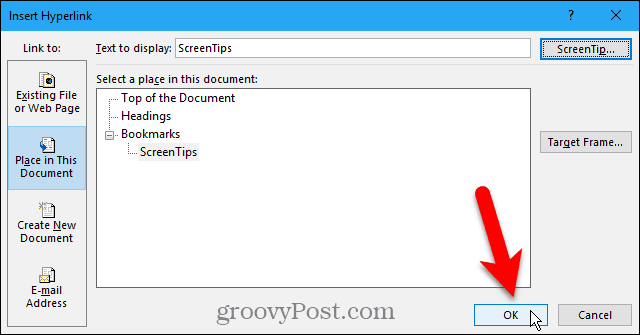
Ha az egeret a szöveg fölé viszi, amelyre a Képernyőtippet alkalmazta, megjelenik egy felugró ablak, amely tartalmazza az Ön egyéni szövegét.
Ezzel a módszerrel ScreenTip-t adhat hozzá egy normál hivatkozáshoz anélkül, hogy először könyvjelzőt hozna létre a hivatkozáshoz. A Képernyőtipp tartalmazza az egyéni szöveget és a Ctrl + Kattintson a hivatkozás követéséhez szükséges szöveget.
Nem távolíthatja el teljesen a link követésére vonatkozó utasításokat. De ha normál hivatkozást hoz létre, megváltoztathatja azt, hogy ne kelljen lenyomnia a Ctrl billentyűt , amikor a hivatkozásra kattint a követéshez.
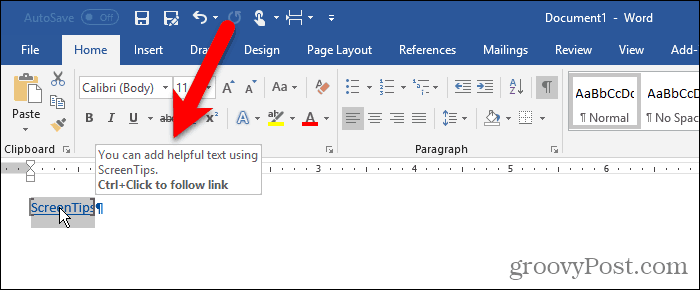
A Word a szöveget tipikus hiperhivatkozásként formálja kék, aláhúzott szöveggel. Ha azt szeretné, hogy a hivatkozás úgy nézzen ki, mint a körülötte lévő szöveg többi része, módosíthatja a formázást.
Jelölje ki a szöveget, és a Kezdőlap lap Betűtípus részének szövegszín gombjával módosítsa a szöveg színét. Ezután kattintson az Aláhúzás gombra az aláhúzás eltávolításához.
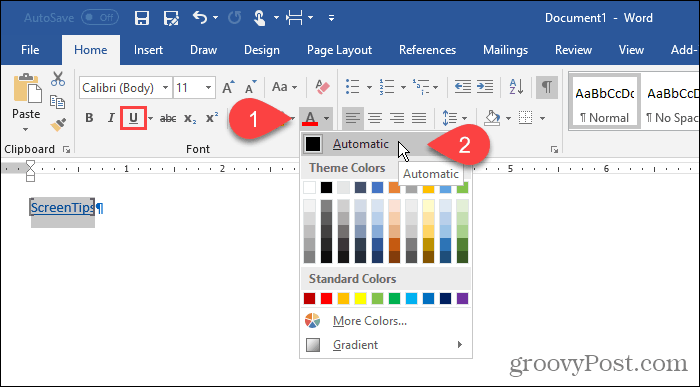
A Word által a könyvjelzővel ellátott szöveg körüli zárójeleket is eltávolíthatja.
Nyissa meg a Fájl > Beállítások menüpontot , és kattintson a Speciális elemre a Word beállításai párbeszédpanel bal oldali ablaktáblájában . A könyvjelzők zárójeleinek elrejtéséhez törölje a jelet a Könyvjelzők megjelenítése négyzetből a Dokumentumtartalom megjelenítése részben. Jelölje be újra a jelölőnégyzetet a megjelenítésükhöz.
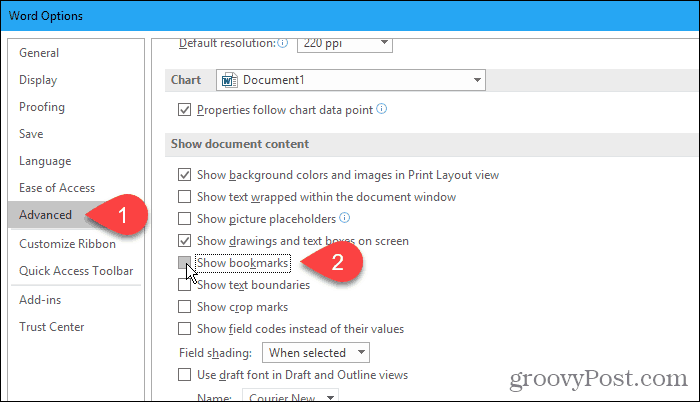
Íme a szöveg az egyéni képernyőtippel.
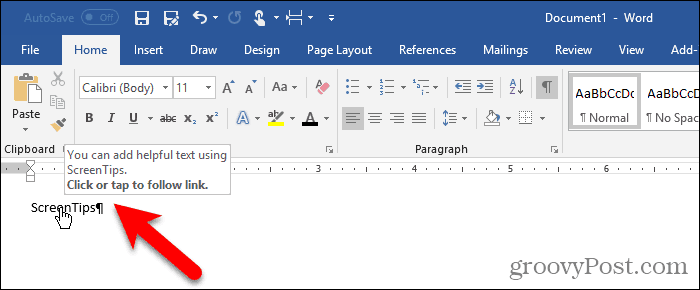
Végjegyzet használata
Egyéni képernyőtippeket végjegyzet segítségével is létrehozhat.
Helyezze a kurzort a szöveg mögé, ahol meg szeretné jeleníteni a Képernyőtippet. Ezután kattintson a Végjegyzet beszúrása lehetőségre a Hivatkozások lap Lábjegyzetek részében .
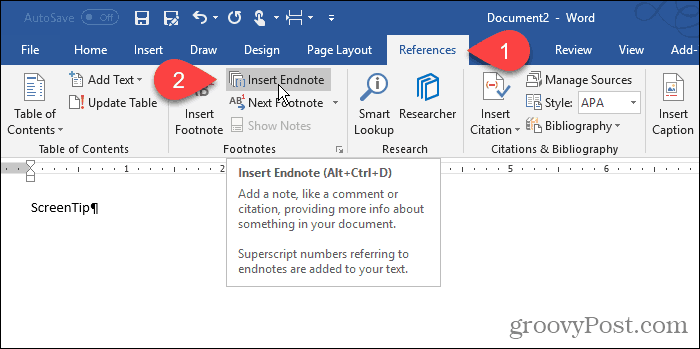
A Word egy kis római számot (vagy kis „i”-t) ad hozzá a kurzor helyéhez, és a kurzort a végjegyzetbe helyezi.
Írja be a képernyőtippen megjeleníteni kívánt szöveget a végjegyzetbe.
Ha az egeret a szám fölé viszi, megjelenik a Képernyőtipp.
A Képernyőtipp szerkesztéséhez kattintson duplán a számra, hogy a végjegyzetre ugorjon, és módosítsa a szöveget.
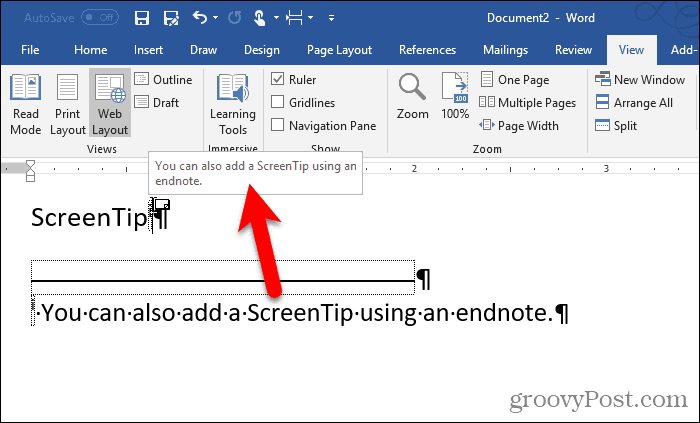
Ha el szeretné rejteni a számot a szövegben, jelölje ki, és kattintson rá jobb gombbal.
A mini eszköztáron módosítsa a szám színét fehérre, vagy a dokumentum háttérszínéhez igazodva. A szín megváltoztatásához használhatja a Kezdőlap lap Betűtípus részének szövegszín gombját is .
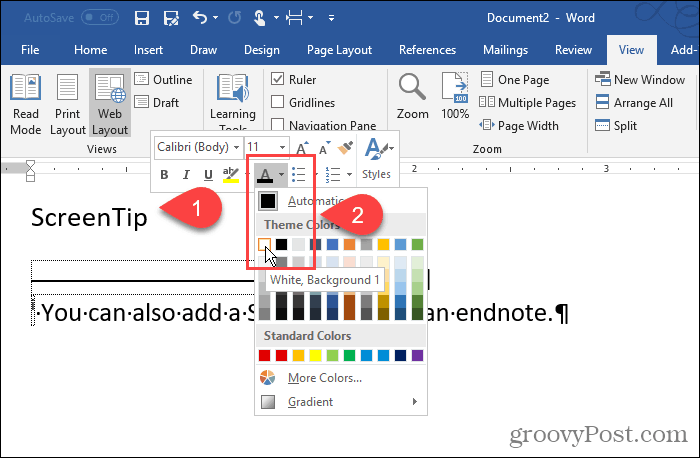
A szám színét fehérre változtattuk, így beleolvad a háttérbe.
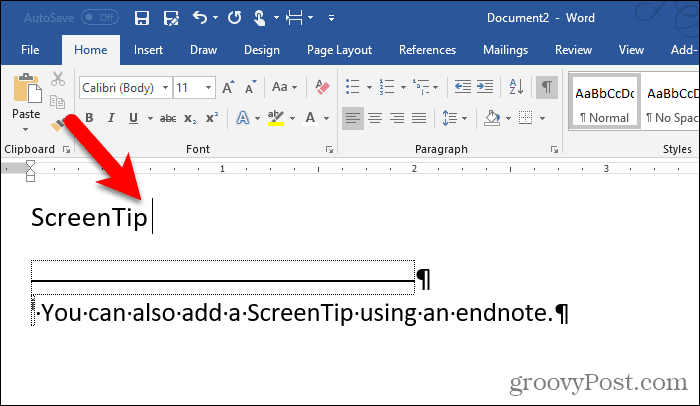
Manuálisan is módosíthatja a számot a végjegyzetben. Vagy alkalmazhatja a formázási módosítást a végjegyzet hivatkozási stílusára, és automatikusan alkalmazhatja az összes végjegyzetszámra.
A stílus megváltoztatásához kattintson a Stílusok gombra a Kezdőlap lap Stílusok részében .
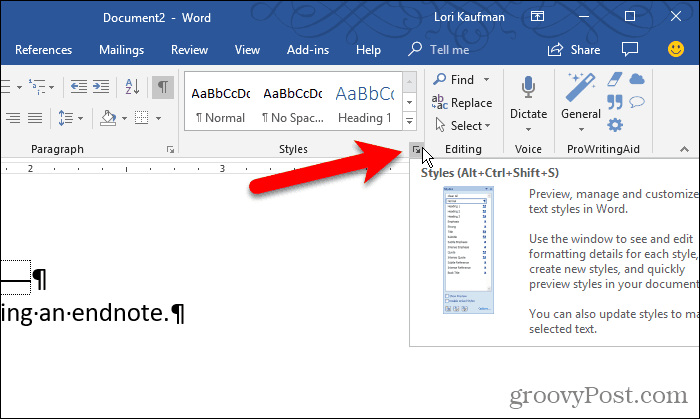
A Stílusok panelen előfordulhat, hogy nem látja a végjegyzetreferencia stílust a listában. Ha nem, kattintson a Beállítások elemre a panel alján.
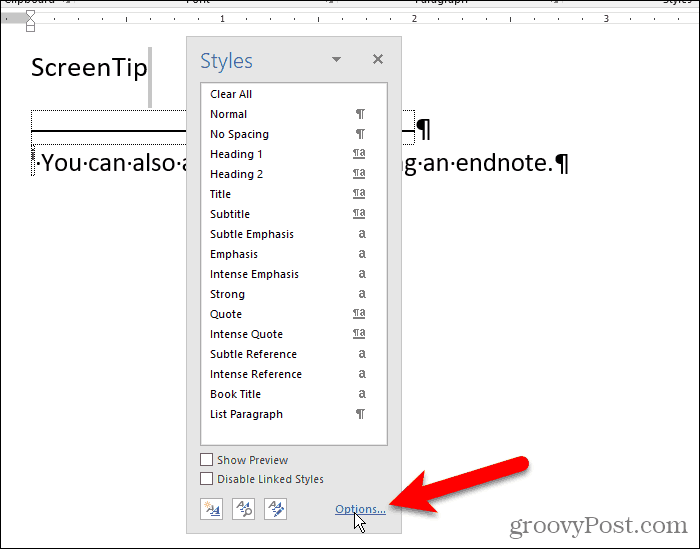
Válassza az Összes stílus lehetőséget a Megjelenítendő stílusok kiválasztása legördülő listából, majd kattintson az OK gombra .
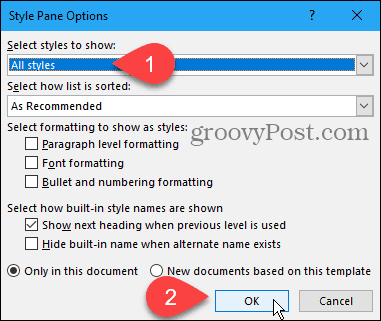
Keresse meg a végjegyzet hivatkozási stílusát a Stílusok lapon található listában . Vigye az egeret a stílus fölé, hogy megjelenjen a legördülő nyíl. Kattintson a nyílra, és válassza a Végjegyzetreferencia frissítése, hogy megfeleljen a kijelölésnek .
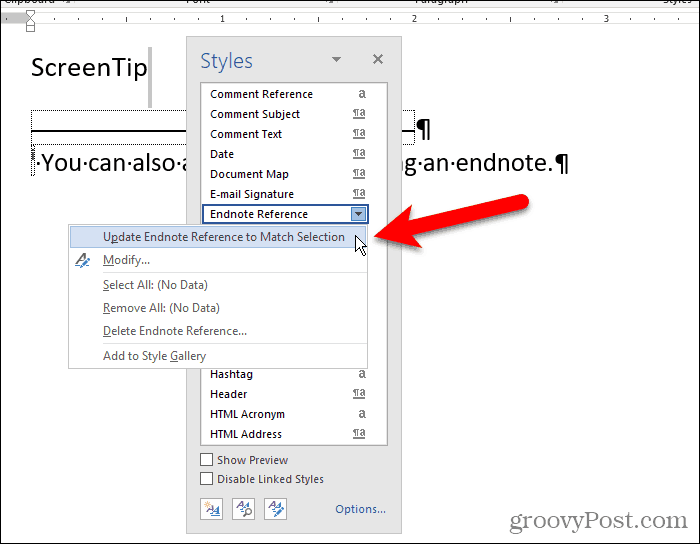
Most a szám rejtve jelenik meg a szövegben és a végjegyzetben.
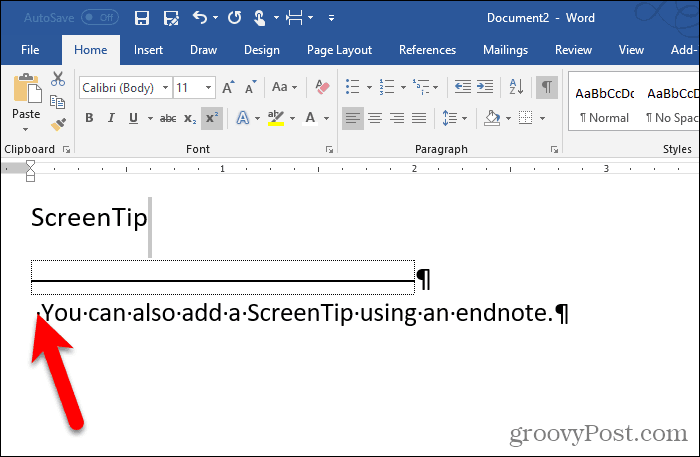
A végjegyzetet „elrejtheti”, ha a dokumentum utolsó oldalától külön oldalra helyezi.
Nyomja meg az Entert az utolsó sor után. Ezután kattintson a Törések elemre az Oldalelrendezés lap Oldalbeállítás részében .
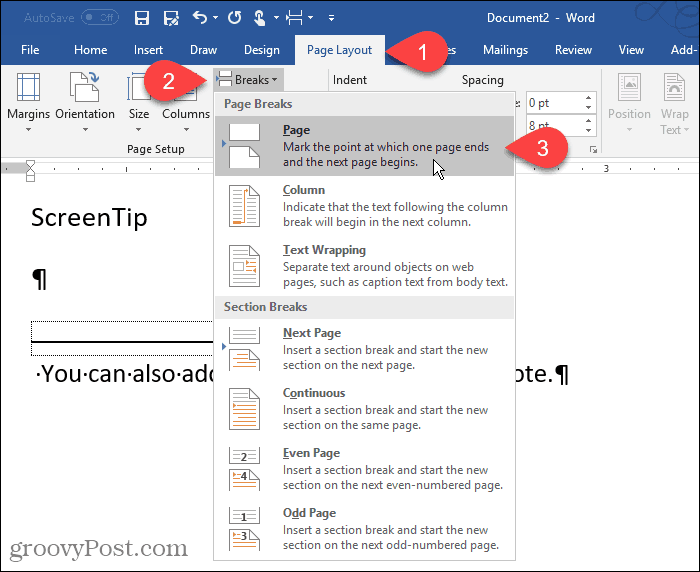
Hasznos tippek hozzáadása a dokumentumaihoz
Az egyéni képernyőtippek hasznosak abban, hogy hasznos tippeket adjon másoknak, akik olvassák a dokumentumot, anélkül, hogy a tartalmat hozzá kellene adnia a dokumentumhoz.
![Hogyan lehet élő közvetítést menteni a Twitch-en? [KIFEJEZETT] Hogyan lehet élő közvetítést menteni a Twitch-en? [KIFEJEZETT]](https://img2.luckytemplates.com/resources1/c42/image-1230-1001202641171.png)
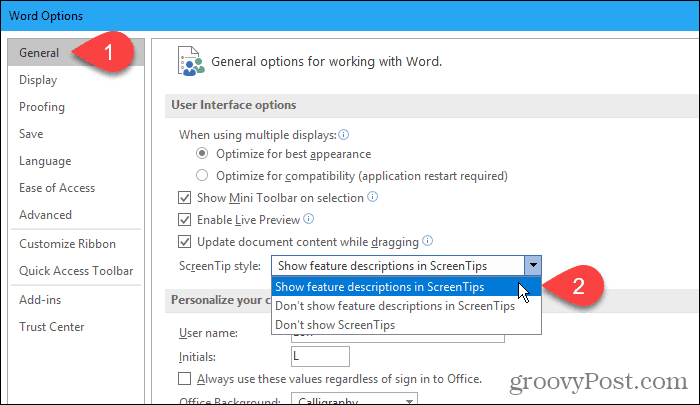
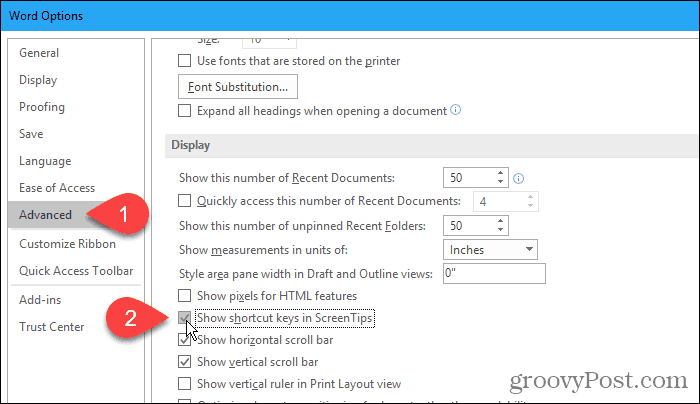
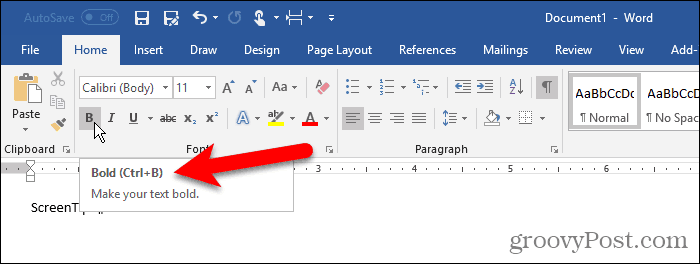
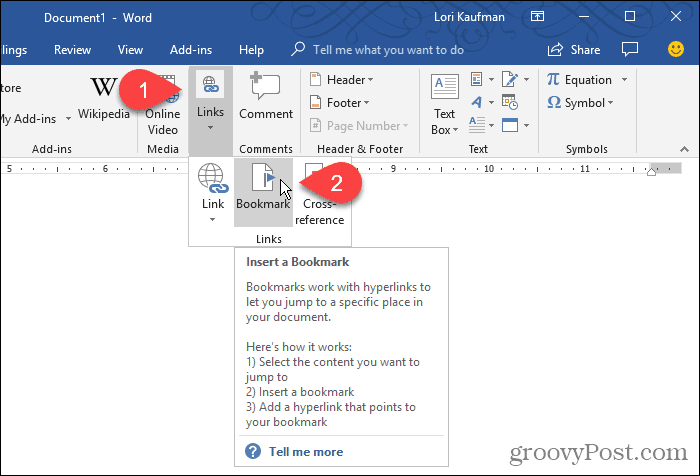
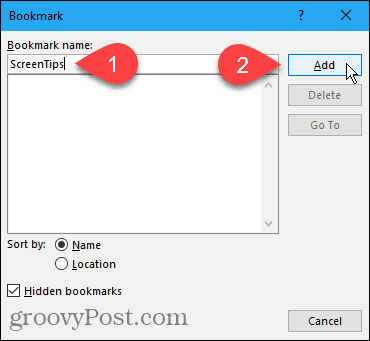
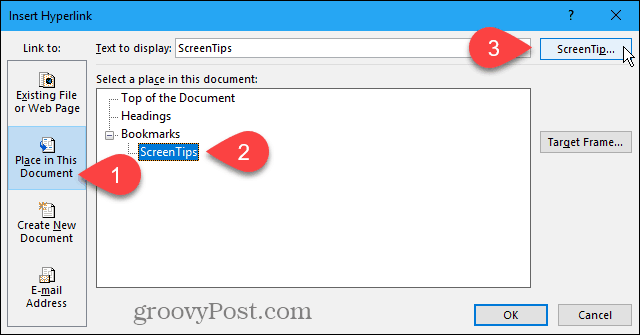
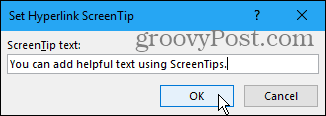
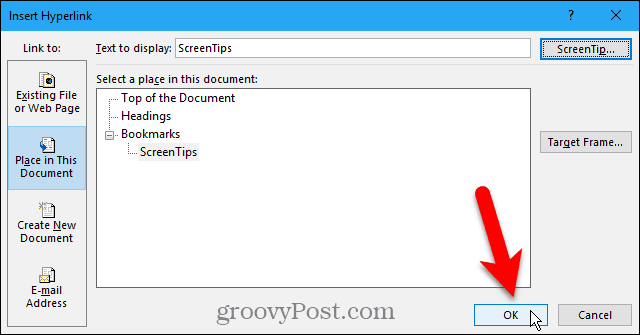
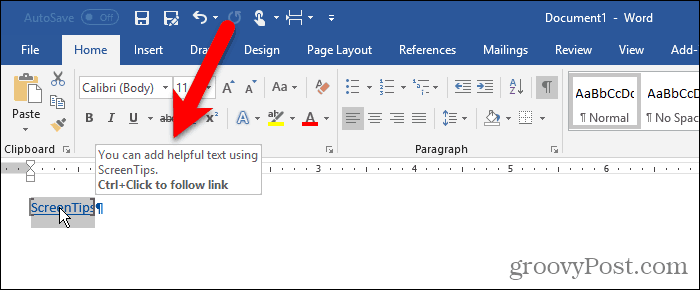
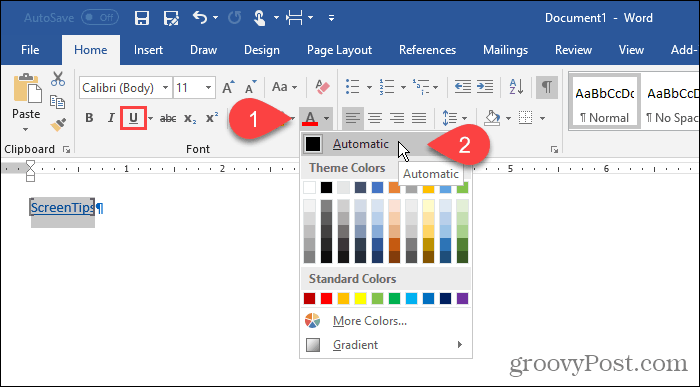
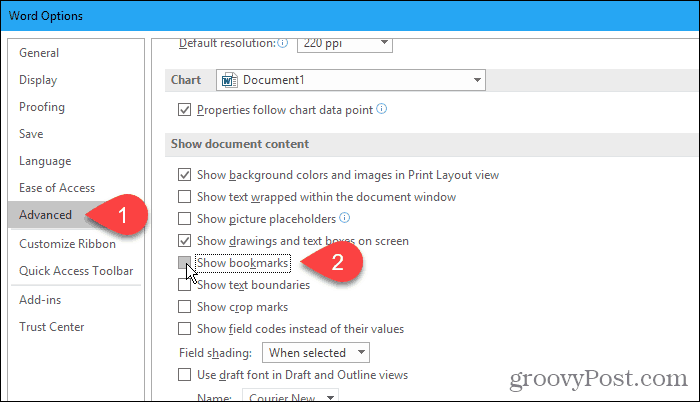
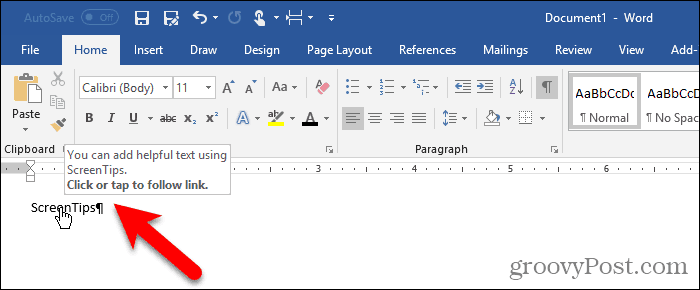
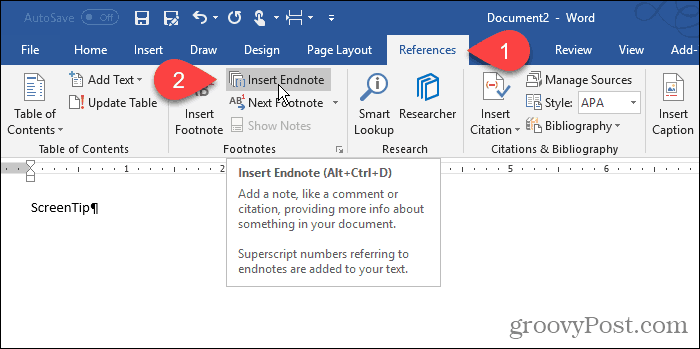
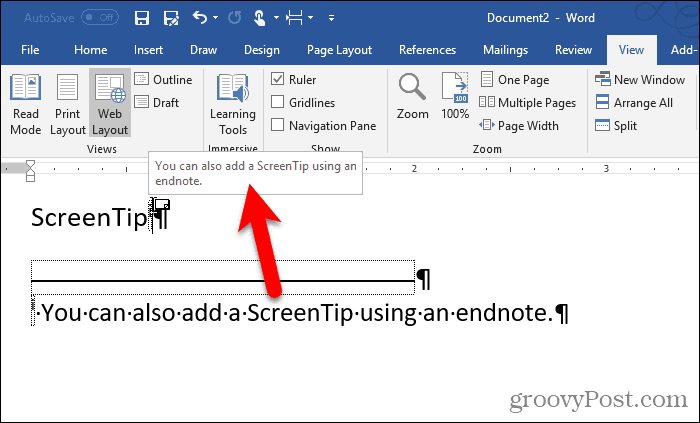
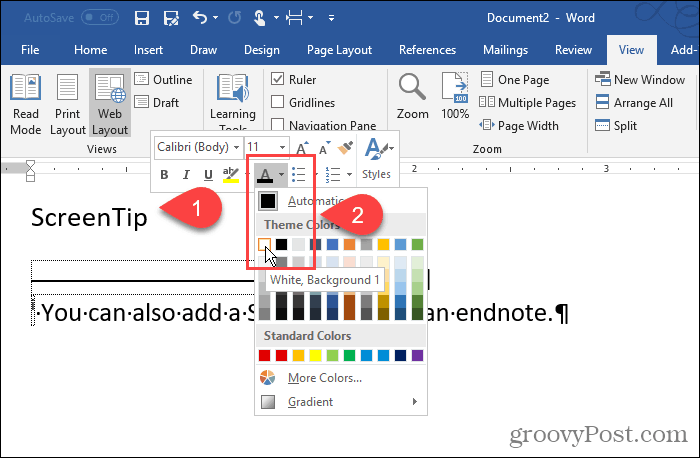
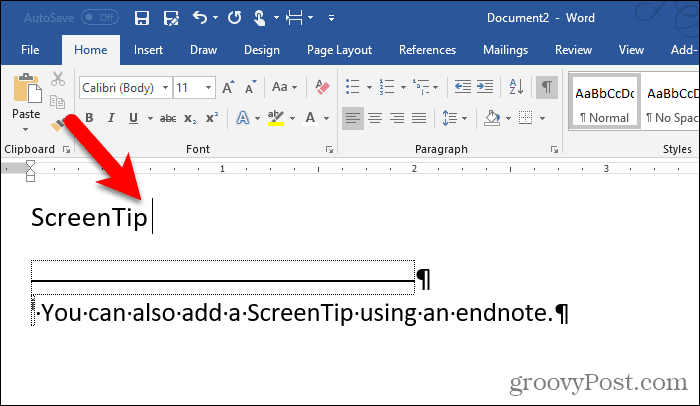
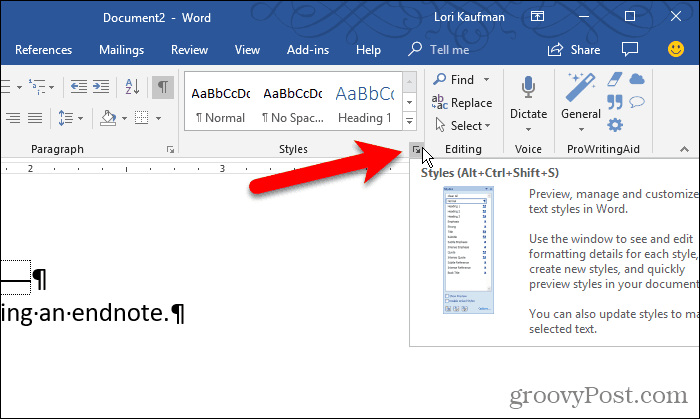
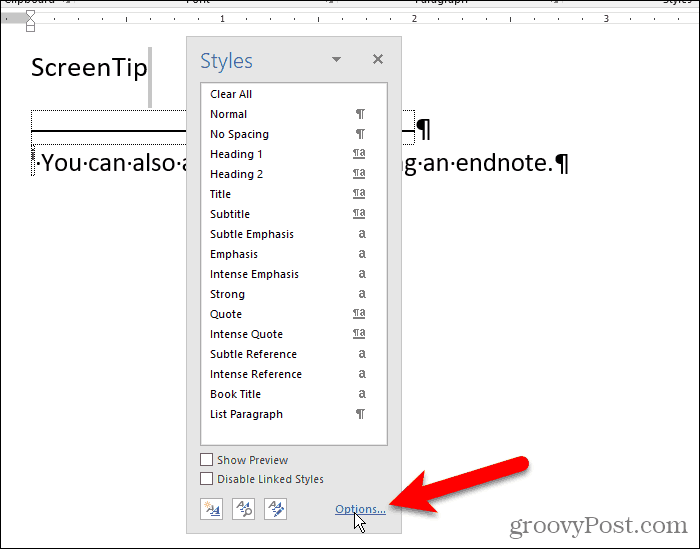
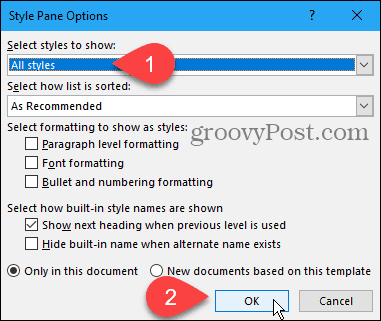
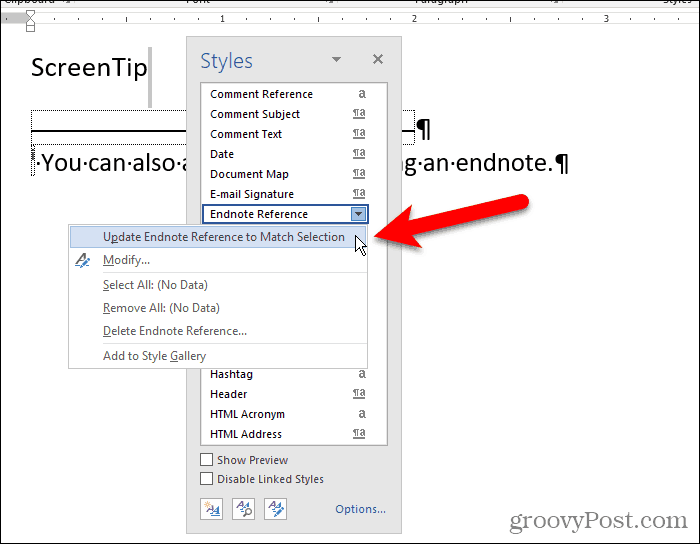
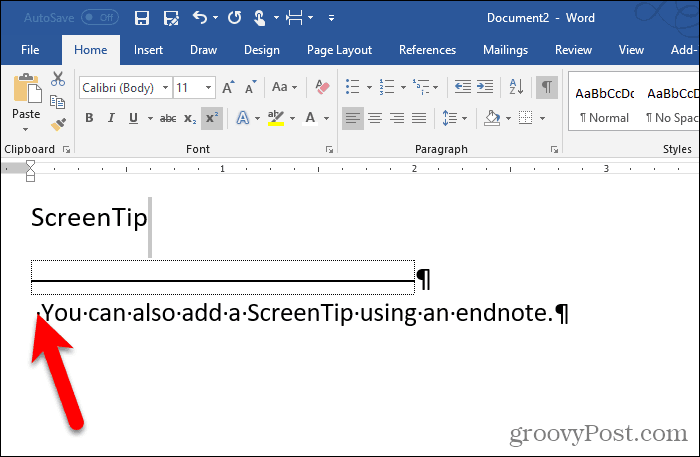
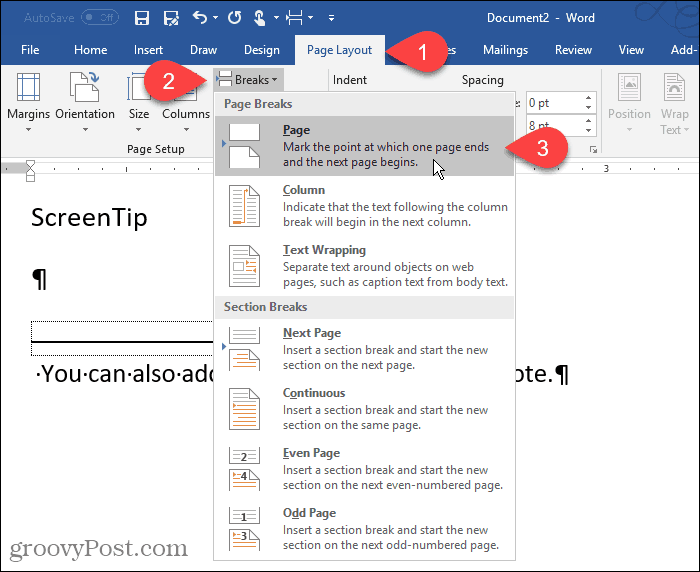


![[JAVÍTOTT] „A Windows előkészítése, ne kapcsolja ki a számítógépet” a Windows 10 rendszerben [JAVÍTOTT] „A Windows előkészítése, ne kapcsolja ki a számítógépet” a Windows 10 rendszerben](https://img2.luckytemplates.com/resources1/images2/image-6081-0408150858027.png)

![Rocket League Runtime Error javítása [lépésről lépésre] Rocket League Runtime Error javítása [lépésről lépésre]](https://img2.luckytemplates.com/resources1/images2/image-1783-0408150614929.png)



