A Google Meet képernyőmegosztása ennek az online tanulási alkalmazásnak az egyik legfontosabb funkciója. Azonban a Google Meet képernyőmegosztási hibái is gyakran előfordulnak, ami megszakításokat okoz a használatban, kényelmetlenséget okozva a felhasználóknak.
A Google Meet hibáira általában vannak megoldások. Más hibákhoz hasonlóan a Google Meet képernyőmegosztási hibáit is többféleképpen kijavíthatjuk. Az alábbiakban a EU.LuckyTemplates végigvezeti Önt, hogyan javíthatja ki a Google Meet képernyőmegosztási hibáját a használat során, hogy az online tanulás a lehető legzökkenőmentesebb és leghatékonyabb legyen.
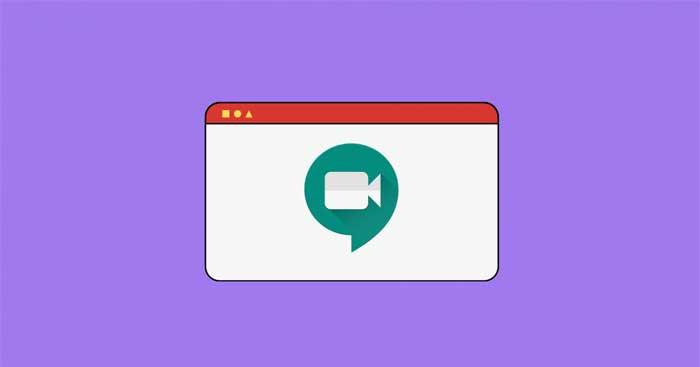
- Google Meet
- Google Meet Androidra
- Google Meet iOS-hez
A Google Meet használata során számos probléma merül fel. Néha a tanulás és a megbeszélések leállnak, ezért a gyors kijavításhoz előre kell látnia a Google Meet hibáit. Az egyik leggyakoribb probléma az a hiba, hogy nem tudja megosztani a képernyőt a Google Meetben, ami gyorsan kijavítható, ha követi a EU.LuckyTemplates alábbi Google Meet-hibák kijavítására vonatkozó utasításait:
Képernyőmegosztási probléma megoldása a Google Meetben
Lehetséges képernyőmegosztási engedélyeket adni a Google Meetben?
Az első dolog, amit meg kell értenünk, hogy a résztvevő személy kapott-e képernyőmegosztási engedélyt a Google Meetben vagy sem? Ha nem, akkor gyorsan adjon engedélyt, ha Ön a tárgyalóterem tulajdonosa.
A Zoommal és a Teams-szel ellentétben nincs olyan protokoll, amely megköveteli, hogy az értekezlet tulajdonosa engedélyeket adjon az értekezlet többi felhasználójának. Bárki, aki szeretne prezentálni egy online munkamenetben, megteheti, ha rákattint a Bemutatás most gombra az alábbiak szerint.
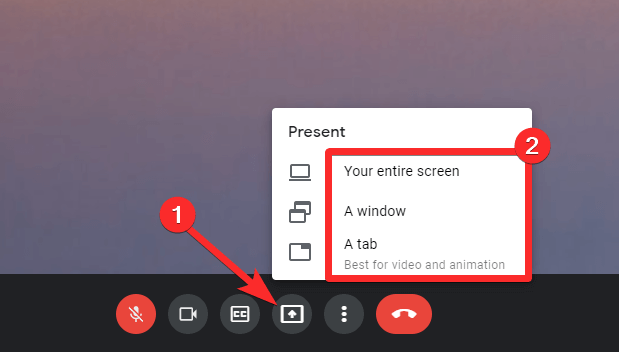
Megbeszélés házigazdájaként, ha engedélyeket szeretne beállítani, a legjobb, ha ezt egyértelműen kijelenti a csevegési funkción keresztül. Ha Google Workspace-fiókot használ, a felemelheti a kezét funkciót is használhatja képernyőmegosztási engedély kérésére.
Ha nem tud tartalmat bemutatni értekezlet-gazdaként, annak oka a használt eszközzel vagy böngészővel való ütközés lehet. A problémát a beállítások módosításával vagy szerkesztésével oldhatja meg.
Hogyan lehet kijavítani azt a hibát, hogy nem sikerült megosztani a képernyőt a Google Meetben
Ellenőrizze a böngészőt
Általában nem a böngésző a probléma kiváltó oka. Azonban továbbra is előfordulhat, hogy a böngésző elavult, vagy nem engedélyezte a használt böngészőt a Google Meet futtatásához, ezért minden egyes használt böngészőt ellenőriznie kell a fenti utasítások szerint. Itt lent:
Google Chrome
A Chrome-ban tapasztalt legtöbb Google Meet hiba abból adódik, hogy nem frissíti a böngészőt. A Chrome frissítése a következőképpen történik: Nyissa meg a Beállítások > A Chrome névjegye > Újraindítás menüpontot .
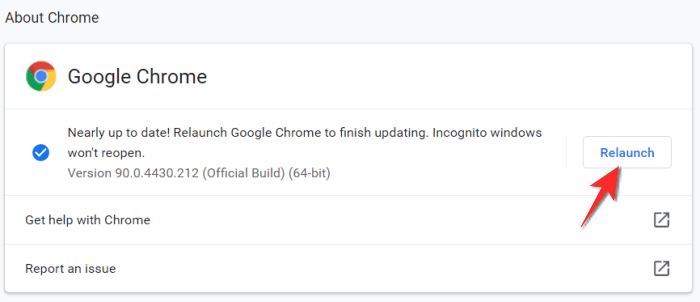
Mozilla Firefox
A MacBook-felhasználók gyakran találkoznak Google Meet-hibákkal a Firefoxban. A legjobb megoldás a képernyőmegosztási engedélyek megadása a böngészőben az alábbiak szerint:
Nyisson meg egy értekezletet a Google Meetben > Ugrás a munkamenetre > Kattintson a jobb gombbal a képernyő tetszőleges pontjára, és kattintson a menüben megjelenő Videóoldal információi lehetőségre . 4 lap jelenik meg, kattintson az Engedélyek elemre .
Keresse meg a Képernyő megosztása opció helyét, majd jelölje be az Alapértelmezett beállítást . Ha ez az opció már be van jelölve, törölje a jelölést, majd ellenőrizze újra.
Sikeresen megadta a képernyőmegosztási engedélyt a Firefoxnak. Azonban megjelenik egy felugró üzenet, amely képernyőmegosztási engedélyt kér, majd kattintson az Engedélyezés gombra .
Microsoft Edge
A Microsoft Edge rendszerben futó Google Meet képernyőmegosztási hibái gyakran abból adódnak, hogy a böngésző nem frissül. Csak frissítenie kell a Microsoft Edge-et a következőképpen: lépjen a Beállítások > A Microsoft Edge névjegye menüpontra, majd kattintson az Újraindítás lehetőségre . Kész.
Frissítse a böngészőt
Ez egy meglehetősen hatékony módja a GG Meet hibák javításának sok esetben, és ez alól a képernyőmegosztási problémák sem kivételek. Csak zárja be, majd nyissa meg újra a böngészőt, vagy egyszerűen nyomja meg az F5 billentyűt a böngésző alapértelmezett beállításainak visszaállításához. Ne aggódjon, ez a művelet továbbra is megőrzi az összes személyes beállítást, amelyet a könyvjelzők, jelszavak, cookie-k és letöltési előzmények közül választott. Lényegében a webes hozzáférés, a modulok és az egyéb testreszabások megszűnnek.
Ellenőrizze a rendszerbeállításokat
Mac rendszeren
Ha a fenti módszer nem oldja meg a Google Meet képernyőmegosztási hibáját a Mozilla Firefox böngészőben, kérjük, ellenőrizze a rendszerbeállításokat az alábbiak szerint: Nyissa meg a Rendszerbeállításokat , vagy kattintson az Apple ikonra a menüsorban, majd válassza a Rendszerbeállítások lehetőséget .
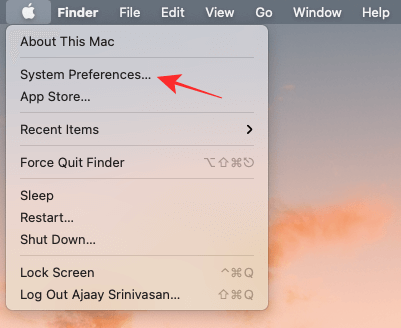
A Rendszerbeállításokban válassza a Biztonság és adatvédelem lehetőséget .
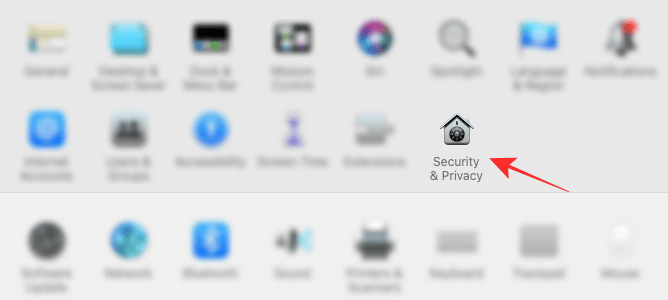
Ha a bal alsó sarokban lévő Zárolás ikon le van zárva, akkor az engedélyek módosításához fel kell oldania. Itt kattintson a Lock ikonra , majd írja be a Mac jelszavát/PIN-kódját.
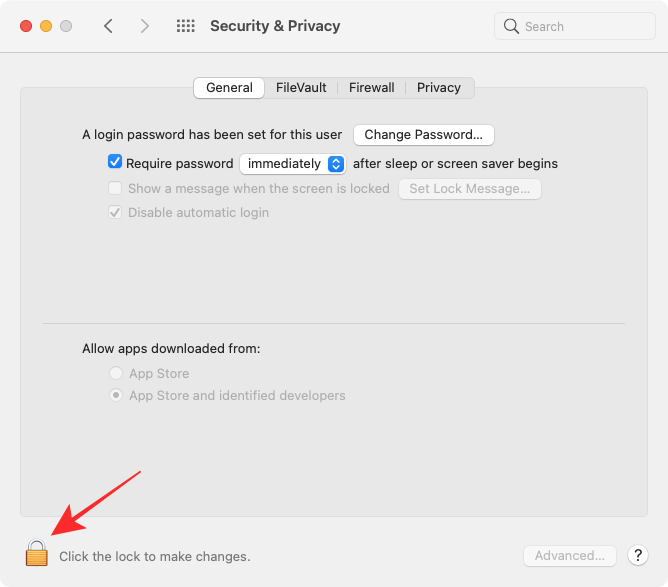
Kattintson az Adatvédelem fülre a tetején, és ez a panel megnyílik a képernyő bal oldalán, kattintson a Képernyőfelvétel lehetőségre .
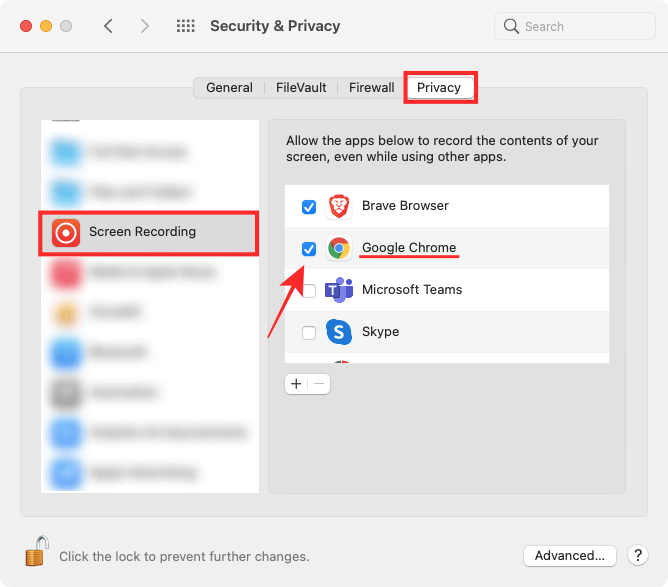
Jelölje be a négyzetet azon böngészőalkalmazás mellett, amelynél engedélyezni szeretné a képernyőmegosztást. Ezután lépjen ki a böngészőből, és nyissa meg újra.
A telefonon
Akárcsak az asztalon, telefonjáról is megoszthatja képernyőjét a Google Meetben. Bár iOS vagy Android rendszeren nincs megadva további engedély a Beállítások között, a képernyő megosztása után azonnal meg kell osztania a képernyőt .
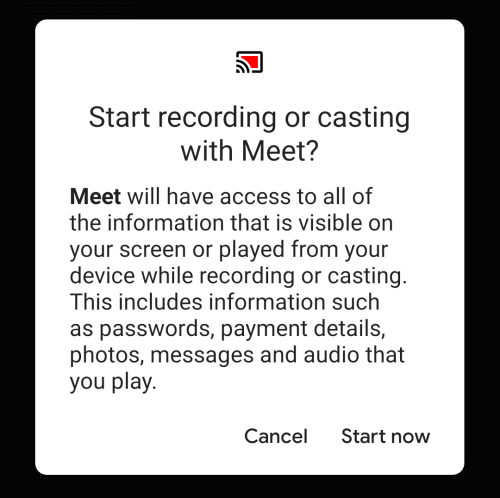
Ha nem tudja megosztani képernyőjét telefonján, mindenképpen frissítse a Meet alkalmazást a Play Áruházból Androidra, illetve az App Store-ból Apple-eszközökre. Ha az alkalmazás frissítése után sem tudja megosztani képernyőjét, távolítsa el, majd telepítse újra.
Windows 10 rendszeren
A Windows 10 képernyőrögzítési beállításait a használt videohívási alkalmazásban/böngészőben kell megadni. Ha a hiba előfordul, próbálja meg eltávolítani és újratelepíteni a Google Meetet, hogy megtudja, megoldódott-e a probléma.
Ellenőrizze a kamera beállításait
A kamerahibák azt is megakadályozhatják, hogy megossza képernyőjét a Google Meetben. Ezt a problémát úgy oldhatja meg, hogy módosít néhány beállítást a böngészőjében, a Google Meet alkalmazásban és a rendszerben. Alapvetően ellenőrizze kétszer:
- Győződjön meg arról, hogy a kamera működik, és tud csatlakozni a rendszerhez. Próbálja meg megnyitni a Kamera alkalmazást, hogy ellenőrizze, működik-e a kamera.
- Ha több kamera is csatlakozik a számítógéphez, győződjön meg arról, hogy a fő kamera továbbra is használatban van.
- Ha a Google Meetet használja telefonján, győződjön meg arról, hogy a legújabb alkalmazás telepítve van.
Ellenőrizze a víruskereső szoftvert
Egyes víruskereső szoftverek webvédelmi funkciót tartalmaznak, amely automatikusan blokkolja a nem hitelesített vagy harmadik féltől származó kamerákhoz való hozzáférést. Tehát, ha megpróbálja megosztani a képernyőjét a Meetben, de nem sikerül, próbálja meg ellenőrizni a víruskereső szoftvert is.
Például a Kaspersky víruskereső szoftverben lépjen a Beállítások > Védelem > Webes védelem menüpontra . Kattintson a Hozzáférés blokkolása a webkamerához az összes alkalmazásnál elemre , és törölje a jelet ebből a lehetőségből. Megjelenik egy felugró ablak a blokkolt alkalmazások listájával. Távolítsa el a böngészőt a listáról.
Ezenkívül a víruskereső szoftver ideiglenes letiltása segíthet megállapítani, hogy a hibát biztonsági szoftver okozza-e.
Ezenkívül próbálja meg elérni a Google Meetet egy másik böngészőből. Előfordulhat, hogy a böngészővel kapcsolatos problémákat a fejlesztőnek ki kell javítania, ezért előfordulhat, hogy még egy kicsit várnia kell.
A fentiekben bemutatjuk, hogyan javíthatja ki azt a hibát, hogy nem tudja megosztani a képernyőt a Google Meetben . Reméljük, hogy a cikk hasznos az Ön számára.
Gyakran ismételt kérdések a Google Meet képernyőmegosztási hibáival kapcsolatban
Hogyan javítható a kék képernyő hiba a Google Meetben?
Ha kék képernyőt lát a Google Meet használata közben, kapcsolja ki a hardveres gyorsítást a Google Chrome-ban. Ezenkívül frissítenie kell a grafikus illesztőprogramot is.
Hogyan láthatom, hogy ki van a Google Meetben, amikor megosztom a képernyőmet?
Ha nincs második képernyője, töltse le a Dualless böngészőbővítményt a Google Chrome-hoz. Segítségével a böngészőablakot két részre oszthatja. Így az egyik ablakban tartalmat mutathat be, a másikban pedig megtekintheti, hogy az emberek mit csinálnak a Meetben.
Hogyan lehet "lefagyasztani" a kamerát a Google Meetben?
Telepítse a Visual Effects bővítményt a Google Meethez. Mutasson az egérrel a Google Meet új panelje fölé, és válassza a Kimerevítés lehetőséget egy állókamerakeret elhelyezéséhez.
![Hogyan lehet élő közvetítést menteni a Twitch-en? [KIFEJEZETT] Hogyan lehet élő közvetítést menteni a Twitch-en? [KIFEJEZETT]](https://img2.luckytemplates.com/resources1/c42/image-1230-1001202641171.png)
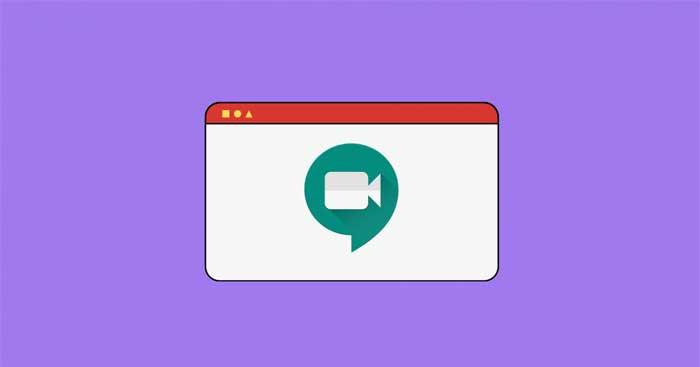
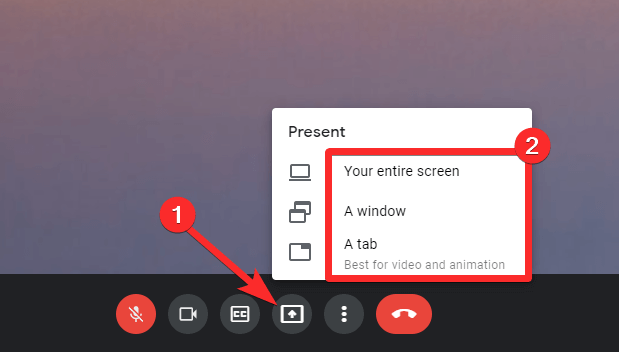
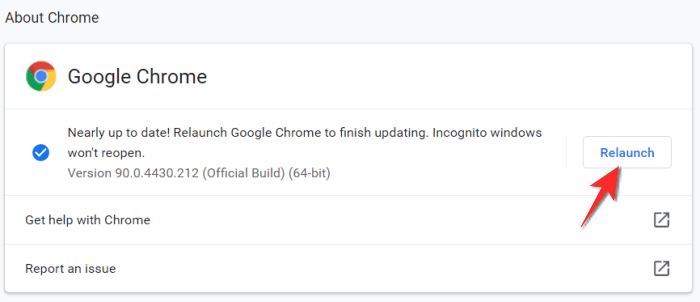
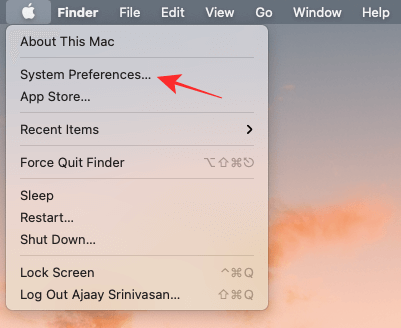
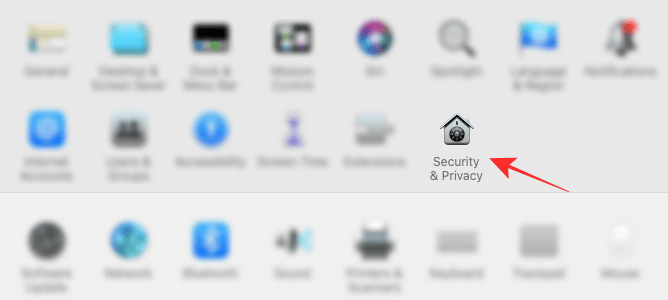
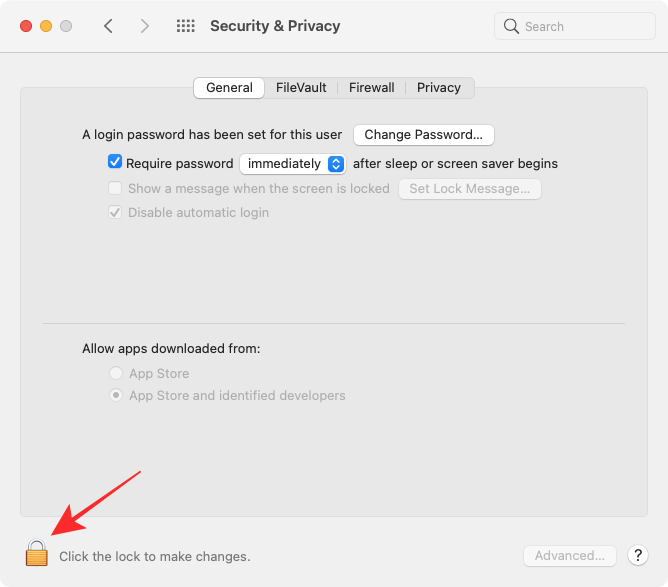
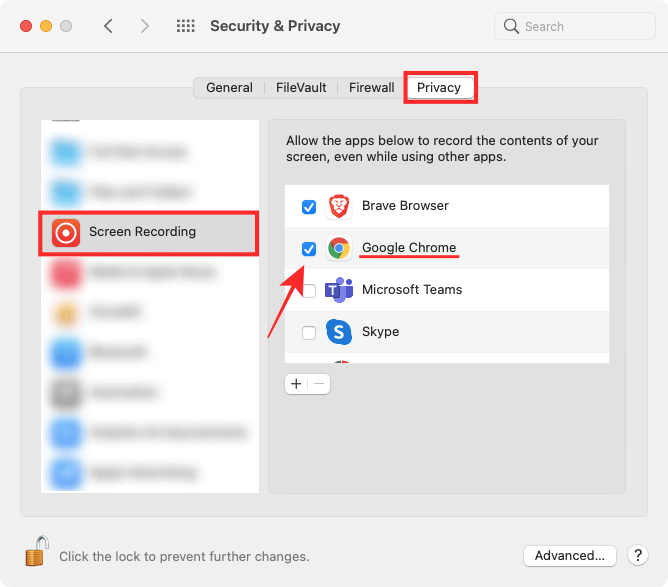
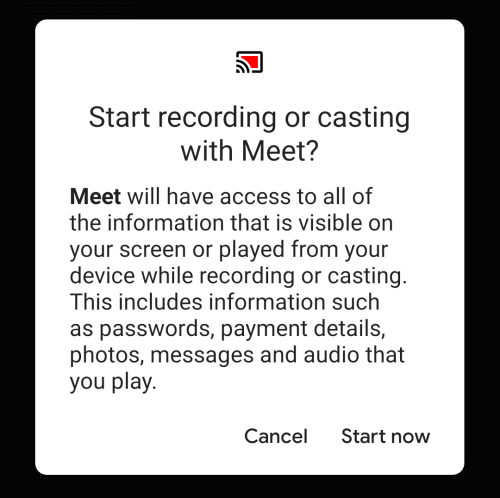


![[JAVÍTOTT] „A Windows előkészítése, ne kapcsolja ki a számítógépet” a Windows 10 rendszerben [JAVÍTOTT] „A Windows előkészítése, ne kapcsolja ki a számítógépet” a Windows 10 rendszerben](https://img2.luckytemplates.com/resources1/images2/image-6081-0408150858027.png)

![Rocket League Runtime Error javítása [lépésről lépésre] Rocket League Runtime Error javítása [lépésről lépésre]](https://img2.luckytemplates.com/resources1/images2/image-1783-0408150614929.png)



