Módosíthatja az Adobe Photoshop felületét munkastílusának vagy képernyőméretének megfelelően. A képernyőmódok váltása pedig a leggyorsabb módja a Photoshop felület elrendezésének testreszabásának .
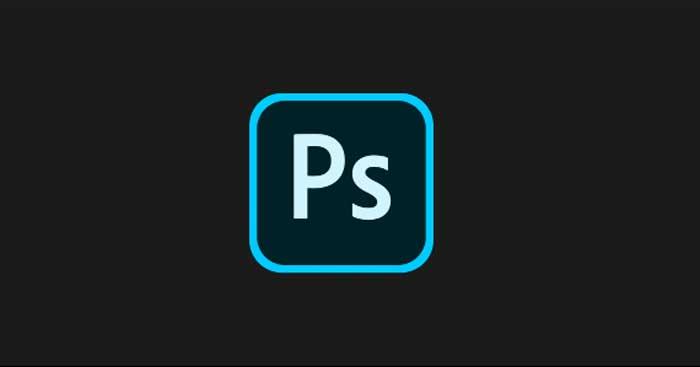
Képernyő mód – A képernyő módok a Photoshop felületének előre beállított beállításai, amelyek lehetővé teszik a szoftver ablakméretének növelését vagy csökkentését. Ha például gyorsabban szeretne dolgozni a Photoshopban az eszközpaletták nélkül, válthat másik megjelenítési módra.
Képernyő módok elérhetők a Photoshopban
A Photoshopnak van néhány előre beállított képernyője. Ez a képszerkesztő szoftver a normál képernyő módot használja alapértelmezett felület-elrendezésként, amikor új dokumentumokat nyit meg vagy hoz létre, eszközöket és paneleket jelenít meg az ablak oldalán és tetején.
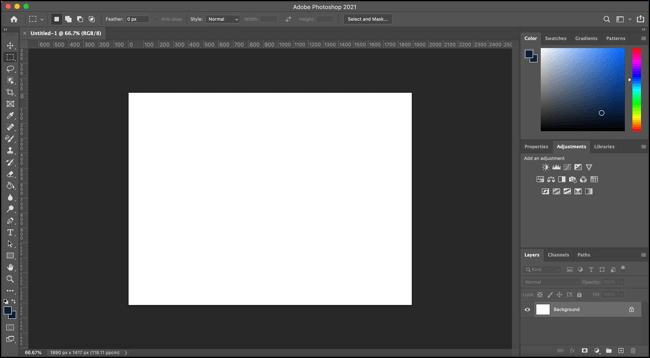
A menüsor segítségével teljes képernyős módra is válthat . Ahogy a neve is sugallja, a Photoshop szoftver ablaka a teljes asztali képernyőt elfoglalja, és megtartja a menüsor és a többi panel pozícióját, amikor aktiválja ezt a módot.
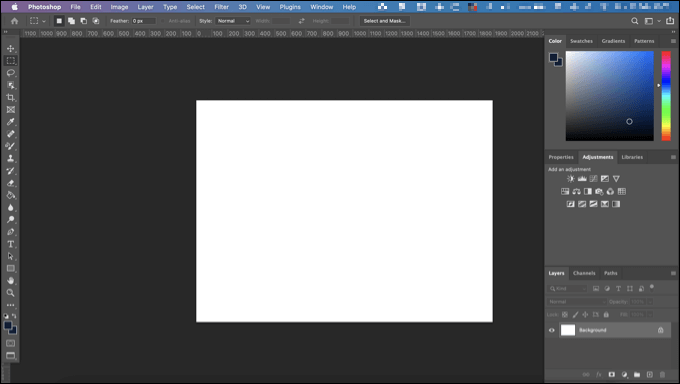
Ezenkívül a Teljes képernyős mód a Photoshopot maximális méretben jeleníti meg, és csak azt a vásznat mutatja, amelyen éppen dolgozik, de a bal oldali eszköztár megjelenik, ha fölé viszi az egérmutatót.
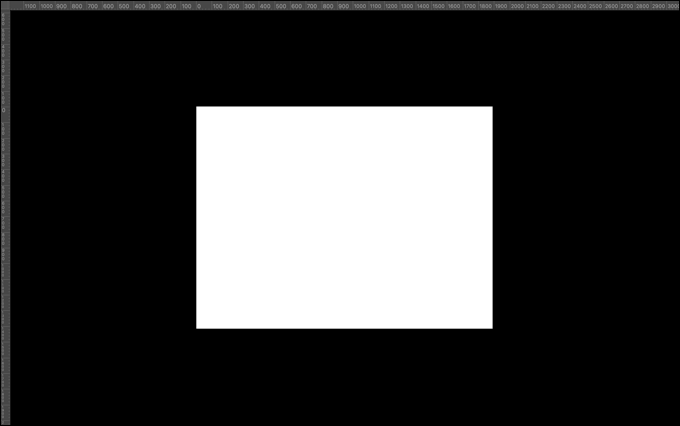
A Photoshop két titkos képernyőmóddal is rendelkezik, amelyek segítenek elrejteni a kezelőfelület bizonyos részeit, például a bal és jobb oldali paneleket, valamint a felső beállítási sávot. Engedélyeznie kell őket egy adott billentyűzetparancs segítségével.
Sajnos nincs mód az előre beállított alapértelmezett képernyőmód megváltoztatására. Az egyetlen lehetőség az, hogy új vagy meglévő fájl megnyitása után manuálisan kell váltania a képernyő módok között.
Hogyan változtassuk meg a képernyő fokát a Photoshopban
A Photoshop képernyőmódjai között számos módon gyorsan válthat.
A menüsor használatához nyisson meg egy új vagy meglévő fájlt a Photoshopban, és válassza a Nézet > Képernyőmód menüpontot , majd kattintson az alternatív képernyőmódok egyikére a felület elrendezésének módosításához.
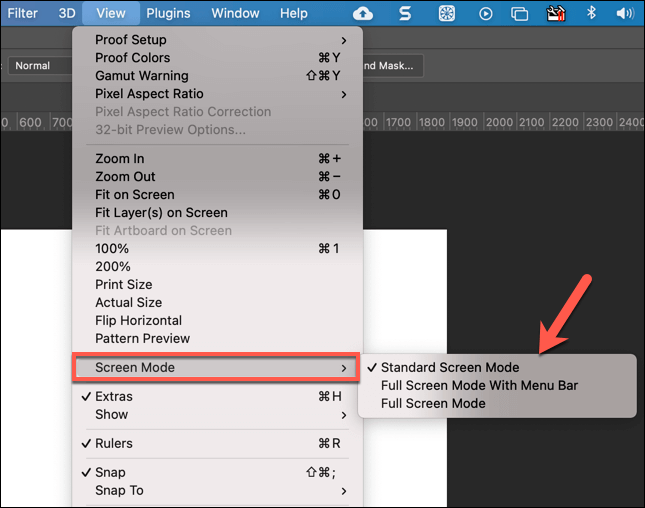
A képernyő módok között a bal oldali eszköztár alján található Képernyő mód ikon segítségével is válthat . Kattintson az ikonra, hogy váltson közöttük, vagy kattintson rá jobb gombbal, és válassza ki az elérhető lehetőségek egyikét, hogy a Photoshopot a kívánt módba kapcsolja.
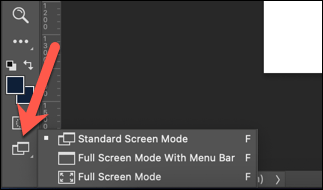
Alternatív megoldásként megnyomhatja az F billentyűt a Photoshop képernyőmódjai közötti gyors váltáshoz. Ha az alapértelmezett asztali módot használja, gyorsan elrejtheti a teljes panelt a bal és a jobb oldalon a Shift+Tab billentyűkombináció megnyomásával .
A panel és a felső beállítási sáv elrejtéséhez nyomja meg a Tab billentyűt .
A fentiekben bemutatjuk, hogyan válthat a képernyőmódok között a Photoshopban . Reméljük, hogy a cikk hasznos az Ön számára.
![Hogyan lehet élő közvetítést menteni a Twitch-en? [KIFEJEZETT] Hogyan lehet élő közvetítést menteni a Twitch-en? [KIFEJEZETT]](https://img2.luckytemplates.com/resources1/c42/image-1230-1001202641171.png)
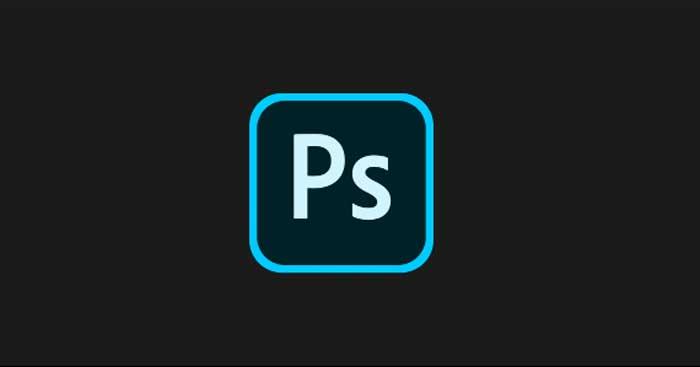
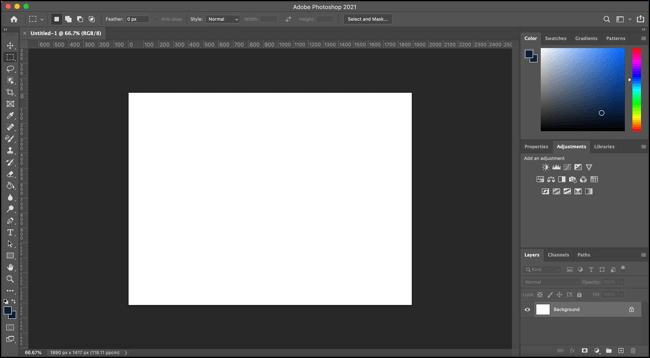
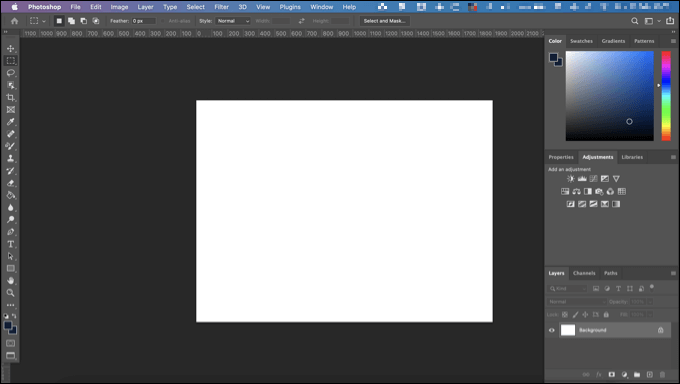
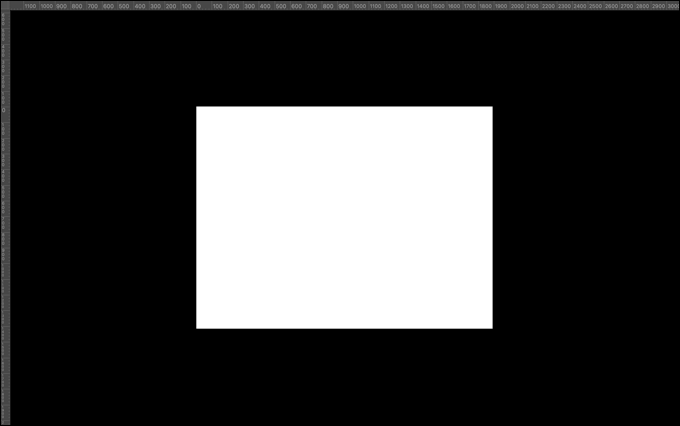
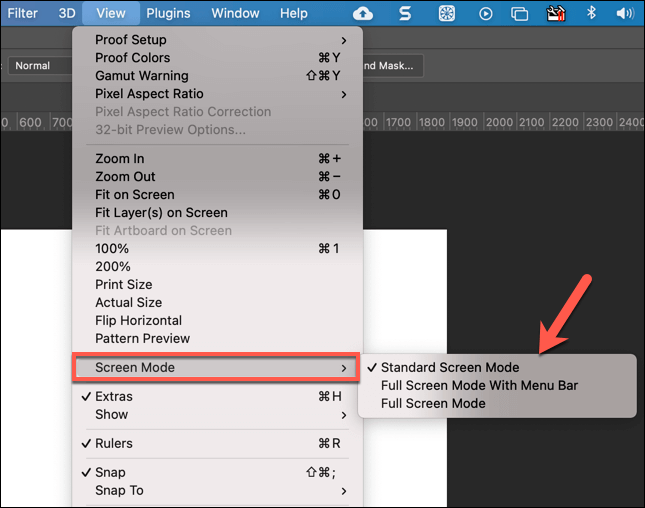
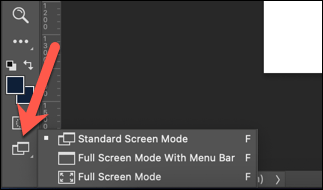


![[JAVÍTOTT] „A Windows előkészítése, ne kapcsolja ki a számítógépet” a Windows 10 rendszerben [JAVÍTOTT] „A Windows előkészítése, ne kapcsolja ki a számítógépet” a Windows 10 rendszerben](https://img2.luckytemplates.com/resources1/images2/image-6081-0408150858027.png)

![Rocket League Runtime Error javítása [lépésről lépésre] Rocket League Runtime Error javítása [lépésről lépésre]](https://img2.luckytemplates.com/resources1/images2/image-1783-0408150614929.png)



