A Microsoft Teams egyik legjobb tulajdonsága a képernyő megosztása. Akár meg akar nyitni egy prezentációt a megbeszélés közben, akár meg kívánja mutatni, hogyan kell használni egy alkalmazást a csevegés során, a Teams mindenben gondoskodik.
Képernyőmegosztás elérhetősége
Mielőtt rátérne a képernyő megosztására vonatkozó utasításokra, érdemes néhány dolgot figyelembe venni:
- Webalkalmazás: Ha a Microsoft Teams webalkalmazást használja, jelenleg csak a Google Chrome vagy az Edge legújabb verziójával oszthatja meg képernyőjét.
- Linux felhasználók: A Linux asztali alkalmazással nem használhatja az ablakmegosztási funkciót.
- Csevegés résztvevői: Ha csevegés közben megosztja a képernyőt, a résztvevőknek aktívnak kell lenniük a Microsoft Teams szolgáltatásban ahhoz, hogy elfogadják a képernyőmegosztási kérését.
Ossza meg képernyőjét a Teams megbeszélésen
Ha meg szeretné osztani a képernyőjét a megbeszélés résztvevőivel, kattintson a Tartalom megosztása ikonra a Teams értekezlet ablakának jobb felső sarkában.
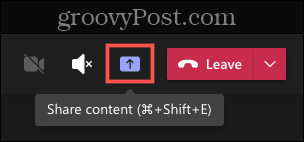
Megosztási beállítások
| Megosztási típus |
Leírás |
| Asztal |
Mindent megjelenít, ami a képernyőn található. |
| Ablak |
Egy bizonyos ablakot vagy megnyitott alkalmazást jelenít meg. |
| PowerPoint |
Megjeleníti a kiválasztott prezentációt. |
| Tallózás |
Segítségével fájlokat tölthet fel a számítógépéről vagy a OneDrive-ról. |
| Whiteboard |
Lehetővé teszi a Microsoft Whiteboard vagy a Freehand by InVision használatát. |
Miután kiválasztotta a megosztani kívánt elemet, piros keretbe foglalva látni fogja. Ezután mozgathatja a kurzort, beírhat néhány szót, rámutathat valamire, vagy bármit megtehet, amire szüksége van. A résztvevők látni fogják az Ön által osztott tartalmat.
Ha befejezte a képernyőmegosztást, kattintson a Megosztás leállítása ikonra a kis értekezlet eszköztárában vagy a Teams ablak jobb felső sarkában.
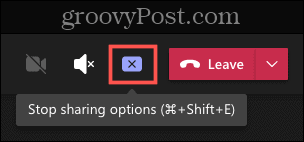
Ossza meg képernyőjét a Teams Chatben
Ha meg szeretné osztani a képernyőt egy vagy több csevegés résztvevőjével, kattintson a Képernyőmegosztás ikonra a beszélgetési ablak jobb felső sarkában.
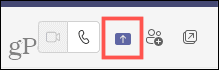
Megosztási lehetőségek a Csevegésben
| Megosztási típus |
Leírás |
| Asztal |
Mindent megjelenít, ami a képernyőn található. |
| Ablak |
Egy bizonyos ablakot vagy megnyitott alkalmazást jelenít meg. |
A megosztani kívánt elem kiválasztása után a csevegés résztvevői értesítést kapnak, hogy meg kívánja osztani velük a képernyőjét. A folytatáshoz kattintson a Képernyőmegosztás elfogadása gombra.
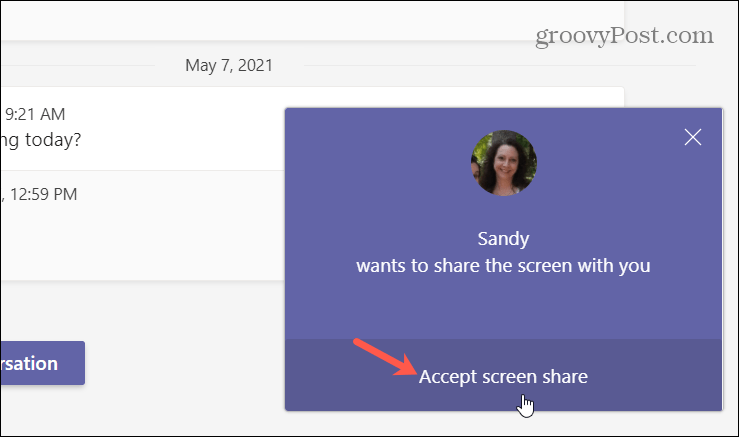
Ha a résztvevők úgy döntenek, hogy hang vagy kép nélkül folytatják, lehetőségük lesz módosítani a beállításaikat. Ne feledkezzen meg emlékeztetni őket, hogy a hang engedélyezésével beszélhetnek Önnel, miközben megosztja a képernyőjét.
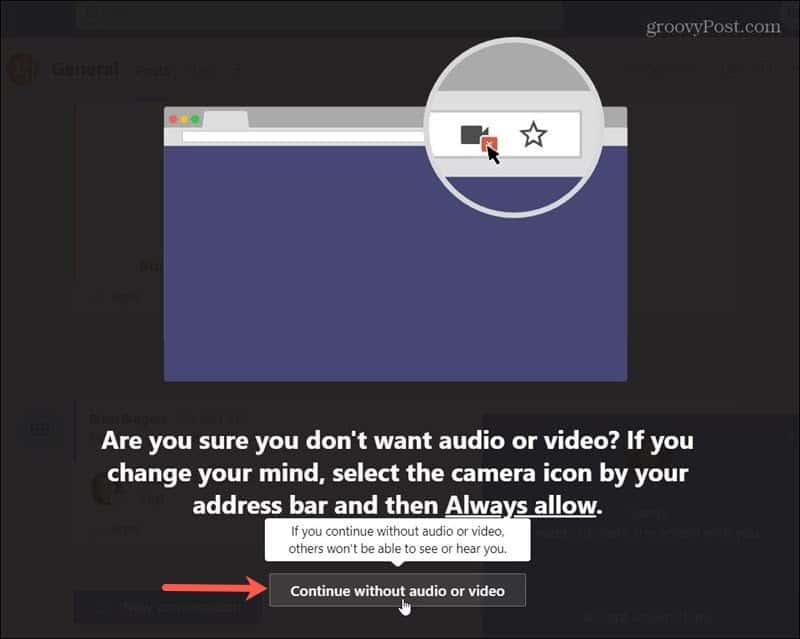
A képernyőmegosztás egyszerű a Microsoft Teamsben
Ne feledkezzen meg a Microsoft Teams képernyőmegosztási funkciójáról. Ezzel Ön és munkatársai nagyszerű lehetőséget nyújthatnak arra, hogy leírják, hogyan kell egy alkalmazást használni, dolgozhatnak együtt egy tervezésen, vagy közösen végezhetnek munkát egy dokumentumon az adott vizualizációval az összes képernyőn egyszerre.
Ha további segítségre van szüksége a Microsoft Teams használatához, tekintse meg a csevegés elrejtését vagy a Teams kamera hátterének módosítását.
![Hogyan lehet élő közvetítést menteni a Twitch-en? [KIFEJEZETT] Hogyan lehet élő közvetítést menteni a Twitch-en? [KIFEJEZETT]](https://img2.luckytemplates.com/resources1/c42/image-1230-1001202641171.png)
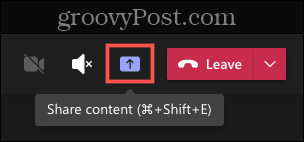
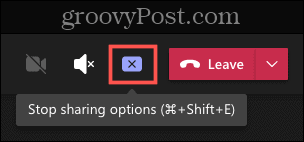
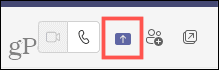
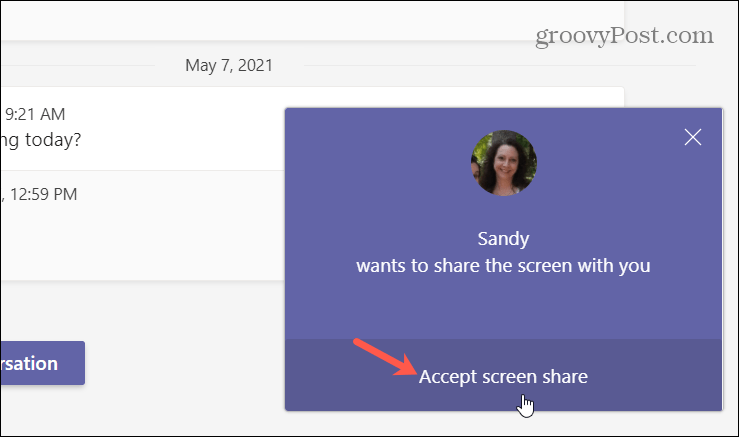
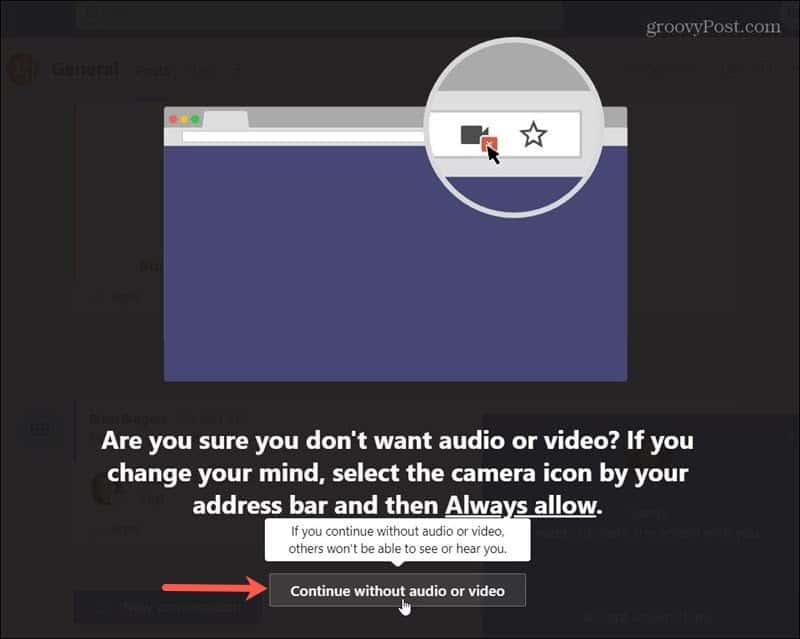


![[JAVÍTOTT] „A Windows előkészítése, ne kapcsolja ki a számítógépet” a Windows 10 rendszerben [JAVÍTOTT] „A Windows előkészítése, ne kapcsolja ki a számítógépet” a Windows 10 rendszerben](https://img2.luckytemplates.com/resources1/images2/image-6081-0408150858027.png)

![Rocket League Runtime Error javítása [lépésről lépésre] Rocket League Runtime Error javítása [lépésről lépésre]](https://img2.luckytemplates.com/resources1/images2/image-1783-0408150614929.png)




Lili -
Wow, imádom a Microsoft Teams-t! Az utóbbi pár hónapban rengeteget segített nekünk a csapatmunkában! A képernyő megosztása pedig tényleg szuper funkció. Használja még valaki a virtuális háttér beállítását? Az is nagyon menő
Attila -
Már régóta keresek egy megoldást, hogyan lehet egyszerűen képernyőt megosztani a Teams-en! Mindenképp kipróbálom az itt leírtakat, köszönöm a segítséget! :)
Péter IT -
Én is használom a Teams-t, de néha problémákba ütközöm a képernyő megosztásánál. Van esetleg tippek, hogyan lehetne ezt zökkenőmentesebbé tenni
Mária -
Szia! Nagyon jó a cikk, köszönöm a megosztást! A képernyő megosztása a Teamsben tényleg hasznos, különösen a távoli munkavégzés során. Épp most próbáltam ki, és működött! :)
Dani 6789 -
Nagyszerű, hogy leraktad az alapokat a képernyő megosztásáról! Kérlek, írd le részletesebben, hogy mire kell figyelni, amikor több résztvevő is van a híváson. Köszi!
Krisztián Mókus -
Ez a funkció valóban életmentő a home office során. Képzeljétek, tegnap képernyőn megosztottam egy prezentációt, és mindenki látta. Egy nagy lépés a digitális világban! :)
Viktória -
Fantasztikus a Teams képernyő megosztása! Az előadásaim során eddig mindig nehezen ment, de mostantól már nem fogok aggódni miatta. Köszönet az információért!
József 92 -
A képmegosztás nekem is sokat segít! Bármikor, amikor szükségem volt rá a munkában, már kattintottam is. Ti hogy találjátok ezt a funkciót? Nagyon elégedett vagyok vele
Szilvia -
Köszi a cikket! Szeretném megkérdezni, hogy a képernyőt megoszthatom-e anélkül, hogy a többi aplicációm látszódna? Megtartani a magánéletem, haha