Az iMessage az egyik legtöbbet használt és legjobban megtervezett üzenetküldő alkalmazás, így nem furcsa, hogy az emberek szeretik. Ennek azonban továbbra is megvannak a maga részei a problémák. Ezek többnyire egyedi esetek, de ha a vonal „rossz oldalán” állsz, akkor csak a megoldással kell foglalkoznod.
Az iMessage egyik leggyakoribb problémája az, ha az üzenetben lévő képek nem láthatók, vagy nem töltődnek be megfelelően. Ebből a célból összeállítottunk egy listát azokról a lehetséges megoldásokról, amelyek segíthetnek a probléma megoldásában. Ha nem látja a szöveges üzenetekben szereplő képeket, ellenőrizze az alábbi listát.
Tartalomjegyzék:
- Ellenőrizze a kapcsolatot
- Győződjön meg arról, hogy az MMS engedélyezve van
- Jelentkezzen ki/be az AppleID segítségével
- Állítsa vissza a hálózati beállításokat
Miért tűntek el a képeim az iPhone üzeneteim közül?
1. Ellenőrizze a csatlakozást
Annak ellenére, hogy a szöveges üzenetek bármilyen módon elküldhetők, az MMS-üzenetekhez megfelelő kapcsolatra van szükség a multimédiás fájlok fogadásához vagy küldéséhez. Ezenkívül fontos, hogy mind a feladó, mind a címzett stabil kapcsolattal rendelkezzen, ezért ügyeljen arra, hogy az üzenetküldő is a rácson legyen.
Ezenkívül az első elővigyázatossági lépésként újraindíthatja eszközét, és mobiladat-használat helyett stabilabb Wi-Fi-hálózatra válthat.
2. Győződjön meg arról, hogy az MMS engedélyezve van
Másodszor, a multimédiás üzenetek küldéséhez és fogadásához először engedélyeznie kell őket. Ha ez a funkció nincs engedélyezve, nem fog látni képeket, még akkor sem, ha a küldő biztos abban, hogy kézbesítették őket. Tehát ennek érdekében kövesse az utasításokat:
- Koppintson a Beállítások elemre .
- Nyissa meg az Üzenetek lehetőséget .
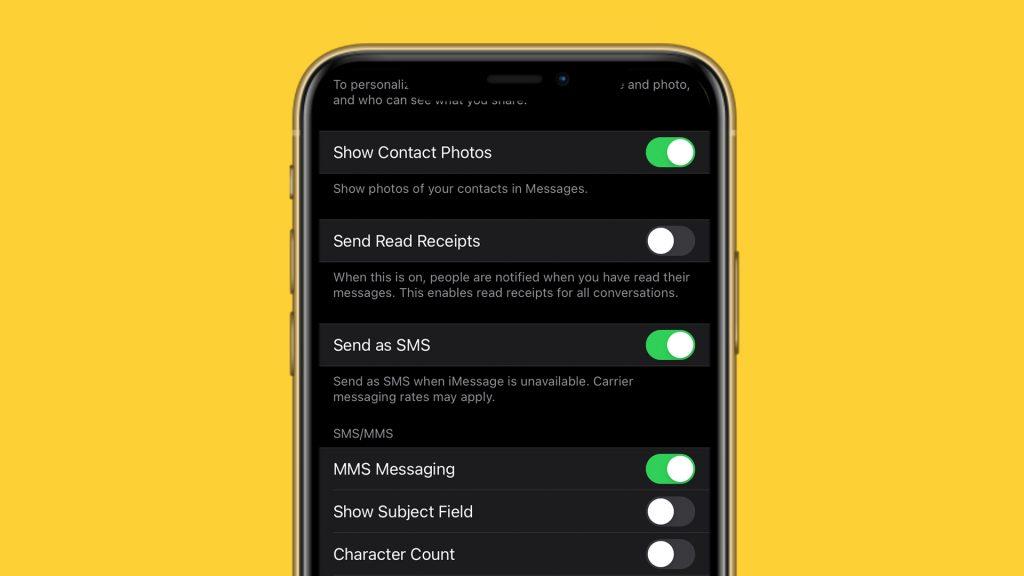
- Navigáljon az MMS-üzenetküldéshez , és ellenőrizze, hogy engedélyezve van-e.
- Ha nem, engedélyezze, és ellenőrizze az Üzeneteket, hogy keresse a változásokat.
Ha továbbra sem látja az Önnek tisztán elküldött képeket, folytassa a következő lépésekkel.
3. Jelentkezzen ki/be az AppleID segítségével
Egyes felhasználók arról számoltak be, hogy meg tudták oldani a képekkel kapcsolatos problémát az AppleID újbóli aláírásával . Valamilyen hiba ugyanis megakadályozta, hogy láthassák a képeket, és ez eltűnt, amikor ki- és visszajelentkeztek. Ha nem tudja, hogyan kell ezt megtenni, kövesse az alábbi utasításokat.
- Nyissa meg a Beállítások lehetőséget .
- Koppintson az Üzenetek elemre .
- Nyissa meg a Küldés és fogadás lehetőséget .
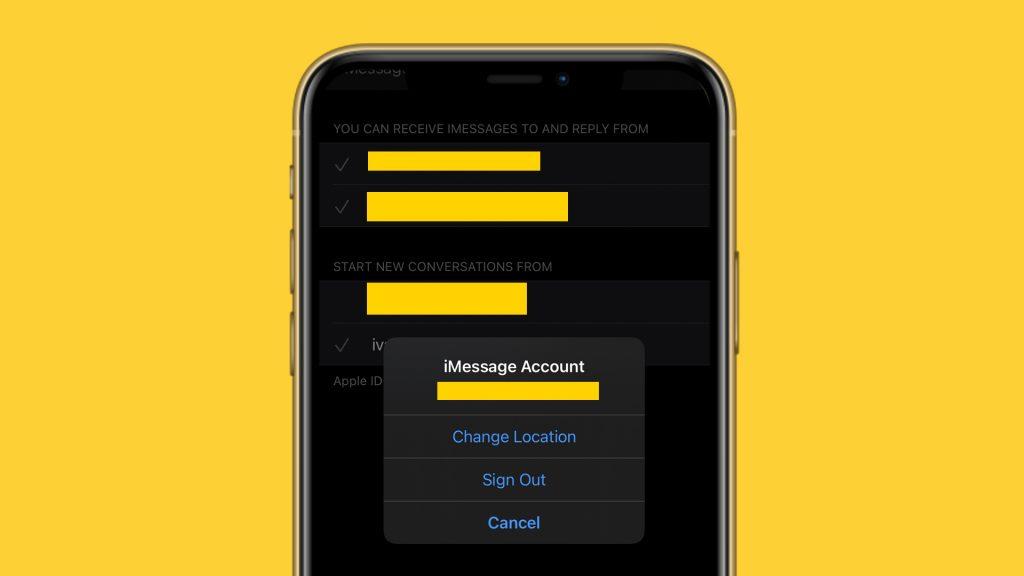
- Érintse meg hosszan az AppleID- jét .
- Kijelentkezés.
- Válassza az „ AppleID használata az iMessageshez ” lehetőséget.
- Adja meg AppleID hitelesítő adatait, és erősítse meg.
- Ez visszaállítja a biztonsági másolat beállításait és üzeneteit, és törli az esetlegesen sérült adatokat.
Ez a lépés megoldja a problémákat. De ha még mindig nehéz időszakaid vannak a képekkel, nézd meg a lista utolsó lépését.
4. Állítsa vissza a hálózati beállításokat
Nem szokatlan, hogy a hálózati konfiguráció rossz irányba fordul, és problémákat okoz a kapcsolattal kapcsolatos különböző szolgáltatásokkal. Ugyanez vonatkozik a kapcsolattól függő multimédiás üzenetekre is. Szerencsére visszaállíthatja a hálózati beállításokat az alapértelmezett értékekre, és ellenőrizheti a változásokat.
Az egyetlen hátrány az, hogy újra be kell állítania és testre kell szabnia az összes kapcsolatot, beleértve a Bluetooth-t, a mobil adatátvitelt és a VPN-t.
A következőképpen állíthatja vissza a hálózati beállításokat az alapértelmezett értékekre:
- Koppintson a Beállítások elemre .
- Nyissa meg az Általános lehetőséget .
- Koppintson a Visszaállítás elemre .
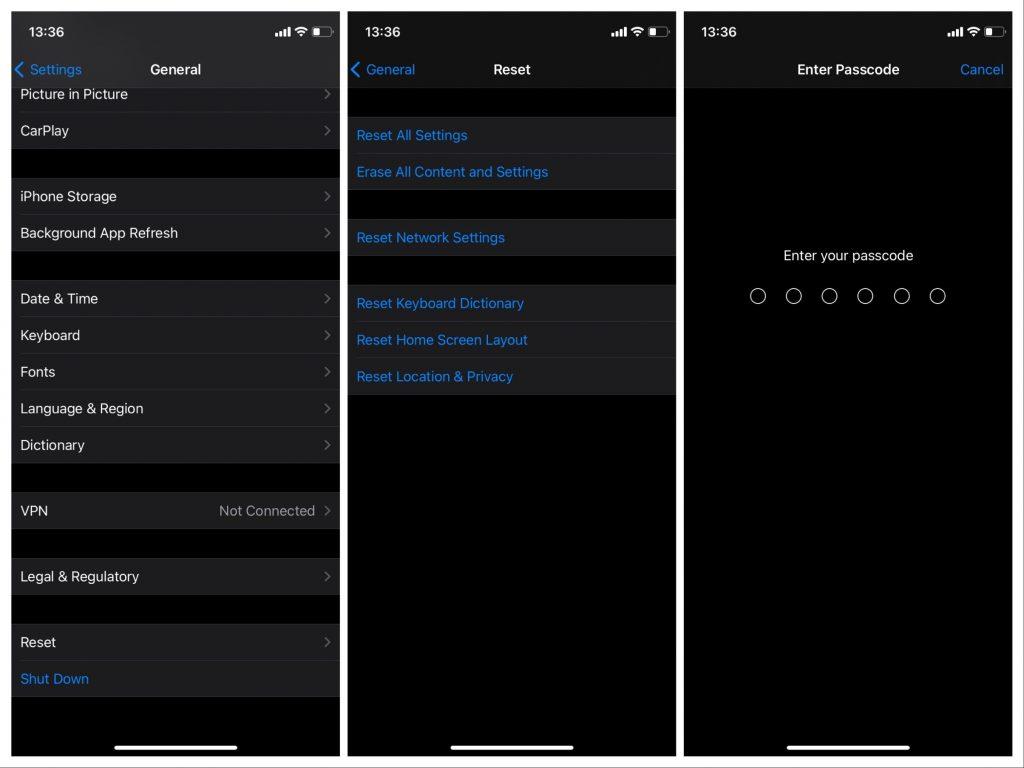
- Koppintson a Hálózati beállítások visszaállítása elemre .
- Írja be a jelszót, amikor a rendszer kéri, és a megerősítéshez érintse meg a Reset gombot.
Ezek után legalább biztos lehetsz benne, hogy tisztán vagy. A probléma minden bizonnyal a másik oldalon van, ezért mindenképpen mondja el ezt annak, aki üzenetet küld Önnek.
Ennek meg kell tennie. Ha bármilyen kérdése vagy javaslata van, ne habozzon közzétenni azokat az alábbi megjegyzések részben. Továbbá ne felejtsen el követni minket a vagy oldalon.
A szerkesztő megjegyzése: Ezt a cikket eredetileg 2017 júniusában tették közzé. Gondoskodtunk arról, hogy a frissesség és a pontosság érdekében átalakítsuk.
![Hogyan lehet élő közvetítést menteni a Twitch-en? [KIFEJEZETT] Hogyan lehet élő közvetítést menteni a Twitch-en? [KIFEJEZETT]](https://img2.luckytemplates.com/resources1/c42/image-1230-1001202641171.png)
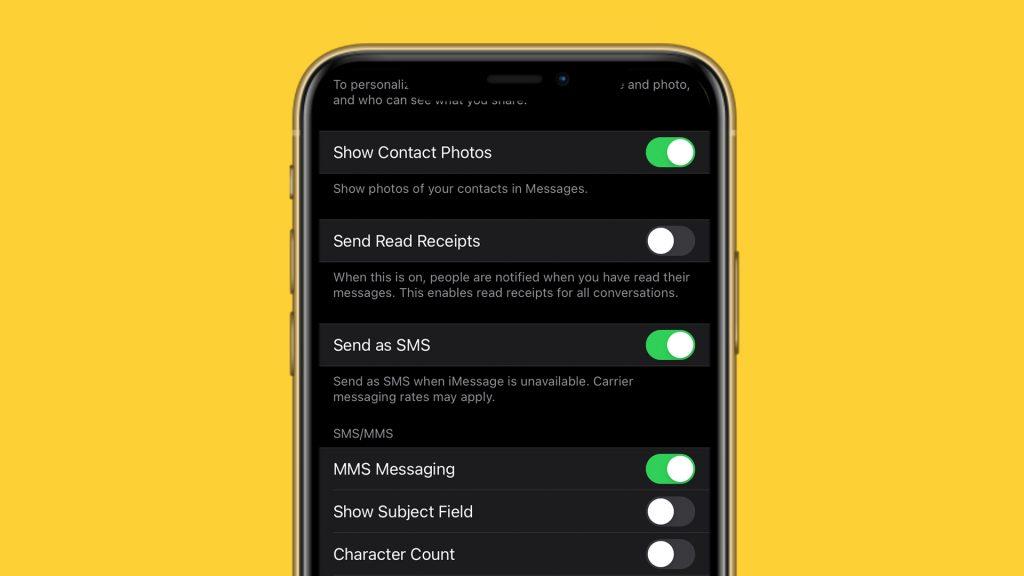
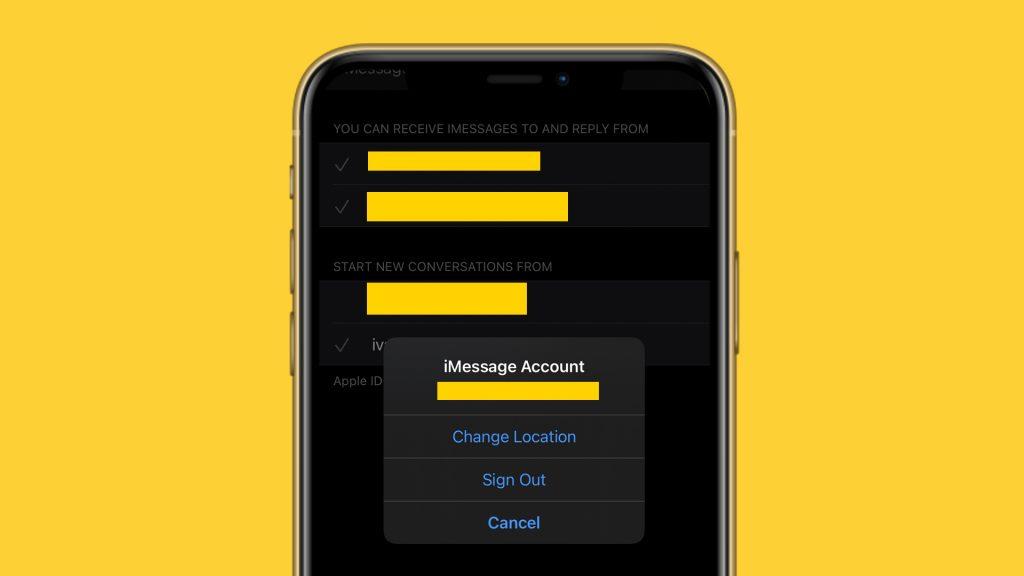
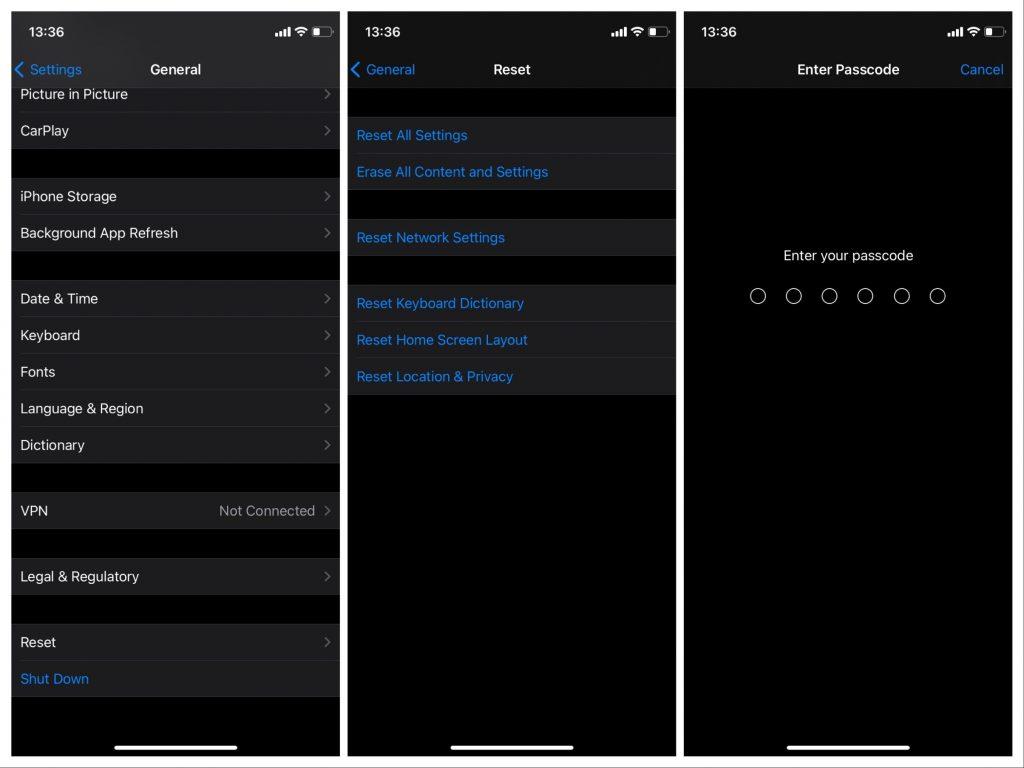


![[JAVÍTOTT] „A Windows előkészítése, ne kapcsolja ki a számítógépet” a Windows 10 rendszerben [JAVÍTOTT] „A Windows előkészítése, ne kapcsolja ki a számítógépet” a Windows 10 rendszerben](https://img2.luckytemplates.com/resources1/images2/image-6081-0408150858027.png)

![Rocket League Runtime Error javítása [lépésről lépésre] Rocket League Runtime Error javítása [lépésről lépésre]](https://img2.luckytemplates.com/resources1/images2/image-1783-0408150614929.png)



