
A játék mindenkit izgat, de ha problémát okoz, akkor nagyon irritáló lesz. A játék közben megjelenő egyik probléma a kék kör .
IGEN , így van. Egy kék kör jelenik meg a képernyőn, amikor a Windows 10 rendszerben játszanak, amikor a felhasználók bármilyen alkalmazást futtatnak, fájlokat nyitnak meg, vagy játék közben.
Ez a probléma kissé bosszantó, mert leginkább a Windows 10 játékmenete közben jelenik meg, a kék kör megjelenése játék közben meglehetősen elvonja a figyelmet, amikor kedvenc játékával játszik.
Ezért a Windows 10 képernyőn megjelenő kék kör problémájának megoldásához valamilyen kerülő megoldást kell alkalmaznia, hogy továbbra is élvezhesse a játékot.
Ebben a cikkben találkozhat a hibaelhárítási megoldásokkal, amelyek segítségével megszabadulhat a Windows 10 kék kör problémájától. Nézze át az alábbi, a kék kör miatt megjelenő problémák listáját is, és szerezze be a javításokat.
A gyakori kék körrel kapcsolatos problémák listája
Itt található a játék közben a képernyőn megjelenő gyakori kék körproblémák listája. Vessen egy pillantást rájuk:
- Blue Circle CSGO – A kék kör probléma megjelenik a CSGO-ban (globális elleni támadás) egyes harmadik féltől származó programok vagy alkalmazások miatt. Ezért a javításhoz el kell távolítania az adott programot.
- Steam Games Blue Circle – Nem csak Windowsban, hanem a Steam játékban is megjelenik a kék kör probléma. A megoldáshoz egyszerűen tiltsa le a biometrikus eszközöket a számítógépén.
- Blue Circle Nahimic – A Nahimic kék köre az audioszoftver hibája miatt jelenik meg, a javításhoz le kell tiltani a billentyűzet gyorsbillentyűjével.
- Alienware Blue Circle Issue – Az Alienware tulajdonosok szintén kék kör problémát jelentenek. A probléma megszüntetéséhez le kell tiltania az Audio Recon funkciót.
- Blue Circle Overwatch – A kék kör az audio-illesztőprogramok problémái miatt is megjelenhet a képernyőn. Csak telepítse az alapértelmezett audio-illesztőprogramot a probléma megoldásához.
A kék kör kijavítása játék közben a Windows 10 rendszerben
A kék kör probléma megoldásához, amikor a Windows 10 rendszerben játszik, kövesse az alábbi megoldásokat. Ahogy beszéltem a játékban a kék kör miatt megjelenő problémákról, a következő megoldások segítenek a megoldásban.
Tartalomjegyzék
Váltás
1. megoldás: Távolítsa el a biometrikus eszközillesztőket
Ez a megoldás a steamhez való, ahol a kék kör jelenik meg játék közben. Ha eltávolítja a biometrikus eszközöket a számítógépről, akkor megoldhatja a kék kört a Windows 10 képernyőjén .
Ehhez kövesse az alábbi lépéseket:
- Nyomja meg a Windows ikont
- Írja be az Eszközkezelőt, és kattintson rá
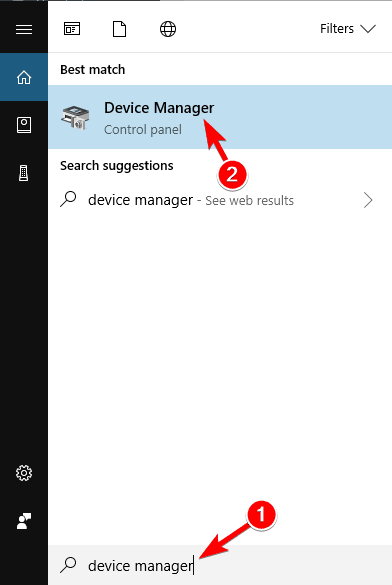
- Keresse meg a biometrikus eszközt .
- Kattintson a jobb gombbal rá, és a menüből válassza a Letiltás vagy az Eltávolítás lehetőséget .
- Indítsa újra a rendszert
Miután eltávolította vagy letiltotta a biometrikus eszközöket a rendszerből, próbálja meg játszani a játékot, és nézze meg, hogy megjelenik-e a kék kör vagy sem.
2. megoldás: Távolítsa el az összes biometrikus szoftvert
Ha b��rmilyen biometrikus alkalmazás telepítve van a számítógépére, például az Asus Smart Gesture és a HP Simple Pass, azonnal távolítsa el.
Ezek az alkalmazások ilyen problémát generálnak, ezért a kék kör megjelenésének megakadályozása érdekében távolítsa el az összes biometrikus szoftvert.
Ha nem szeretné teljesen eltávolítani a HP Simple Pass-t, egyszerűen letilthatja a LaunchSite-ot a Simple Pass beállításainál.
3. megoldás: Fejezze be a nahimic2uilauncher.exe folyamatot
A problémák listájában említettem, hogy a kék kör megjelenik a Nahimic hangon, ahogy körülveszi a hangalkalmazásokat. A javításhoz egyszerűen zárja le a nahimic2uilauncher.exe fájlt a feladatkezelőben.
Ehhez kövesse az alábbi lépéseket:
- Nyomja meg a CTRL + SHIFT + ESC billentyűkombinációt a Feladatkezelő megnyitásához
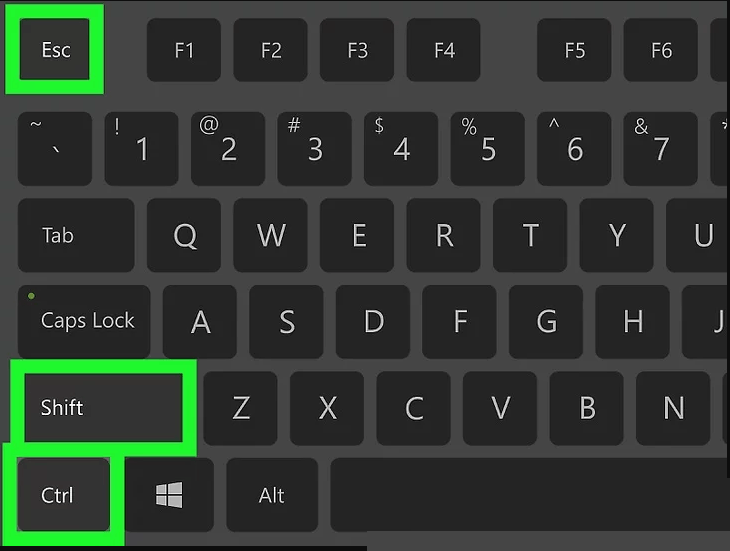
- Kattintson a Részletek fülre
- Keresés nahimic2uilauncher. exe , kattintson rá jobb gombbal, és kattintson a Feladat befejezése lehetőségre
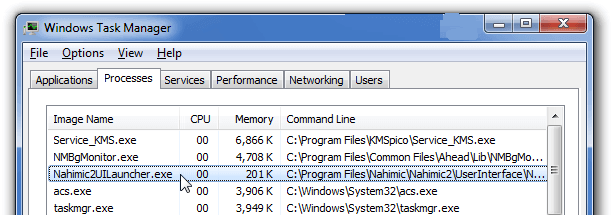
A nahimic2uilauncher.exe feladat befejezése után próbáljon meg egy játékot játszani, és ellenőrizze, hogy megjelenik-e a kék kör a képernyőn vagy sem.
Ezt a befejezési folyamatot minden alkalommal meg kell ismételnie, amikor bekapcsolja a rendszert, mivel ez egy ideiglenes megoldás a képernyőn megjelenő kék kör Windows 10 problémájának megszabadulására .
4. megoldás: Kapcsolja ki a Nahimic Sound Trackert
A felhasználók egy része szerint a Windows 10 kék köre a játékokban is a Nahimic hangkövető miatt jelenik meg.
A kék kör probléma megoldásához le kell tiltania a hangkövető funkciót, és ehhez néhány változtatást kell végrehajtania a Nahimic alkalmazásban.
Kövesse a lépéseket a Nahimic hangkövető funkciójának letiltásához:
- Nyissa meg az MSI Dragon Center alkalmazást
- Kattintson a Nahimic2UILauncher elemre
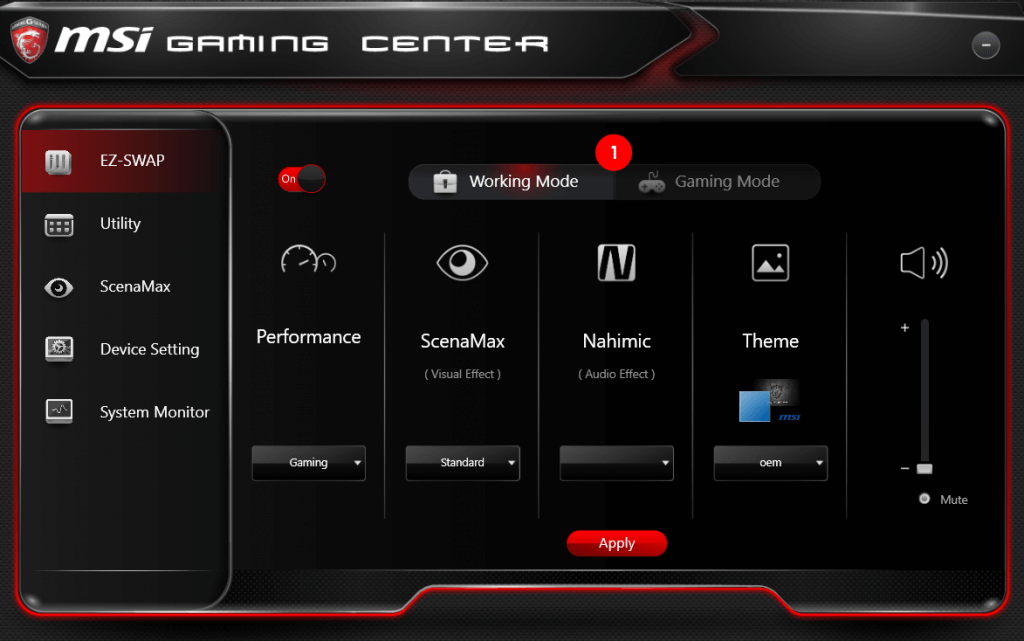
- Kattintson a Sound Tracker fülre a Nahimic ablakban
- Válassza ki a be-/kikapcsoló gombot a funkció letiltásához
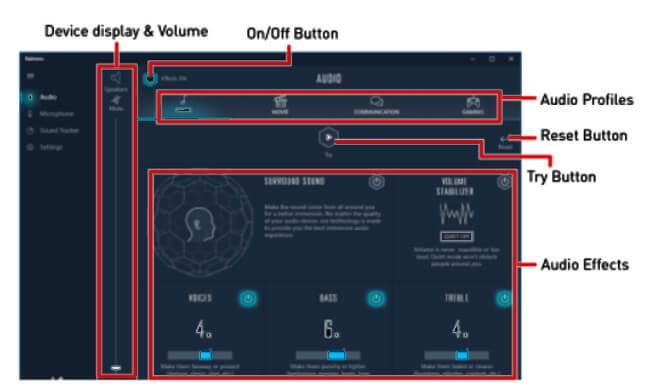
A fenti lépések végrehajtásával könnyedén letilthatja a funkciót a Nahimicben.
A parancsikont a CTRL + SHIFT + S billentyűkombináció megnyomásával is használhatja a hangkövető funkció kikapcsolásához. Most kipróbálhatja a játékot a kék kör nélkül.
5. megoldás: Végezzen tiszta rendszerindítást
A tiszta rendszerindítás a Windows 10 rendszerben segíthet megszabadulni a kék körtől játék közben. Kövesse a lépéseket a tiszta rendszerindítás végrehajtásához:
- Nyomja meg a Windows ikont
- Írja be az msconfig parancsot , és kattintson az OK gombra
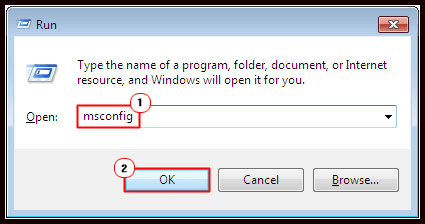
- A rendszerkonfigurációs ablakban kattintson a Szolgáltatások fülre
- Jelölje be az Összes Microsoft-szolgáltatás elrejtése négyzetet
- Kattintson az Összes letiltása lehetőségre
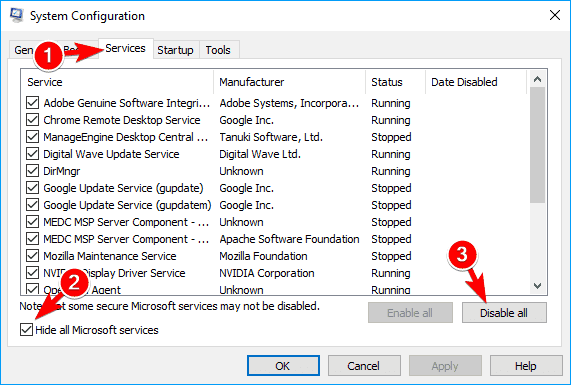
- Kattintson az Alkalmaz , majd az OK gombra
- Most indítsa újra a számítógépet
A számítógép újraindítása után próbáljon meg egy játékot játszani, és ellenőrizze, hogy a kék kör megjelenik-e vagy sem. A tiszta rendszerindítás lehetővé teszi, hogy a Windows 10 kék kör eltűnjön a játékból.
6. megoldás: Próbálja ki a csökkentett módot
Ha a Windows 10-et csökkentett módba lépteti, elhárítja a kék kör problémáját, amely a játékmenetek során bármely harmadik féltől származó program miatt jelenik meg.
Kövesse a lépéseket a csökkentett módba lépéshez:
- Nyomja meg a Windows ikont
- Menjen a beállításokhoz
- Kattintson a Frissítés és biztonság elemre
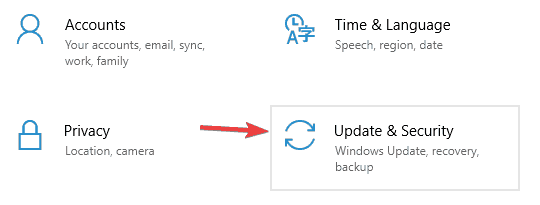
- Válassza a Helyreállítás opciót
- A Speciális indítás részben kattintson az Újraindítás gombra
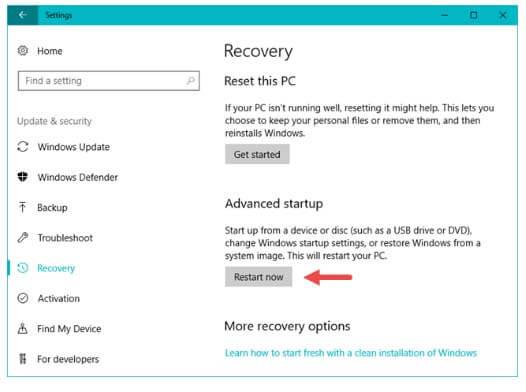
- Válassza a Hibaelhárító lehetőséget a Válasszon opciót alatt
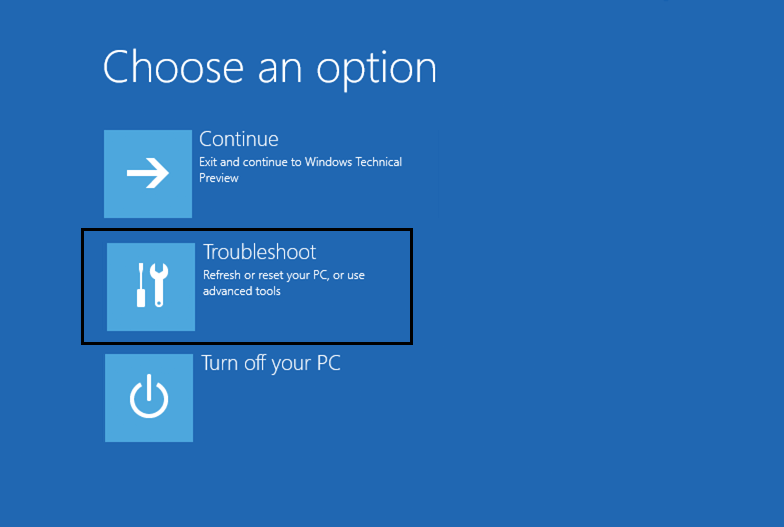
- A Hibaelhárító alatt kattintson a Speciális lehetőségre
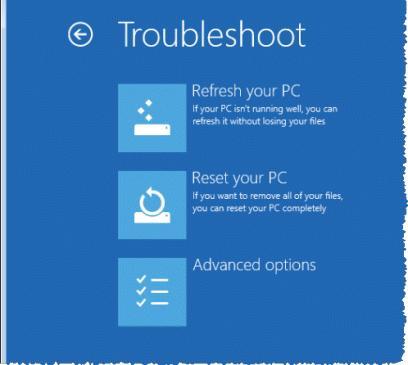
- Válassza ki az indítási beállításokat
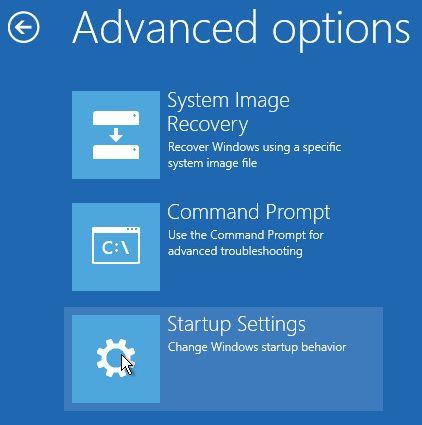
- Kattintson az Újraindítás gombra
- Amikor a számítógép újraindul, válassza ki a csökkentett módú verziót a listából
Miután belépett a csökkentett módba, próbálja meg futtatni a játékot, és ellenőrizze, hogy a kék kör eltűnik-e a Windows 10 képernyőjén vagy sem.
Ha játék közben nincs kék kör a képernyőn, akkor a hiba a harmadik féltől származó programban van.
7. megoldás: Próbálja meg telepíteni az alapértelmezett audio-illesztőprogramot
Egyes játékosok észrevették, hogy a Windows 10 kék kör jelenik meg a játékukban az illesztőprogram miatt. Ezért a probléma megoldásához át kell váltania az alapértelmezett audio-illesztőprogramra.
Próbálja meg telepíteni az alapértelmezett audio-illesztőprogramot, ehhez először el kell távolítania az aktuális illesztőprogramot. Ehhez kövesse az alábbi lépéseket:
- Nyomja meg a Windows ikont
- Írja be az Eszközkezelőt, és kattintson rá
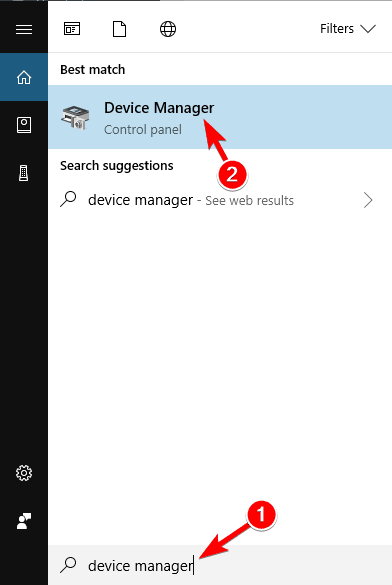
- Keresse meg az aktuális audio-illesztőprogramot, kattintson rá jobb gombbal, és válassza az Eltávolítás lehetőséget
- Az illesztőprogram eltávolítása után kattintson a hardvermódosítások keresése gombra
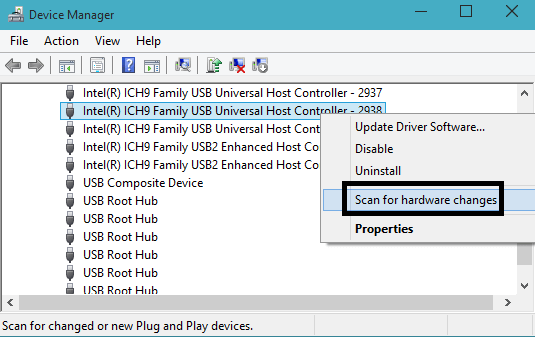
Most a Windows telepíti az alapértelmezett audio-illesztőprogramot. Az alapértelmezett audio-illesztőprogram telepítése után a Windows 10 képernyőjén megjelenő kék kör probléma megoldódik. Játssz a játékkal a kék kör nélkül.
8. megoldás: Kapcsolja ki az Audio Recont
Általában egy kék kör jelenik meg a képernyőn játék közben a harmadik féltől származó alkalmazások miatt, és az Alienware is kék körproblémákkal találkozik a benne található Audio-recon funkció miatt.
Tehát a megoldáshoz ki kell kapcsolni benne az Audio recon funkciót. Az alábbiakban a kikapcsolásának lépései találhatók:
- Lépjen az Alienware hangközpontba
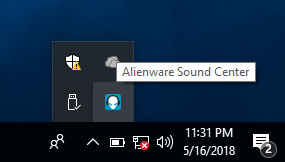
- Kattintson az Audio Recon elemre , és kapcsolja ki
Az Audio-recon funkció kikapcsolása után a kék körnek el kell tűnnie a képernyőről, és Ön megszakítás nélkül élvezheti a játékot.
- Ez felpörgeti a játékot
- Javítja a játékélményt a reszponzív játékmenet érdekében
- Jobb FPS sebességet kap
Javasolt megoldás a Windows PC hibamentessé tételére
Kötelező, hogy a Windows PC/Laptop hibamentes legyen a zökkenőmentes és gyors működés érdekében, és ehhez át kell vizsgálnia a számítógépét.
Ezenkívül optimalizálja a számítógép teljesítményét; csak le kell töltenie ezt az eszközt, és a többi munka automatikusan, minden gond nélkül megtörténik.
Következtetés
Tehát itt fejezem be cikkemet.
Összegyűjtöttem és megadtam azokat a megoldásokat, amelyek segítenek megszabadulni a kék körtől a Windows 10 képernyőjén .
Hajtsa végre a megoldásokat egymás után, és nézze meg, melyik felel meg Önnek a kék kör probléma megoldásában a játékban. Ha a kék kör probléma megoldódott, próbáljon meg egy játékot futtatni, és ellenőrizze, hogy továbbra is fennáll-e vagy sem.
Akkor is választhatja az ajánlott megoldásokat , ha egyik megoldás sem működik az Ön számára, és megszakítás nélkül játszhatja a játékot.
Remélem, hogy ez a cikk hasznosnak bizonyul az Ön számára kérdései megválaszolásában.
Ez a blog frissített változata.
![Hogyan lehet élő közvetítést menteni a Twitch-en? [KIFEJEZETT] Hogyan lehet élő közvetítést menteni a Twitch-en? [KIFEJEZETT]](https://img2.luckytemplates.com/resources1/c42/image-1230-1001202641171.png)

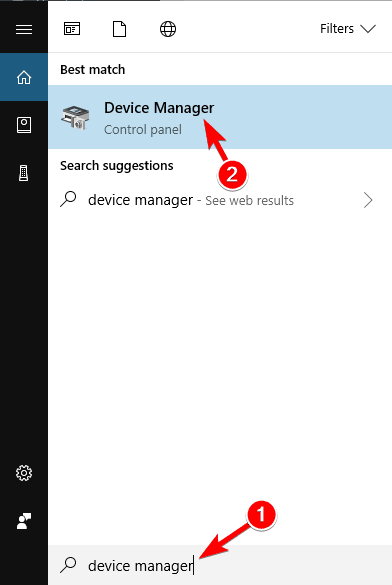
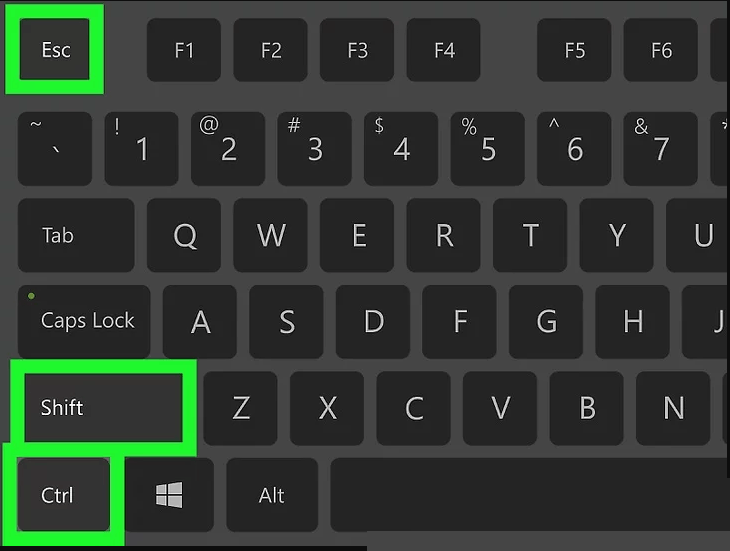
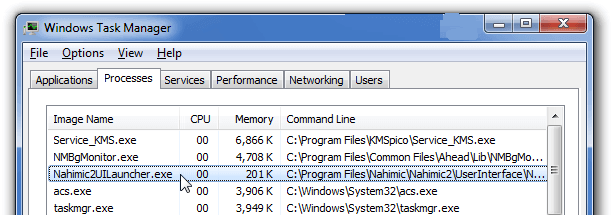
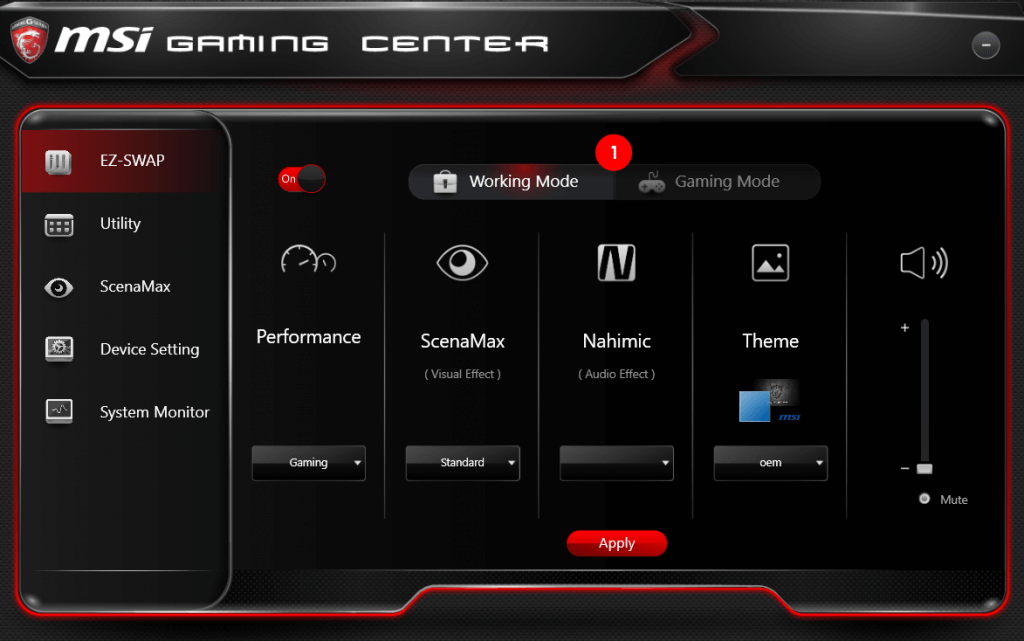
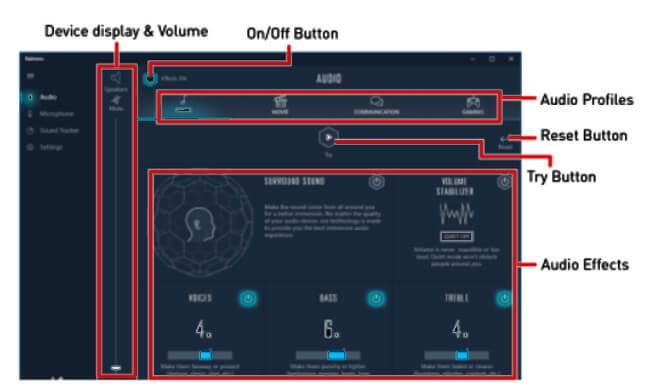
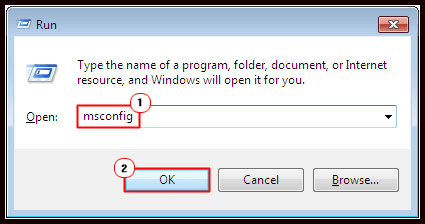
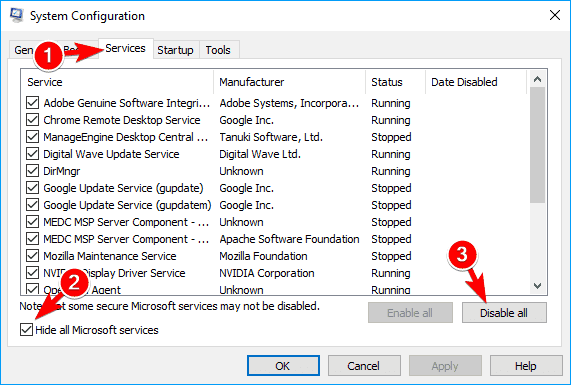
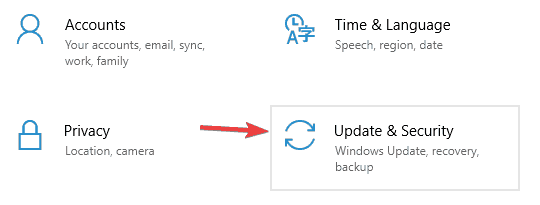
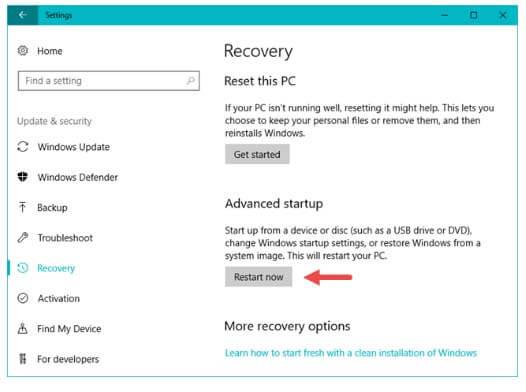
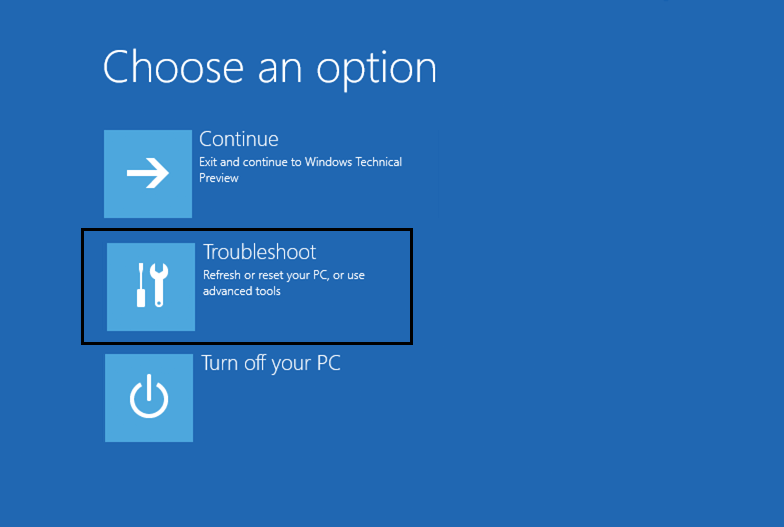
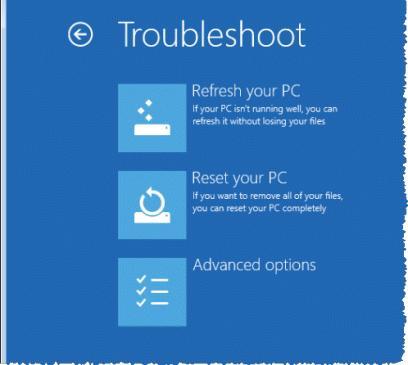
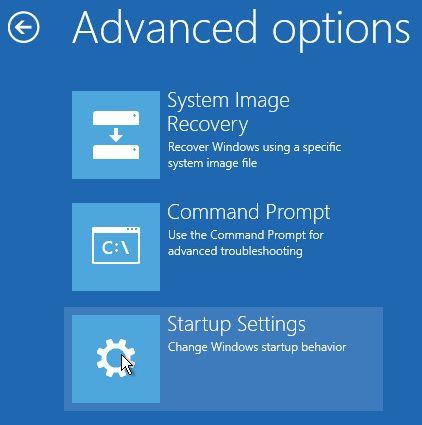
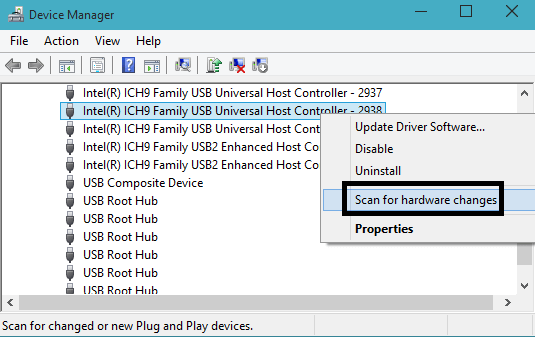
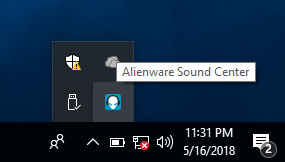


![[JAVÍTOTT] „A Windows előkészítése, ne kapcsolja ki a számítógépet” a Windows 10 rendszerben [JAVÍTOTT] „A Windows előkészítése, ne kapcsolja ki a számítógépet” a Windows 10 rendszerben](https://img2.luckytemplates.com/resources1/images2/image-6081-0408150858027.png)

![Rocket League Runtime Error javítása [lépésről lépésre] Rocket League Runtime Error javítása [lépésről lépésre]](https://img2.luckytemplates.com/resources1/images2/image-1783-0408150614929.png)



