Egyes felhasználók (elsősorban Samsung és ZTE felhasználók) arról számolnak be, hogy a „Kamerát biztonsági szabályzatok miatt letiltották” üzenet jelenik meg, amikor belépnek a Kamera alkalmazásba. Ha Önnek is hasonló vagy hasonló problémája van , ellenőrizze az alábbi lépéseket a lehető leghamarabbi megoldás érdekében.
Tartalomjegyzék:
- Indítsa újra a telefont
- Ellenőrizze az érzékelők kapcsolót
- Ellenőrizze a biztonsági szabályzatokat
- Állítsa vissza a Kamera alkalmazást
- Állítsa vissza a készüléket a gyári beállításokra
A kamera nem működik az Android biztonsági szabályzata miatt
Elsősorban újra kell indítania az Androidot. Ha ez nem segít, ellenőrizze az Érzékelők csempét a Gyorselérés menüben és a Biztonsági szabályzatokban.
Ha ez nem sikerül, és a kamera továbbra sem működik, állítsa vissza az alkalmazást, vagy próbálja meg visszaállítani a gyári beállításokat.
1. Indítsa újra a telefont
Az első dolog, amit meg kell tennie, az eszköz újraindítása. Ha a probléma továbbra is fennáll, próbálja meg az eszközt csökkentett módba indítani. Itt megtudhatja, hogyan kell ezt csinálni . Ha a kamera problémamentesen működik, távolítsa el az összes nemrégiben telepített harmadik féltől származó alkalmazást.
Másrészt, ha továbbra is látja a „Kamerát biztonsági házirendek miatt letiltották” üzenetet, mindenképpen folytassa a következő lépéssel.
2. Ellenőrizze az Érzékelők kapcsolót
Vannak rejtett kapcsolók, amelyek általában nem jelennek meg a Gyorselérés menüben, mielőtt engedélyezi őket a Fejlesztői beállításokban. Az egyik a Szenzorok kapcsoló, amellyel a felhasználók egyetlen érintéssel letilthatják az összes érzékelőt. Néhány felhasználó arról számolt be, hogy a probléma megszűnt, amikor kikapcsolták ezt a csempét.
A Gyors hozzáférés menüben találja, és úgy néz ki, mint a pulzusolvasás. Ha nem látja az összes lapkában (beleértve a hozzá nem adottakat is), azonnal ugorhat a következő lépésre.
3. Ellenőrizze a Biztonsági házirendeket
Egyes felhasználók a biztonsági szabályzatok ellenőrzését javasolják. A Rendszerbeállításokban mindenre le kell tiltania a biztonsági házirendeket. Később újra engedélyezheti a Készülékkereső funkciót. Ha nem biztos benne, hogyan kell csinálni, kövesse az alábbi lépéseket:
- Nyissa meg a Beállítások lehetőséget .
- Koppintson a Biztonság vagy a Biometrikus adatok és biztonság elemre.
- Nyissa meg az Eszközadminisztrátori alkalmazásokat (Egyéb biztonsági beállítások > Eszközadminisztrátori alkalmazások).
- Tiltsa le az összes eszközrendszergazdai hozzáféréssel rendelkező alkalmazást , és ellenőrizze a fejlesztéseket.
Ezenkívül azt javasoljuk, hogy távolítsa el az összes ujjlenyomatát és arcát az arcfelismerésből, majd adja hozzá őket újra. Egyesek számára a problémák akkor kezdődtek, amikor új ujjlenyomatot adtak hozzá. Lépjen a Beállítások > Biztonság > Ujjlenyomatok menüpontra, és törölje az összes ujjlenyomatot. Adja hozzá őket újra, nyissa meg a Kamera alkalmazást, és ellenőrizze a fejlesztéseket.
4. Állítsa vissza a Kamera alkalmazást
Ha az előző lépés sikertelen volt, próbálja meg alaphelyzetbe állítani a kamerát a frissítések eltávolításával. Lehet, hogy az alkalmazás jelenlegi verziója nem működik megfelelően, vagy a gyorsítótárazott helyi adatok megsérültek. A frissítések eltávolítása visszaállítja az alkalmazáson belüli összes beállítást, így az újbóli frissítés után be kell állítania a Kamera alkalmazást.
A következőképpen távolíthatja el a fényképezőgép frissítéseit Android készülékéről:
- Nyissa meg a Beállítások lehetőséget .
- Koppintson az Alkalmazások elemre .
- Válassza a Kamera lehetőséget .
- Érintse meg a hárompontos menüt , és válassza a Frissítések eltávolítása lehetőséget .
- Samsung-eszközökön nyissa meg a Fényképezőgép beállításait , csúsztassa lefelé az ujját, és koppintson a Beállítások visszaállítása elemre .
5. Állítsa vissza a készülék gyári beállításait
Végül, ha továbbra is a „Kamerát biztonsági házirendek miatt letiltották” üzenet jelenik meg, amikor megnyitja a kamerát, csak javasolni tudjuk a gyári beállítások visszaállítását. Jól tudjuk, hogy ez sok felhasználó számára nem kívánatos forgatókönyv, de a Samsung hivatalos támogatási fórumán megjelent jelentések alapján ez a végleges megoldás a Samsung készülékek számára.
Ez arra késztet bennünket, hogy azt higgyük, ez más androidos készülékeknél is így van, nem csak a Samsungoknál. Ha arra kíváncsi, hogyan állíthatja vissza az eszköz gyári beállításait, kövesse az alábbi utasításokat:
- Készítsen biztonsági másolatot az adatokról a belső tárhelyről (a fényképeket a Google Fotókba mentheti, a többi adathordozót pedig külső tárhelyre vagy számítógépre mentheti).
- Lépjen a Beállítások > Általános kezelés > Visszaállítás menüpontra .
- Válassza a Gyári adatok visszaállítása lehetőséget .
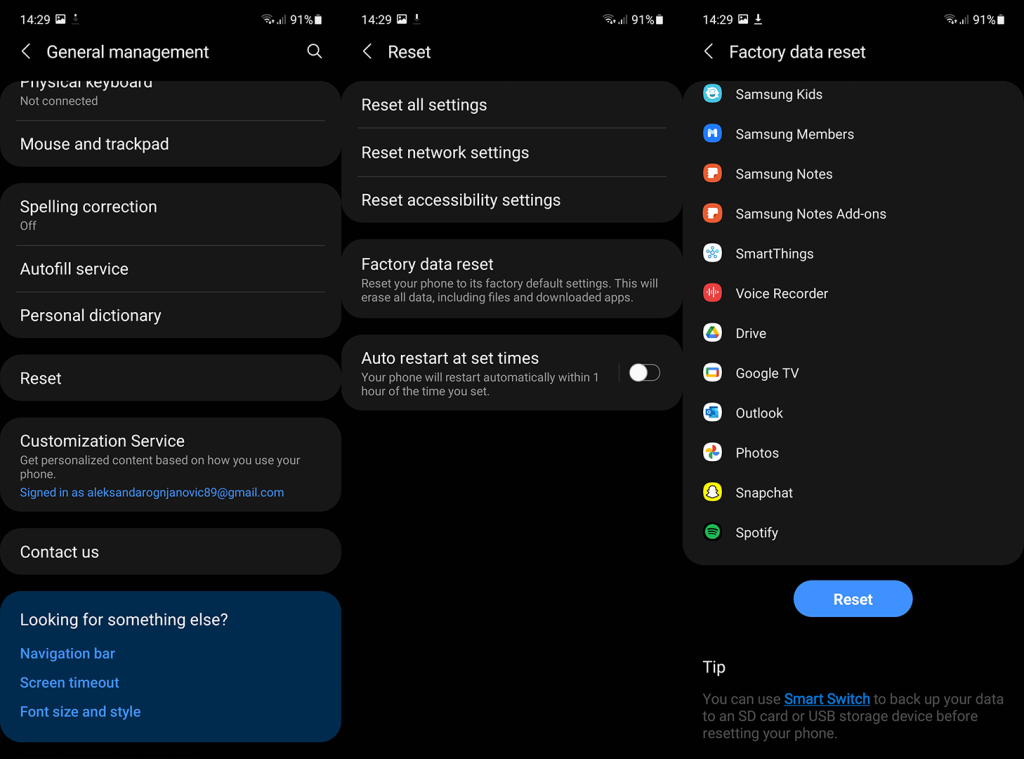
- Kövesse az utasításokat az eszköz gyári értékeinek visszaállításához.
- Miután az Android újraindul, kövesse az utasításokat a visszaállításhoz.
És ezzel a megjegyzéssel lezárhatjuk ezt a cikket. Köszönjük, hogy elolvasta, és feltétlenül ossza meg gondolatait vagy alternatív megoldásait az alábbi megjegyzések részben. A vagy a telefonszámon is elérhet minket.
6. Törölje a gyorsítótárat és az adatokat
A „biztonsági házirend megakadályozza a Samsung kamera használatát” problémát a kameraalkalmazás, a telefonalkalmazás vagy a biztonsági eszköz sérült gyorsítótára és adatai okozhatják. Így megpróbálhatja törölni a gyorsítótárat és az adatokat.
Törölje a gyorsítótárat és a kamera adatait:
Nyissa meg a Beállítások > Alkalmazások lehetőséget . Keresse meg a Kamera alkalmazást.
Ezután érintse meg a Force Stop gombot.
Most nyissa meg a Tárhelyet , és érintse meg a kamera Gyorsítótár törlése gombját.
Ezután érintse meg az Adatok törlése gombot. Ezután indítsa újra a Kamera alkalmazást.
Ha ez nem működik, törölje a Kamera gyorsítótárát / adatait , és nyissa meg a Beállítások > Alkalmazások > Kamera .
Most kapcsolja ki a kamerát, és indítsa újra a telefont.
Újraindításkor engedélyezze a kamerát, és ellenőrizze, hogy a biztonsági házirend-probléma megoldódott-e.
Törölje a gyorsítótárat és az eszközbiztonság adatait:
Nyissa meg a Beállításokat , és érintse meg a 3 függőleges ellipszist.
Most válassza a Rendszer megjelenítése lehetőséget , és keresse meg az Eszközbiztonság lehetőséget .
Nyissa meg az Eszközbiztonságot , és nyissa meg a tárhelyét.
Most érintse meg a Gyorsítótár törlése gombot az Eszközbiztonság menüben, majd érintse meg az Adatok törlése gombot .
7. Használja telefonját csökkentett módban
Jobb, ha újraindítja a telefont csökkentett módba. Nyomja meg egy ideig a bekapcsológombot az Android-eszköz kikapcsolásához. Nyomja meg és tartsa lenyomva a bekapcsológombot az eszköz újraindításához. Amikor megjelenik az indítóképernyő, a lehető leghamarabb le kell nyomnia és le kell nyomnia a Hangerő csökkentése gombot . Elengedheti a gombot, amikor azt látja, hogy Android-eszköze csökkentett módban indul.
8. Tiltsa le a Kamera alkalmazást a Secure Wi-Fi funkcióban
Nyissa meg a Beállítások és a Kapcsolatok lehetőséget .
Most válassza ki a Wi-Fi kapcsolatot, és érintse meg a Speciális lehetőséget
Most nyissa meg a Biztonságos Wi-Fi-t , és válassza az Alkalmazások lehetőséget .
Ezután törölje a jelet a Fényképezőgép vagy a Fényképezőgéppel kapcsolatos alkalmazások közül, majd indítsa újra a telefont.
![Hogyan lehet élő közvetítést menteni a Twitch-en? [KIFEJEZETT] Hogyan lehet élő közvetítést menteni a Twitch-en? [KIFEJEZETT]](https://img2.luckytemplates.com/resources1/c42/image-1230-1001202641171.png)
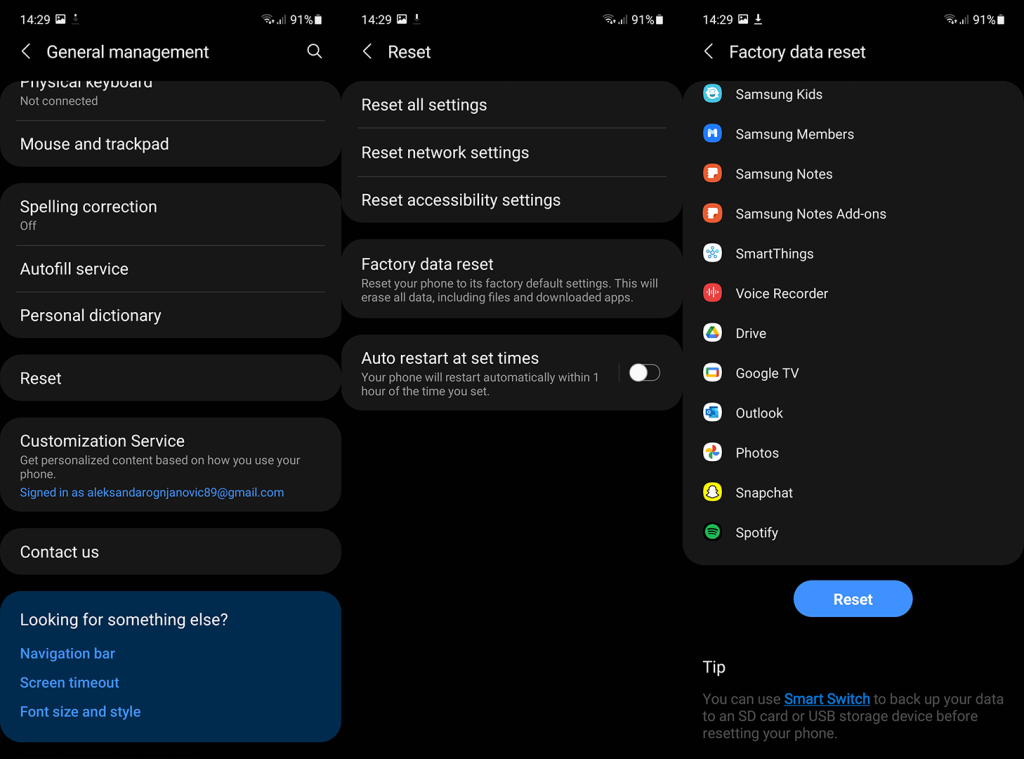


![[JAVÍTOTT] „A Windows előkészítése, ne kapcsolja ki a számítógépet” a Windows 10 rendszerben [JAVÍTOTT] „A Windows előkészítése, ne kapcsolja ki a számítógépet” a Windows 10 rendszerben](https://img2.luckytemplates.com/resources1/images2/image-6081-0408150858027.png)

![Rocket League Runtime Error javítása [lépésről lépésre] Rocket League Runtime Error javítása [lépésről lépésre]](https://img2.luckytemplates.com/resources1/images2/image-1783-0408150614929.png)



