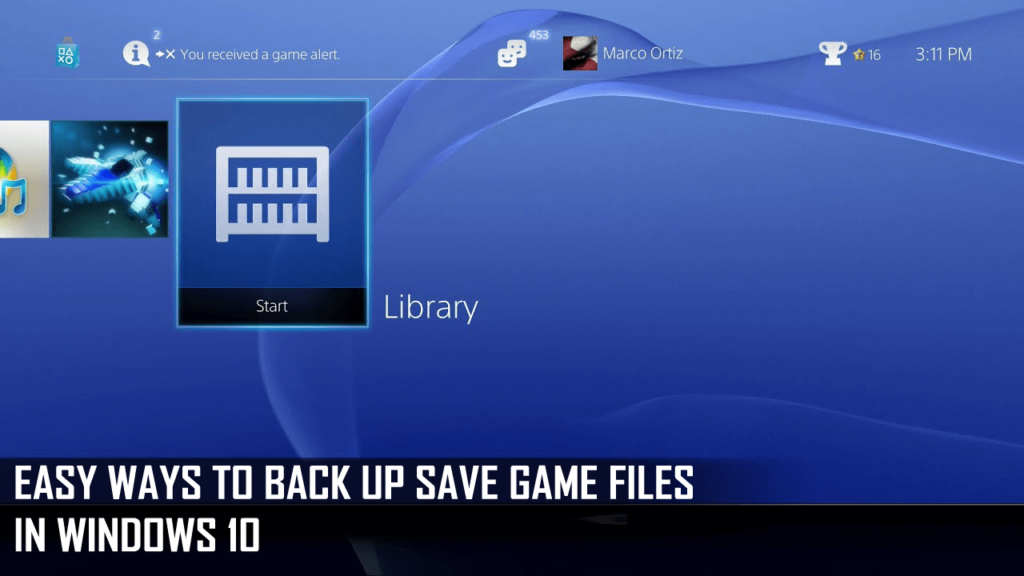
Valószínűleg a mentett játékfájlok mindaddig nem vesznek el, amíg le nem cseréli a régi rendszert az újra, vagy nem frissíti korábbi Windows-verzióját a legújabb Windows 10-re.
És ennek leküzdéséhez biztonsági másolatot kell készítenie a mentett játékfájlokról. A fájlok biztonsági mentésének ismerete azonban nagyon fontos, még akkor is, ha éppen nem frissíti vagy cseréli a rendszert.
Előfordulhat, hogy a játék véletlenül eltávolításra kerül, vagy valamilyen okból vissza kell állítania a Windows 10 rendszert az előző visszaállítási pontra.
Ekkor ebben az esetben a mentett játékfájlok biztonsági mentése segít abban, hogy onnan folytathassa a játékot, ahol abbahagyta.
Tehát ebben a cikkben megtudhatja a fájlok Windows 10 rendszerben való visszaküldésének és visszaállításának teljes módjait.
Hogyan készíthetek biztonsági másolatot a játékmentéseimről?
1: Mentse a játékfájlokat a File Explorer segítségével
A File Explorer használatával manuálisan készíthet biztonsági másolatot a mentett játékfájlokról vagy mappákról, de először törölnie kell a mentett játékfájlok tárolási helyét.
A játékmentési fájlok lépései eltérhetnek, de valószínűleg a játék elsődleges mappáiban találhatók. Vagy megtalálhatja a mentett játékfájlok almappáit a SAJÁT dokumentumokban.
És most, miután megtalálta a mentett játék almappákat, kövesse a lépéseket a játékmentési fájlok fájlkezelővel való biztonsági mentéséhez.
- Nyissa meg a Windows 10 tálcáját, majd kattintson a Fájlkezelő gombra
- Most nyissa meg a mentett játékfájlok almappáját tartalmazó mappát
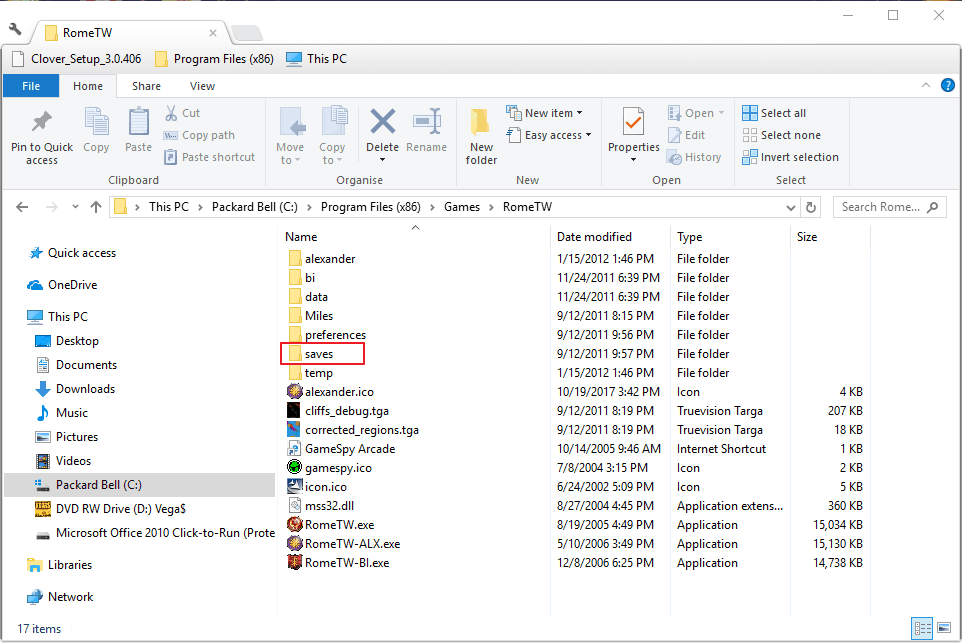
- És válassza ki a mentett játékfájl almappáját > a kezdőlapon > nyomja meg a Másolás ide gombot
- Ezután a menüből válassza a Mappa kiválasztása lehetőséget a másolásához , majd helyezzen be egy USB flash meghajtót a számítógépébe vagy laptopjába a mappa biztonsági mentéséhez.
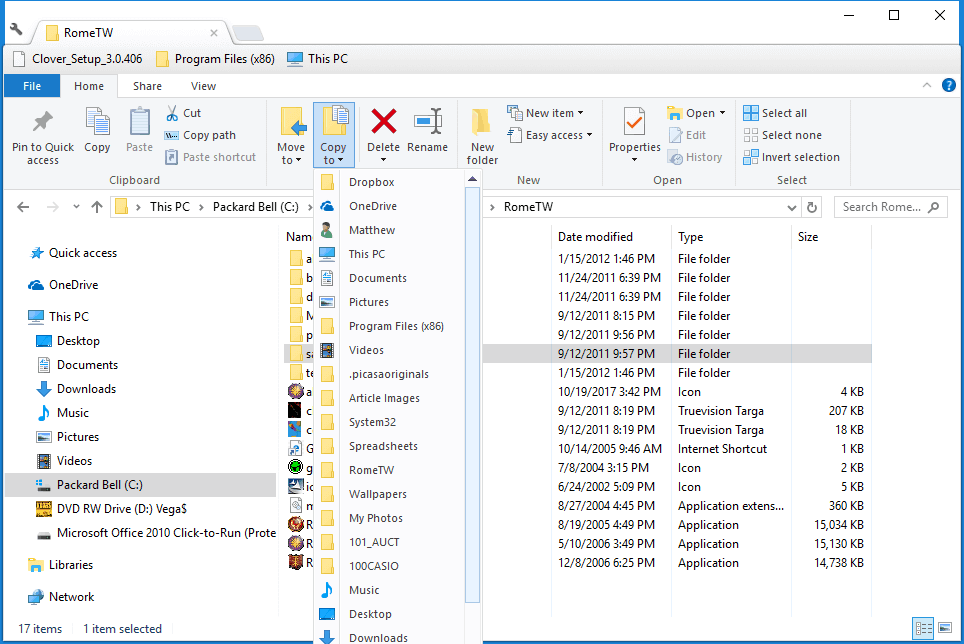
- Most biztonsági másolatot készíthet az egyes vagy a teljes mentett játékfájlokról > nyissa meg a játék mentési mappáját > válasszon fájlt > nyomja meg a Másolás ide gombot
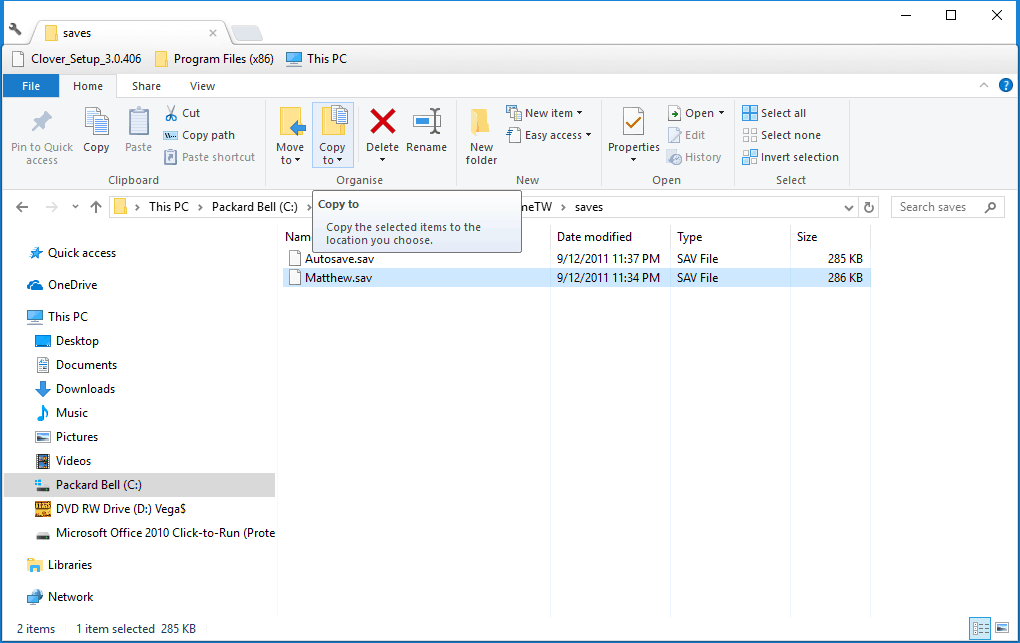
És most a játék mentett fájljairól és mappáiról biztonsági másolat készül.
2: A játékfájlok biztonsági mentése a fájltörténettel
Ha nem tud manuálisan biztonsági másolatot készíteni a mentett játékokról, készítsen biztonsági másolatot a Fájlelőzmények segítségével . Ez egy beépített biztonsági mentési eszköz, amely elérhető a Windows 10 rendszerben.
Kövesse a lépéseket a játékmentési fájlok biztonsági mentéséhez:
- Nyissa meg a Windows 10 tálcáját , majd nyomja meg a Cortana gombot
- És a keresőmezőbe, írja be a biztonsági másolatot , majd válassza a Biztonsági mentés beállításai lehetőséget az ablak megnyitásához
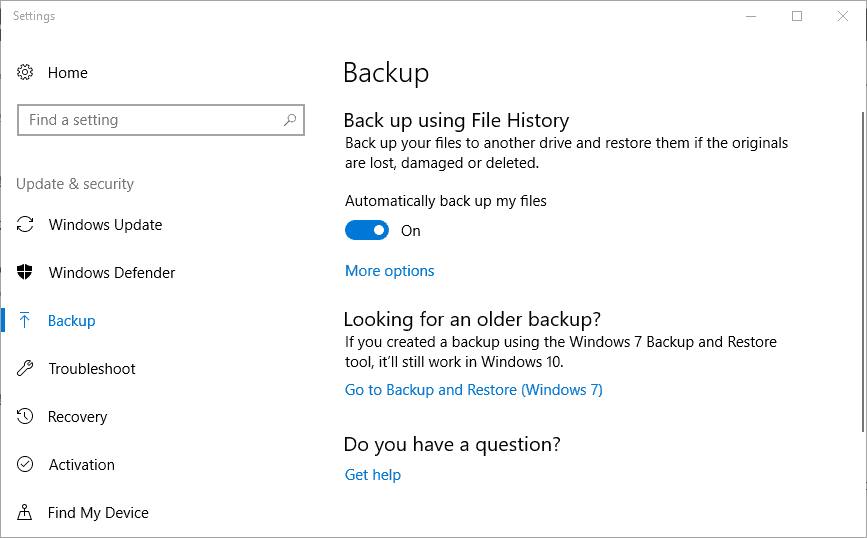
- Ezután helyezzen be egy flash meghajtót vagy külső merevlemezt az USB-nyílásba.
- Nyomja meg a Meghajtó hozzáadása gombot , majd válasszon egy biztonsági mentési meghajtót .
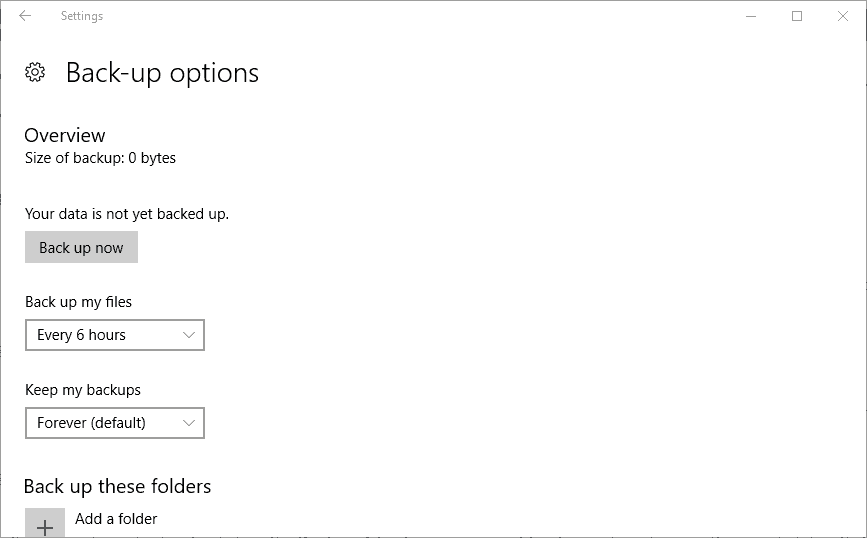
- És alapértelmezés szerint a fájlok automatikus biztonsági mentése lehetőség van kiválasztva > a További opciók lehetőségre kattintva további konfigurációs beállításokat választhat
- Kattintson a Mappa hozzáadása lehetőségre >, majd ezután kiválaszthatja, hogy mely almappákból mentse a mentett játékfájlokat .
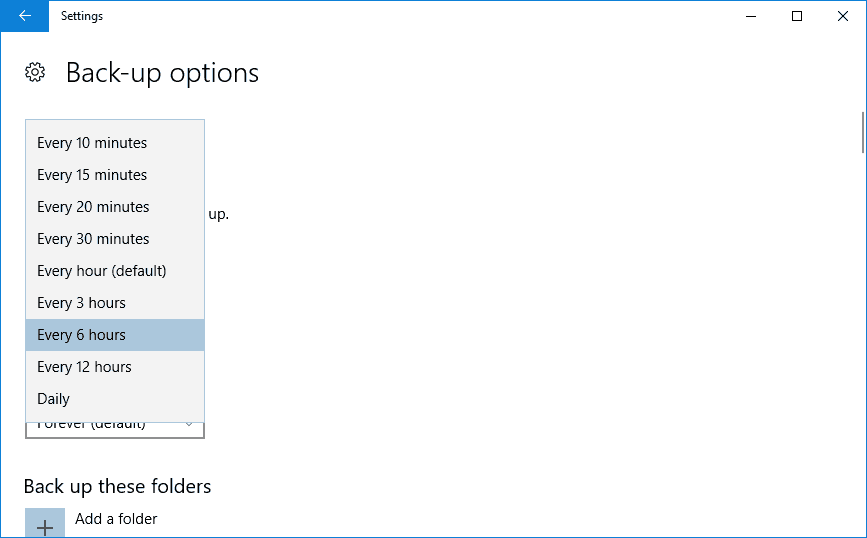
- Most, hogy az alapértelmezett beállítást óránként választja ki a Windows biztonsági másolatot készít a játékok mentéseiről. A beállításokat azonban a Fájlok biztonsági mentése menü alternatív lehetőségének kiválasztásával rendezheti .
- És nyomja meg a Biztonsági mentés most gombot a kiválasztott mappák biztonsági mentéséhez.
- Most visszaállíthatja a biztonsági másolatot, majd kattintson a Fájlok visszaállítása az aktuális biztonsági másolatból lehetőségre
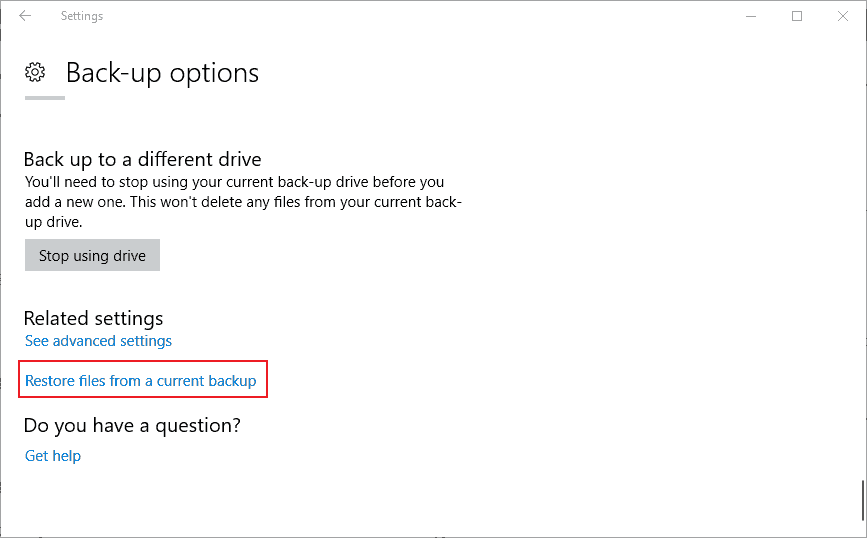
- Vagy visszaállíthatja a biztonsági másolatokat a Fájlkezelőből , majd kattintson a jobb gombbal egy fájlra, válassza az Előző verzió visszaállítása lehetőséget , és válasszon egy korábbi fájlt az Előző lapon.
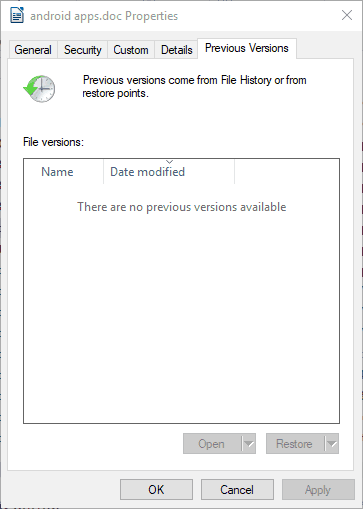
Ezzel pedig biztonsági másolatot készíthet a játékmentési fájlokról a Windows 10 rendszerben.
3: Próbáljon meg biztonsági másolatot készíteni a játékfájlokról a felhőszinkronizálással
Ez egy ideális folyamat, és ha a játék szinkronizálja a mentett fájlokat a felhőszolgáltatással, akkor kezeli a biztonsági mentést és automatikusan visszaállítja, amíg valami elromlik. A játék automatikusan menti a felhőbe mentett játékokat, és minden gond nélkül visszaállítja azokat más számítógépekre.
De először meg kell győződnie arról, hogy a játék szinkronizálja-e a saját mentéseit, mielőtt a mentett játékfájlok és -mappák biztonsági mentése miatt aggódna.
Nos, ha Steamet használsz, akkor a jobb felső sarokban kattintson a „Listanézet” ikonra, majd keresse meg a felhő ikont. A felhő ikonokkal rendelkező játékok a Steam Cloud segítségével szinkronizálhatják játékmentéseiket.
Hogyan találhatok mentett játékfájlokat a számítógépen?
Sok felhasználó beszámol arról, hogyan találja meg a mentett játékokat a számítógépén, ezért itt nézzen meg néhány helyet, ahol a mentett játékfájlokat megtalálhatja számítógépén/laptopján.
- C:\Felhasználók\NÉV\Mentett játékok\JÁTÉK
- C:\Felhasználók\NÉV\Dokumentumok\JÁTÉK
- C:\Felhasználók\NÉV\Dokumentumok\Saját játékok\JÁTÉK
- C:\Users\NAME\AppData\Roaming\GAME
- C:\Users\NAME\AppData\Local\GAME
- C:\Program Files\GAME
- C:\ProgramData\GAME
- C:\Program Files\Steam\steamapps\common\GAME
- C:\Program Files\Steam\USER\GAME
Következtetés:
Tehát ez arról szól, hogyan készíthet biztonsági másolatot a mentett játékfájlokról a Windows 10 operációs rendszerben. Itt megosztottam a játékmentési fájlok biztonsági mentésének manuális módjait.
Ennek ellenére számos harmadik féltől származó biztonsági mentési segédprogram érhető el az interneten, ezek egy része fizetős, mások pedig ingyenesek. De sok közülük nem kifejezetten a játékmentési fájlok biztonsági mentésére szolgál.
Tehát, ha harmadik féltől származó biztonsági mentési segédprogramokat szeretne futtatni, győződjön meg arról, hogy a mentési játékfájlokról is készít biztonsági másolatot.
Ez az…
![Hogyan lehet élő közvetítést menteni a Twitch-en? [KIFEJEZETT] Hogyan lehet élő közvetítést menteni a Twitch-en? [KIFEJEZETT]](https://img2.luckytemplates.com/resources1/c42/image-1230-1001202641171.png)
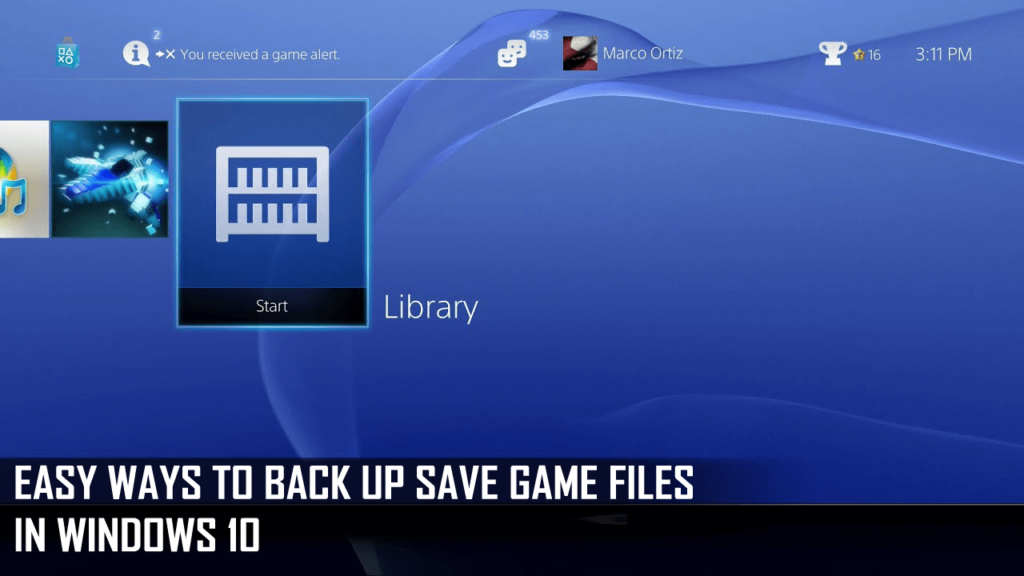
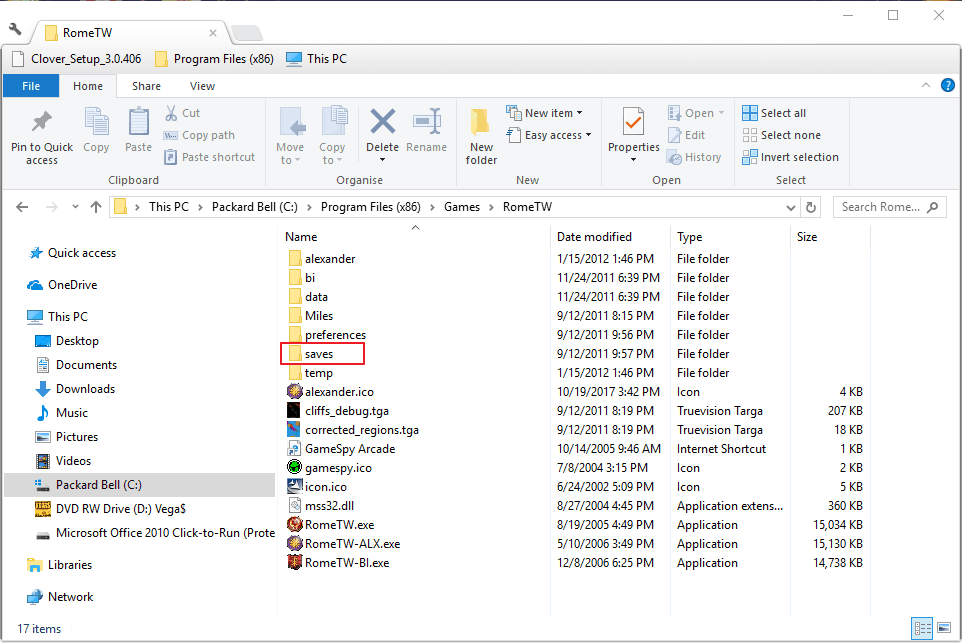
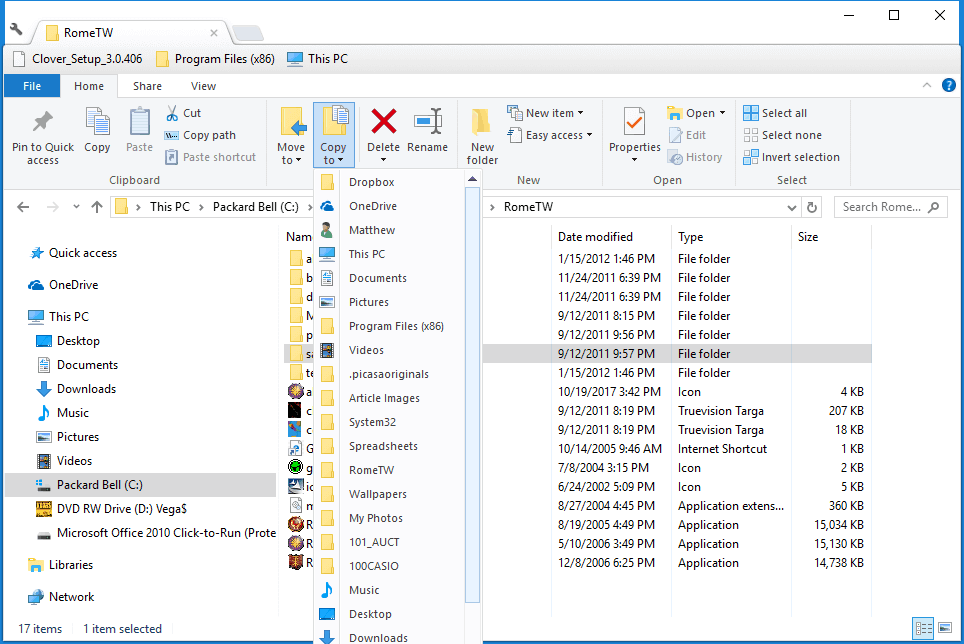
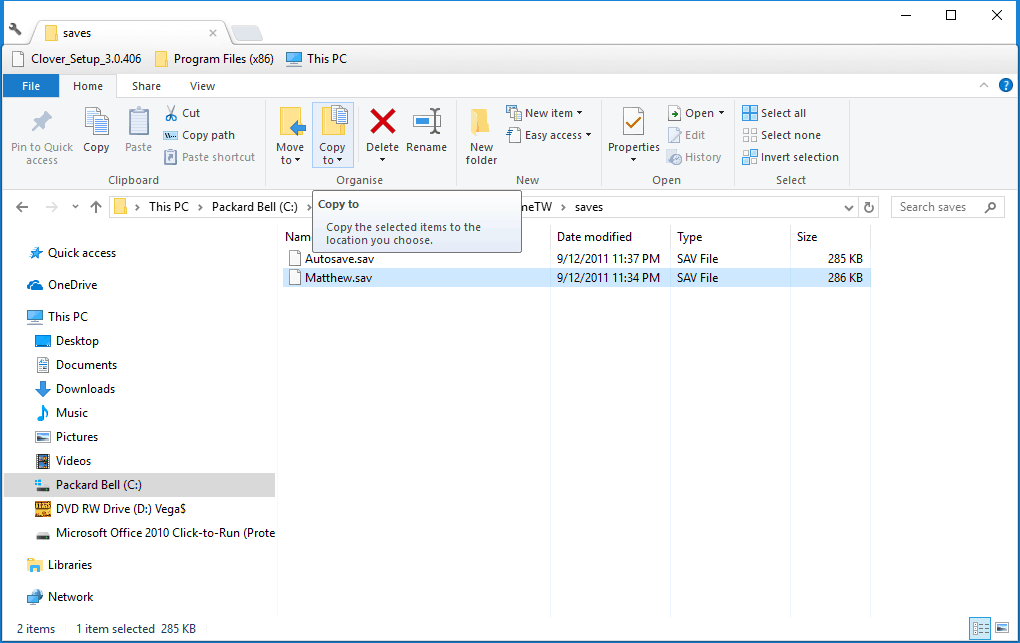
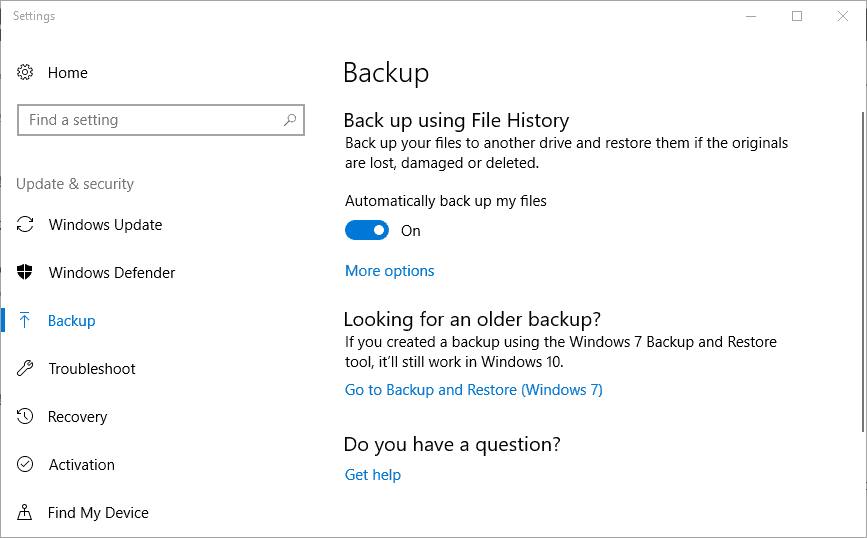
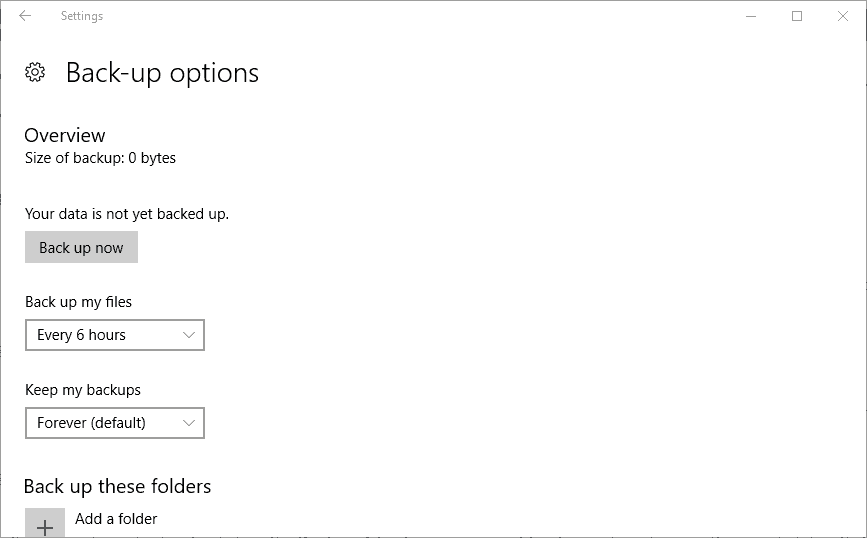
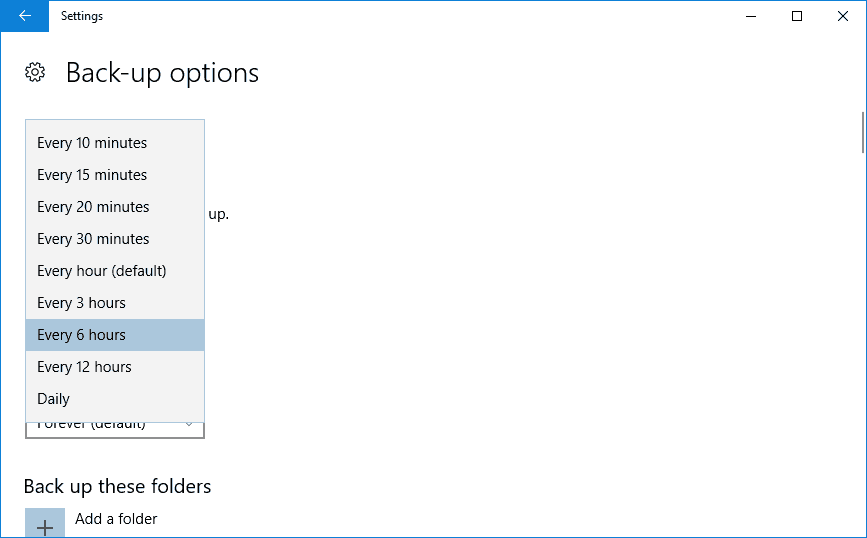
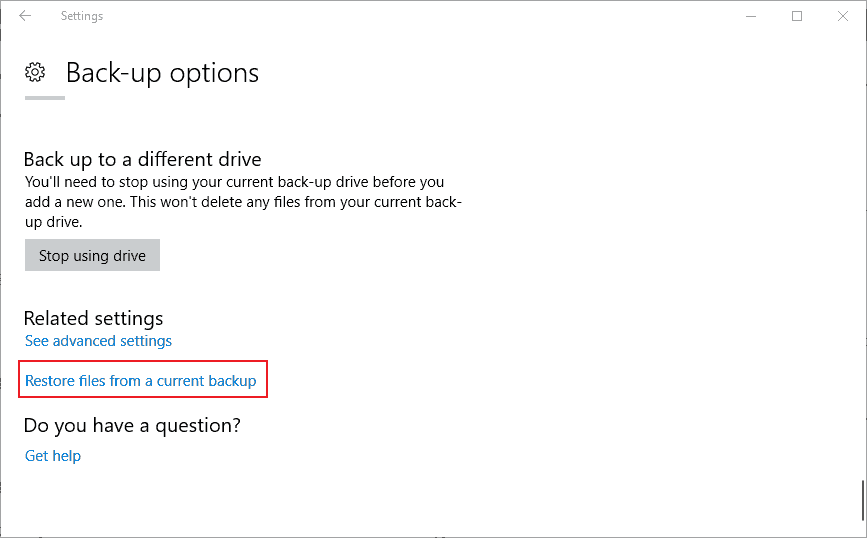
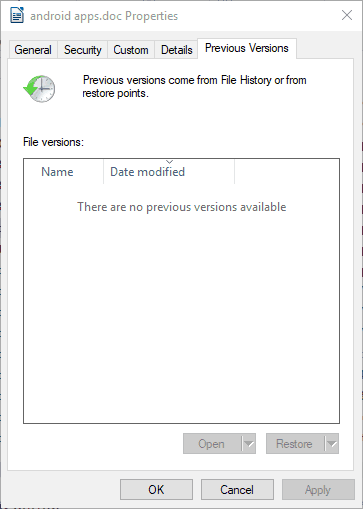


![[JAVÍTOTT] „A Windows előkészítése, ne kapcsolja ki a számítógépet” a Windows 10 rendszerben [JAVÍTOTT] „A Windows előkészítése, ne kapcsolja ki a számítógépet” a Windows 10 rendszerben](https://img2.luckytemplates.com/resources1/images2/image-6081-0408150858027.png)

![Rocket League Runtime Error javítása [lépésről lépésre] Rocket League Runtime Error javítása [lépésről lépésre]](https://img2.luckytemplates.com/resources1/images2/image-1783-0408150614929.png)



