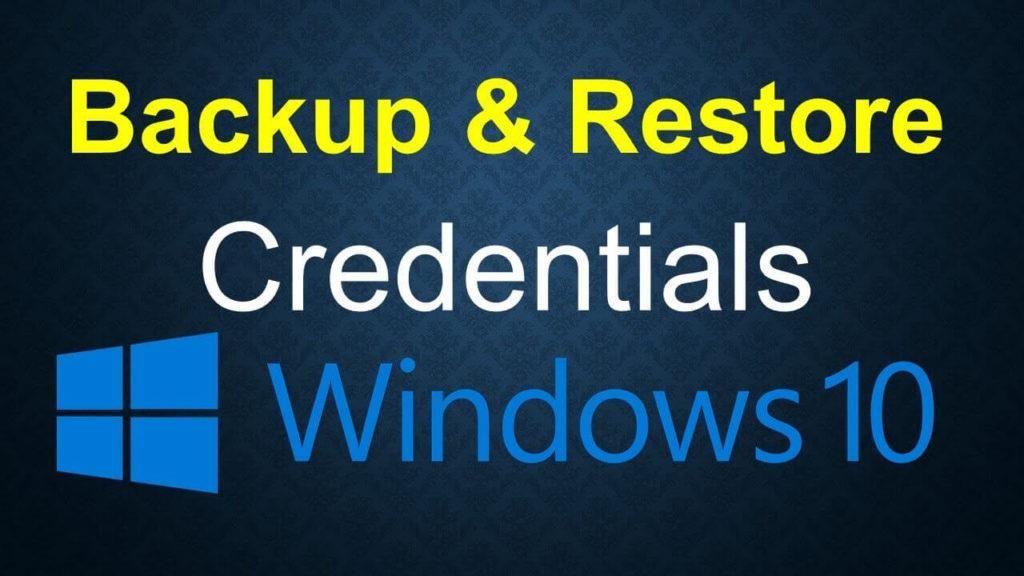
Fontos, hogy biztonsági másolatot készítsen fiókja összes hitelesítő adatáról. A Windows rendszer tele van egy beépített Credential Manager beépülő modullal, amely az összes bejelentkezési azonosítóját tárolja.
A Credential Manager lehetővé teszi a felhasználó számára, hogy tárolja a webes böngészés, az alkalmazások, az asztali szoftverek, például a Microsoft Office stb. jelszavait.
Ez a blog lépésről lépésre tartalmazza a biztonsági mentés létrehozásának és a hitelesítési adatok visszaállításának folyamatát ebben a beépülő modulban.
Útmutató a hitelesítő adatok biztonsági mentéséhez és visszaállításához a Windows 10 rendszerben
#1: A hitelesítő adatok biztonsági másolatának készítése
1. lépés: Nyomja meg az ablak + R billentyűkombinációt a futtatás párbeszédpanel megnyitásához, és írja be az explorer shell:::{1206F5F1-0569-412C-8FEC-3204630DFB70} szöveget , majd nyomja meg az Enter billentyűt. Megnyílik a Credential Manager beépülő modul.
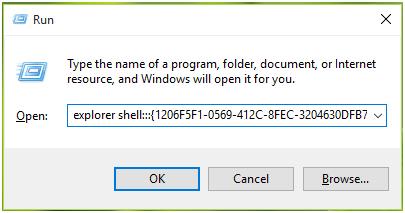
2. lépés: Ezt követően döntse el, hogy milyen típusú hitelesítő adatokat szeretne menteni. Biztonsági másolatot készíthet a webes vagy a Windows hitelesítő adatokról. Lépjen a Windows hitelesítő adatok lapra, majd kattintson a Hitelesítő adatok biztonsági mentése hivatkozásra (ha biztonsági másolatot szeretne készíteni a webes hitelesítő adatokról, akkor lépjen a Web hitelesítő adatok lapra).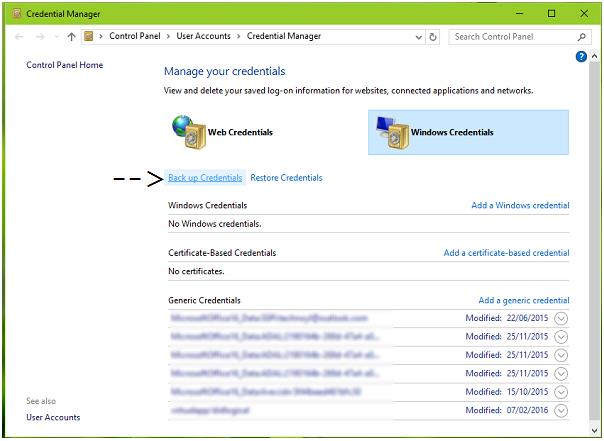
3. lépés: Most megjelenik a biztonsági mentés varázsló, kattintson a Tallózás gombra a biztonsági mentés helyének kiválasztásához. Kattintson a következő gombra.
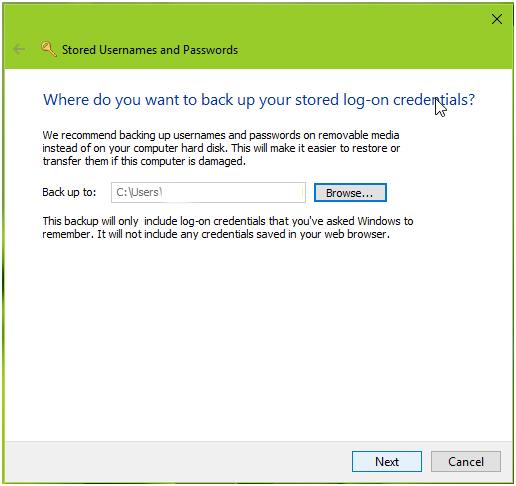
4. lépés: Ezt követően a rendszer megkéri, hogy a folytatáshoz nyomja meg egyszerre a CTRL+ALT+DELETE billentyűket.
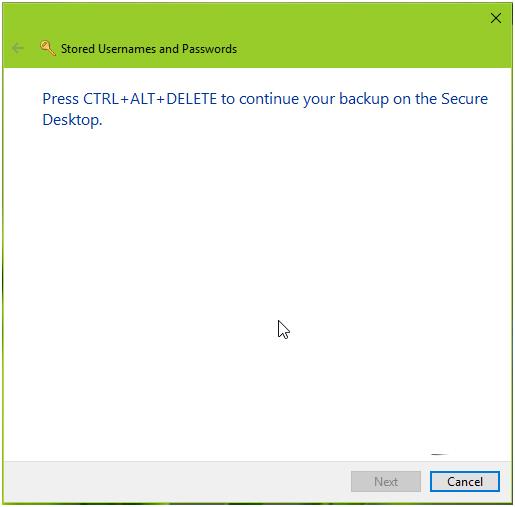
5. lépés: Ebben az ablakban írja be a jelszót a biztonsági mentési fájl védelméhez. Kattintson a Tovább gombra .
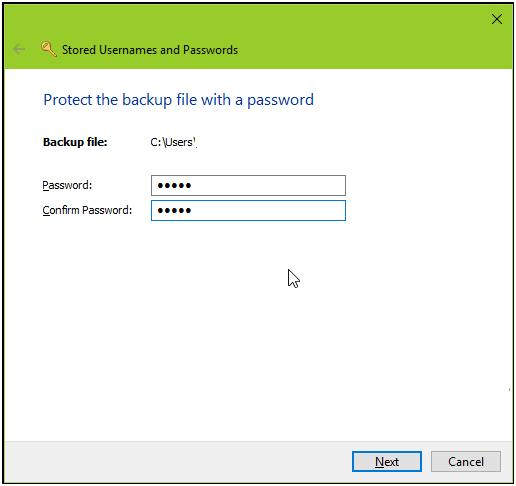
6. lépés: Végül megjelenik a „A biztonsági mentés sikeres volt” üzenet. A varázsló bezárásához kattintson a Befejezés gombra .
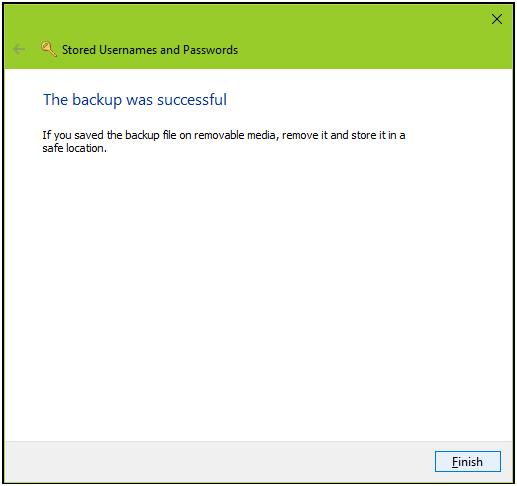
A következőket is kedvelheti: A Narrátor letiltásának és engedélyezésének lépései a Windows 10 rendszerben
#2: Hitelesítési adatok visszaállítása a korábban létrehozott biztonsági másolatból
1. lépés: Nyissa meg a Hitelesítés- kezelő ablakot, és váltson át a Windows/Web hitelesítő adatok lapokra, ismét ki kell választania, hogy milyen típusú hitelesítési adatokat szeretne visszaállítani ( Webes hitelesítő adatok/Windows hitelesítő adatok ). Kattintson ott a Hitelesítési adatok visszaállítása hivatkozásra. 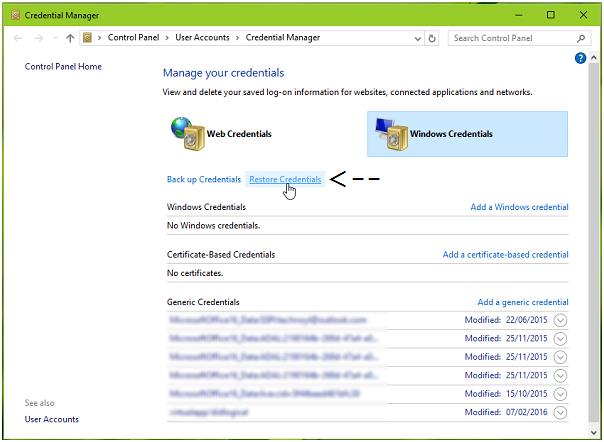
2. lépés: Ezt követően válassza ki a biztonsági mentési fájlt a következő ablakban.
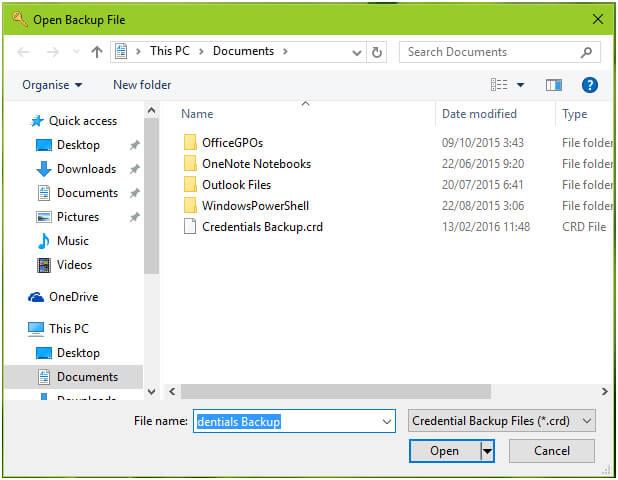
3. lépés: Most ismét nyomja meg a CTRL+ALT+DELETE billentyűket a folytatáshoz. Megjelenik a visszaállítási varázsló ablak, írja be a biztonsági mentési fájl jelszavát. Kattintson a Tovább gombra .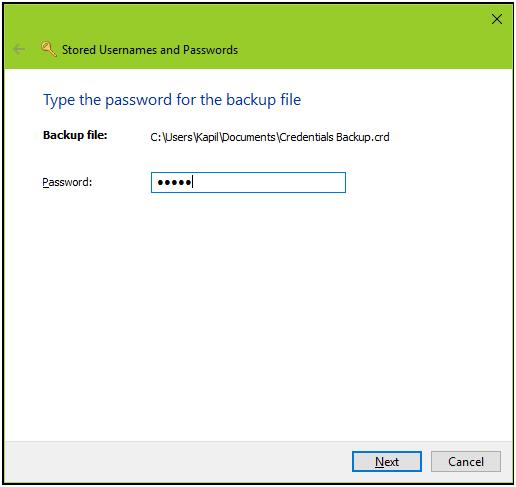
4. lépés: A sikeres visszaállítási folyamat után megjelenik egy üzenet: „ A bejelentkezési hitelesítő adatai visszaállítva ”.
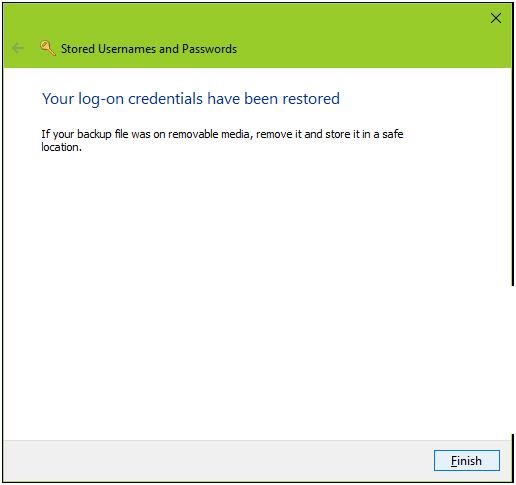
Reméljük, hogy a fent tárgyalt lépések segítenek biztonsági mentést készíteni és visszaállítani a Windows/Web hitelesítő adatait.
Következtetés:
Tehát ez arról szól, hogyan készítsünk biztonsági másolatot és állítsuk vissza a Windows/Web hitelesítő adatait. Próbálja ki egyesével a megadott lépéseket a hitelesítő adatok visszaállításához és biztonsági mentéséhez a Windows 10 rendszerben.
Ha bármilyen kérdése és javaslata van, írja le az alábbi megjegyzés rovatba.
![Hogyan lehet élő közvetítést menteni a Twitch-en? [KIFEJEZETT] Hogyan lehet élő közvetítést menteni a Twitch-en? [KIFEJEZETT]](https://img2.luckytemplates.com/resources1/c42/image-1230-1001202641171.png)
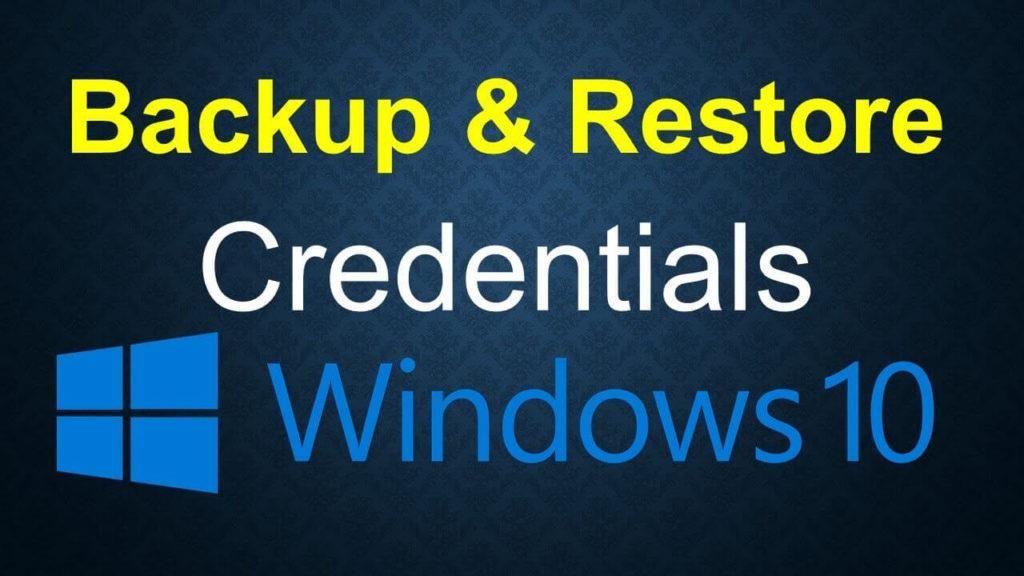
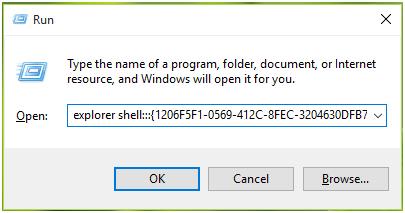
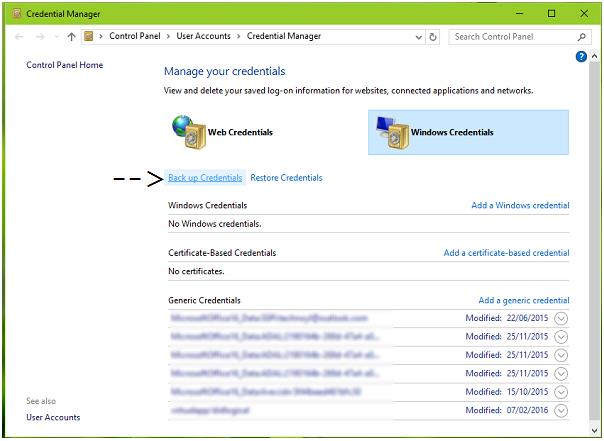
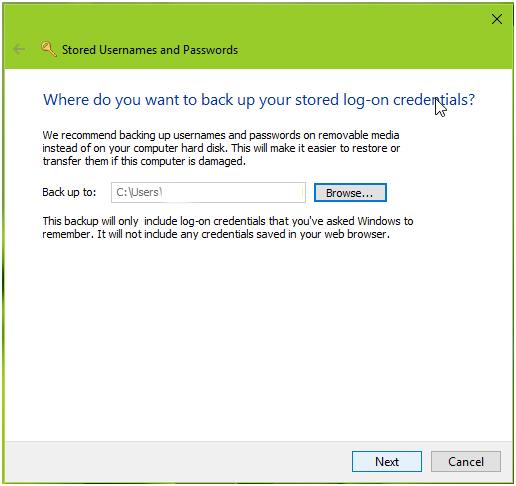
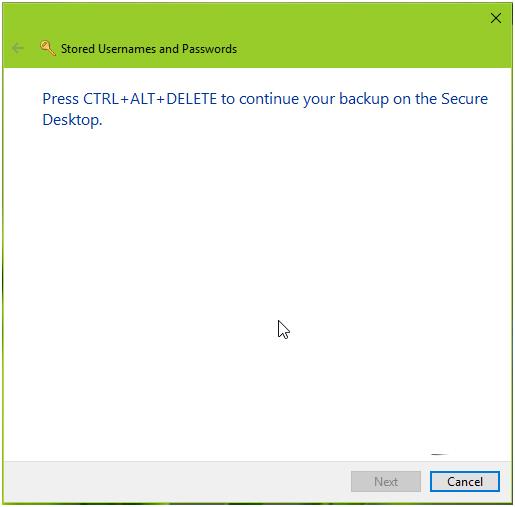
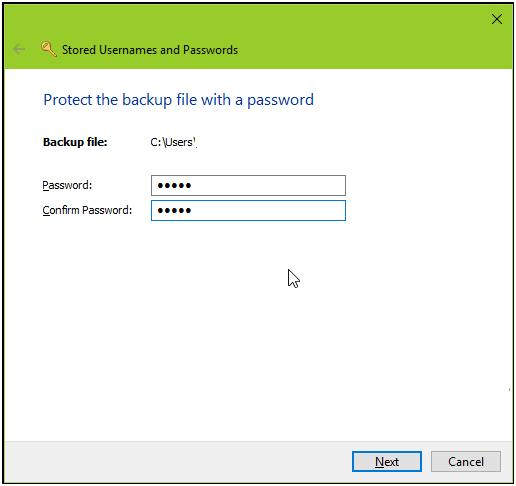
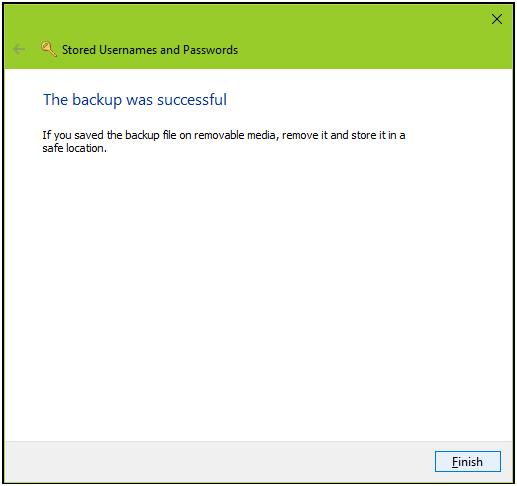
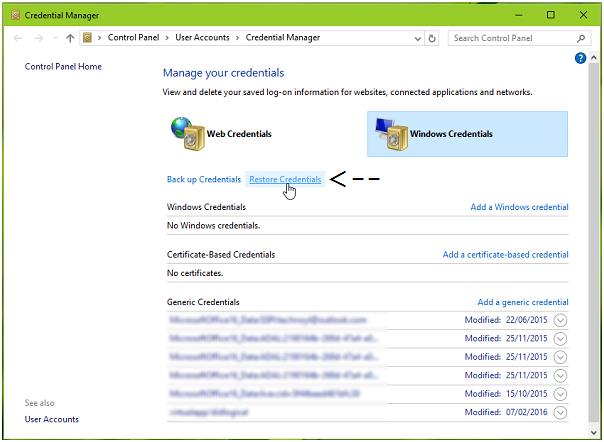
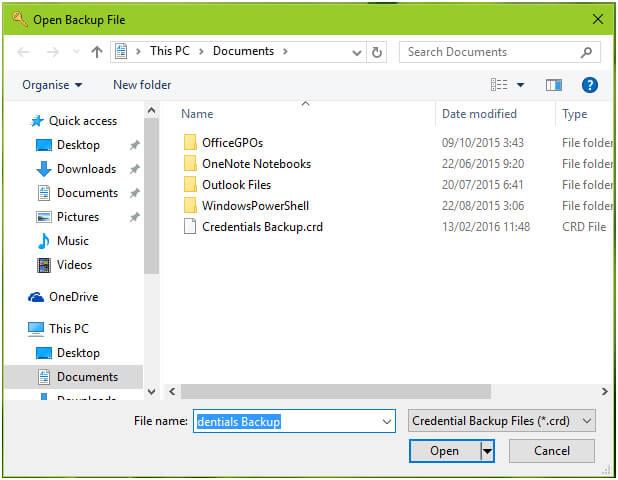
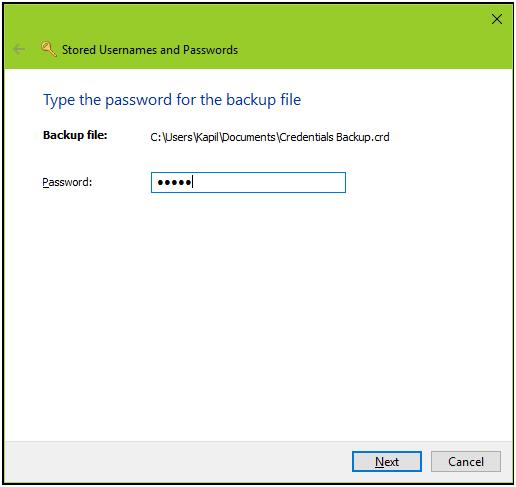
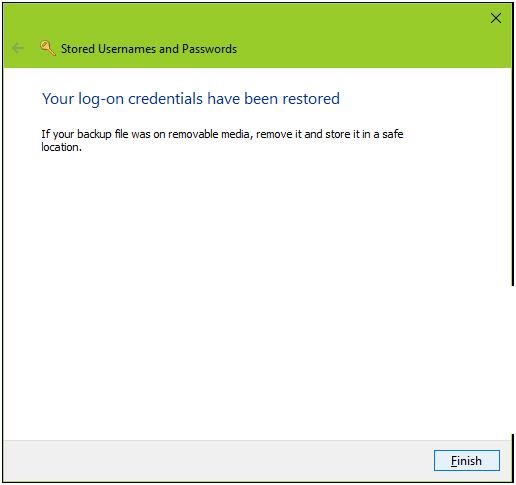


![[JAVÍTOTT] „A Windows előkészítése, ne kapcsolja ki a számítógépet” a Windows 10 rendszerben [JAVÍTOTT] „A Windows előkészítése, ne kapcsolja ki a számítógépet” a Windows 10 rendszerben](https://img2.luckytemplates.com/resources1/images2/image-6081-0408150858027.png)

![Rocket League Runtime Error javítása [lépésről lépésre] Rocket League Runtime Error javítása [lépésről lépésre]](https://img2.luckytemplates.com/resources1/images2/image-1783-0408150614929.png)



