A Windows hibernált üzemmódja lehetővé teszi a számítógép teljes leállítását, miközben elmenti a munkáját. Ezáltal a számítógép következő bekapcsolásakor gyorsan ott folytathatja, ahol abbahagyta.
Mi az a hibernált mód?
A hibernált üzemmód hasonló az alvó üzemmódhoz, de a fő különbség abban rejlik, hogy a hibernált módban a megnyitott dokumentumok és alkalmazások a merevlemezen tárolt fájlba kerülnek mentésre, nem a RAM-ba, mint az alvó üzemmódban. Emellett a hibernált mód kevesebb energiát fogyaszt, de jelentős mértékben használhat lemezterületet.
A hibernált mód előnyei
| Előny |
Leírás |
| Energiefficiencia |
Szemben az alvó móddal, a hibernált mód kevesebb energiát használ, ami energiatakarékosságot jelent. |
| Gyors visszatérés |
A munka és fájlok gyorsan visszaállíthatók, így nincs veszteség a munkavégzésben. |
| Több memóriakapacitás |
Lehetővé teszi, hogy több alkalmazást tartsunk nyitva hibernálás közben. |
A hibernált mód engedélyezésének lépései
1. Vezérlőpult megnyitása
Kattintson a Keresés ikonra a tálcán, majd írja be: vezérlőpult a keresőmezőbe.
2. Rendszer és biztonság megnyitása
Kattintson a Vezérlőpult alkalmazásra, majd válassza a Rendszer és biztonság lehetőséget.
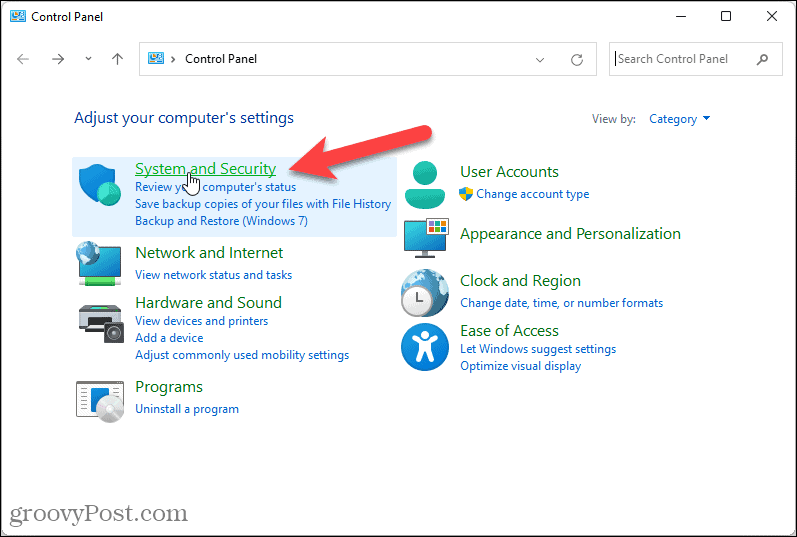
3. Bekapcsológombok működésének módosítása
Kattintson a Bekapcsológombok működésének módosítása lehetőségre az Energiagazdálkodási lehetőségek alatt.
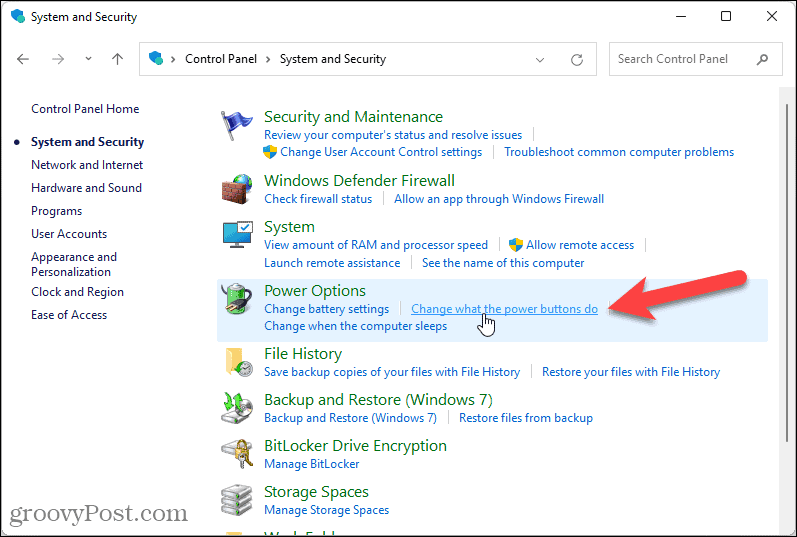
4. Hibernálás engedélyezése
Jelölje be a Hibernált jelölőnégyzetet a Leállítási beállítások alatt, majd kattintson a Módosítások mentése gombra.
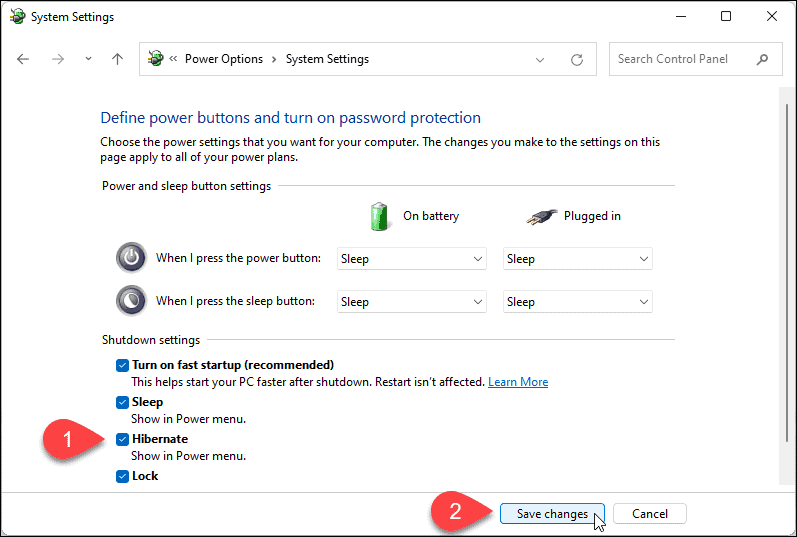
Hibernált üzemmód használata
A hibernált állapot most elérhető, ha a Start menü Bekapcsológombjára kattint.
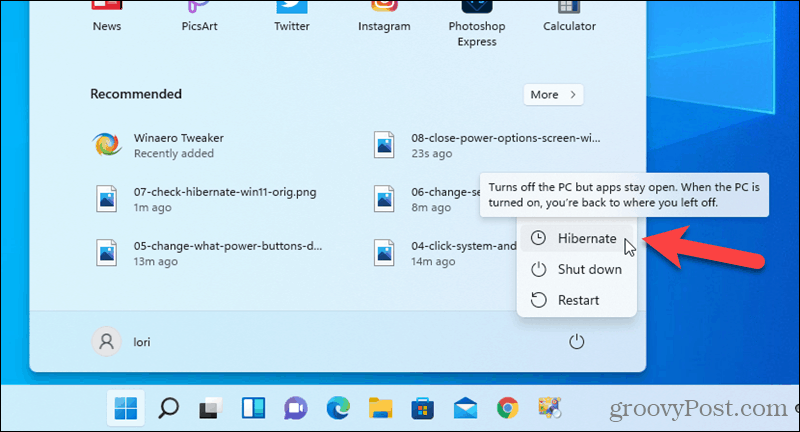
A hibernált mód letiltása
A hibernált beállítás letiltásához törölje a jelölést a Hibernálás jelölőnégyzetből a Vezérlőpult Energiagazdálkodási beállításainál.
Ha Windows 10 rendszert használ, tekintse meg cikkünket a hibernált mód engedélyezéséről a Windows 10 rendszeren.
Összegzés
A hibernált üzemmód hasznos eszköz, amely segít megőrizni munkáját, miközben energiatakarékos megoldás. A fentebb leírt lépésekkel könnyedén engedélyezheti vagy letilthatja.
![Hogyan lehet élő közvetítést menteni a Twitch-en? [KIFEJEZETT] Hogyan lehet élő közvetítést menteni a Twitch-en? [KIFEJEZETT]](https://img2.luckytemplates.com/resources1/c42/image-1230-1001202641171.png)
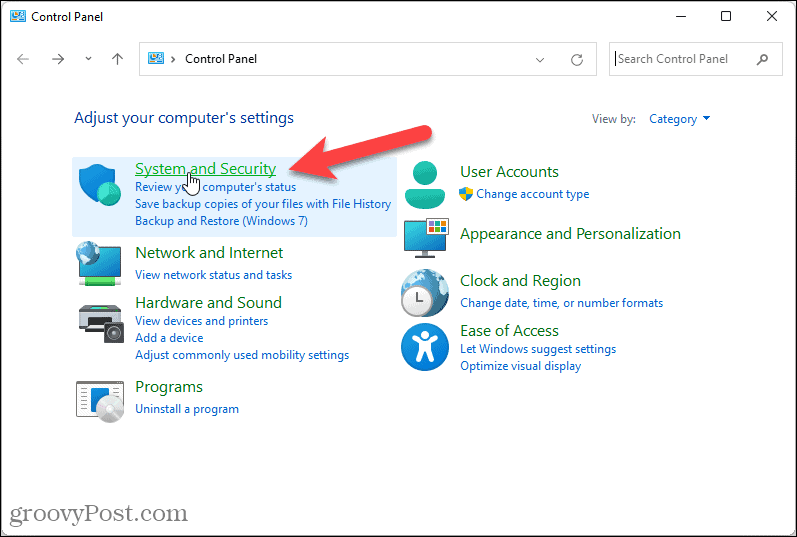
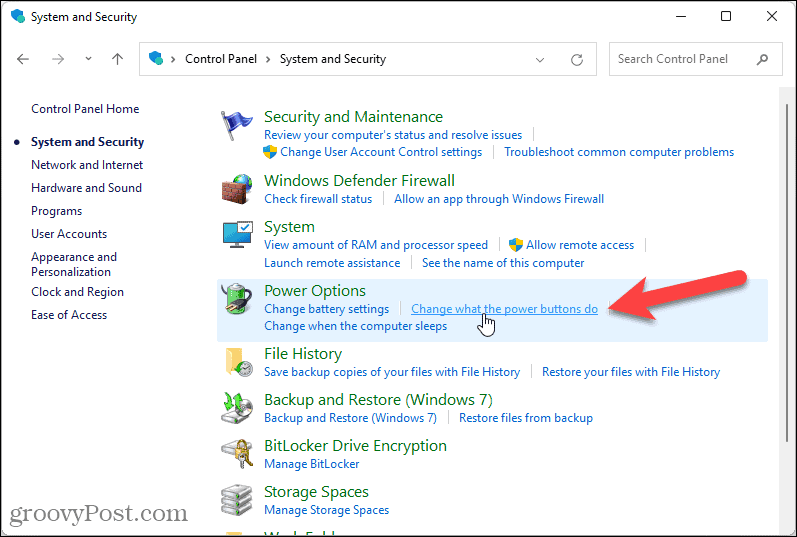
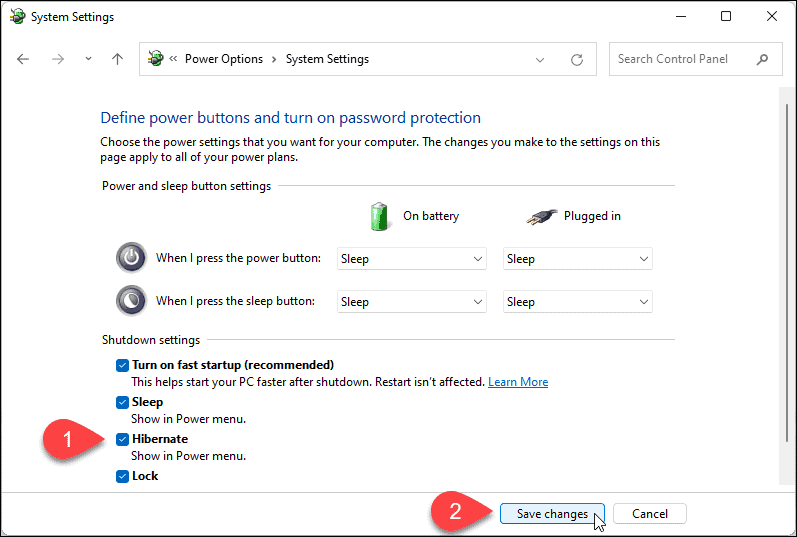
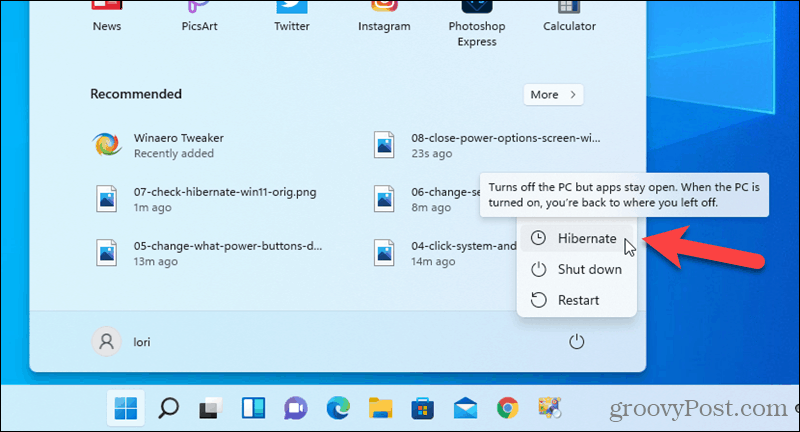


![[JAVÍTOTT] „A Windows előkészítése, ne kapcsolja ki a számítógépet” a Windows 10 rendszerben [JAVÍTOTT] „A Windows előkészítése, ne kapcsolja ki a számítógépet” a Windows 10 rendszerben](https://img2.luckytemplates.com/resources1/images2/image-6081-0408150858027.png)

![Rocket League Runtime Error javítása [lépésről lépésre] Rocket League Runtime Error javítása [lépésről lépésre]](https://img2.luckytemplates.com/resources1/images2/image-1783-0408150614929.png)




Anna D. -
Valóban hasznos funkció! De néha úgy érzem, hogy lelassítja a gépet. Mások is tapasztalták ezt
Rita a kémfóka -
Általában elégedett vagyok a Windows 11-el, viszont a hibernált módot néha túl hosszúra nyújtja. Ki tudná mondani, mik a legjobb beállítások
Laszló -
Az engedélyezése tényleg könnyű, de mi a helyzet, ha sokszor nem működik? Ez mitől lehet? Még nem tudom miért.
Szandra a felnőtt kislány -
Kimondottan tetszik a hibernálás! Időnként elfelejtem, hogy egyáltalán van ilyen funkció!
Feri 123 -
Ez a beállítás nagyon praktikus! Azóta, mióta használom, sokkal gyorsabb a számítógépem
Éva hibernálás -
Köszönöm a cikket, nagyon hasznos! Valahogy mindig is kerestem a választ, most végre megvan
Csilla -
A hibernált mód használata nagyon megkönnyítette az életemet! Hálás vagyok az információért
Gábor IT -
Hasznos információ! Köszönöm, hogy megosztottátok ezt a cikket. A hibernált mód sok energiát megtakarít
Miau Miau -
Szerintem jó dolog a hibernált mód, főleg ha gyorsan szeretnék visszatérni a munkához. Egyszerűen csodás!
András -
A hibernált mód tényleg hasznos! De néha úgy érzem, hogy nem tud szunyókálni megfelelően. Valaki más is érzett ilyet?
Juli N. -
Tökéletes kiegészítő a Windows 11-es cikkhez, köszönöm. Majd kipróbálom, mit érzek a hibernált móddal
Bence -
Tetszik a Windows 11, de a hibernálást néha komolyan le kellene frissíteni, mert nem mindig működik jól.
Öreg Miki -
Csak a kormánynak van más beállítása, hogy mindenképp hibernáltan maradjunk? Kicsit idegesítő néha
Gizi a macska -
Jaj, micsoda öröm, hogy rátaláltam erre a cikkre! Szuper, hogy így meg lehet oldani a hibernálást
Petya -
Hibrid módot használok, de nem tudom, hogyan lehetne ki-be kapcsolni. Tudna valaki segíteni
Balázs -
Van valami módja annak, hogy automatikusan aktiválódjon a hibernálás? Esetleg beállítható?
József -
Érdekes, hogy sokan nem tudják, mi a hibernált mód. Én csak ajánlani tudom mindenkinek
Vivi -
Nagyon jó ez az információ, köszönöm! Kérlek, írjatok még hasonlókat az energiatakarékosságról
Kati -
Jó, hogy végre írtak erről a hibernált módról. Én mindig is kerestem a lehetőséget, hogy engedélyezzem, de eddig sosem találtam rá!