A Microsoft Wordbe épített helyesírás-ellenőrzés kényelmes eszköz lehet a nehezen kihagyható hibák megtalálására. Ha engedélyezve van, a Word ellenőrzi a helyesírást gépelés közben, és jelzi a hibásan írt szavakat.
Ez a kacskaringós piros vonal azonban elvonhatja a figyelmet. Lehet, hogy látja, és azonnal kijavítja a szót, vagy dönthet úgy, hogy hagyja, hogy rád pillantson, miközben folytatja. Akárhogy is, a helyesírási jelző miatt elveszítheti a fókuszt.
Szerencsére kikapcsolhatja az automatikus helyesírás-ellenőrzést a Microsoft Word programban, és a dokumentum kitöltése után ellenőrizheti a helyesírást. Ez megakadályozza, hogy elterelje a figyelmét, és lehetővé teszi a dokumentum áttekintését, amikor készen áll. Itt van, hogyan.
Hogyan lehet letiltani a helyesírás-ellenőrzést a Wordben a Windows rendszeren
A helyesírás-ellenőrzés kikapcsolása a Wordben Windows rendszeren:
- Nyissa meg a dokumentumot, és válassza a Fájl > Beállítások menüpontot .
- Válassza a Proofing lehetőséget a bal oldalon.
- Lépjen a „Helyesírás- és nyelvhelyesség-javításkor a Wordben” részre, és törölje a jelet a Helyesírás ellenőrzése gépelés közben jelölőnégyzetből .
- Opcionálisan törölheti a jelet a Nyelvtani hibák megjelölése gépelés közben jelölőnégyzetből közvetlenül alatta.
- Kattintson az OK gombra a módosítás(ok) mentéséhez.
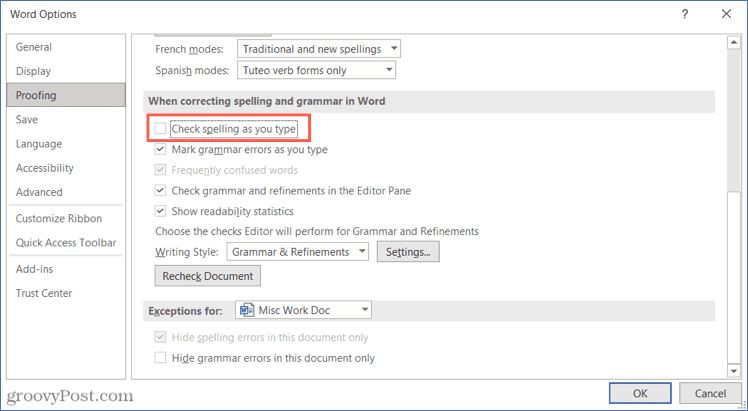
Hogyan lehet manuálisan ellenőrizni a hibákat a Wordben a Windows rendszeren
Ha készen áll a helyesírás-ellenőrzés kézi futtatására, két egyszerű módszer egyikét teheti meg.
Ha a Word ablakának alján lévő állapotsorban megjelenik a Helyesírás- és nyelvhelyesség-ellenőrzés ikon, kattintson rá.
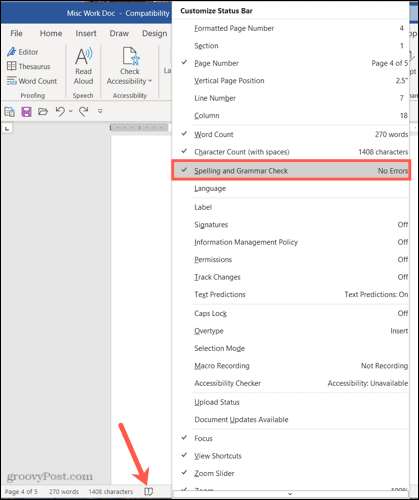
Nyissa meg az Ellenőrzés lapot, és kattintson a Szerkesztő elemre a szalag bal felső sarkában.
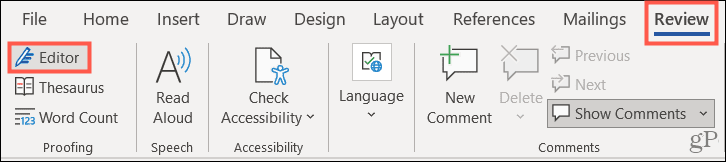
A dokumentum áttekintésének másik gyors módjához tekintse meg, hogyan használhatja a billentyűkódot a helyesírás-ellenőrzéshez a Wordben Windows rendszeren.
Hogyan lehet letiltani a helyesírás-ellenőrzést a Wordben a Mac rendszeren
A helyesírás-ellenőrzés kikapcsolása a Wordben Mac rendszeren:
- Nyissa meg a dokumentumot, és válassza a Word > Beállítások menüpontot a menüsorban.
- Kattintson a Helyesírás és nyelvtan elemre .
- A Helyesírás részben törölje a jelet a Helyesírás ellenőrzése gépelés közben jelölőnégyzetből .
- Ha szeretné, munka közben leállíthatja a nyelvtani ellenőrzést is, ha törli a Nyelvtan ellenőrzése gépelés közben jelölőnégyzet jelölését a Nyelvtan részben.
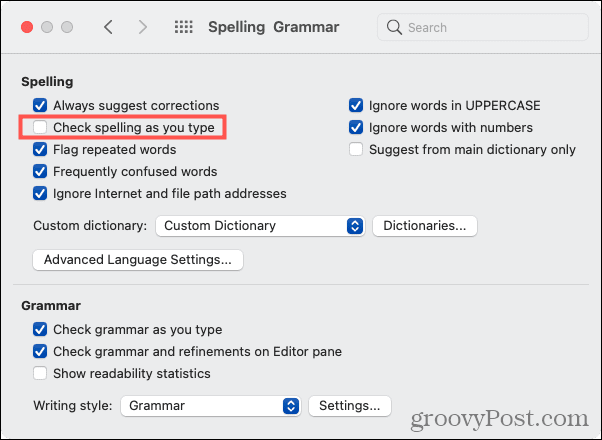
Ezután bezárhatja a Word beállítások ablakot. Ezen a ponton le kell tiltani a helyesírás-ellenőrzést, és nem kell többé aggódnia, hogy piros hullámos vonalak jelennek meg a dokumentumon végzett munka során.
Hogyan lehet manuálisan ellenőrizni a hibákat a Wordben Mac rendszeren
Ha készen áll a helyesírás-ellenőrzés kézi futtatására a Mac Wordben, használhatja a fent említett hasonló módszereket a Windows-felhasználók számára.
Vagy kattintson a Helyesírás- és nyelvhelyesség-ellenőrzés ikonra az állapotsorban , vagy lépjen az Ellenőrzés fülre, és kattintson a Szerkesztő elemre a szalagon. Mindkét módszernek gyors áttekintést kell adnia az elmulasztott helyesírási vagy nyelvtani hibákról.
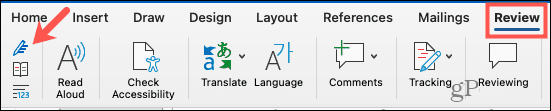
Hogyan lehet letiltani a helyesírás-ellenőrzést a Word Online-ban
A Word online helyesírás-ellenőrző funkcióját is letilthatja.
A helyesírás-ellenőrzés letiltása a Word online programban:
- Először jelentkezzen be , és nyissa meg a dokumentumot.
- Lépjen az Áttekintés fülre.
- Kattintson a Szerkesztő legördülő nyílra, és válassza a Lektorálási nyelv beállítása lehetőséget .
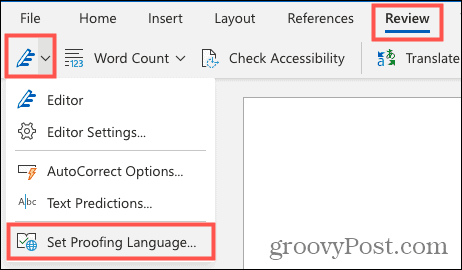
- A megjelenő ablakban jelölje be a Ne ellenőrizze a helyesírást vagy a nyelvtant jelölőnégyzetet .
- Kattintson az OK gombra .
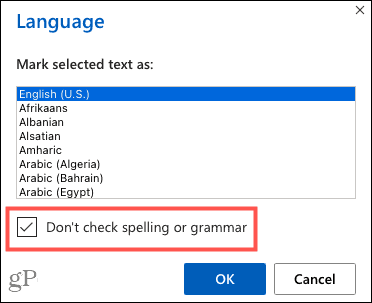
Amint láthatja, a helyesírás-ellenőrzés letiltása a Word online programban alapértelmezés szerint letiltja a nyelvtani ellenőrzést is.
Hogyan lehet manuálisan ellenőrizni a hibákat a Word Online-ban
Ha készen áll a helyesírás-ellenőrzés kézi futtatására az online Word-dokumentumban, lépjen az Ellenőrzés lapra, kattintson a Szerkesztő legördülő menü nyílra, és válassza a Szerkesztő lehetőséget .
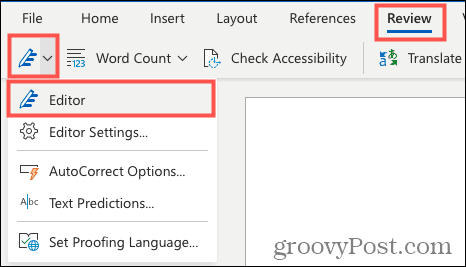
Használja a Helyesírás-ellenőrzést, amikor az Ön számára működik
Annak ellenére, hogy a Word automatikus helyesírás-ellenőrző funkciója kényelmes, nem mindig előnyös használni gépelés közben. Ha úgy találja, hogy ez elvonja a figyelmét, a helyesírás-ellenőrzés kikapcsolása elég egyszerű. Ne felejtse el futtatni a kézi helyesírás-ellenőrzést, hogy szemmel tartsa a hibákat, különösen a szakmai dokumentumok vagy iskolai dolgozatok esetében.
További információért vessen egy pillantást a Microsoft Editor Wordben való használatára , illetve az automatikus javítás testreszabására a Wordben Windows és Mac rendszeren egyaránt.
![Hogyan lehet élő közvetítést menteni a Twitch-en? [KIFEJEZETT] Hogyan lehet élő közvetítést menteni a Twitch-en? [KIFEJEZETT]](https://img2.luckytemplates.com/resources1/c42/image-1230-1001202641171.png)
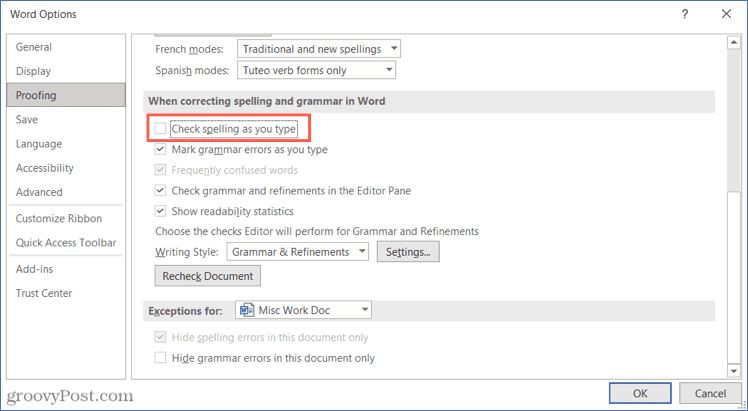
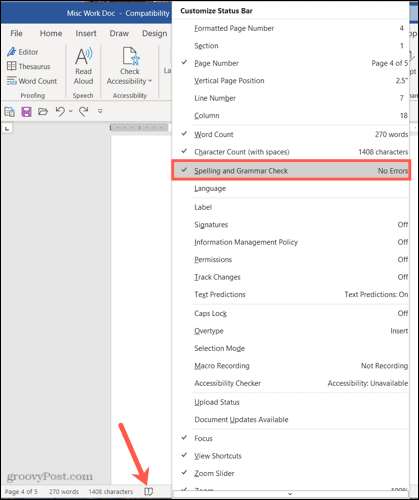
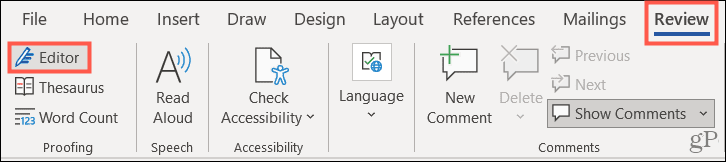
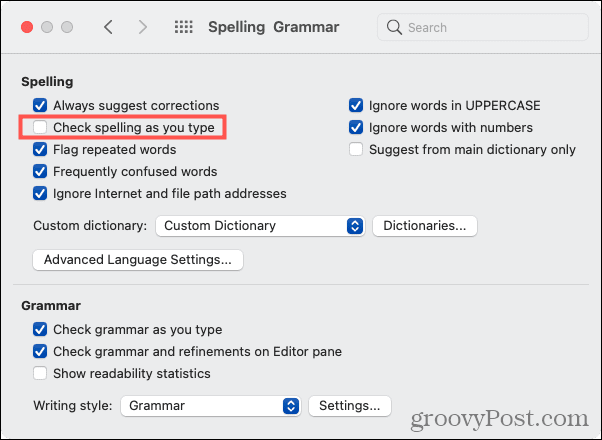
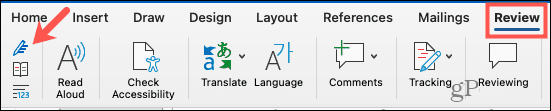
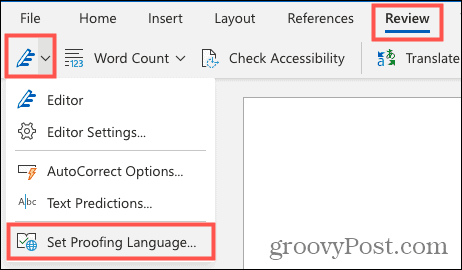
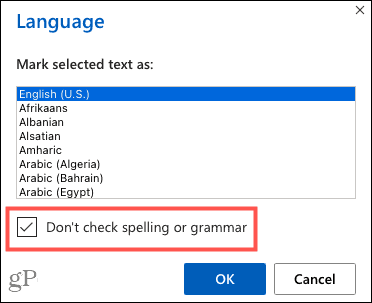
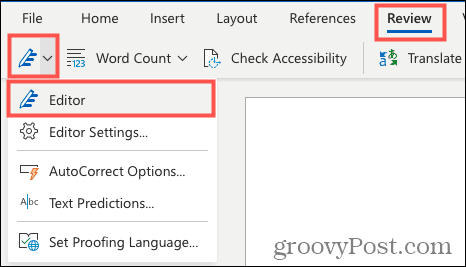


![[JAVÍTOTT] „A Windows előkészítése, ne kapcsolja ki a számítógépet” a Windows 10 rendszerben [JAVÍTOTT] „A Windows előkészítése, ne kapcsolja ki a számítógépet” a Windows 10 rendszerben](https://img2.luckytemplates.com/resources1/images2/image-6081-0408150858027.png)

![Rocket League Runtime Error javítása [lépésről lépésre] Rocket League Runtime Error javítása [lépésről lépésre]](https://img2.luckytemplates.com/resources1/images2/image-1783-0408150614929.png)



