A nagyfelbontású multimédiás interfész (vagy HDMI ) egy szabadalmaztatott audio- és videotechnológia, amely tömörítetlen videót továbbít nagyfelbontású (HD) vagy 4K kijelzőre. Egyszerűen fogalmazva, a HDMI-kábel egy tipikus kábel, amellyel harmadik féltől származó eszközöket csatlakoztat a TV-hez vagy a számítógép-monitorhoz.
A PC-k és laptopok gyakran rendelkeznek HDMI-porttal, amely lehetővé teszi, hogy egy második monitorral is leágazódjon, vagy tévézést és filmeket nézhessen nagyobb képernyőn. Ez attól függ, hogy a HDMI-port valóban működik – ha nem, akkor el kell végeznie a hibaelhárítást.
Ha a HDMI nem működik Windows 11 rendszeren, próbálkozzon néhány ilyen gyakori javítással, hogy újra működjön.
Miért nem működik a HDMI-m Windows 11 rendszeren?
Számos dolog okozhatja, hogy a HDMI nem működik Windows 11 rendszeren. A legnagyobb jelző a hang vagy a kép hiánya a külső kijelzőn. Előfordulhat, hogy hangot kap videó nélkül, videót hang nélkül, vagy egyiket sem – mindez a HDMI-kapcsolat problémájára utal.
Ha igazán szerencsétlen, előfordulhat, hogy látja (vagy hallja) a tartalmát, de előfordulhat, hogy torznak tűnik, vagy hibát lát stb.
1. Tisztítsa meg a HDMI-portot, és csatlakoztassa újra a kábelt
Mielőtt pánikba esne, próbálja ki a Windows 11 HDMI-problémák egyik legalapvetőbb hibaelhárítási lépését – húzza ki a kábelt, majd csatlakoztassa újra.
Mielőtt visszacsatlakoztatná a konnektorba, győződjön meg róla, hogy manuálisan fújja ki a port a port, vagy még jobb esetben levegővel. Szemrevételezéssel is meg kell vizsgálnia a kábelt, hogy ellenőrizze, nem sérült-e. Ha van, cserélje ki a kábelt, mert valószínűleg ez okozza a problémákat.
Ha ezt megtette, állítsa vissza a kábelt mindkét végén.

2. Próbáljon ki egy másik HDMI-portot
Windows 11 rendszerű számítógépét próbálja csatlakoztatni a HDMI-csatlakozóhoz, de kettő vagy több HDMI-portot lát? Ez valószínűleg annak a jele, hogy grafikus kártyát használ, és a kábel rossz portban van.
Egyes számítógépek integrált grafikus kártyával rendelkeznek, amely tartalmaz egy HDMI-portot, amely az alaplaphoz csatlakozik. Ha van grafikus kártyája, győződjön meg arról, hogy a kábelt a grafikus kártya HDMI-portjához csatlakoztatta, és nem az alaplap HDMI-portjához.
Remélhetőleg ez megoldja a problémát. Továbbá, ha a GPU-nak több HDMI-portja van, próbáljon ki egy másikat.

3. Cserélje ki a HDMI-kábelt
A HDMI-kábel működésének leállításához nem kell látható elhasználódás vagy elhasználódás. Lehet, hogy csak szerencse – egy rossz kábel figyelmeztetés nélkül elszakadhat.
Ha továbbra is problémái vannak, cserélje ki a jelenlegi kábelt egy újra. Ha új kábellel működik, akkor készen áll – tartsa bedugva a kábelt, vagy vásároljon újat, ha szükséges.
A dolgok még bonyolultabbak lehetnek, ha adaptereket használ, például USB-C vagy DVI-HDMI. A futásteljesítmény ezekkel változhat, és előfordulhat, hogy ki kell cserélnie ezeket, ha úgy találja, hogy a TV vagy a monitor még mindig nem működik.

4. Indítsa újra a számítógépet
Amint csatlakoztat egy HDMI-kábelt a számítógépéhez, a Windows 11 működésbe lép, és megjelenít valamit. Előfordulhat azonban, hogy a Windows nem ismeri fel azonnal, hogy a port aktív.
Ha ez megtörténik, próbálja meg újraindítani a Windows 11- et a csatlakoztatott kábellel. Az újraindítás során a Windowsnak fel kell ismernie a portot, és (ha szükséges) telepítenie kell a megfelelő illesztőprogramot.
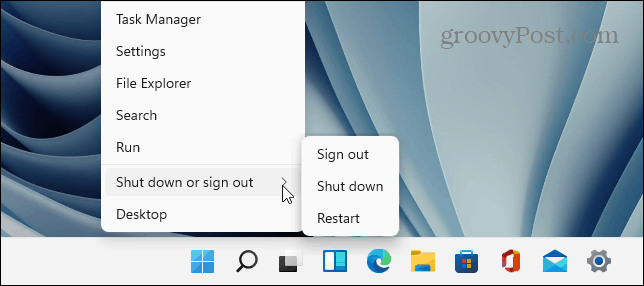
5. Próbáljon ki egy másik kimeneti típust
Ha videokártyájának és külső kijelzőjének különböző kimenetei vannak, mint például a DVI, a DisplayPort vagy akár a VGA, akkor inkább ezeket próbálja ki.
Ez segít szűkíteni a probléma okát. Meghibásodik például a grafikus kártya? Ha egy másik port működik, akkor lehetséges, hogy a TV vagy a monitor a hibás.
Ha más kimenetet is tud használni, érdemes lehet folytatni a használatát, amíg a HDMI-csatlakozás további hibaelhárítását végzi.

6. Ellenőrizze a Windows frissítéseket
Alapvető fontosságú, hogy rendszerét naprakészen tartsa, mert előfordulhat, hogy a Windows 11 rendszerű számítógépén nem működő HDMI „javítást” tartalmazó frissítés található.
A Windows 11 manuális frissítéséhez nyissa meg a Start gombot , és kattintson a Beállítások elemre . Innen kattintson a Windows frissítés elemre , majd a Frissítések keresése gombra.
Ha szükséges, indítsa újra a számítógépet, vagy állítsa be az Aktív órákat úgy, hogy a Windows újrainduljon, amikor nem használja a számítógépet.
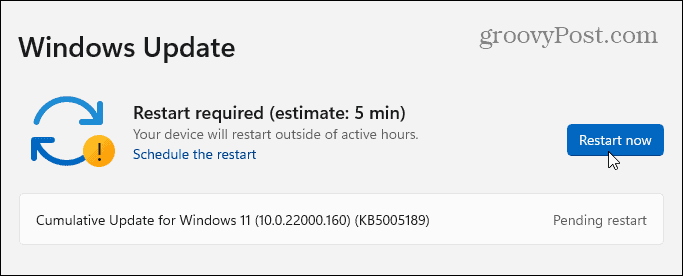
Érdemes ellenőrizni az opcionális frissítéseket is. Ez a Windows Update szakasz, amely további funkciókat, minőséget és illesztőprogram-frissítéseket mutat be. Ezt a Beállítások > Windows Update menüpontban ellenőrizheti , és a Speciális beállítások elemre kattint .
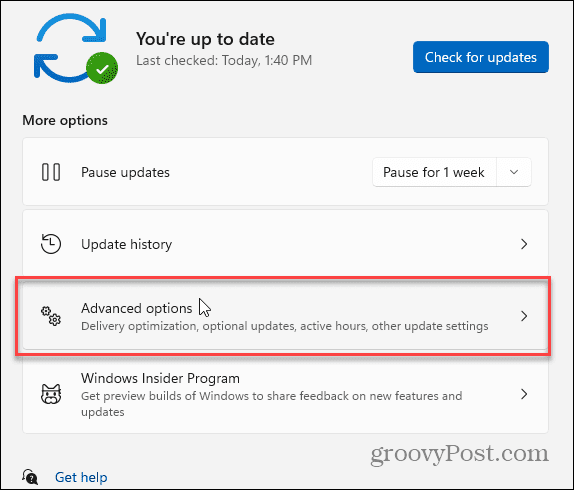
Ezután görgessen le a További beállítások szakaszhoz. Látnia kell az elérhető opcionális frissítések számát (ha van ilyen). Ha rendelkezésre állnak frissítések, kattintson az Opcionális frissítések elemre a telepítésükhöz.
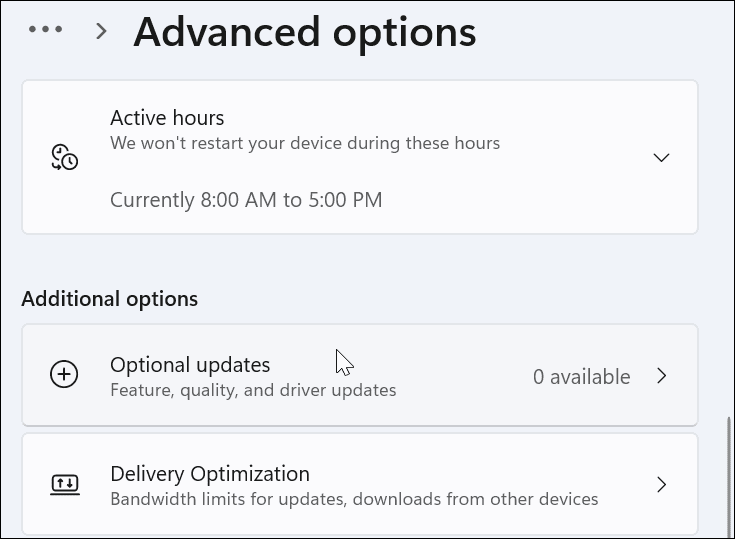
7. Frissítse a kijelző illesztőprogramjait
A Windows-frissítések mellett a grafikus kártya illesztőprogramjainak frissítéséről is gondoskodnia kell. Például egy új grafikus kártya jelentős grafikus kártya-illesztőprogram-frissítéseket láthat, amelyek kijavítják az ehhez hasonló stabilitási problémákat.
A kijelző illesztőprogramjainak frissítéséhez kattintson jobb gombbal a Start gombra, és válassza a menü Eszközkezelő menüpontját.
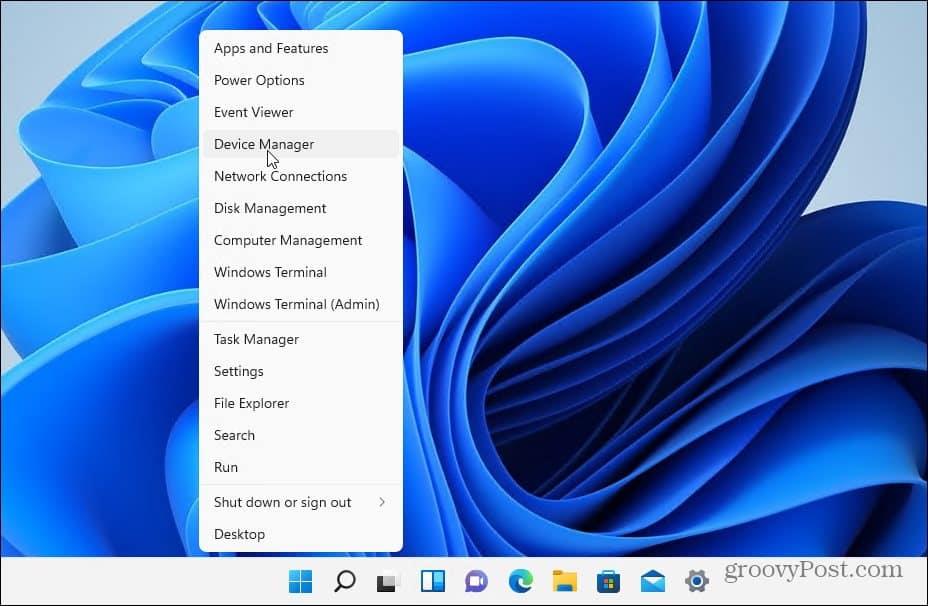
Ezután görgessen le, és bontsa ki a Display adapterek elemet . Ezután kattintson jobb gombbal a grafikus kártyára, és válassza az Illesztőprogram frissítése lehetőséget .
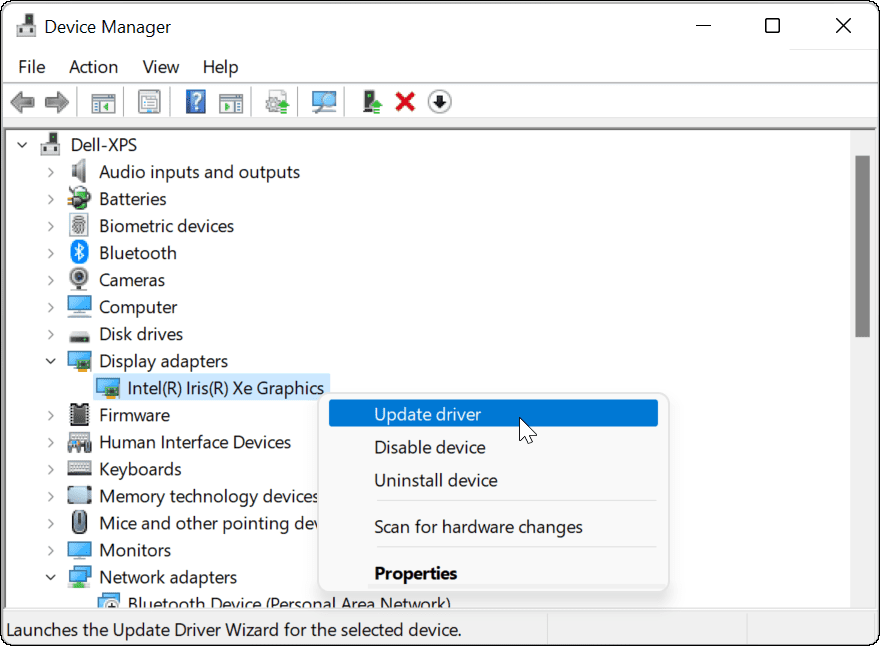
Válassza az Illesztőprogramok automatikus keresése lehetőséget , és a Windows megkeresi a frissített illesztőprogramot. Vegye figyelembe, hogy a képernyő néhányszor villogni fog a folyamat során.
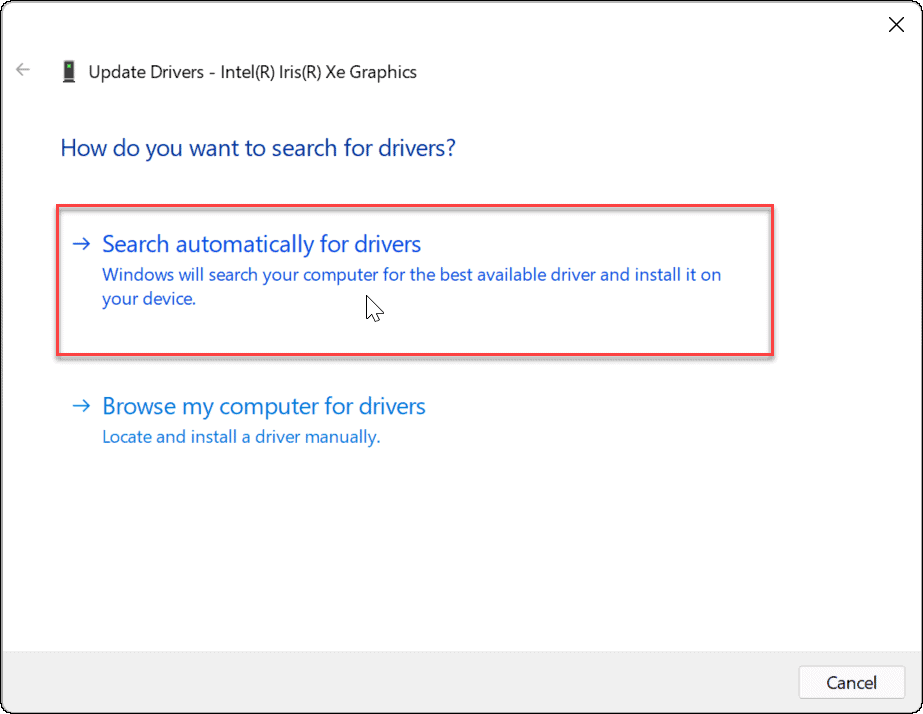
Ha elkészült, egy üzenetet kell kapnia, amely tájékoztatja, hogy a Windows sikeresen frissítette az illesztőprogramokat.

Ha ez nem működik, vagy letöltött egy frissített illesztőprogramot a gyártó webhelyéről, manuálisan telepítheti.
Ehhez kattintson a jobb gombbal a grafikus kártyára az Eszközkezelőben , és válassza az Illesztőprogram frissítése lehetőséget . Ahelyett, hogy a Windows megkeresné az illesztőprogramot, válassza az Illesztőprogramok keresése a számítógépen lehetőséget .
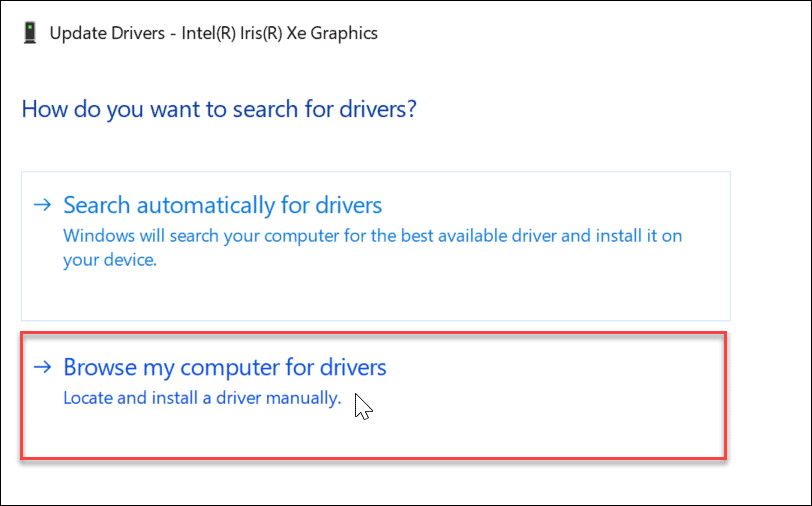
Keresse meg a letöltött illesztőprogram helyét, és folytassa a képernyőn megjelenő utasításokkal. Ezután újra kell indítania a számítógépet , hogy megnézze, működik-e a HDMI.
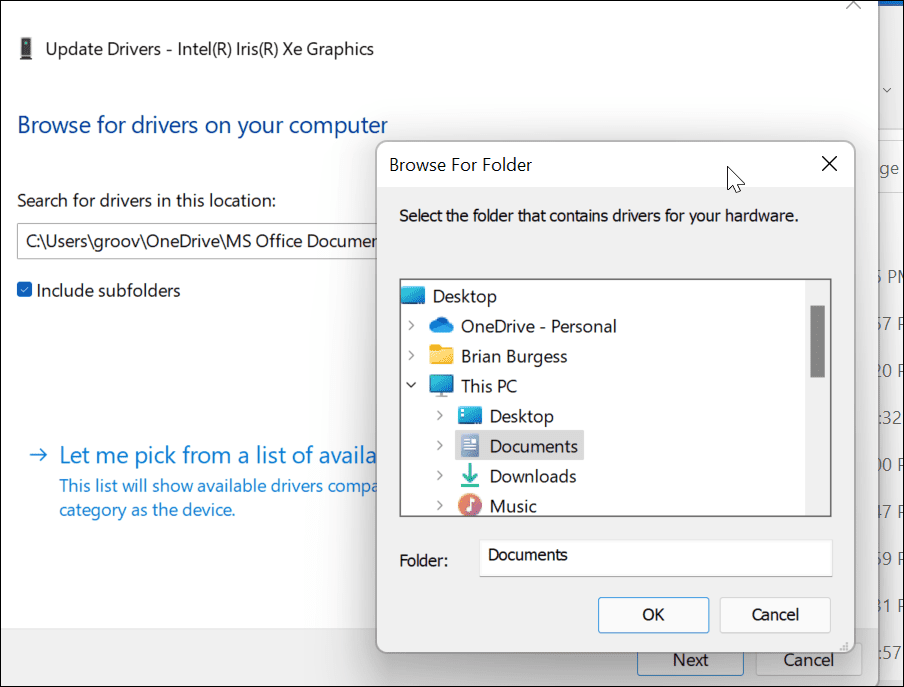
Alternatív megoldásként megpróbálhatja telepíteni a Microsoft Basic Display Adapter illesztőprogramot. Ez egy barebone sofőr, amelynek vészhelyzetben kell működnie.
Ahelyett, hogy egy illesztőprogramot keresne, válassza a Hadd válasszak a számítógépemen elérhető illesztőprogramok listájából lehetőséget .
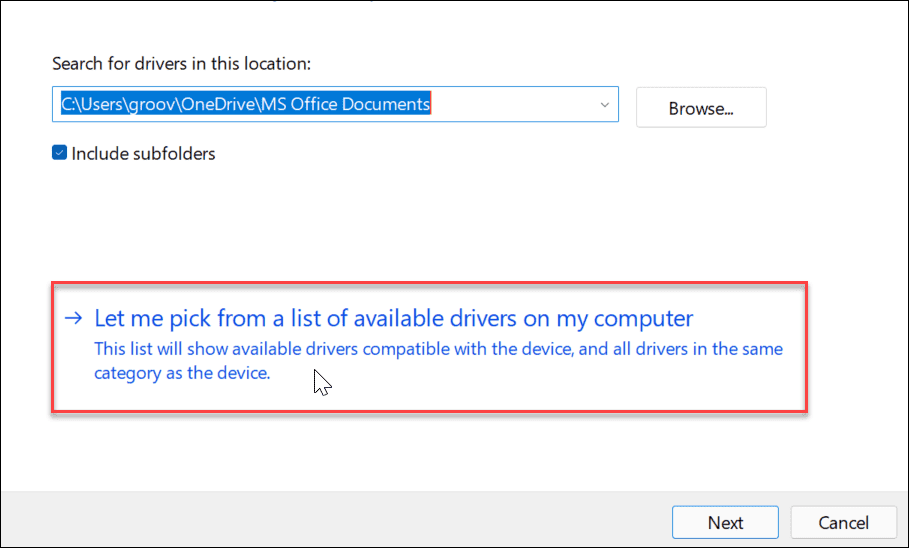
Feltétlenül jelölje be a Kompatibilis hardver megjelenítése négyzetet. Válassza a Microsoft Basic Display Adapter lehetőséget , majd kattintson a Tovább gombra . Az illesztőprogram telepítése után indítsa újra a számítógépet.
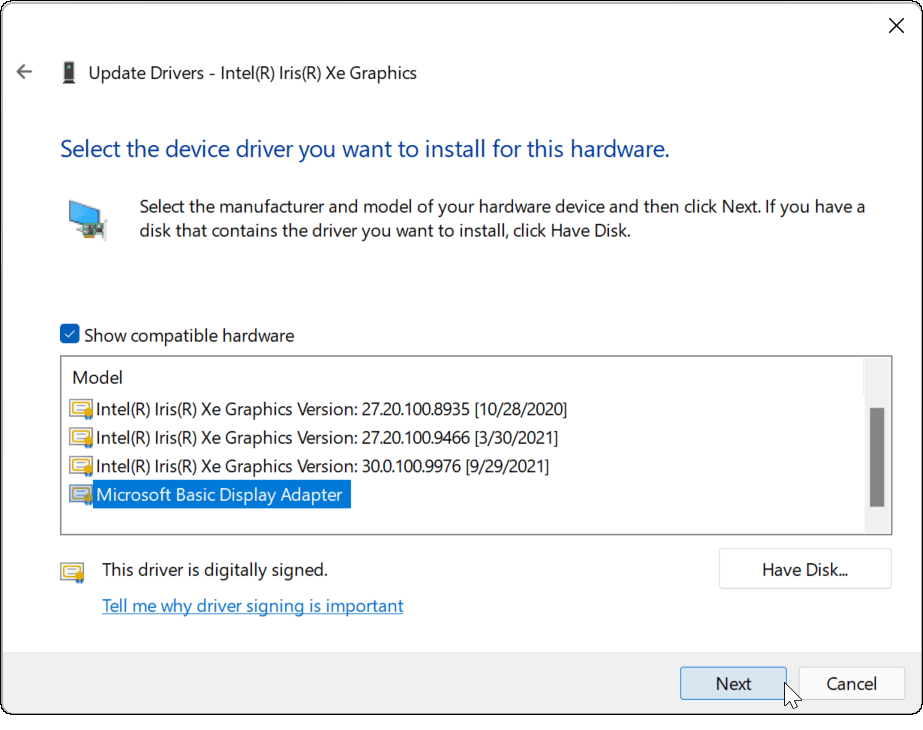
8. Ellenőrizze az OEM szoftver frissítéseit
A márkától, modelltől és gyártótól függően a számítógép tartalmazhat egy OEM-frissítő eszközt a gyártótól. A frissítési eszközök általában a Start menüben található gyártóról elnevezett mappában találhatók, például Dell, Lenovo vagy HP.
Az OEM-alkalmazásokat a Start menü első betűjére keresve is megtalálhatja . Például a D alatt kerestünk , és megtaláltuk a Dell Update segédprogramot egy XPS laptopon.
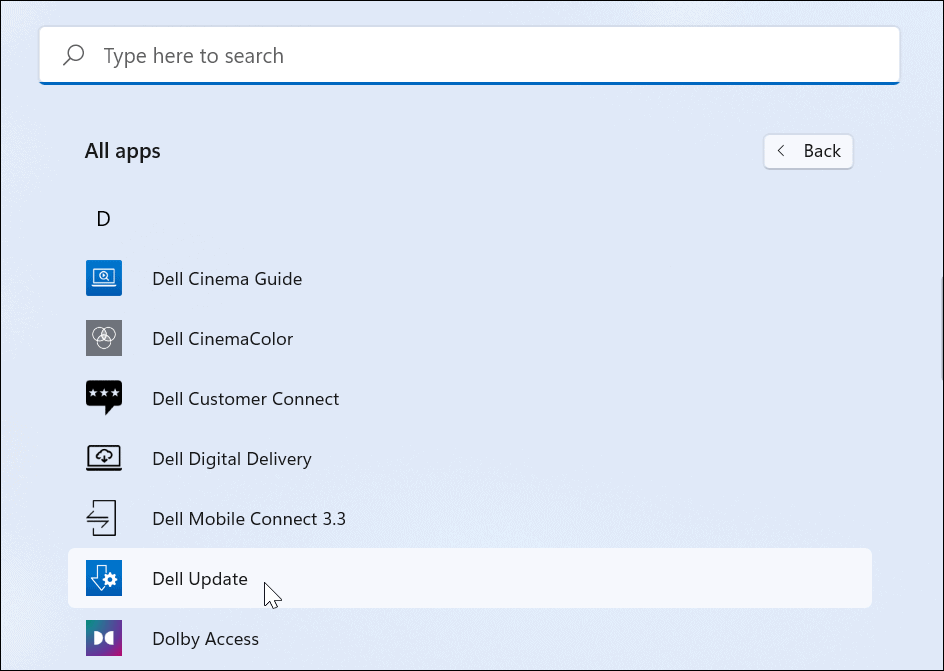
Futtassa az OEM frissítő segédprogramját, és valószínűleg olyan frissítéseket fog látni, amelyeket a Windows 11 nem talált. Általában OEM-szoftver-frissítésekből és – ami még fontosabb – illesztőprogram-frissítésekből áll.
Ha rendelkezik GPU-illesztőprogram-frissítéssel, feltétlenül telepítse azt. Remélhetőleg a HDMI működni fog, miután frissítette a rendszert.
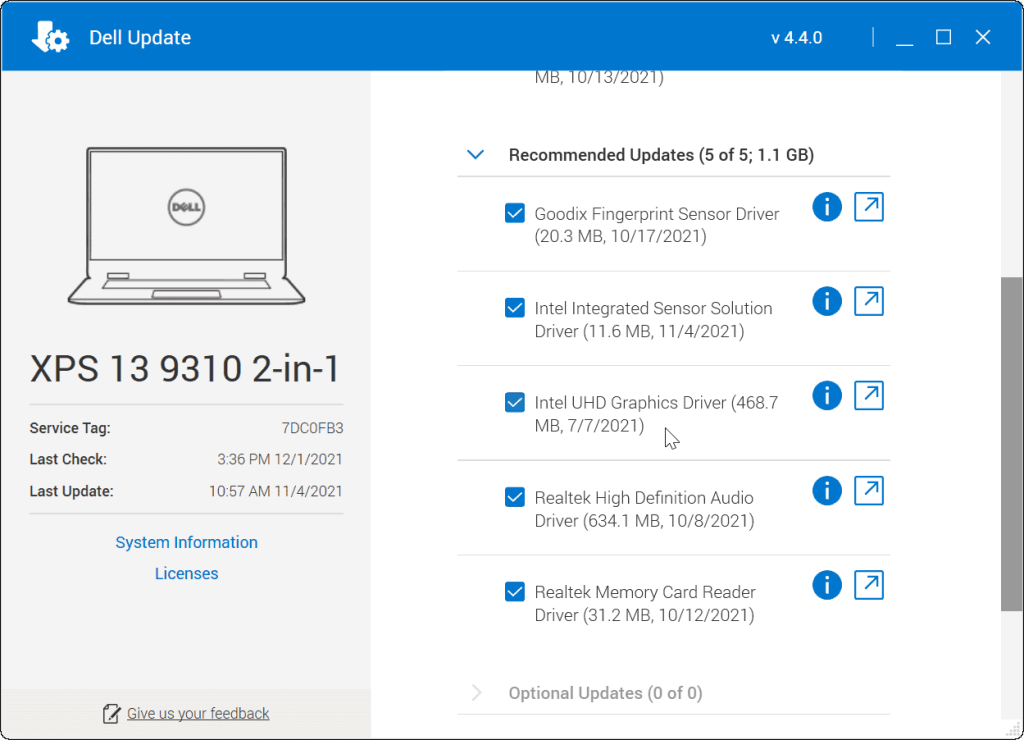
9. Ellenőrizze a Felbontást és a Frissítési gyakoriságot
Amikor csatlakoztatja a HDMI-kábelt a számítógéphez és a külső kijelzőhöz, a megfelelő felbontást és frissítési gyakoriságot kell kiválasztania. Ez azonban nem mindig van így. Előfordulhat, hogy a külső monitor képernyője üres – ennek oka lehet a felbontás vagy a jel nélküli hiba.
A probléma megoldásához nyissa meg a Windows 11 megjelenítési beállításait, és hajtsa végre a módosításokat (bizonyosodnia kell arról, hogy hozzáfér-e egy továbbra is működő monitorhoz). Először kattintson a jobb gombbal egy üres területre az asztalon, majd kattintson a Megjelenítési beállítások elemre a helyi menüben.
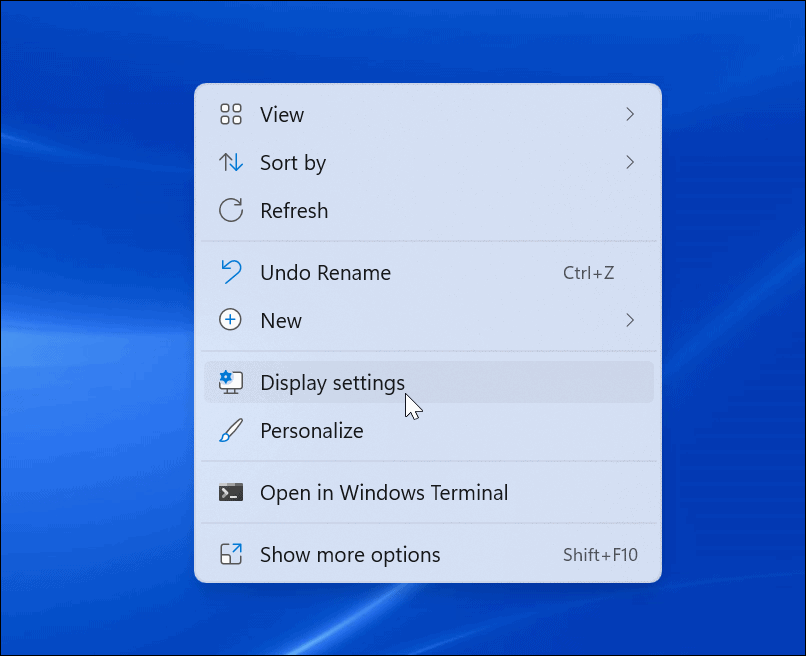
Ezután válassza ki a módosítani kívánt kijelzőt. Ha nem látja, kattintson az Azonosítás gombra. Görgessen le a Méretezés és elrendezés szakaszhoz, és használja a legördülő menüt a külső monitor megjelenítési felbontásának beállításához .
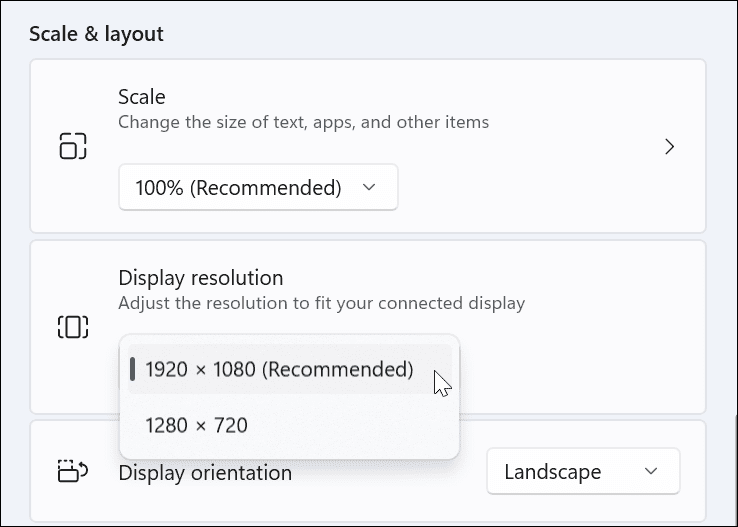
A felbontás beállítása után görgessen le ugyanabban a részben, és kattintson a Speciális megjelenítés elemre a Kapcsolódó beállítások részben. Válassza ki a képernyő tetején azt a monitort, amelynek frissítési gyakoriságát módosítani szeretné.
Állítsa be a képernyő frissítési gyakoriságát a Válasszon frissítési gyakoriságot részben. Érdemes megnézni a monitor vagy a TV használati útmutatóját a maximálisan használható sebességről itt.
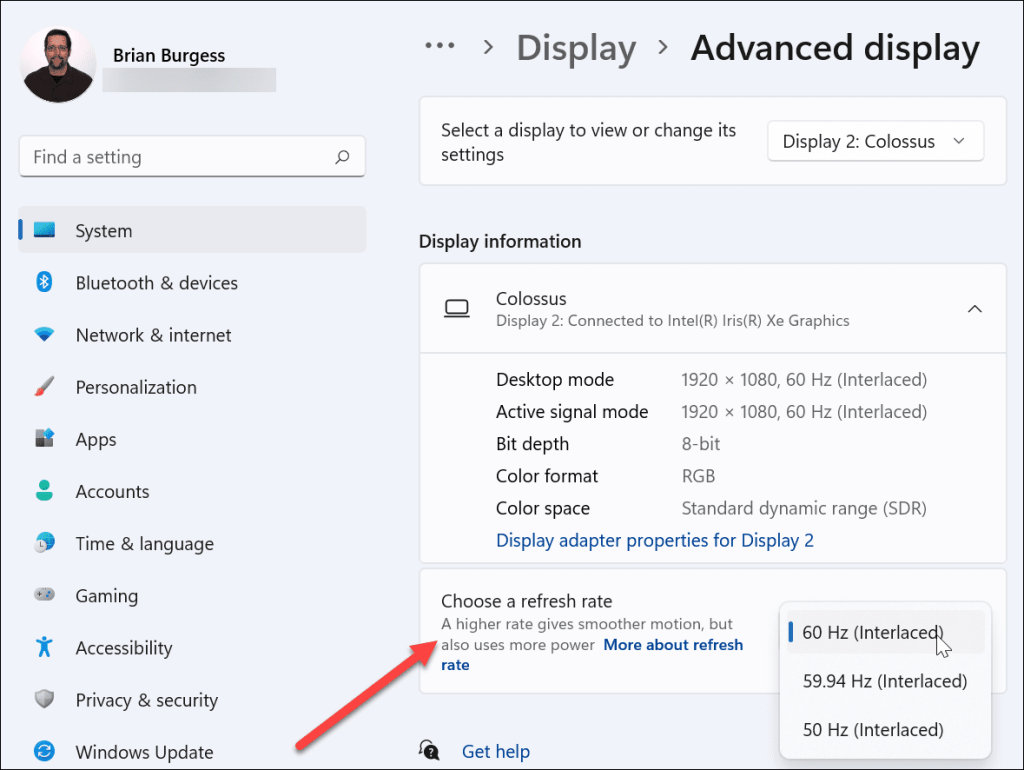
10. Ellenőrizze a Többmonitoros módot
Ha HDMI-t használ a második kijelzőhöz, érdemes ellenőrizni a többmonitoros beállítást. Ha ez helytelenül van beállítva, előfordulhat, hogy számítógépe teljesen figyelmen kívül hagyja a HDMI TV-t vagy monitort.
Ennek ellenőrzéséhez kattintson jobb gombbal egy üres területre az asztalon, majd kattintson a Megjelenítési beállítások elemre .
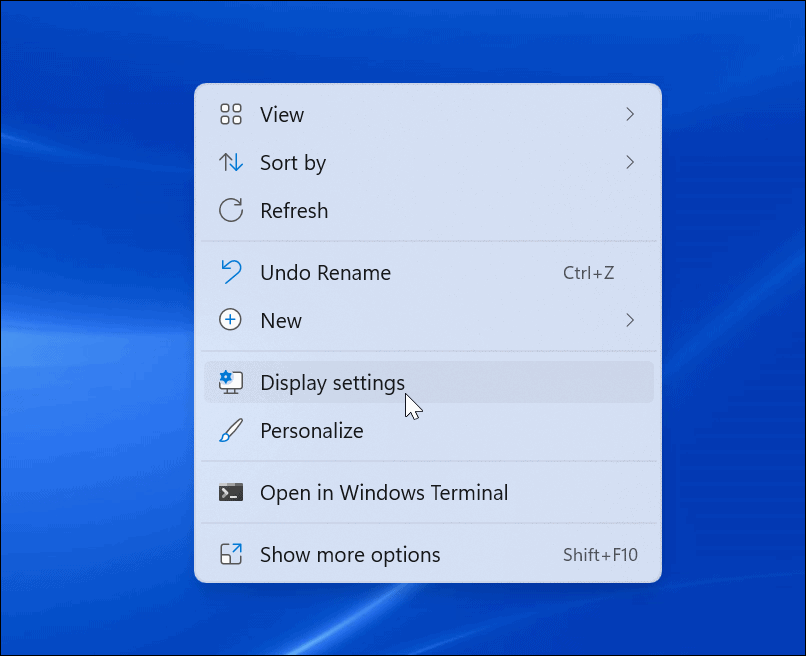
Ki kell választania a megfelelő opciót a Megjelenítés menüben.
Választhat a Kijelzők másolása , Kijelzők kiterjesztése , Csak az 1-es megjelenítése vagy a Csak a 2-es megjelenítése között . Ha kettőnél több monitorral rendelkezik, további lehetőségeket láthat.
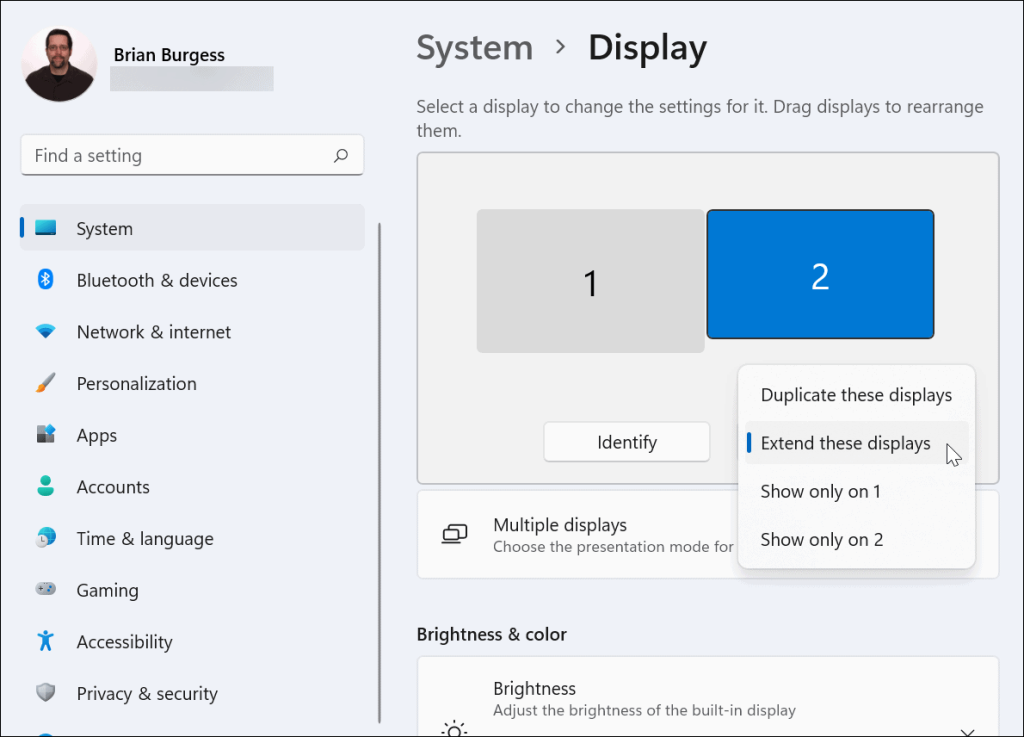
11. Futtassa az SFC vagy DISM Scant
Ha a fenti lehetőségek nem működnek, a rendszerfájl sérülése lehet a probléma. Az SFC és DISM eszközök segítségével ellenőrizheti a helyi meghajtón sérült rendszerfájlokat, és kicserélheti azokat.
Ezeknek az eszközöknek a futtatásához kattintson a jobb gombbal a Start gombra, és válassza a Windows Terminál (Rendszergazda) lehetőséget. Ha megjelenik az UAC , kattintson az Igen gombra .
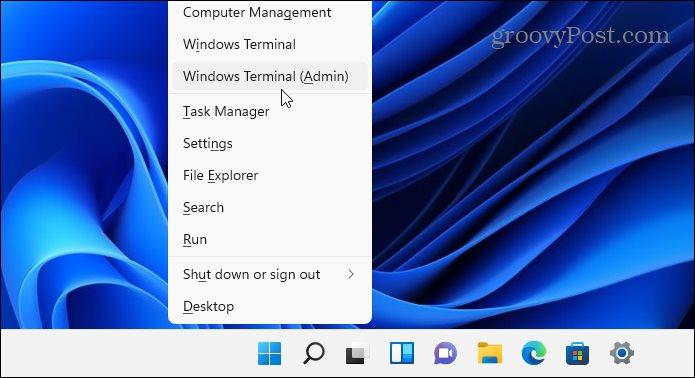
A Terminál ablakban írja be a következő parancsot:
DISM /Online /Cleanup-Image /RestoreHealth
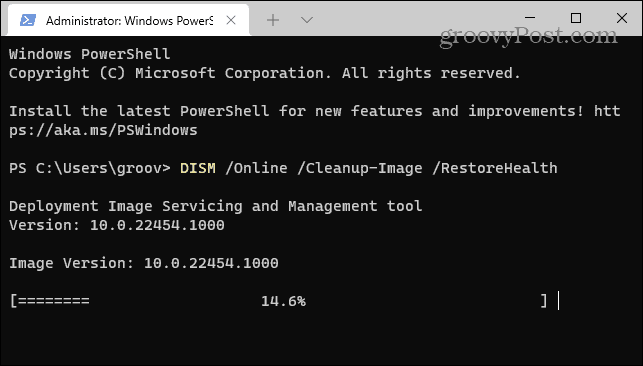
Hagyjon időt a DISM eszköz befejezésére. Ha elkészült, írja be a következőket:
sfc /scannow
Eltarthat egy ideig, amíg ezek az eszközök működnek, ezért érdemes meginni egy kávét. Indítsa újra a számítógépet, és ellenőrizze, hogy a HDMI működik-e, miután az SFC eszköz befejezte a keresést.
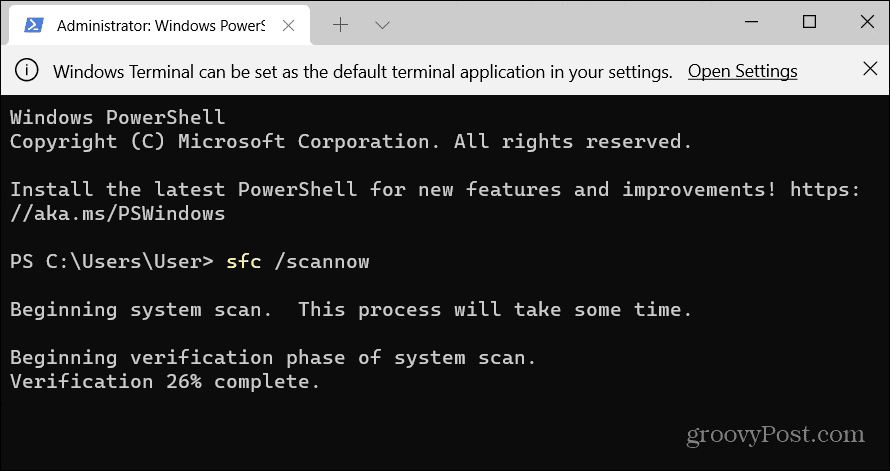
HDMI-problémák megoldása Windows 11 rendszeren
A fenti lépések segíthetnek abban, ha a HDMI nem működik Windows 11 rendszerű számítógépen, akár külső monitorhoz, akár TV-hez csatlakozik.
Általában nem kell mélyen belemerülnie a hibaelhárításba. A HDMI-problémákat általában a rossz kábel, a laza csatlakozás vagy a helytelen megjelenítési beállítások okozzák. Ha problémái vannak, ezek a javítások megoldják a problémát.
Egyéb problémái vannak a Windows 11 számítógéppel? Ne essen pánikba – a hibaelhárítási tippek készen állnak, akár sikertelen frissítésről , akár nem megfelelően működő billentyűzetről van szó .
![Hogyan lehet élő közvetítést menteni a Twitch-en? [KIFEJEZETT] Hogyan lehet élő közvetítést menteni a Twitch-en? [KIFEJEZETT]](https://img2.luckytemplates.com/resources1/c42/image-1230-1001202641171.png)



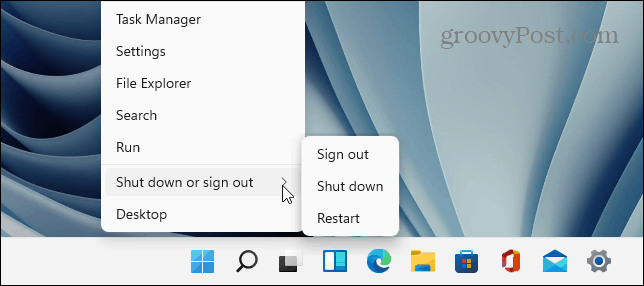

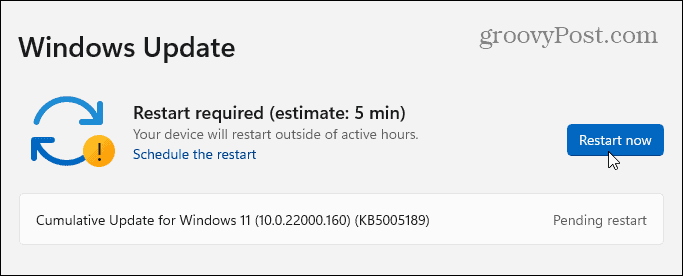
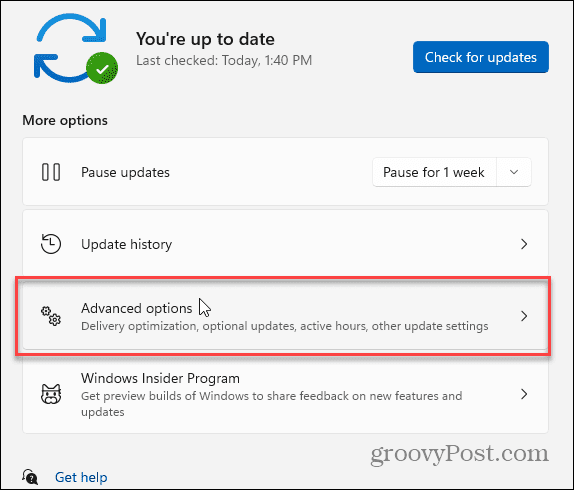
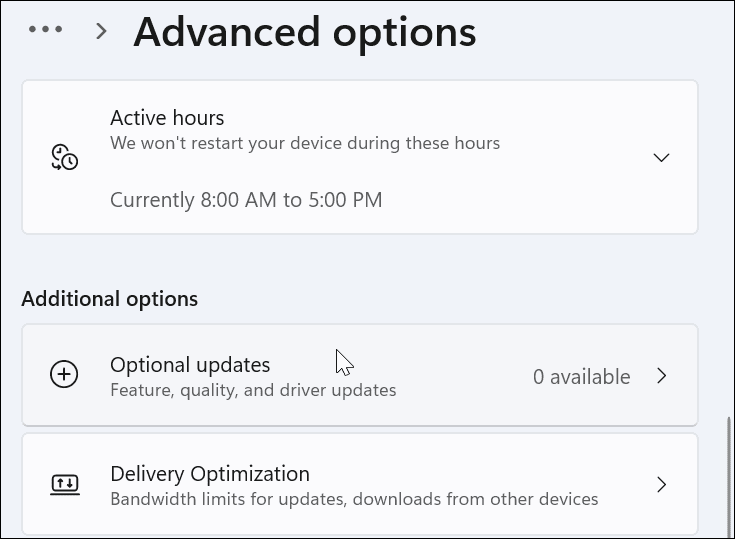
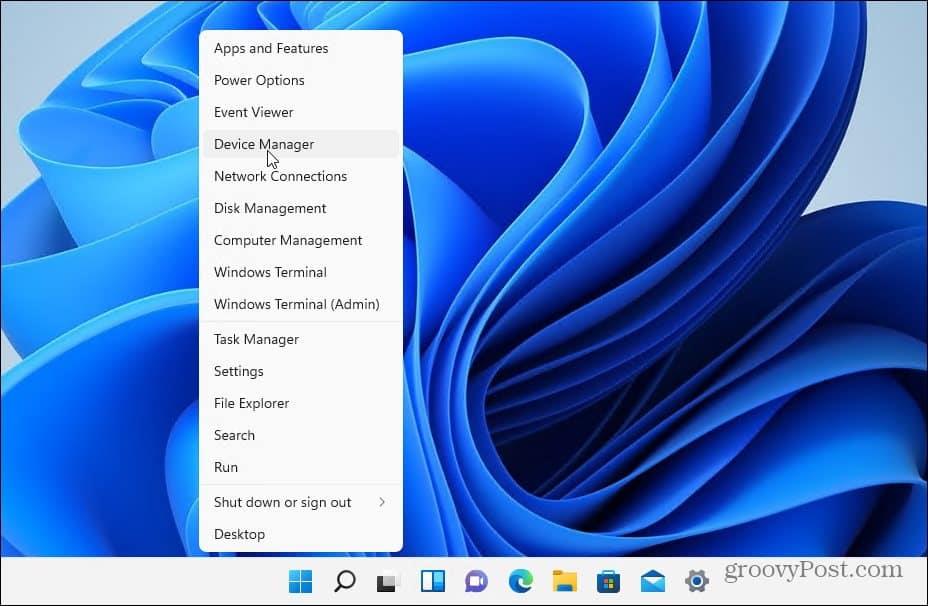
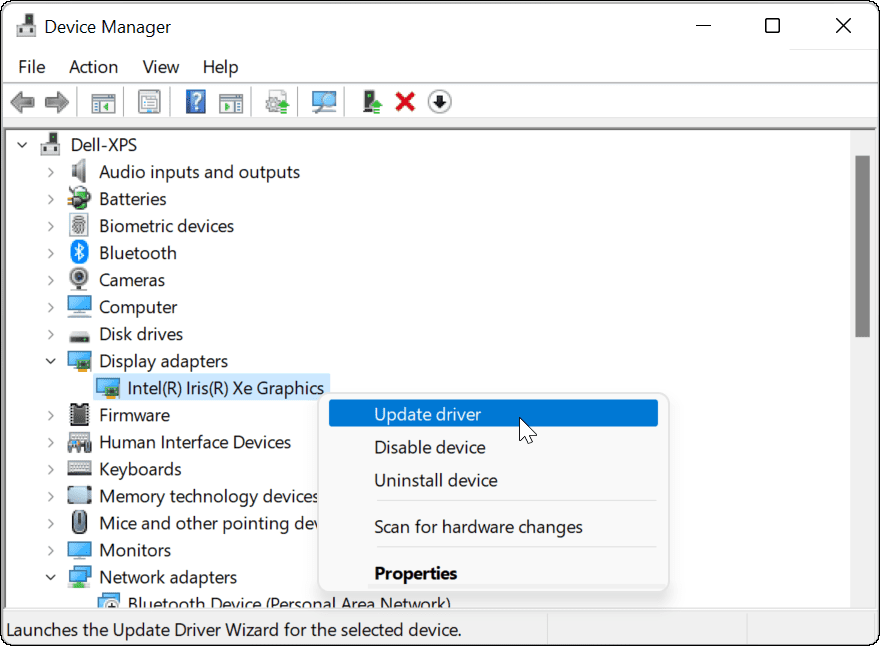
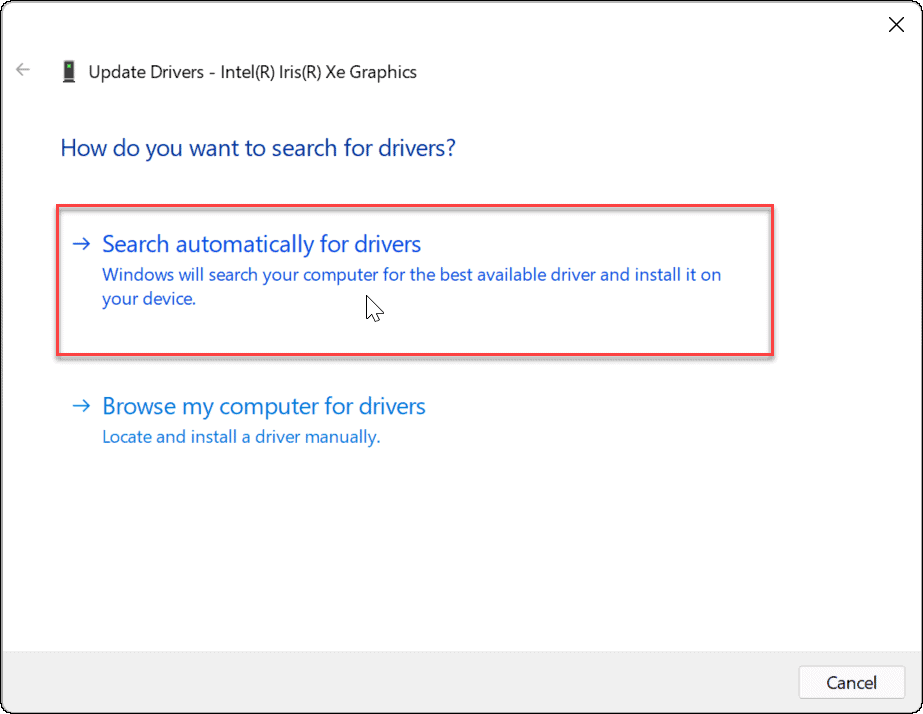

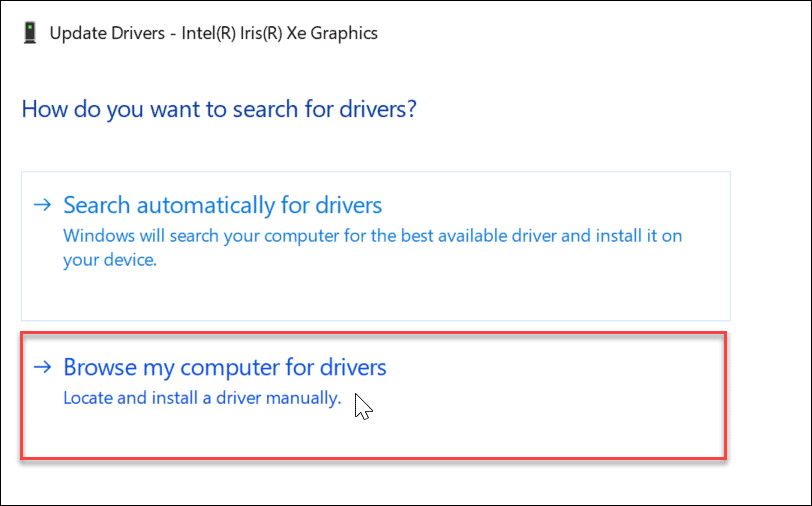
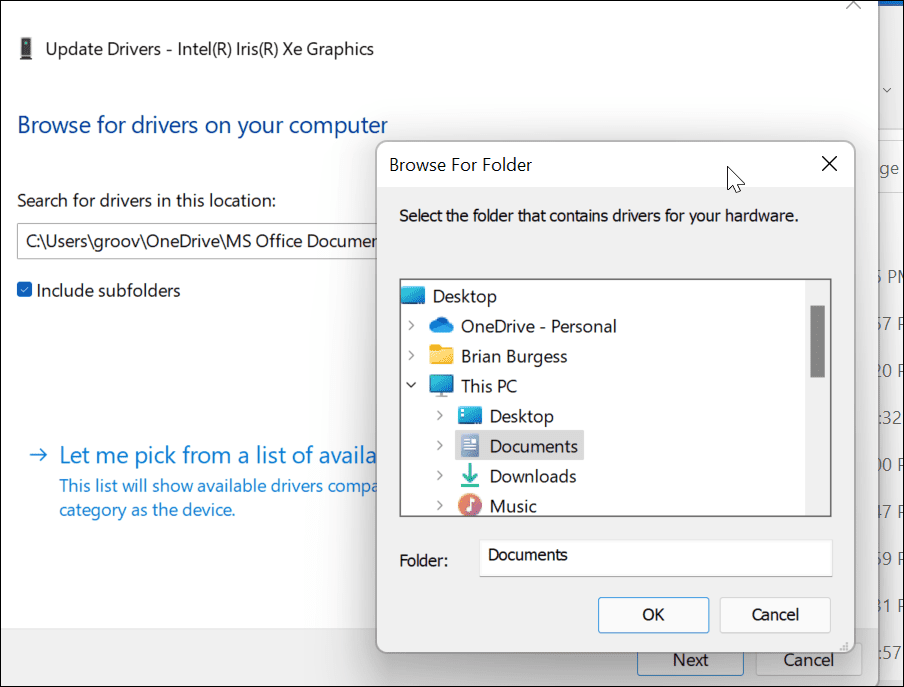
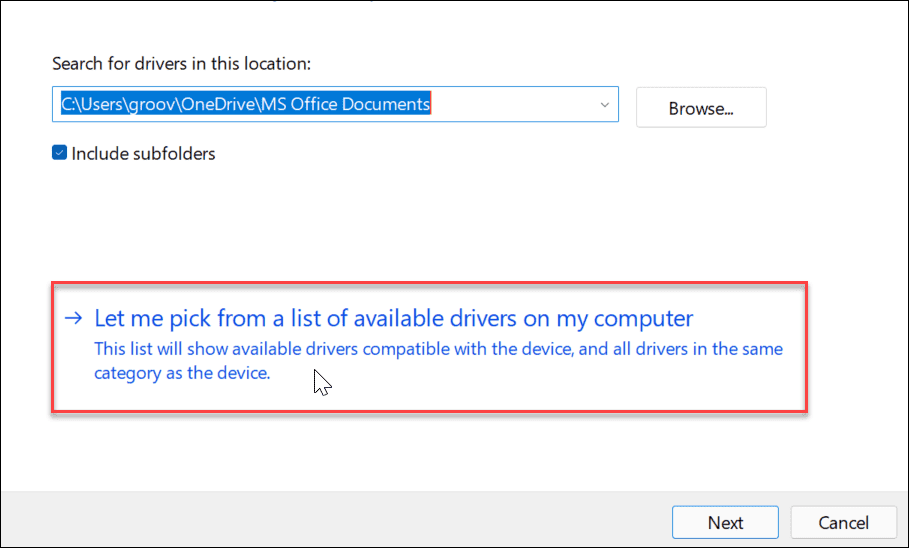
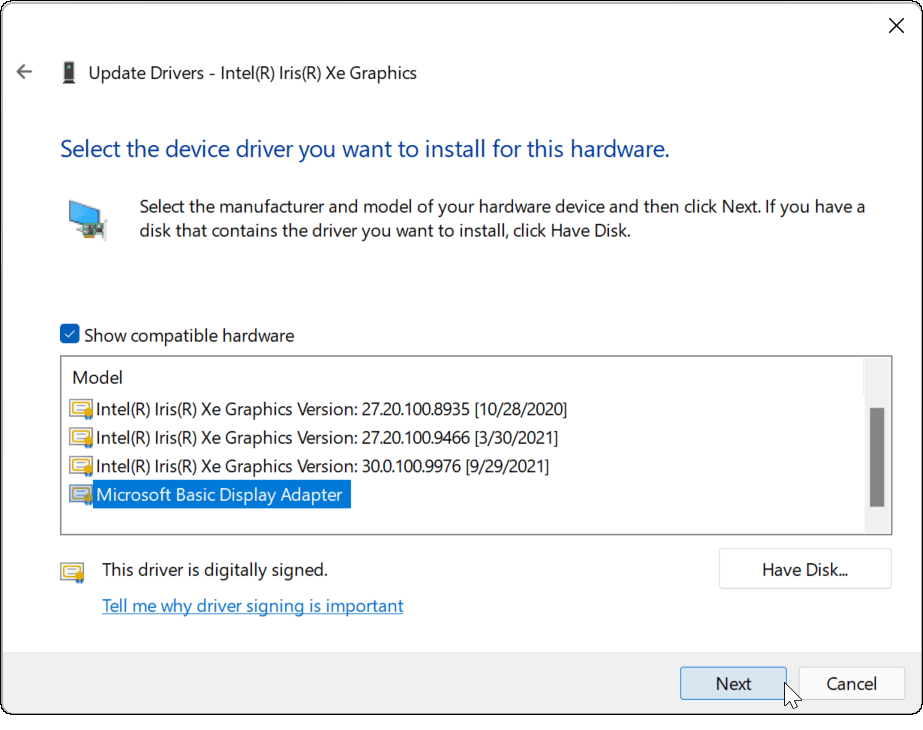
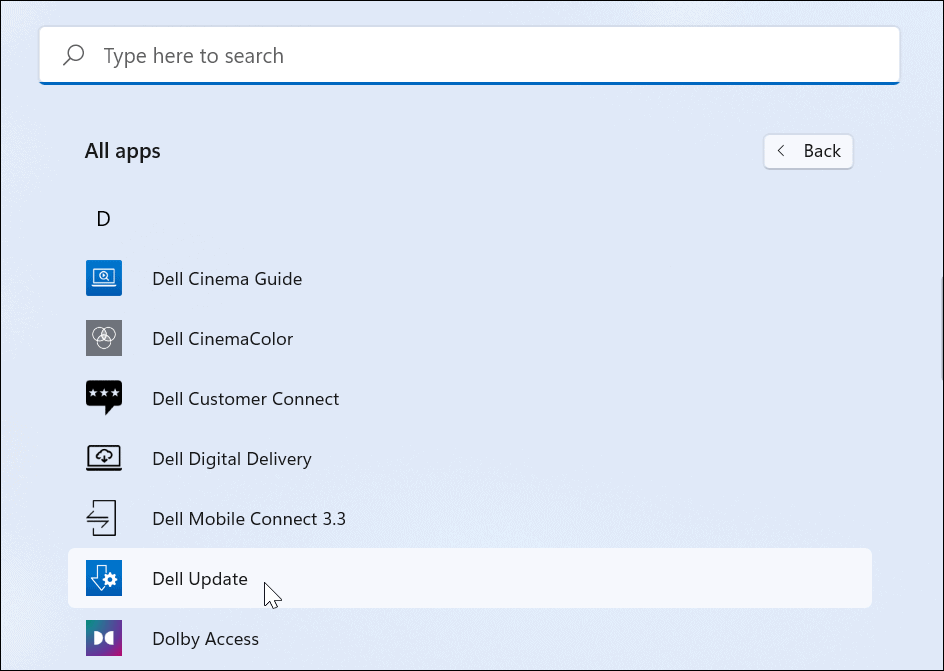
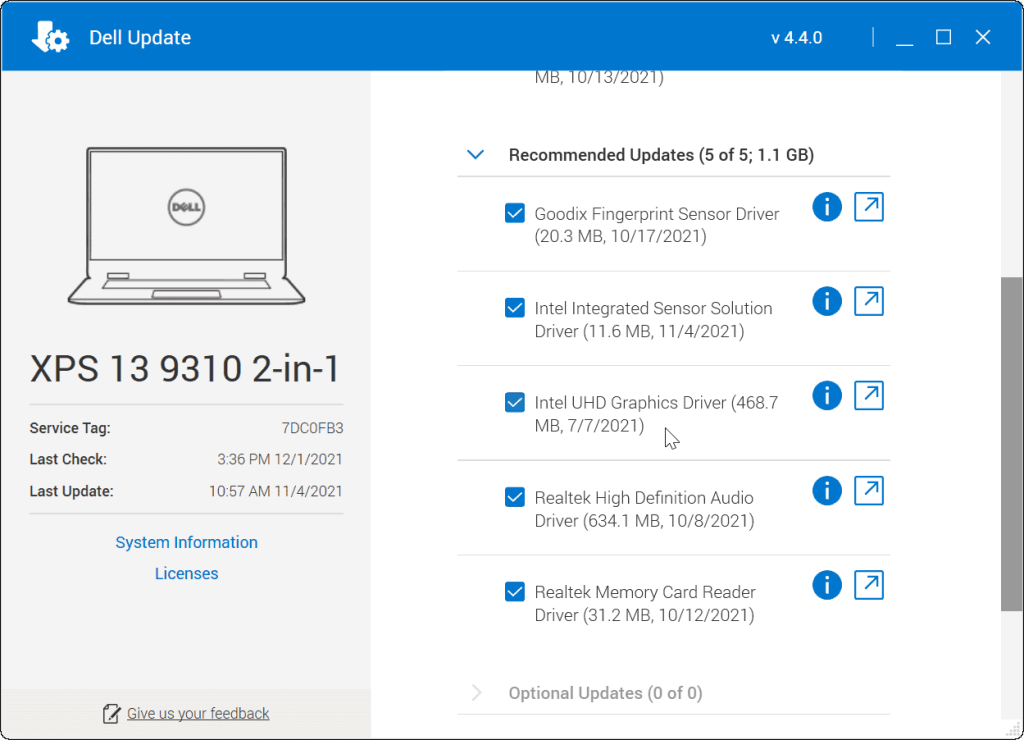
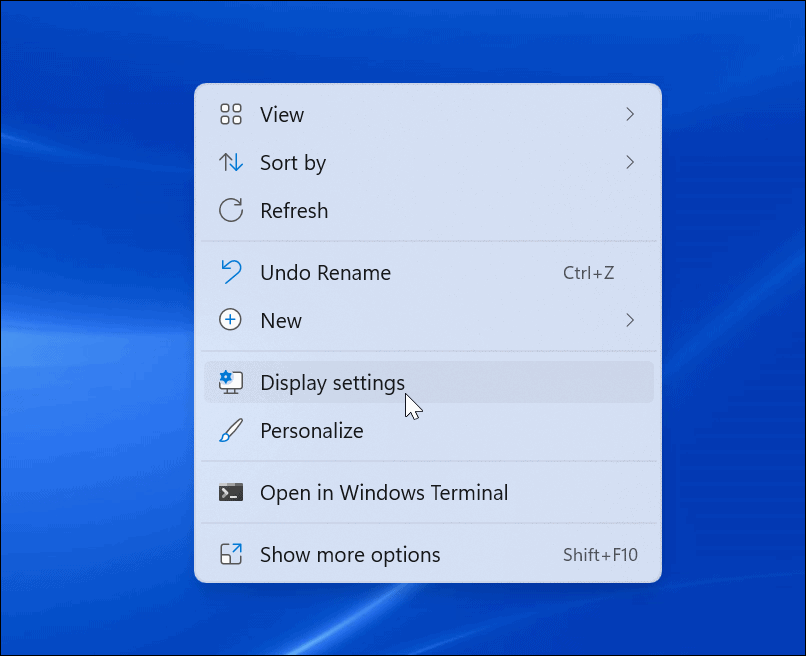
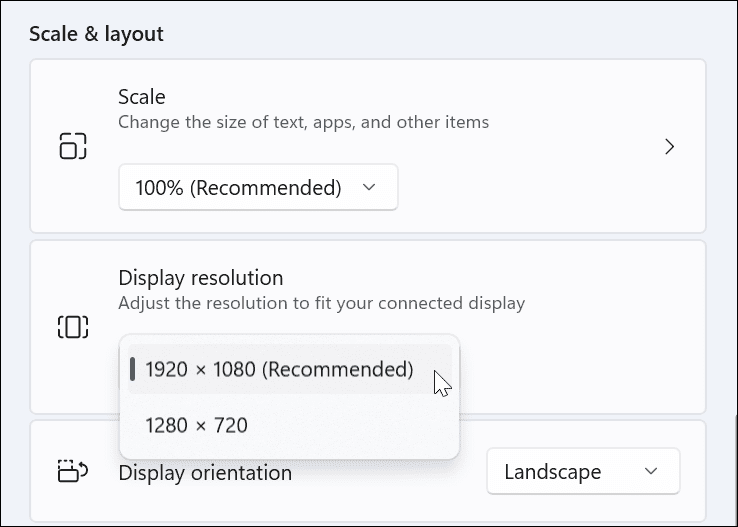
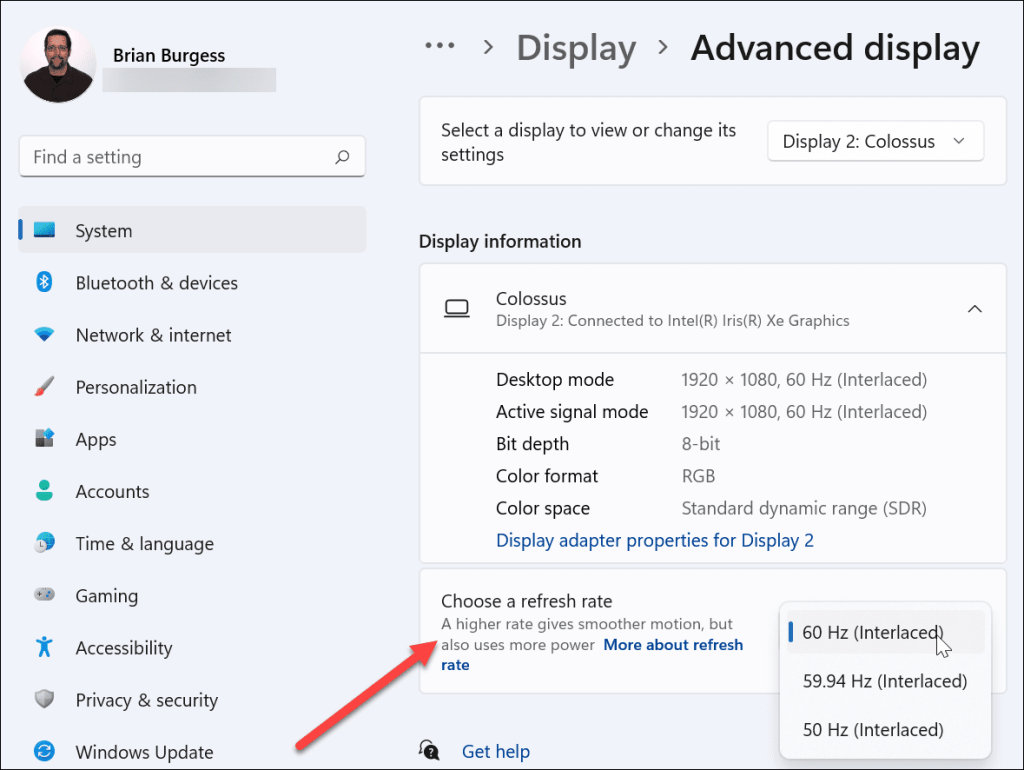
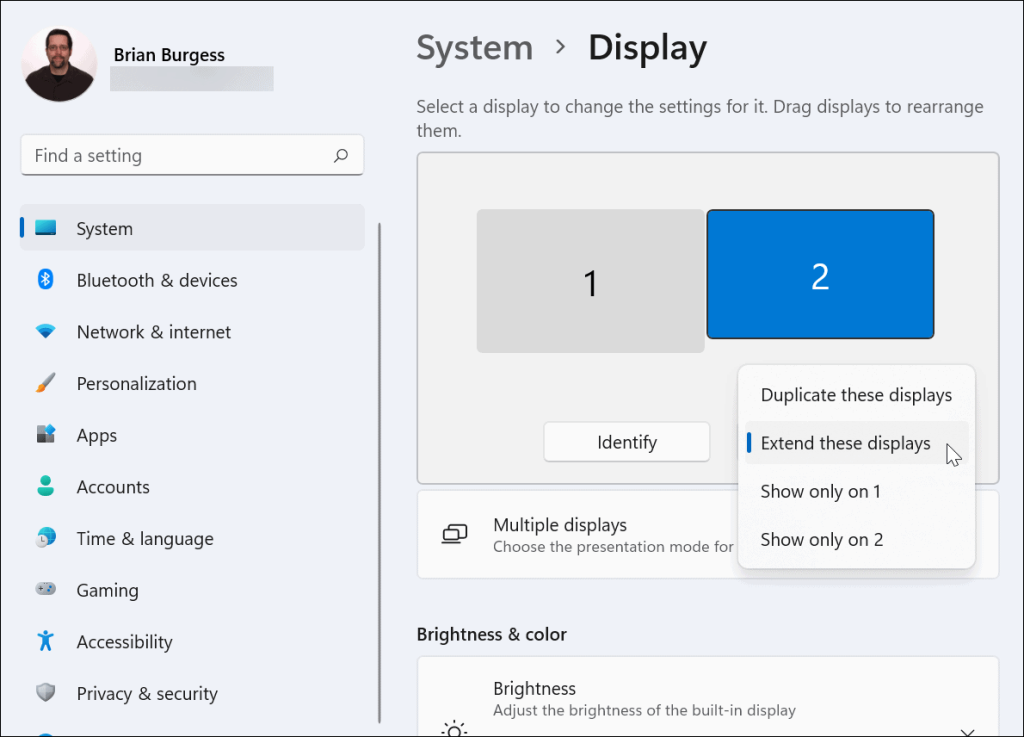
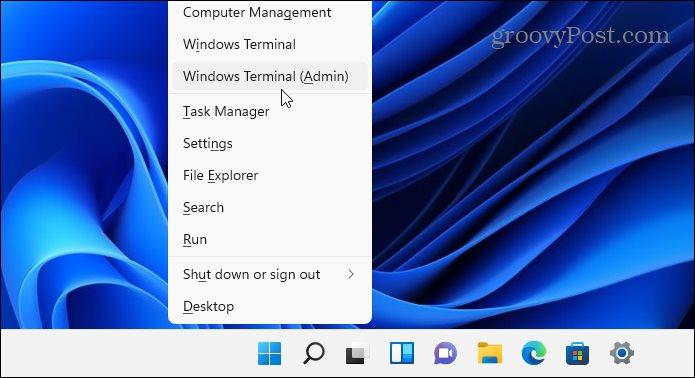
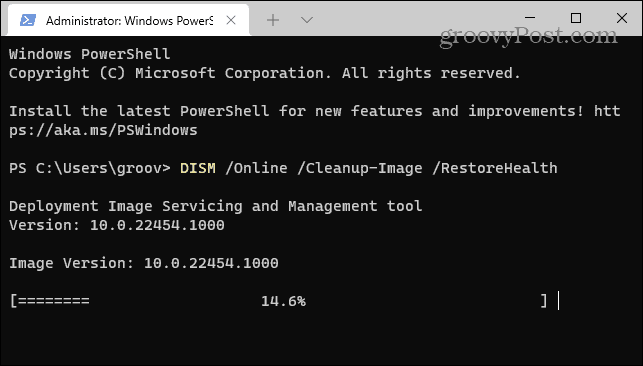
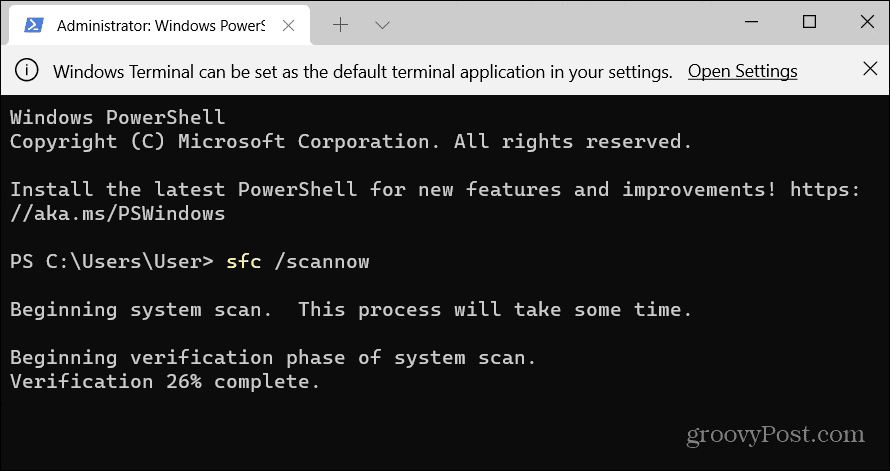


![[JAVÍTOTT] „A Windows előkészítése, ne kapcsolja ki a számítógépet” a Windows 10 rendszerben [JAVÍTOTT] „A Windows előkészítése, ne kapcsolja ki a számítógépet” a Windows 10 rendszerben](https://img2.luckytemplates.com/resources1/images2/image-6081-0408150858027.png)

![Rocket League Runtime Error javítása [lépésről lépésre] Rocket League Runtime Error javítása [lépésről lépésre]](https://img2.luckytemplates.com/resources1/images2/image-1783-0408150614929.png)



