Egyszerűen szeretné kezelni a havi kiadásokat kategóriák szerint a Google Táblázatokban bonyolult képletek használata nélkül. Az alábbiakban egy egyszerű módszert talál a kiadások kezelésére a Google Táblázatokban .
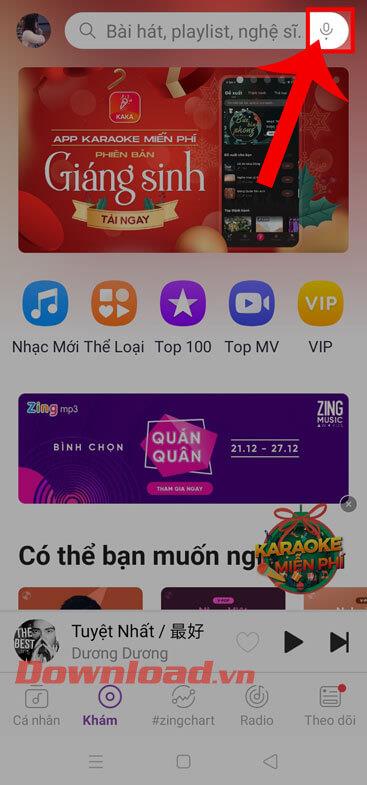
A havi kiadások kezelése a Google Táblázatok használatával
Oszlopok, amelyeknek szerepelniük kell a Google Táblázatok költségkezelésében
A kiadáskezelés sok olyan dolgot foglalhat magában, amit korábban soha, de a legjobb, ha a dolgokat a lehető legegyszerűbben tartod. Kezdje 3 vagy 4 egyszerű oszloppal, ha dátumokat szeretne hozzáadni a tranzakciókhoz, és szükség szerint később készítsen részletesebb táblázatot.
A 3 oszlopnak kezdődnie kell: Hely, Kategória és Összeg.
- Hely – Meglátogatható bolt.
- Kategória - A vásárolt áru típusa.
- Összeg – A tranzakció során fizetendő teljes összeg.
Színkódolt legördülő menü létrehozása a kiadási kategóriákhoz a Google Táblázatokban
A Google Táblázatok adatellenőrzésével létrehozhat egy legördülő menüt. Ez egy nagyszerű megoldás a kiadások kezelésére, mert lehetővé teszi, hogy néhány egérkattintással gyorsan kiválasszon egy mappát ahelyett, hogy minden alkalommal manuálisan begépelné. Ezt az alábbi lépésekkel teheti meg:
- Kattintson a kategória cellájára .
- Lépjen az Adatok menübe a képernyő tetején.
- Válassza az Adatellenőrzés lehetőséget a listából.
- A Feltételekben válassza az Elemek listája lehetőséget .
- Ebbe a mezőbe írja be a kategórianeveket, vesszővel elválasztva.
- Kattintson a Mentés gombra .
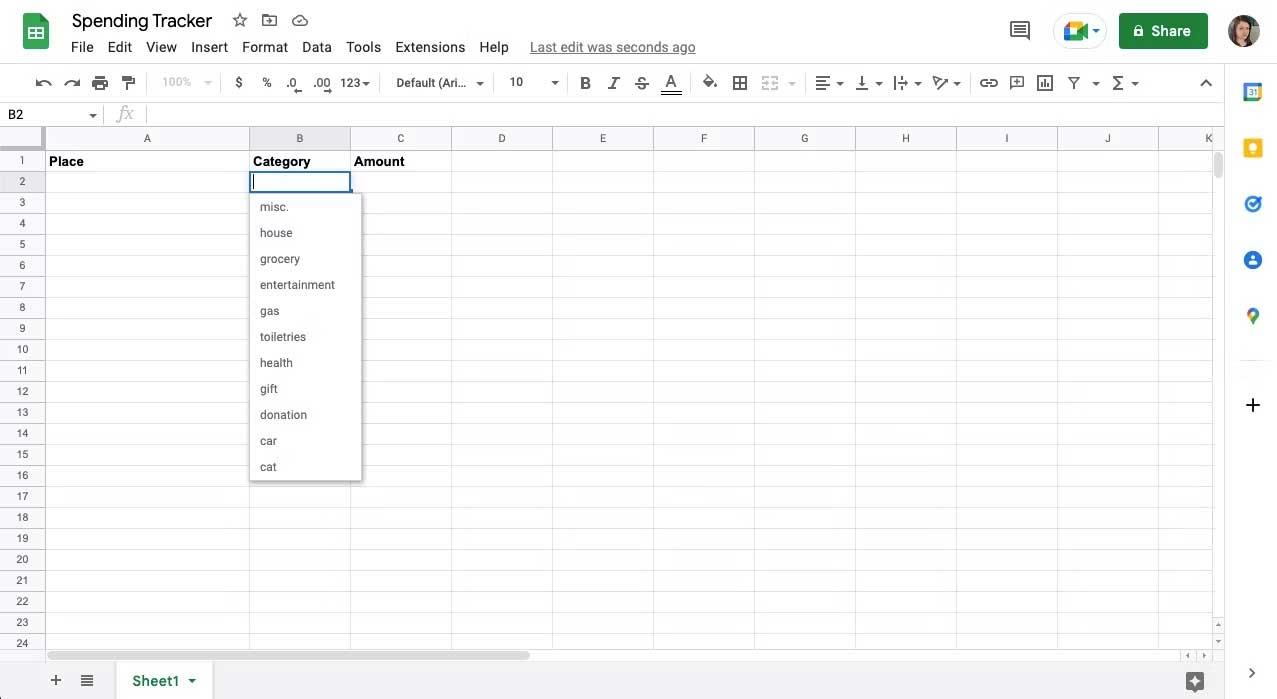
Mentés után egy legördülő nyíl jelenik meg a cellában. Itt az ideje, hogy feltételes formázást használjon a Google Táblázatokban a kategóriák színkódolásához.
- Lépjen a felső menü Formátum elemére.
- Válassza a Feltételes formázás lehetőséget ebből a listából – megjelenik egy oldalsáv.
- A Formázási szabályok területen kattintson a Cellák formázása alatti legördülő menüre, ha…
- Válassza a Szöveg tartalmaz lehetőséget .
- Helyezze a mappa nevét az alábbi mezőbe.
- A Formázási stílusban módosítsa a háttérszínt vagy a szöveg színét.
- Kattintson a Kész gombra .
- Ismételje meg a fenti lépéseket más kategóriákkal.
Ha a Kategória oszlop alatti minden cellába legördülő menüt szeretne elhelyezni , másolja ki a formázással ellátott cellát. Ezután a beillesztés előtt kattintson a címcellára, miközben lenyomva tartja a CMD vagy a CTRL billentyűt .
A dátum- és pénznemformátumok használata a Google Táblázatokban
Ha azt szeretné, hogy a dátum- és pénzformátum egységes legyen a Google Táblázatok egyes celláiban, tegye a következőket:
Dátum formátum
Ha dátumoszlopot használ, és szeretné megőrizni a dolgok konzisztenciáját, minden cellához hozzáadhat speciális formázást.
- Jelölje ki a teljes oszlopot a felső betűvel.
- Az eszköztáron kattintson a További formátumok elemre . Jelképe a 123 .
- Válassza a Dátum lehetőséget – mellette egy példa a dátum megjelenítésére.
Alternatív megoldásként ezt megteheti úgy, hogy a tetején található Formátum menüben válassza a Szám alatt a Dátum vagy az Egyéni dátum és idő lehetőséget .
Pénznem formátuma
Ha pénznemformátumokat szeretne hozzáadni a mennyiségoszlophoz, válassza ki a teljes oszlopot, majd válassza a További formátumok lehetőséget , és kattintson az USD jelre az eszköztáron. Ezt a lehetőséget a Formátum menü Szám alatt is megtalálja . Itt választhat a Pénznem , a Kerekített pénznem és az Egyéni pénznem közül .
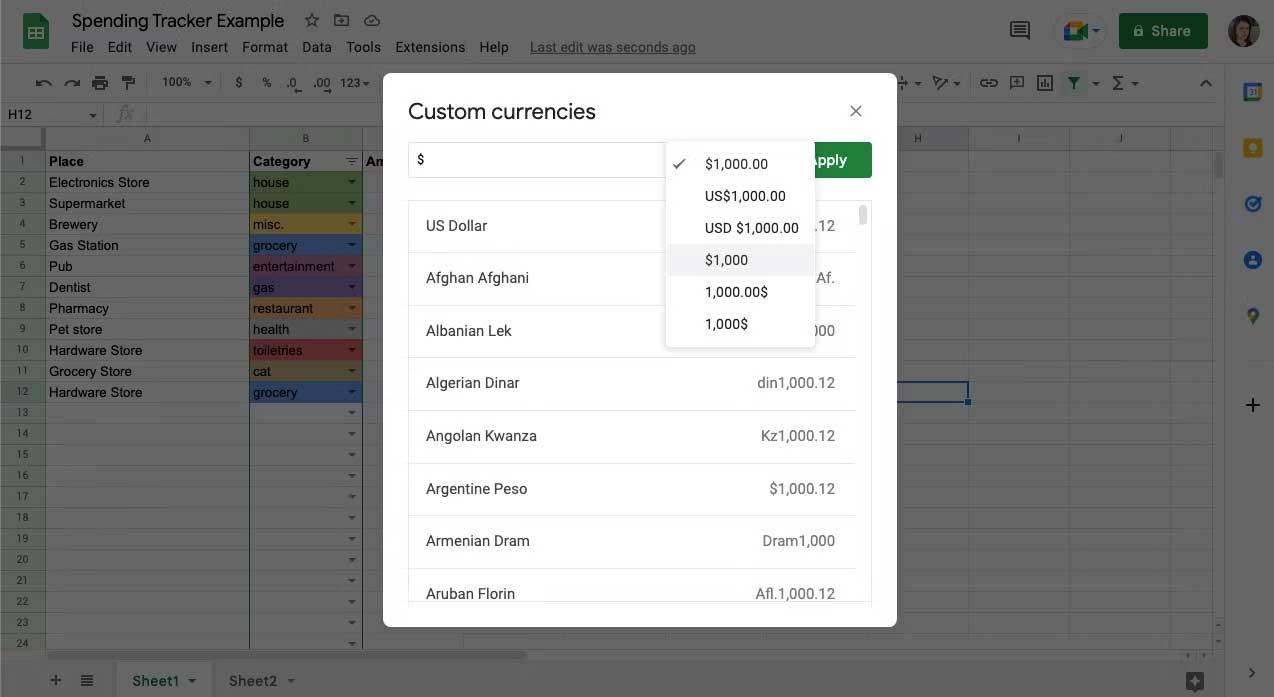
Az egyéni pénznemek segítségével módosíthatja a tizedesjegyek és szimbólumok megjelenítési módját, kiválaszthatja a megfelelő dollárstílust, vagy választhat másik pénznemet.
A SUM függvény használata a teljes költség kiszámításához a Google Táblázatokban
- Válassza ki az összegezni kívánt cellát.
- Lépjen a felső menü Beszúrás pontjára.
- Válassza a Funkció lehetőséget.
- Válassza a SUM lehetőséget a lista tetején.
- Ha a kurzort a zárójelek közé helyezi, kattintson az oszlop tetején lévő betűre,
- Nyomja meg az Enter billentyűt a billentyűzeten.
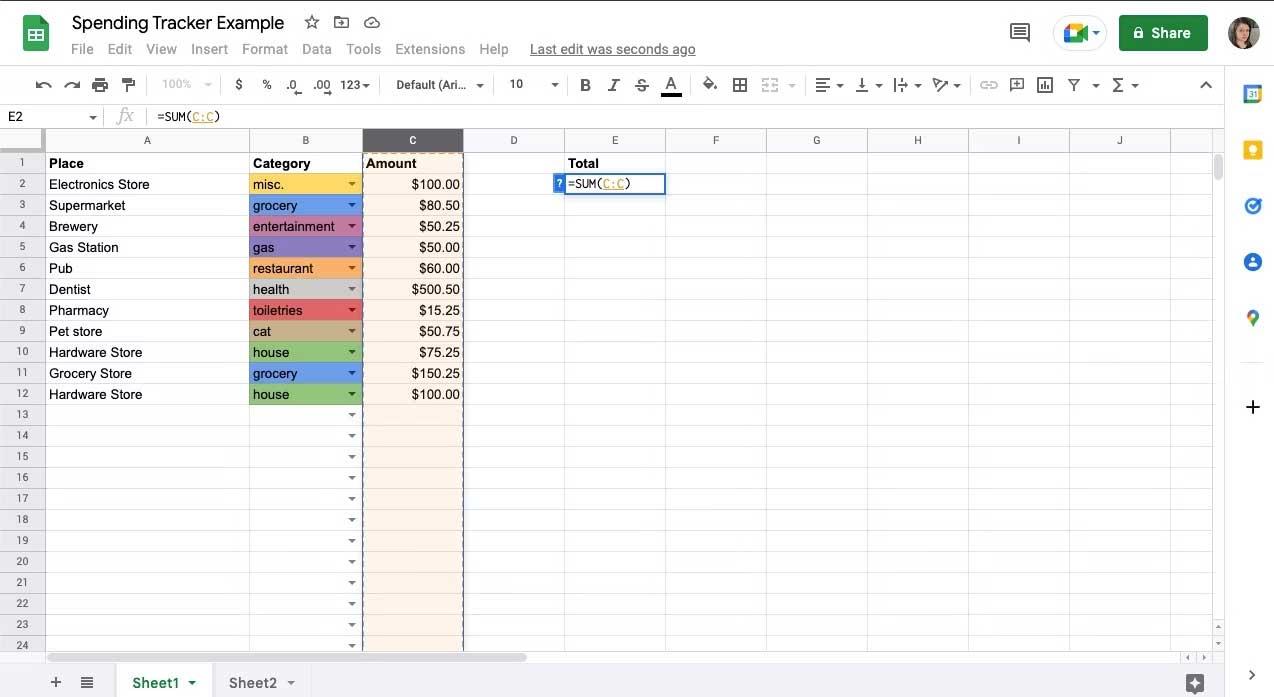
A SUMIF függvény használata az összes kategória kiszámításához a Google Táblázatokban
- Válassza ki azt a cellát, amelyen belül összegezni szeretne.
- Lépjen a felső menü Beszúrás pontjára.
- Válassza a Funkció > Matek > SUMIF lehetőséget .
- A zárójelek közé írja be a kategória oszloptartományát, például B:B.
- Adjon hozzá egy vesszőt, és írja be a mappa nevét az idézőjelbe.
- Írjon be egy másik vesszőt, adja meg a mennyiség oszloptartományát.
- Nyomja meg az Enter billentyűt a billentyűzeten.
- Ismételje meg a fenti lépéseket minden kategóriánál.
- Most megjelenik a fő lista, és munka közben változik.
Szűrők használata a kiadási kategóriák megtekintéséhez a Google Táblázatokban
Ha szeretné kategorizálni vagy elrejteni a tranzakciókat, szűrőket adhat hozzá a Google Táblázatokhoz . Ehhez válassza ki a rendezni kívánt oszlopot, majd kattintson az eszköztár Szűrő létrehozása elemére. 3 sor jelenik meg a cím oszlop mellett.
Kattintson erre a 3 sorra, és megjelenik a lehetőségek listája. A kategória oszlopban a Szín szerinti szűrés segítségével gyorsan megjeleníthet egy kategóriát, vagy használhatja az alábbi ellenőrzőlistát a kategóriák kijelöléséhez vagy kijelölésének megszüntetéséhez. A mennyiség oszlopban az AZ rendezése funkciót is használhatja a legolcsóbbtól a legdrágábbig történő tranzakciók megtekintéséhez, vagy a ZA rendezése funkciót.
A fentiekben bemutatjuk, hogyan hozhat létre költségkezelési táblázatot a Google Táblázatok használatával. Reméljük, hogy a cikk hasznos az Ön számára.
![Hogyan lehet élő közvetítést menteni a Twitch-en? [KIFEJEZETT] Hogyan lehet élő közvetítést menteni a Twitch-en? [KIFEJEZETT]](https://img2.luckytemplates.com/resources1/c42/image-1230-1001202641171.png)
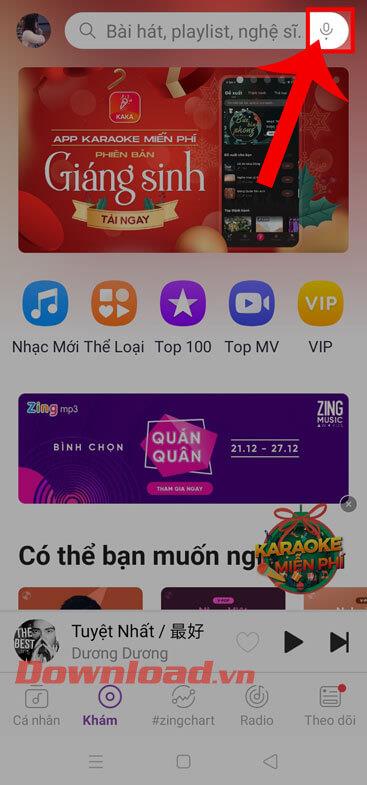
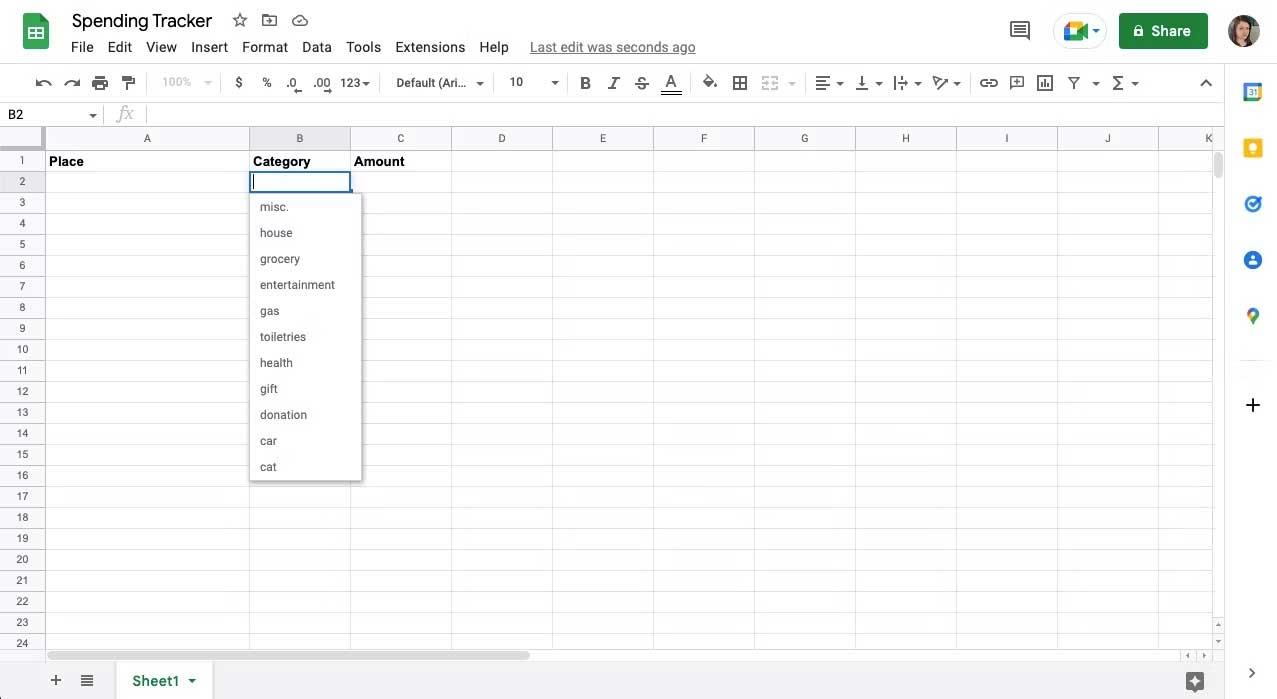
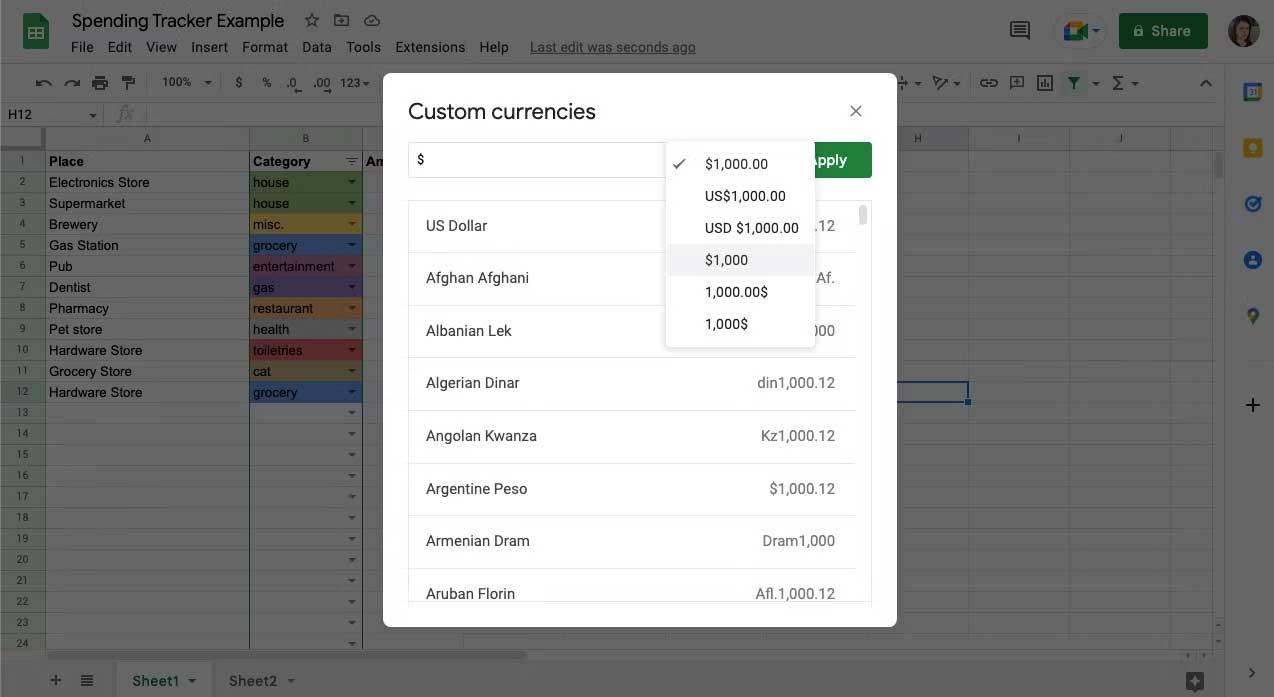
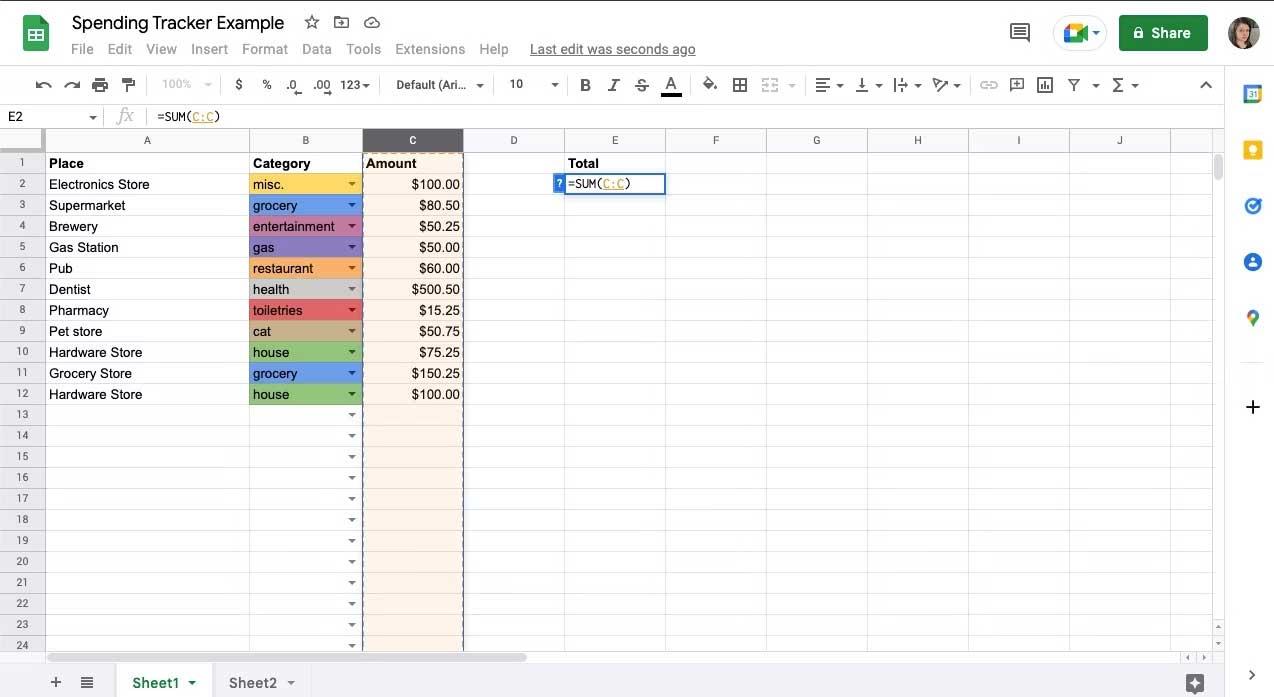


![[JAVÍTOTT] „A Windows előkészítése, ne kapcsolja ki a számítógépet” a Windows 10 rendszerben [JAVÍTOTT] „A Windows előkészítése, ne kapcsolja ki a számítógépet” a Windows 10 rendszerben](https://img2.luckytemplates.com/resources1/images2/image-6081-0408150858027.png)

![Rocket League Runtime Error javítása [lépésről lépésre] Rocket League Runtime Error javítása [lépésről lépésre]](https://img2.luckytemplates.com/resources1/images2/image-1783-0408150614929.png)



