A Google Maps kiszámíthatatlan. 100-ból 99-szer a barátod és megbízható vezetőd lesz, de mindig van egy alkalom, amikor csalóvá válik, és zsákutcába vezet, vagy teljesen félrevezet az útból. Egyszer rossz fordulatot mutatni nem nagy dolog. De mi van akkor, ha teljesen ellened fordul, és teljesen abbahagyja az útbaigazítást? Egyes felhasználók arról számoltak be, hogy a Google Térkép nem jelenít meg útvonaltervet Androidon.
Szerencsére van megoldás arra az esetre, ha a Google Térkép leállítja az útvonaltervezést. Szóval ne ess pánikba. Ehelyett tekintse meg a következő megoldásokat.
- Állítsa vissza a Google Play-szolgáltatásokat
- Törölje a gyorsítótárat
- Győződjön meg arról, hogy a Hely be van kapcsolva
- Ellenőrizze az internetkapcsolatot
- Kalibrálja az iránytűt
- Engedélyezze a Nagy pontosságú módot
- Offline térképek letöltése
Hogyan érhetem el a Google Térképet, hogy mutasson egy útvonalat?
Ha nem tudja elérni, hogy a Google Térkép mutasson egy útvonalat és adjon útbaigazítást, vagy az alkalmazás nem működik, feltétlenül állítsa vissza a Google Play Szolgáltatásokat, ellenőrizze a helybeállításokat és az internetkapcsolatot, kalibrálja az iránytűt, vagy próbálja ki az Offline térképekkel.
Megpróbálhatja újratelepíteni a Google Térképet is. Kövesse az alábbi utasításokat, hogy megtudja, mit kell tennie.
1. megoldás – Állítsa vissza a Google Play-szolgáltatásokat
Mint minden más Google-alkalmazás, a Google Térkép is szorosan kapcsolódik a Google Play-szolgáltatásokhoz. Tehát, ha a szolgáltatások nem működnek megfelelően, akkor nem fogja tudni a Google Térképet a lehető legteljesebb mértékben használni, mivel a legtöbb funkció nem működik. Ebben az esetben az irányokat.
A legegyszerűbb megoldás a Google Play szolgáltatások alaphelyzetbe állítása. És ezt a következőképpen kell megtenni:
- Nyissa meg a Beállítások menüpontot .
- Nyissa meg az Alkalmazások vagy az Alkalmazáskezelő oldalt (telefonjától függően). Ha nem találja, egyszerűen keresse meg a telepített alkalmazásokat a Beállítások keresősávjában.
- Keresse meg a Google Play Szolgáltatásokat az Alkalmazáskezelőben (ha nem találja, válassza az Összes alkalmazás megjelenítése vagy a Rendszerszolgáltatások megjelenítése lehetőséget a további beállításoknál).
- Koppintson a Google Play-szolgáltatások elemre , és válassza az Adatok törlése lehetőséget .
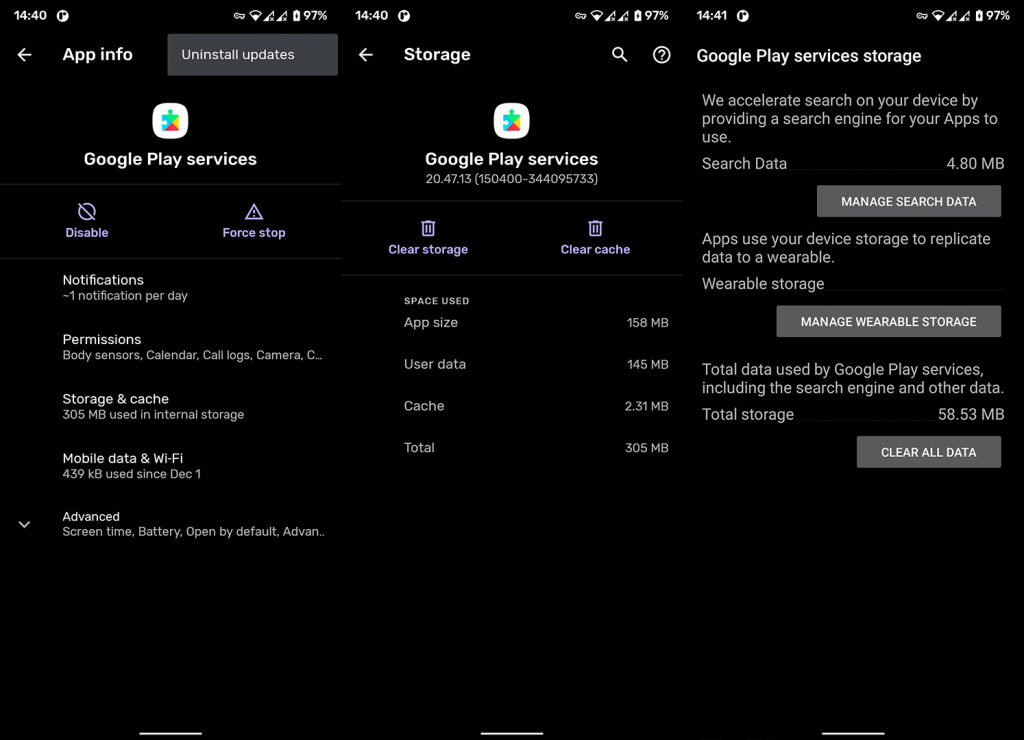
- Várja meg, amíg a folyamat befejeződik, majd jelentkezzen be újra a Play Áruházba.
2. megoldás – Törölje a gyorsítótárat
Tudom, hogy utálod, amikor a gyorsítótár törlését látod az egyik felkínált megoldásnak, de működik. Néha. Egyébként nem árt, ha megpróbálod törölni a gyorsítótárat. Megoldhatja a problémát, vagy maradhat ott, ahol van.
Most, hogy ezen túl vagyunk, térjünk át a tényleges munkára. A következőképpen ürítheti ki a Google Térkép gyorsítótárát Android rendszeren:
- Nyissa meg a Beállítások > Alkalmazáskezelő menüpontot (a fent leírtak szerint).
- Keresse meg a Google Térképet , és koppintson rá.
- Nyissa meg a Tárhelyet .
- Koppintson a Gyorsítótár törlése elemre.
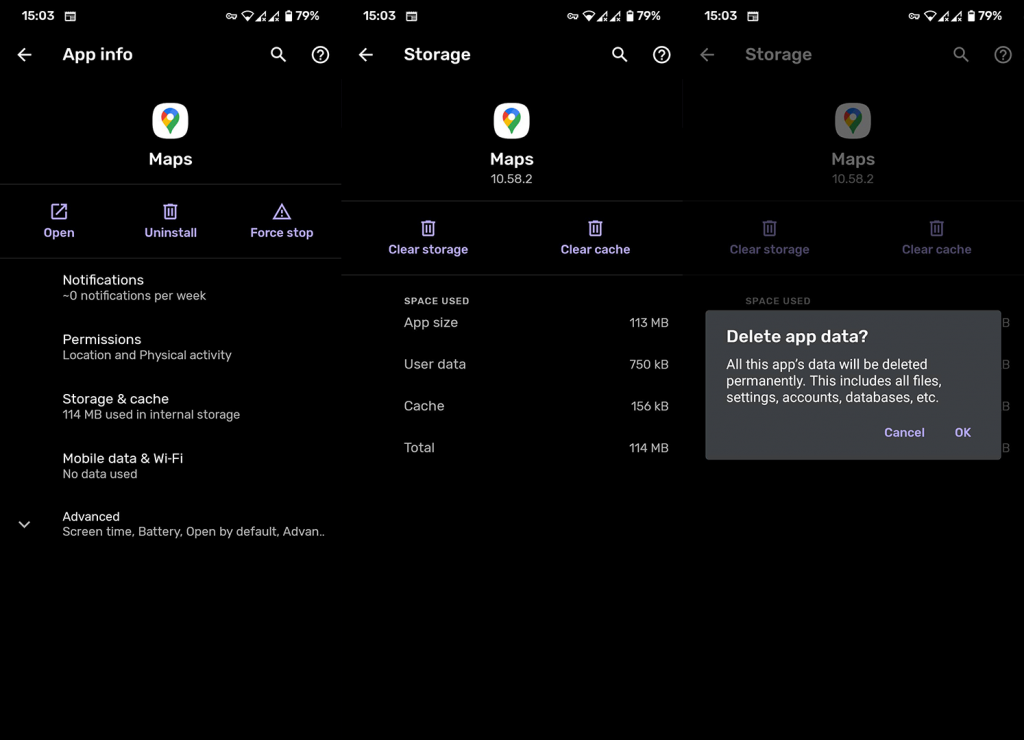
Ha a gyorsítótár törlése nem oldja meg a problémát, megpróbálhatja az adatok teljes törlését is. Ne feledje azonban, hogy az összes adat törlésével az összes offline térkép törlődik, ezért csak akkor tegye ezt, ha rendelkezik internet-hozzáféréssel.
3. megoldás – Győződjön meg arról, hogy a Hely be van kapcsolva
Íme egy gyors. A helyszolgáltatásnak futnia kell ahhoz, hogy a Google Térkép útvonaltervet tudjon készíteni a szerverről. Tehát folytassa, és győződjön meg arról, hogy a helyszolgáltatás vagy a GPS engedélyezve van. Könnyen engedélyezheti ezt a szolgáltatást, ha megérinti a parancsikont a felső beállítások panelen.
Alternatív megoldásként megnyithatja a Beállítások > Hely menüpontot, és ott engedélyezheti. Itt láthatja az összes alkalmazást, amely hozzáférési engedéllyel rendelkezik az Ön tartózkodási helyéhez, és bizonyos beállításokat, amelyeket érdemes engedélyezni.
4. megoldás – Ellenőrizze az internetkapcsolatot
Hacsak nem offline térképen navigál, a Google Térkép nem fog működni stabil internetkapcsolat nélkül. Tehát csak győződjön meg arról, hogy megfelelően csatlakozik az internethez, mielőtt másik megoldásra lépne.
Ha azt észleli, hogy valami probléma van az internetkapcsolattal, tekintse meg ezt a cikket további megoldásokért.
5. megoldás – Kalibrálja az iránytűt
A Google Térkép szinte kizárólag rossz irányba mutat, ha az iránytű nincs megfelelően kalibrálva. Tehát, ha a fent említett megoldások egyike sem oldotta meg a problémát, feltétlenül kalibrálja vagy kalibrálja újra az iránytűt.
Ezt a következőképpen teheti meg:
- Nyissa meg a Google Térképet.
- Koppintson a tartózkodási helyét jelző kék pontra.
- Kövesse a képernyőn megjelenő utasításokat (készítsen 8-as ábrát a telefonjával).
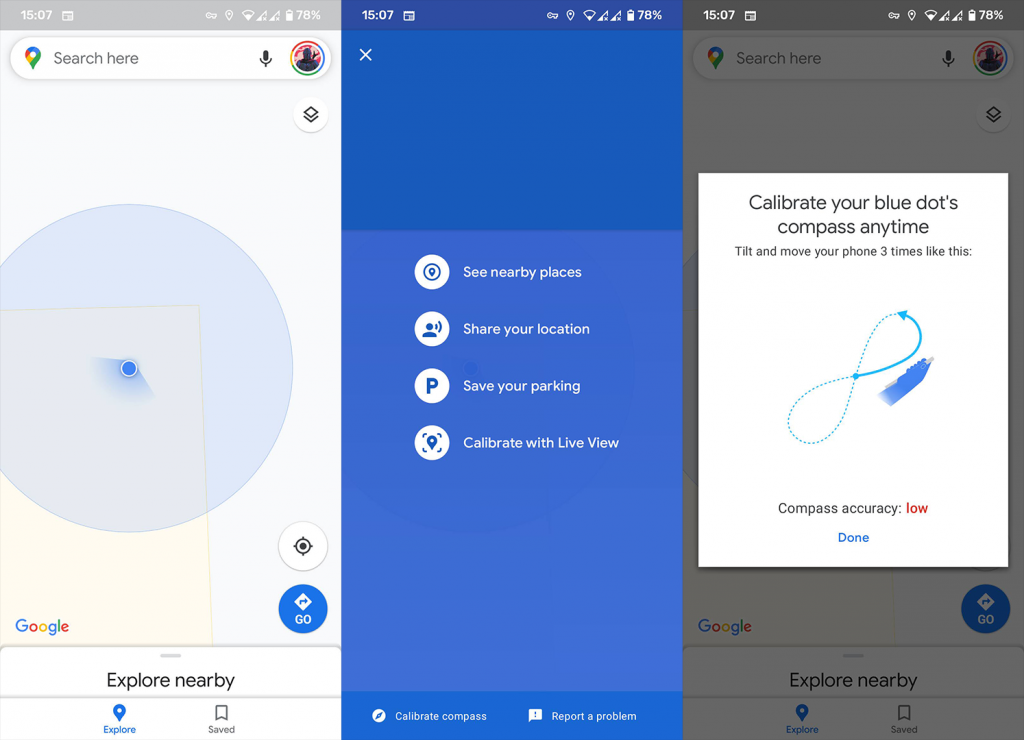
6. megoldás – Engedélyezze a Nagy pontosságú módot
Van még egy dolog, amit megtehet annak érdekében, hogy a Google Térkép a lehető legpontosabb jeleket kapja. Ez pedig a nagy pontosságú mód engedélyezése. Az alábbi módon engedélyezheti ezt a módot:
- Menj a beállításokhoz.
- Koppintson a Hely elemre .
- Lépjen a Módba , és engedélyezze a Nagy pontosságot .
- Alternatív megoldásként keresse meg a Google Helymeghatározás pontosságát , és engedélyezze azt.
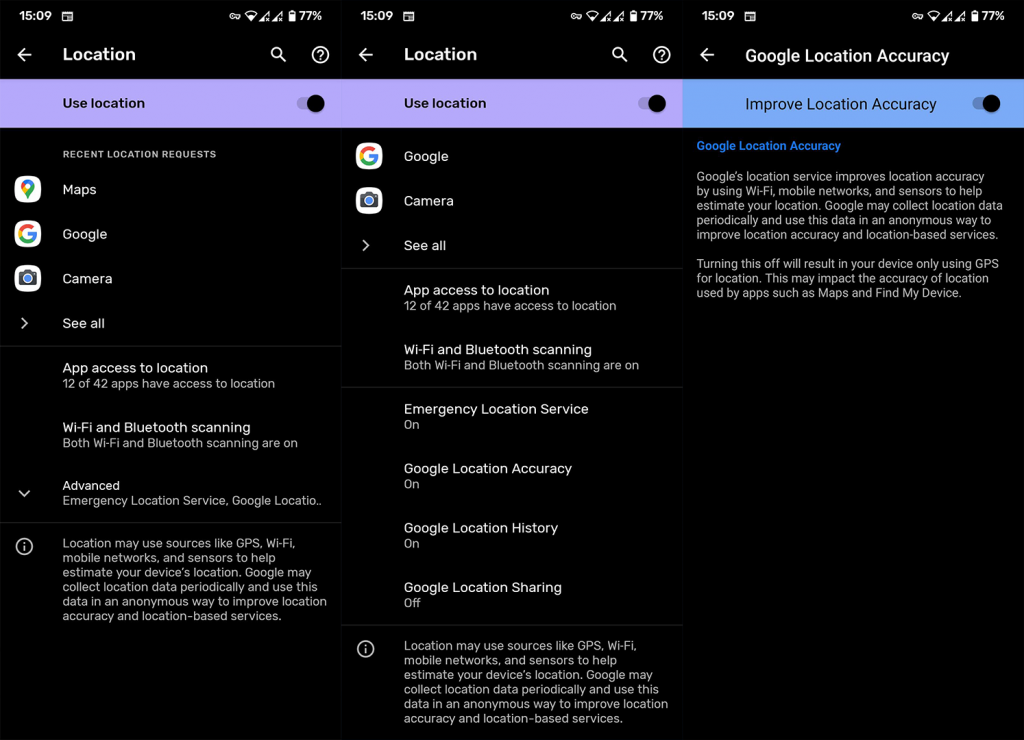
Bónusz: Offline térképek letöltése
A csatlakozási problémák elkerülése érdekében mindig letöltheti a navigált terület offline térképeit. Az offline térképek használatához nincs szükség sem GPS-re, sem internetkapcsolatra, így tökéletes megoldás külföldi városokban való barangoláshoz, ahol korlátozott az internet elérhetősége. Legalább egy jó öreg térképet kapsz az okostelefonodra.
Az offline térkép letöltéséhez lépjen a Google Térkép > Beállítások > Offline térképek menüpontba . Válassza ki a letölteni kívánt területet, és már mehet is.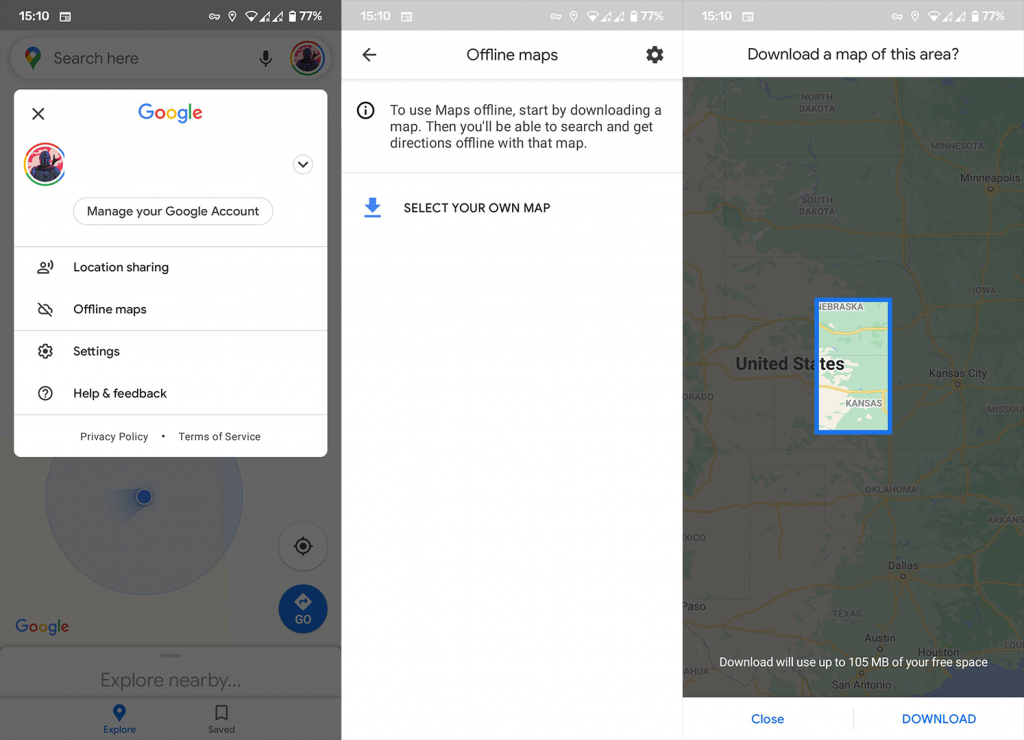
Ne feledje, hogy az offline térképek meglehetősen korlátozottak a „szokásos” térképekhez képest. Például gyaloglás vagy kerékpározás helyett csak autós útvonalterveket kap, és nem kap forgalmi információkat, alternatív útvonalakat vagy sávos útmutatást.
Nagyjából ennyi. Remélem, hogy ezek közül a megoldások közül legalább egy segített megoldani azt a problémát, hogy a Google Térkép nem jelenítette meg az útvonaltervet, és többé nem érzi úgy, hogy labirintusban van.
Ha bármilyen észrevétele vagy további kérdése van, írja le az alábbi megjegyzésekbe. Köszönjük, hogy elolvasta, és feltétlenül ellenőrizze oldalainkat vagy oldalainkat friss tartalomért.
A szerkesztő megjegyzése: Ezt a cikket eredetileg 2019 áprilisában tették közzé. Gondoskodtunk arról, hogy frissítsük a frissesség és a pontosság érdekében.
![Hogyan lehet élő közvetítést menteni a Twitch-en? [KIFEJEZETT] Hogyan lehet élő közvetítést menteni a Twitch-en? [KIFEJEZETT]](https://img2.luckytemplates.com/resources1/c42/image-1230-1001202641171.png)
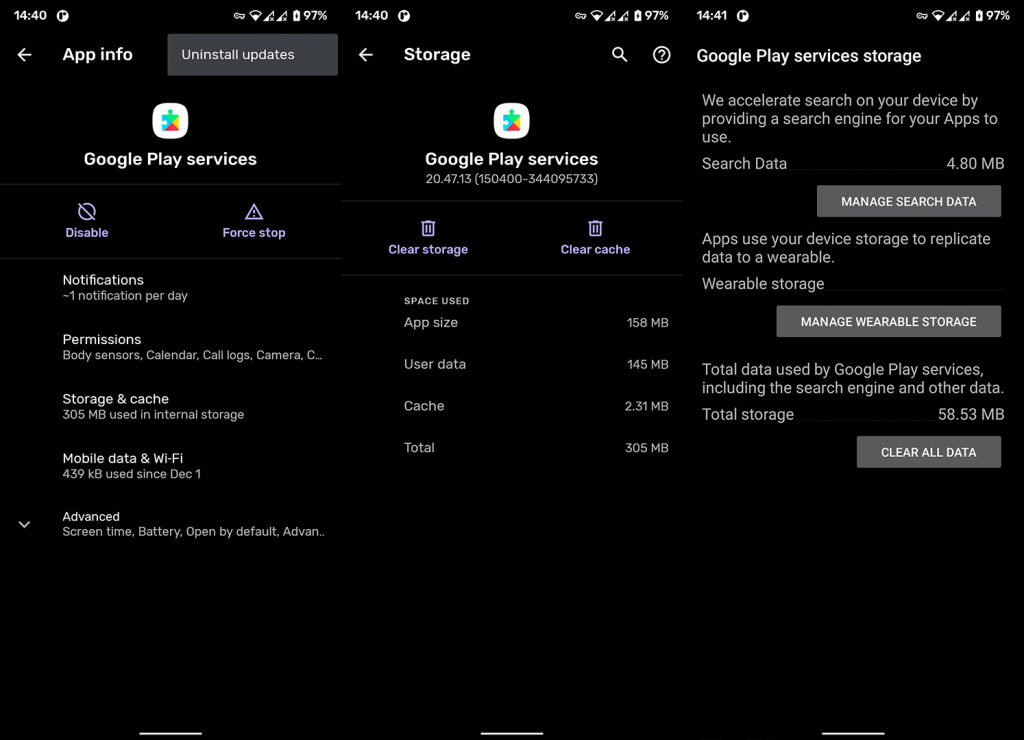
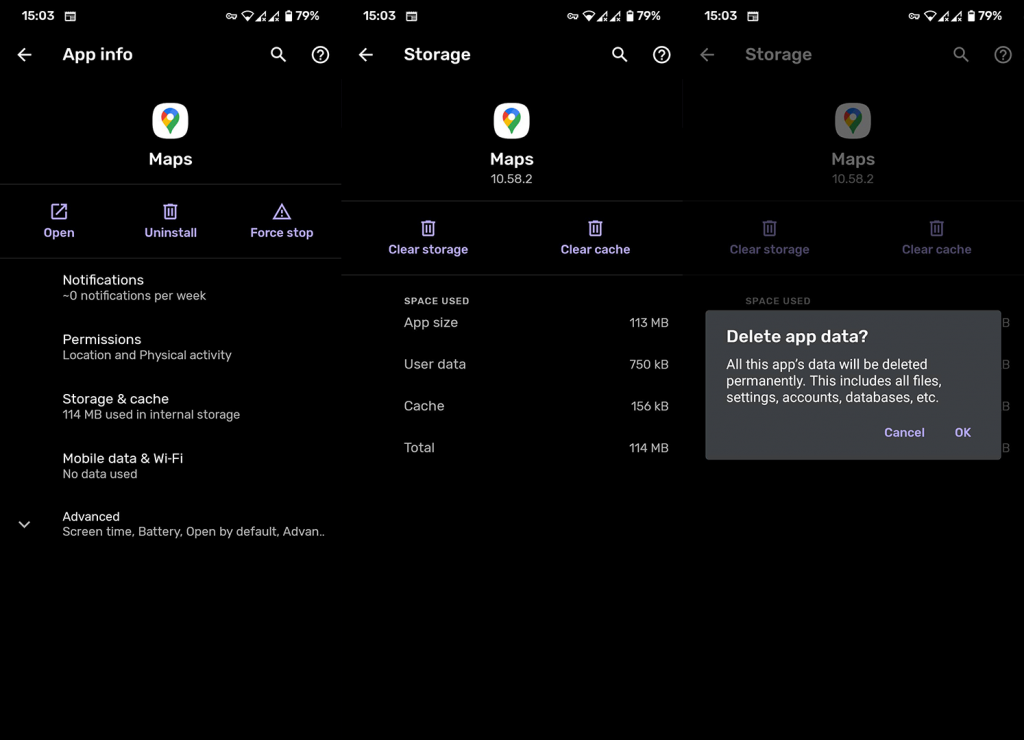
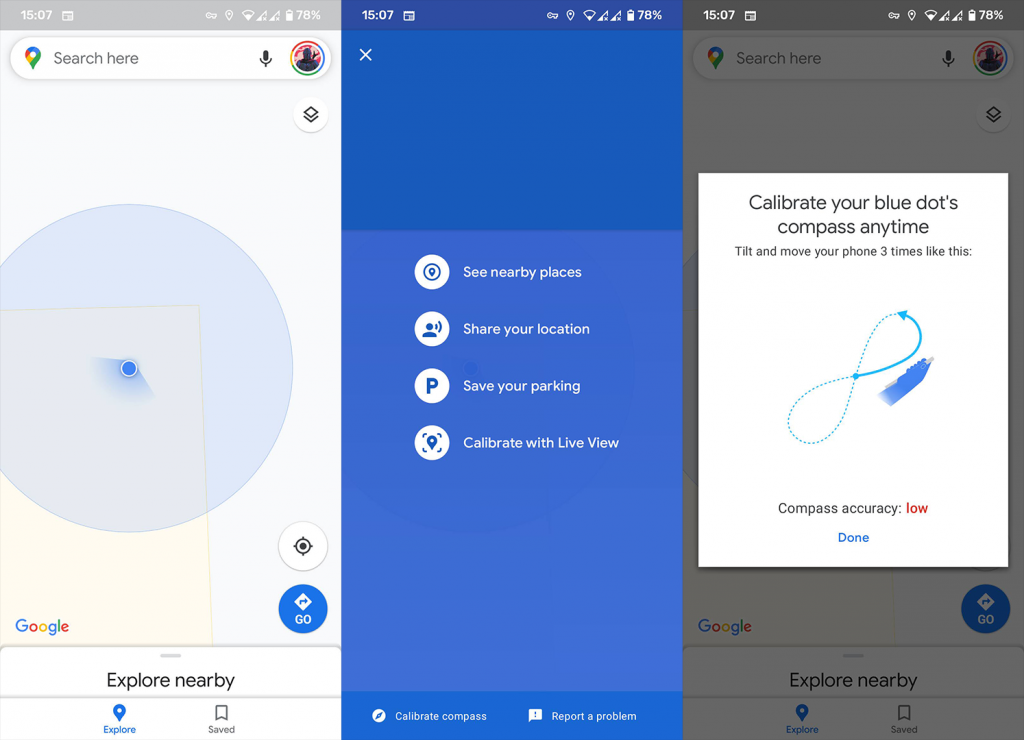
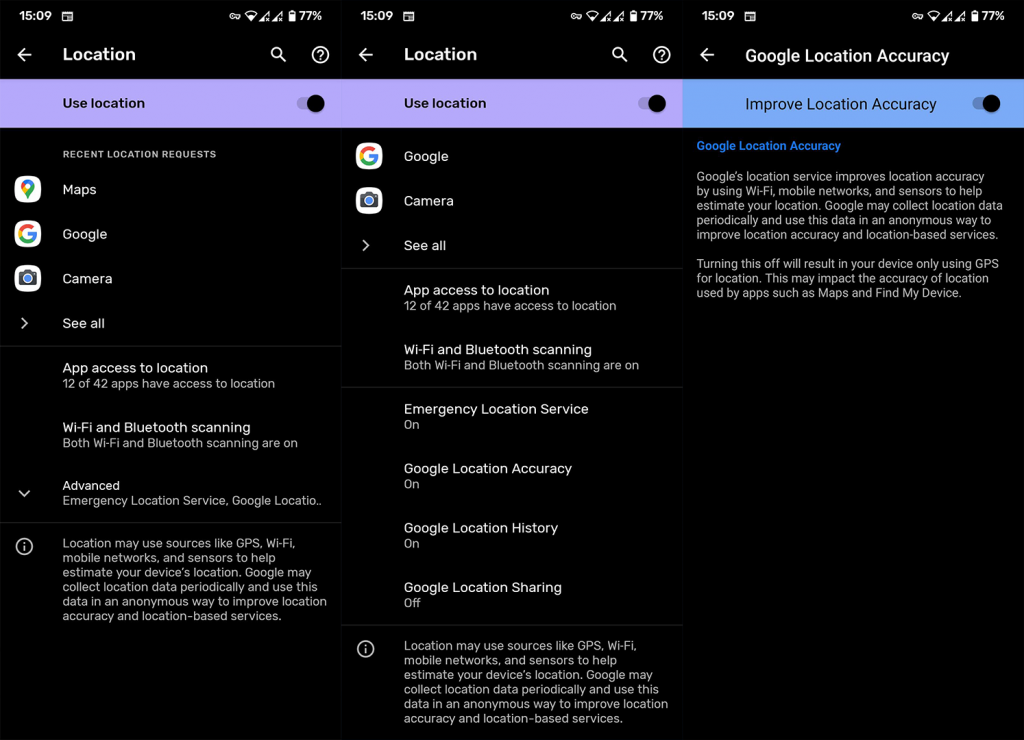
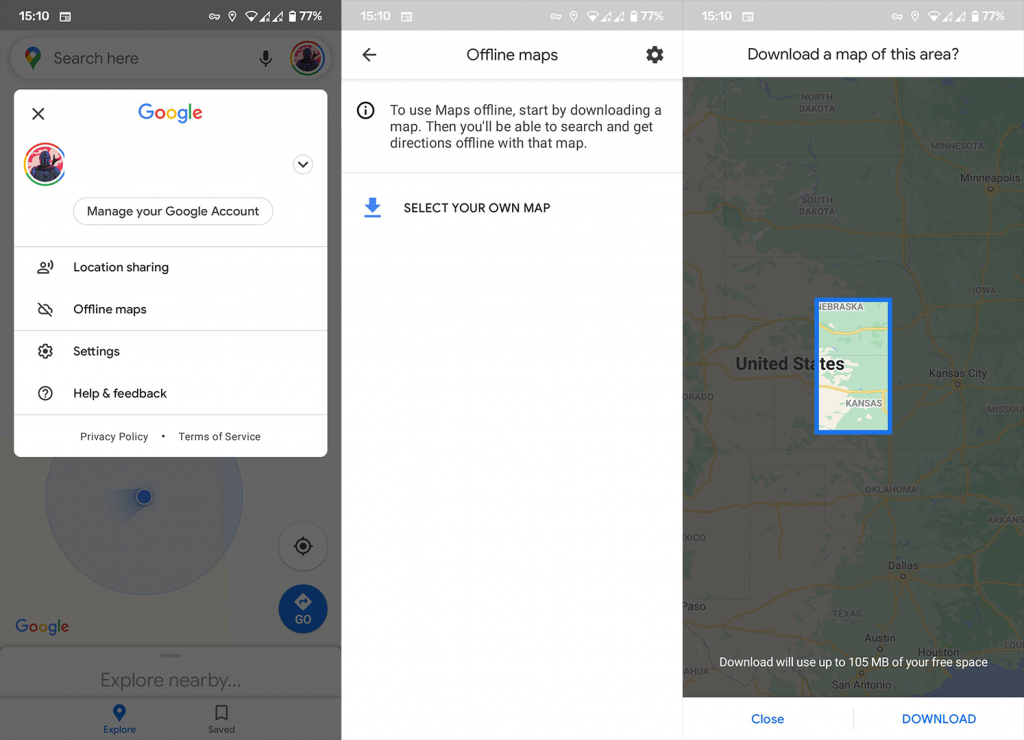


![[JAVÍTOTT] „A Windows előkészítése, ne kapcsolja ki a számítógépet” a Windows 10 rendszerben [JAVÍTOTT] „A Windows előkészítése, ne kapcsolja ki a számítógépet” a Windows 10 rendszerben](https://img2.luckytemplates.com/resources1/images2/image-6081-0408150858027.png)

![Rocket League Runtime Error javítása [lépésről lépésre] Rocket League Runtime Error javítása [lépésről lépésre]](https://img2.luckytemplates.com/resources1/images2/image-1783-0408150614929.png)



