Az egynapos kirándulások, a hétvégi kiruccanások és a családi nyaralások csodálatos élmények, amelyeket nem akarunk elfelejteni. Ha Ön a Google Térkép felhasználója, az Idővonal funkció segítségével megörökítheti és kéznél tarthatja ezeket az emlékeket.
Láthat minden helyet, ahol meglátogatott, egy éttermet, ahol evett, a színházat, amelyet élvezett, és még sok minden mást. Tegyen egy utazást a memóriasávon a Google Térkép beépített utazási naplójával.
Hozzáférés a Google Térkép idővonalához
Menjen a Google Maps webhelyére , és jelentkezzen be, ha szükséges. Ezután kattintson a Menü ikonra a keresőmező bal felső sarkában, és válassza ki az Ön idővonalát .
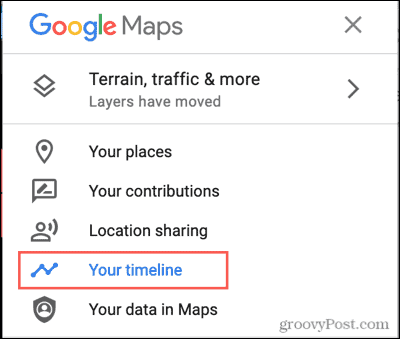
Meg kell nyílnia egy új böngészőlapnak, amelyen megjelenik a Google Térkép idővonala.
Helyelőzmények engedélyezése
Nyilvánvaló, hogy ahhoz, hogy a Google Térkép rögzítse utazásait, engedélyeznie kell a helymeghatározó szolgáltatásokat. Tehát ha nem lát egyetlen helyet sem az idővonalon, ez az oka. Vagy ez, vagy nem hagytad el a házat.
Ha nem szeretné bekapcsolva tartani a helymeghatározó szolgáltatásokat, megteheti a következő kalandja során. Ezután kapcsolja ki, amikor visszatér. A Helyelőzmények bekapcsolásához kövesse az alábbi lépéseket.
- Az Idővonal képernyő alján kattintson a Helyelőzmények kezelése elemre .
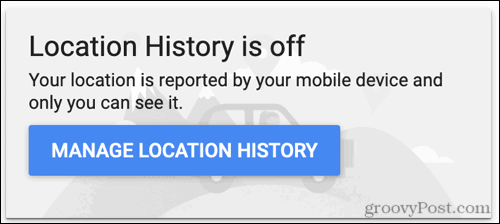
- Kapcsolja be a Helyelőzmények kapcsolót .
- Tekintse meg az adataival kapcsolatos részleteket, majd kattintson a Bekapcsolás gombra .
- Megerősítő üzenet jelenik meg, hogy engedélyezte a funkciót. Kattintson az Értem elemre .
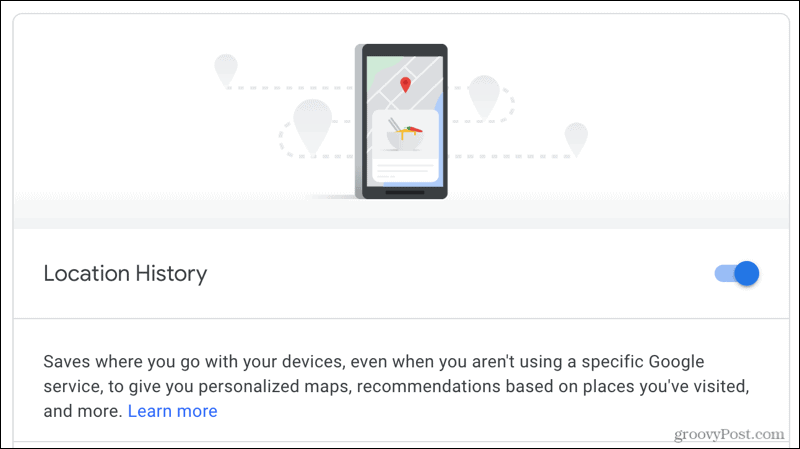
Most menjen ki, és utazzon, hogy a Google Térkép idővonala megteljen! A funkció későbbi letiltásához kövesse ugyanazokat a lépéseket a kapcsoló kikapcsolásához.
Google Fotók megjelenítése
Bár nem elengedhetetlen része a Google Térkép idővonalának, az egyik előnye. Engedélyezheti, hogy az Idővonal megjelenítse a helyeivel és utazásaival kapcsolatos Google Fotókat. Menő, igaz? Így kapcsolhatja be a funkciót.
- Az Idővonal képernyő közepén kattintson a fogaskerék ikonra.
- Válassza az Idővonal beállításai lehetőséget .
- Jelölje be a Google Fotók jelölőnégyzetét , és kattintson a Mentés gombra .
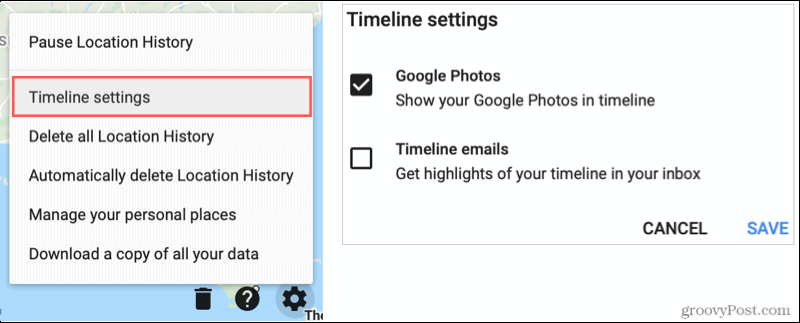
A továbbiakban, amikor a Google Fotókba mentett képeket készít, azok az idővonal utazásaival együtt jelennek meg (lent).
Navigáljon az idővonalon
Ha már engedélyezte a Helyelőzmények beállítást, néhány részletet látnia kell az idővonal alján. Tehát itt kezdjük.
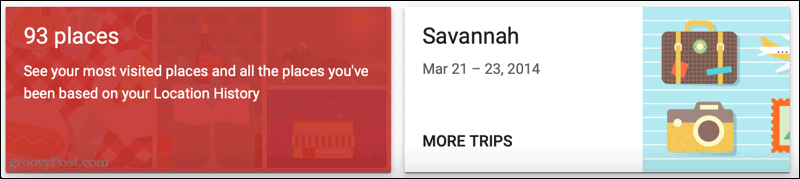
Meglátogatott helyek
A bal oldalon több olyan hely található, ahol már járt. Kattintson, és válthat a Leggyakrabban látogatott és az összes látogatott hely között. Ezek a jobb oldalon jelennek meg, és van néhány lehetőség.
- Válasszon ki egy helyet a térképen való megjelenítéshez.
- Kattintson a három pontra , és válassza az Utolsó látogatás lehetőséget az idővonalon . Ez mutatja a dátumot, az időt, a szállítás módját és az időtartamot.
- Kattintson a három pontra , és válassza a Hely részletei lehetőséget . Ez megmutatja a hely Google Térkép-információit, beleértve a fényképet, a hely típusát, a címet, az órákat és egyebeket, attól függően, hogy milyen helyről van szó.

Megtett utak
A következő a sorban egy doboz az Ön által megtett utazások számára. Kattintson a További utazások lehetőségre az összes megtekintéséhez. Ez az idővonal legjobb része az utazási naplóhoz, mert automatikusan csoportosítja az utazásokat.

A részletek megtekintéséhez válasszon egy utazást. Ha szeretné, alul kiválaszthat egy adott napot az utazás során. Ezután áttekintheti az adott nap adatait a bal oldalon, dátumokkal, fényképekkel, szállítási módokkal és egyebekkel. A jobb oldalon pedig a nap látható a térképen.
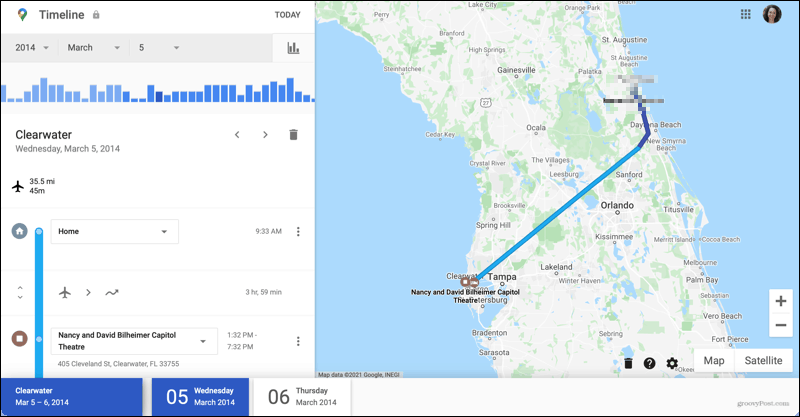
Egy másik hasznos funkció, hogy szerkesztheti az utazás egy napjának részleteit. Mivel minden megállót a közlekedési móddal lát, érdemes lehet egy-két változtatást végrehajtani.
Például lehet, hogy az egyik megálló egy pihenőhely volt, amit nem igazán kell újra átélni. Jelölje ki a három pontot az utazás helyétől jobbra, és kattintson a Megálló eltávolítása a naptól lehetőségre .
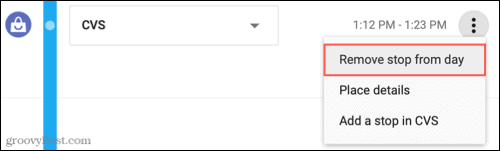
Beállíthatja a használt szállítási lehetőséget is. Például a nap azt mutathatja, hogy „költözik” a megállók között. Kattintson a négyzetre, és válasszon az olyan lehetőségek közül, mint a Vezetés, Taxiban, Gyaloglás vagy Kerékpározás.
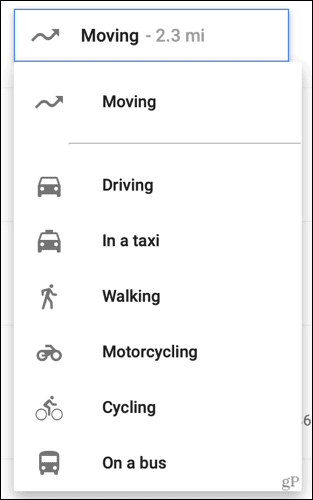
Tekintse meg idővonalát dátum szerint
Az idővonal alján található lehetőségek mellett megadhatja, hogy konkrét dátumokat is megtekintsen. A bal felső sarokban válasszon egy bizonyos évet, hónapot és/vagy dátumot. A dátumbeállítások alatti grafikon segítségével egy napra ugorhat. Kattintson a diagram ikonra a megjelenítéséhez.
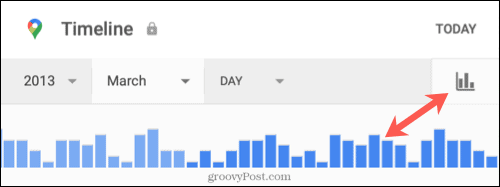
A kiválasztott időszak alatt tett utazásai szintén megjelennek a képernyő alján. A részletekért a korábban leírtak szerint választhat egyet.
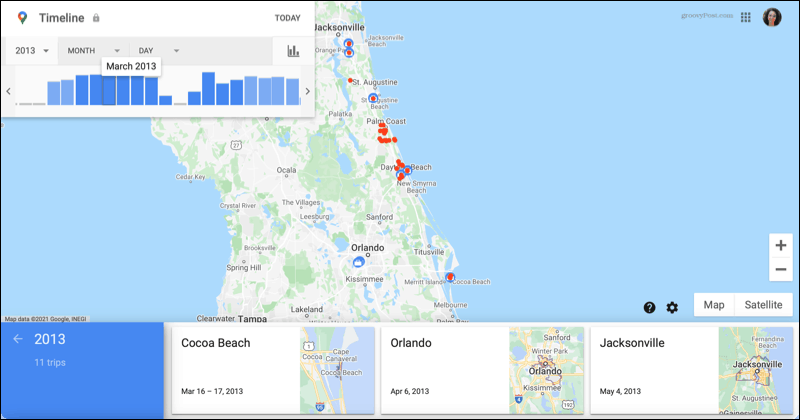
Használja ki a Google Térkép idővonalát
Ha már használja a Google Térképet, sőt a Google Fotókat is, az Idővonal funkció segítségével minden erőfeszítés nélkül létrehozhat automatikus utazási naplót. Élje újra emlékezetes utazásait minden egyes lépésével és a meglátogatott hellyel.
Ha segítségre van szüksége a tervezéshez, nézze meg, hogyan tervezheti meg következő országúti utazását vagy túrázó kalandját a Google Térkép segítségével .
Másrészt, ha kiakad a Google-áruházak számától, olvassa el cikkünket arról, hogyan akadályozhatja meg a Google-t abban, hogy nyomon kövesse tartózkodási helyét .
![Hogyan lehet élő közvetítést menteni a Twitch-en? [KIFEJEZETT] Hogyan lehet élő közvetítést menteni a Twitch-en? [KIFEJEZETT]](https://img2.luckytemplates.com/resources1/c42/image-1230-1001202641171.png)
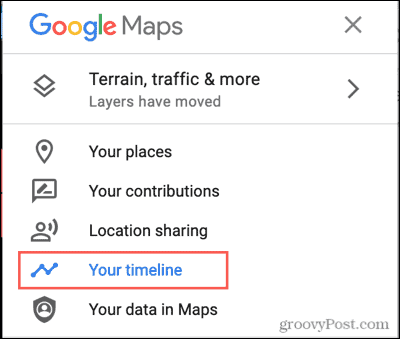
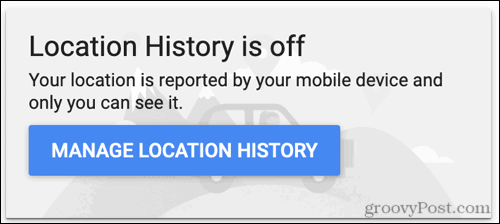
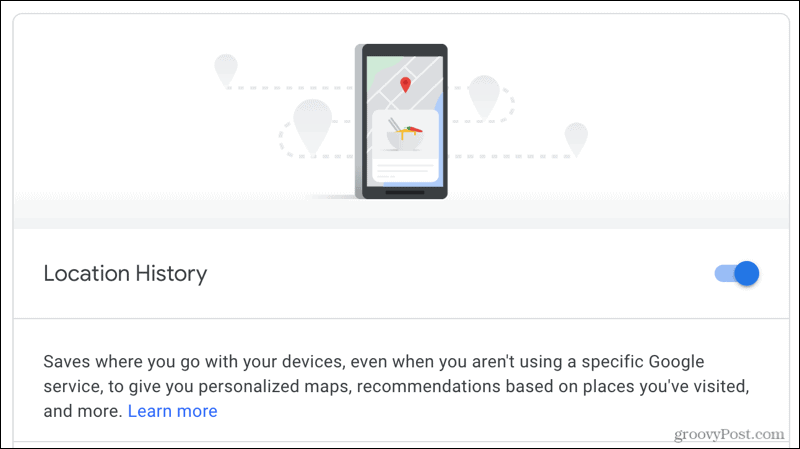
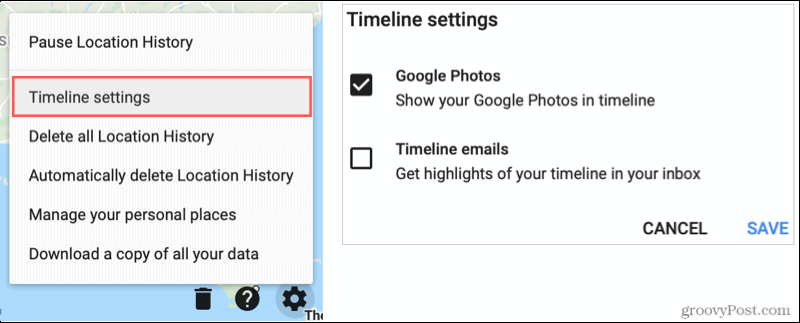
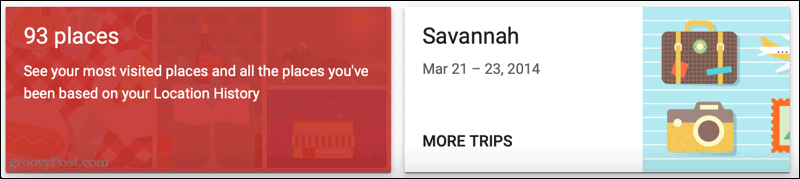


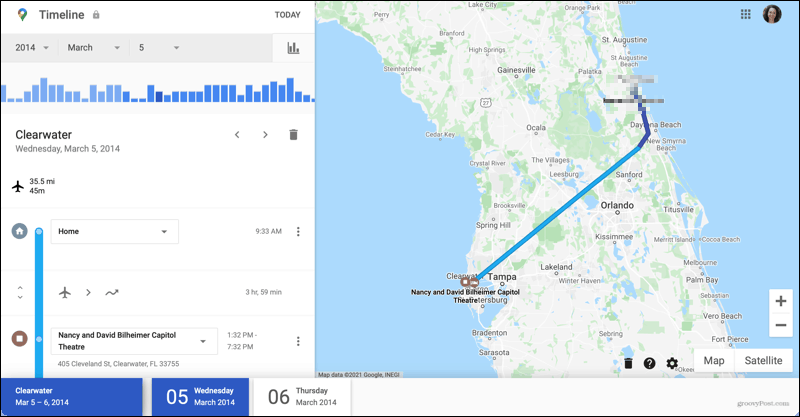
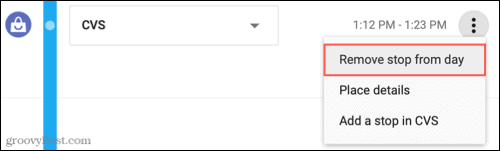
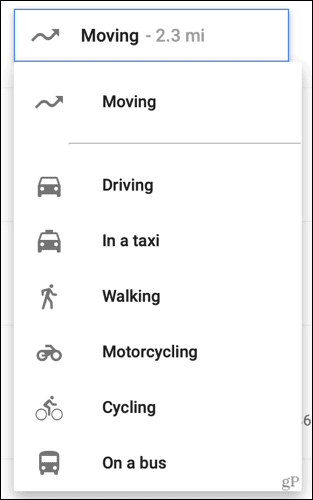
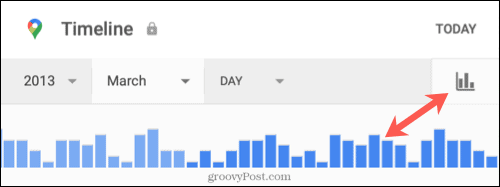
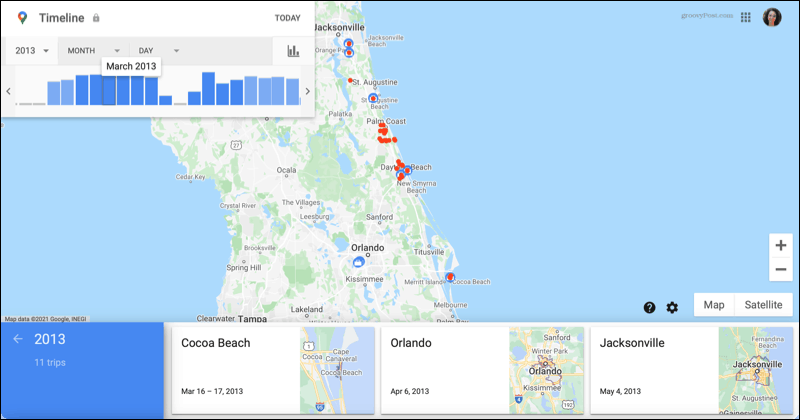


![[JAVÍTOTT] „A Windows előkészítése, ne kapcsolja ki a számítógépet” a Windows 10 rendszerben [JAVÍTOTT] „A Windows előkészítése, ne kapcsolja ki a számítógépet” a Windows 10 rendszerben](https://img2.luckytemplates.com/resources1/images2/image-6081-0408150858027.png)

![Rocket League Runtime Error javítása [lépésről lépésre] Rocket League Runtime Error javítása [lépésről lépésre]](https://img2.luckytemplates.com/resources1/images2/image-1783-0408150614929.png)



