Bár a Google mindenkit biztosít arról, hogy törődik az adatvédelemmel , és Ön az egyetlen személy, aki betekintést nyer személyes adataiba, sok felhasználó inkább nem tárol különféle tevékenységeket Google-fiókjában. Az egyik ilyen a Google Térkép Helyelőzmények. A másik a Google Maps keresési előzményei (bármilyen, a Google Térképpel kapcsolatos tevékenység). Ha törölni szeretné a Google Térkép előzményeit, mi gondoskodunk róla. Ellenőrizze az alábbi lépéseket.
Tartalomjegyzék:
- Törölje a Google Térkép előzményeit Android és iOS rendszeren
- Kapcsolja ki vagy engedélyezze az automatikus törlést a Google Térkép előzményeinél
A Google Térkép keresési előzményeinek törlése Androidon és iPhone-on
1. Törölje a Google Térkép előzményeit Androidon
Amikor azt mondjuk, hogy „Google Térkép előzményei”, akkor a Helyelőzményeket és a Keresési előzményeket is belefoglaljuk. Amint azt valószínűleg Ön is tudja, ha ez az opció engedélyezve van a Google Fiókban, és a Hely funkció engedélyezve van az eszközén, a Google Térkép nyomon követi az összes helyet, ahol járt, és elmenti őket az idővonalra. Így láthatja az összes felkeresett helyet.
Másrészt a keresési előzmények azon helyek listája (városok, üzletek, országok stb.), amelyekre keresett vagy ahová navigált. Más néven Maps Activity. Ismeri azt a legördülő ablakot, amely akkor jelenik meg, amikor elkezd gépelni a keresősávba. Igen, azt. Ha azt szeretné, hogy bármilyen okból eltűnjön, megteheti ezt közvetlenül az alkalmazásból.
A következőképpen törölheti a keresési előzményeket a Google Térkép Androidhoz alkalmazásban:
- Nyissa meg a Google Térképet .
- Koppintson a profiljára , és nyissa meg a Beállításokat .
- Nyissa meg a Térkép előzményeit .
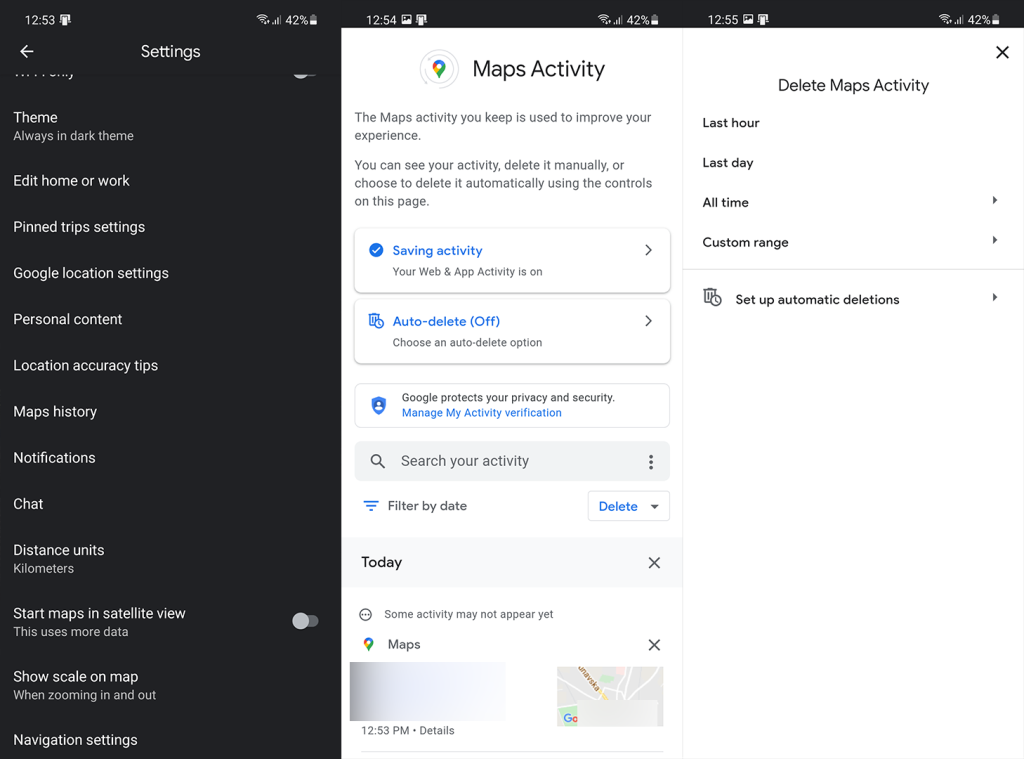
- Mostantól eltávolíthatja az egyes tevékenységeket és lekérdezéseket, ha megérinti a tevékenység melletti „ X ” elemet , vagy koppintson a Törlés elemre , és válasszon egyet a rendelkezésre álló lehetőségek közül. Választhat előre beállított dátumtartományok közül, vagy használhat egyéni tartományt.
És a következőképpen törölheti a Google Térkép Helyelőzményeit:
- Nyissa meg a Google Térképet .
- Koppintson a Profil ikonjára, és nyissa meg az Ön profilját .
- Érintse meg a hárompontos menüt , és válassza a Profilbeállítások lehetőséget .
- Válassza az Összes helyelőzmény törlése lehetőséget .
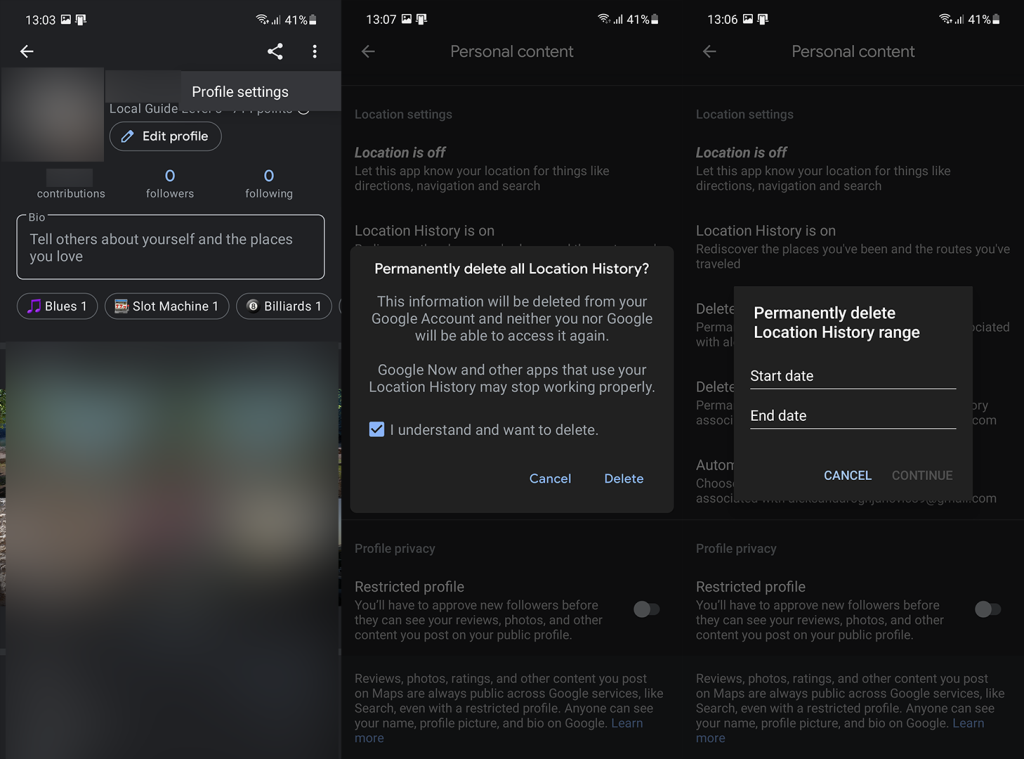
- Jelölje be a négyzetet, és koppintson a Törlés elemre .
Alternatív megoldásként, ha egy bizonyos dátumtartományból szeretné törölni a Helyelőzményeket, érintse meg a Helyelőzmények törlése tartományt, és válassza ki a kezdési és a befejezési dátumot.
Az eljárás ugyanaz az Apple eszközökön. Ugyanazokat a lépéseket kell követnie, mivel minden az Ön Google-fiókján keresztül megy keresztül, és az engedélyekben csak néhány árnyalat tér el. Mivel természetesen az Apple sokkal jobban korlátozza a harmadik féltől származó alkalmazásokat.
Például használhatja a Google Térképet iPhone vagy iPad készülékén Google-fiók nélkül. A Térképen érintse meg a profilját, majd a fiókját. Válassza a Térkép használata fiók nélkül lehetőséget. Így sem a Google Térkép előzményei, sem a keresési előzmények nem lesznek nyomon követve.
2. Kapcsolja ki vagy engedélyezze az automatikus törlést a Google Térkép előzményeinél
Most, ha le szeretné tiltani vagy korlátozni szeretné a Google Térkép előzményeit Android vagy iPhone készülékén , ezt letilthatja. Egy másik lehetőség, ha bizonyos idő elteltével engedélyezi az automatikus törlést, így a Térkép által gyűjtött és az Ön Google Fiókjához rendelt adatok automatikusan törlődnek.
A következőképpen kapcsolhatja ki a Google Térkép Helyelőzményeit Android és iOS rendszeren:
- Nyissa meg a Google Térképet , és érintse meg a profilját .
- Válassza a Google Fiók kezelése lehetőséget .
- Koppintson az Adatok és adatvédelem elemre .
- Válassza a Helyelőzmények lehetőséget .
- Helyelőzmények letiltása .
- Lépjen vissza a Térkép > Profil > Saját profil > 3 pontos menü > Profilbeállítások oldalra , és koppintson az Összes helyelőzmény törlése elemre .
Ahogy mondtuk, lehetősége van a Google Térkép előzményeinek és 3, 18 vagy 36 hónapnál régebbi tevékenységeinek törlésére is. Ugyanebben a menüben koppintson a Helyelőzmények automatikus törlése elemre , és válassza a „ Régebbi tevékenység automatikus törlése ” lehetőséget. A legördülő menüből válassza ki a 3, 18 vagy 36 hónapot.
Ennek meg kell tennie. Köszönjük, hogy elolvasta, és ha van hozzáfűznivalója vagy kivonnivalója ebből a cikkből, nyugodtan ossza meg velünk az alábbi megjegyzések részben. Várom válaszukat.
![Hogyan lehet élő közvetítést menteni a Twitch-en? [KIFEJEZETT] Hogyan lehet élő közvetítést menteni a Twitch-en? [KIFEJEZETT]](https://img2.luckytemplates.com/resources1/c42/image-1230-1001202641171.png)
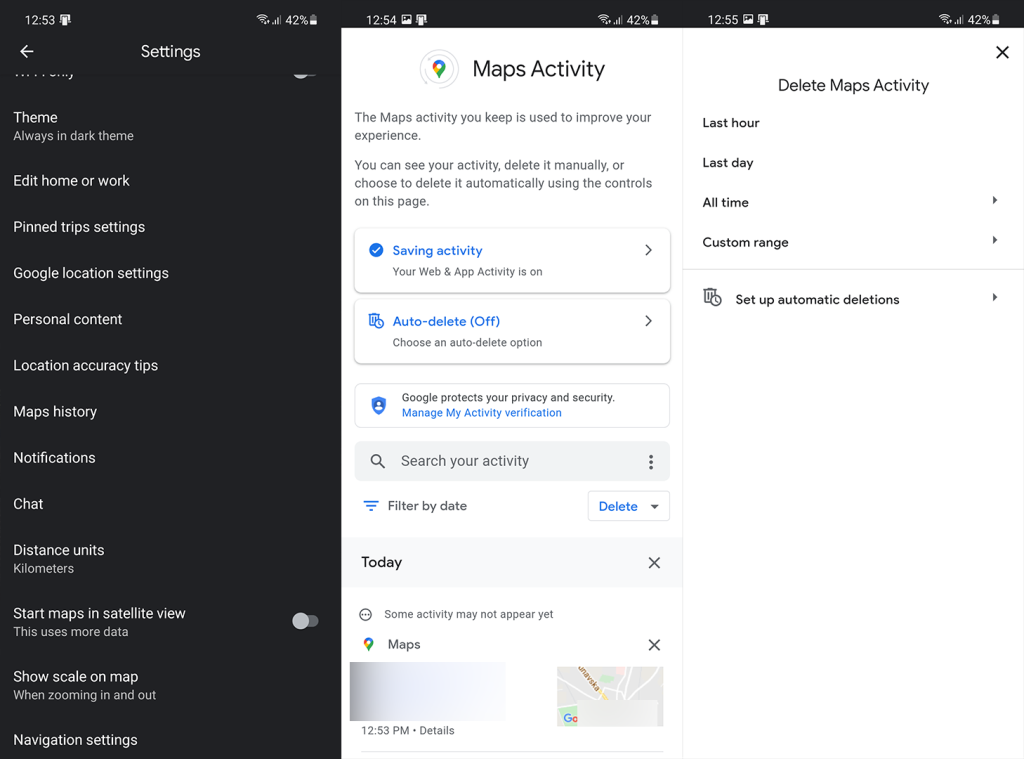
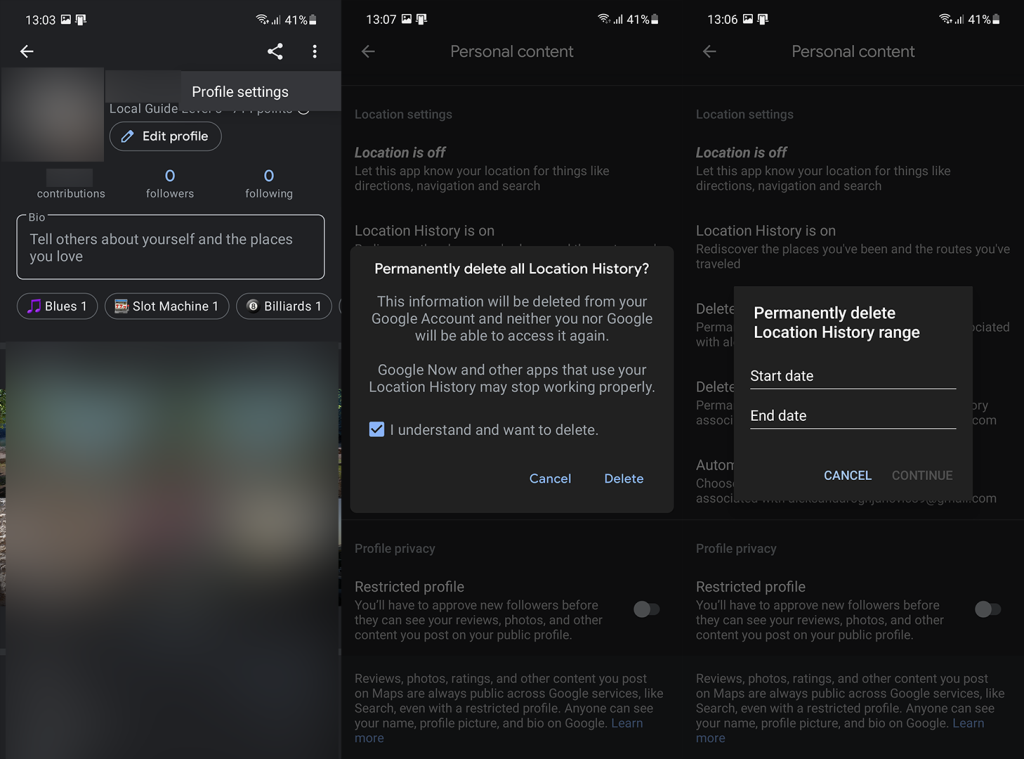


![[JAVÍTOTT] „A Windows előkészítése, ne kapcsolja ki a számítógépet” a Windows 10 rendszerben [JAVÍTOTT] „A Windows előkészítése, ne kapcsolja ki a számítógépet” a Windows 10 rendszerben](https://img2.luckytemplates.com/resources1/images2/image-6081-0408150858027.png)

![Rocket League Runtime Error javítása [lépésről lépésre] Rocket League Runtime Error javítása [lépésről lépésre]](https://img2.luckytemplates.com/resources1/images2/image-1783-0408150614929.png)



