A Google Classroom-t még soha nem használták globálisan, mint az elmúlt néhány évben. Ez az online oktatási szolgáltatás, mind a diákok, mind a tanárok klienseivel, sok hullámvölgyön esett át az idők során. Ha működik, jól működik, de ha nem, akkor mindenkit megbuktat. Egyes felhasználók arról számolnak be, hogy a Google Tanterem nem töltődik be számukra, és van néhány megoldási javaslatunk. Tekintse meg őket lent.
Tartalomjegyzék:
- Ellenőrizze a hálózat és a Tanterem állapotát
- A Tanterem gyorsítótárának törlése
- Telepítse újra az alkalmazást, vagy próbálja ki az inkognitómódot az interneten
- Távolítsa el Google-fiókját, majd adja hozzá újra
Miért tart a Google Tanterem betöltése örökké?
Ennek számos oka lehet, de ha kizárjuk a hálózati problémákat, akkor a felhasználóknak nagyjából meg van kötve a keze. Néha a platform (az alkalmazás és a webes kliens egyaránt) egyszerűen nem működik. Lehet, hogy a szerverek nem működnek, vagy a kliensben van egy hiba.
Másrészt, amit megtehetsz, az a hálózat ellenőrzése, a gyorsítótár törlése vagy az alkalmazás újratelepítése. Fontolja meg az inkognitómód használatát a Chrome-ban, vagy távolítsa el Google-fiókját, és adja hozzá újra.
1. Ellenőrizze a hálózat és a Tanterem állapotát
Kezdje a hálózattal. A folyamatos betöltés Androidon/iPhone-on vagy webes kliensen egyaránt bizonyos hálózati problémákra utal . Bár a jelentések alapján a legtöbb felhasználónak nem volt csatlakozási problémája, és az egyetlen alkalmazás/szolgáltatás, amely nem tölt be, a Google Tanterem. Ennek ellenére újraindíthatja számítógépét/okostelefonját és útválasztóját, újra csatlakozhat, és újra próbálkozhat.
Ezenkívül feltétlenül kapcsolja ki a VPN-t vagy a proxyt (a hirdetésblokkolókat, például a Blokada-t Androidon is), ha használni szeretné a Google Tanterem szolgáltatást. Az interneten (az asztali Chrome-ban vagy más internetböngészőkben) kapcsolja ki a hirdetésblokkoló bővítményeket, és próbálja újra.
Ezenkívül ellenőrizze a Google Tanterem szerverállapotát, mert előfordulhat, hogy a szolgáltatás átmenetileg nem működik. És figyelembe véve, hogy a világjárvány idején az online osztályok vették át a hatalmat, jó esély van arra, hogy a szerverek túlterheltek legyenek. Itt megtudhatja, hogy a Google Tanterem nem működik-e .
2. Törölje a Tanterem gyorsítótárát
A következő lépés, amelyet megpróbálhat, a gyorsítótár (vagy a gyorsítótár és az adatok Android esetén) törlése a Google Tanteremből. Itt már elmagyaráztuk, hogyan lehet törölni a gyorsítótárat és visszaállítani az engedélyeket bizonyos webhelyek esetében . Emellett azt javasoljuk, hogy ragaszkodjon a Google Chrome böngészőhöz és a Google Classroomhoz, mivel látszólag ez működik a legjobban a Chrome-on. Nem először fordul elő, hogy a Google szolgáltatása sokkal jobban működik a natív böngészőben.
Az Androidhoz készült Google Tanteremmel kapcsolatban navigálhat a Beállítások > Alkalmazások > Tanterem menüpontra, majd nyissa meg a Tárhelyet. Ha ott van, érintse meg az Adatok törlése lehetőséget, és indítsa újra az okostelefont.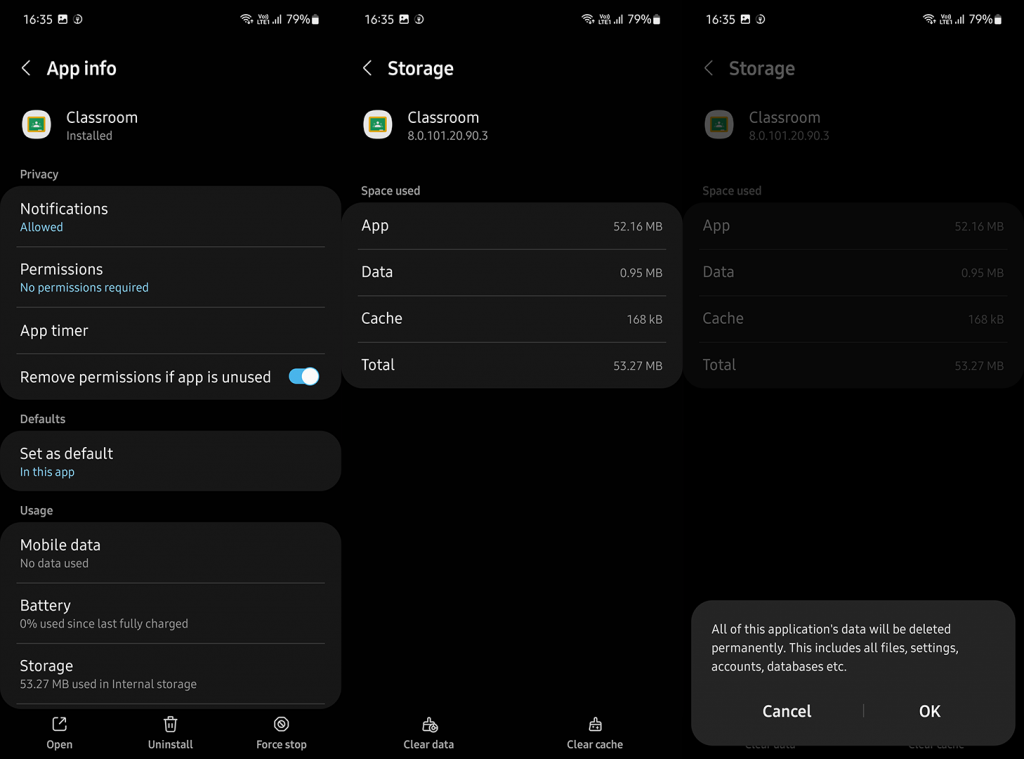
Nyissa meg az alkalmazást, és ellenőrizze, hogy csatlakozhat-e az osztályhoz. Ha a Tanterem folyamatosan betöltődik, telepítse újra az alkalmazást, és próbálkozzon újra.
3. Telepítse újra az alkalmazást, vagy próbálkozzon inkognitómóddal az interneten
Androidon újratelepítheti az alkalmazást a Play Áruházból, és újra megpróbálhatja. Bár ezt nem tudjuk megerősíteni, az alkalmazás egyes verziói sokkal rosszabbul teljesítenek, mint mások, és a Play Áruház osztálytermi értékelése sokat mond arról, hogy a szolgáltatás hogyan hanyatlott az idő múlásával. Tehát telepítse újra az alkalmazást, és próbálja meg újra használni a Tanterem szolgáltatást. Ehhez lépjen a Play Áruházba, és keresse meg a Google Tanteremet. Koppintson az Eltávolítás elemre, és indítsa újra az eszközt. Ezután nyissa meg újra a Play Áruházat, keresse meg a Classroomot, és telepítse az alkalmazást.
Webfelhasználók számára azt javasoljuk, hogy a böngészőben az inkognitómódot használják. Igen, minden alkalommal be kell jelentkeznie, amikor a Tanterem szolgáltatást az inkognitóablakban használja, de furcsa módon ez a megoldás sok felhasználónál működött. A Ctrl + Shift + N billentyűkombináció megnyomásával új inkognitóablakot nyithat meg.
4. Távolítsa el Google-fiókját, majd adja hozzá újra
Végül eltávolíthatja a Google-fiókot a telefonjáról, és újra hozzáadhatja. Ezt követően jelentkezzen be újra, és nyissa meg a Tanteremet. Ellenőrizze, hogy a Tanterem továbbra sem töltődik-e be, vagy az osztályok problémamentesen töltődnek-e be.
Kövesse az alábbi utasításokat a Google-fiók eltávolításához Android telefonjáról:
- Nyissa meg a Beállítások lehetőséget .
- Koppintson a Fiókok elemre , és válassza a Fiókok kezelése lehetőséget.
- Válassza ki alapértelmezett Google Fiókját , és koppintson a Fiók eltávolítása elemre .
- Erősítse meg és indítsa újra az eszközt.
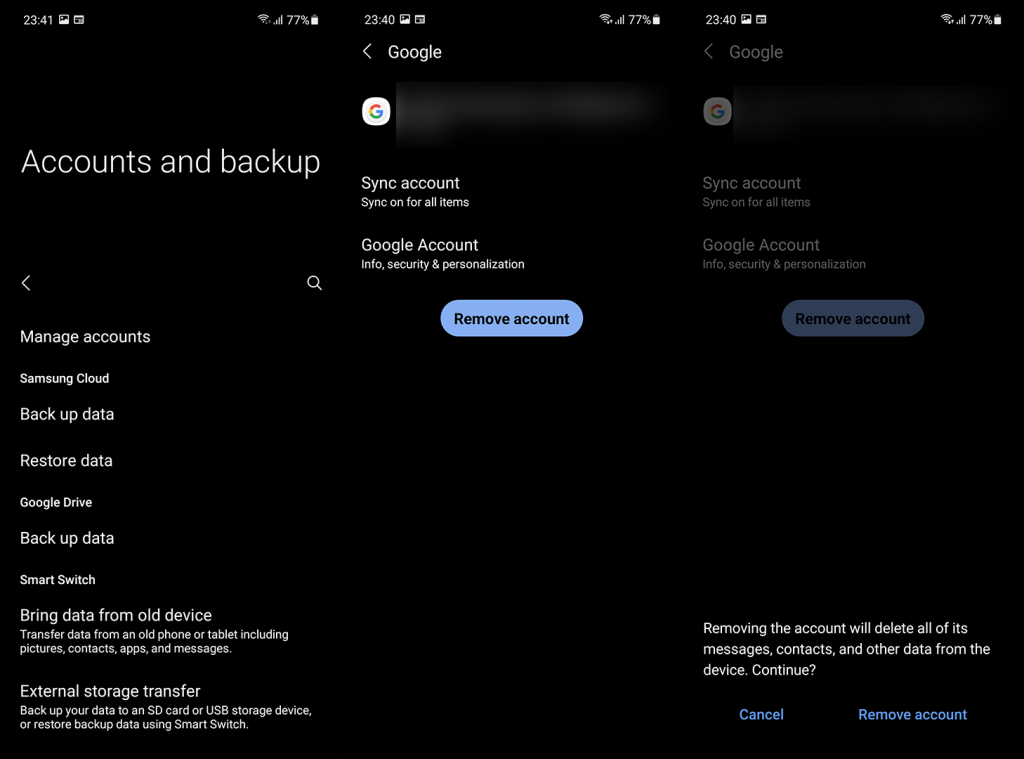
- Adja hozzá a Google Fiókot a Beállítások > Fiókok > Fiókok kezelése menüpontban, és nyissa meg a Tanteremet .
Ugyanezt megteheti a Google Chrome-mal az asztalon, de a fent említett inkognitómódú megoldás már foglalkozik ezzel. Ezenkívül jelentse a problémát a Google-nak itt vagy az alkalmazásban.
És ezzel a megjegyzéssel lezárhatjuk ezt a cikket. Köszönjük, hogy elolvasta, és ne felejtse el közölni velünk, hogy sikerült-e megoldania a problémát az itt megadott utasítások alapján. Van alternatív megoldása? Mondja el nekünk az alábbi megjegyzések részben.
5. Kapcsolja ki a Biztonságos DNS használata lehetőséget
A DNS vagy a tartománynévrendszer a webcímeket IP-címekké fordítja, amelyek a böngésző számára olvashatók. Bár a biztonságos DNS segít a biztonságos kapcsolat biztosításában a felhasználó és a webhely között, megakadályozhatja a Google Classroom betöltését is.
Fontos megjegyezni, hogy a Google Tanterem egy biztonságos webhely , amely nem lop adatokat, így a biztonságos DNS ideiglenes letiltása nem okozhat kárt.
Javasoljuk, hogy ideiglenesen tiltsa le a biztonságos DNS használatát böngészőjében, hogy ellenőrizze, megoldja-e a problémát. Ezt csináld meg:
- Kattintson a három pontra a jobb felső sarokban, és válassza a Beállítások lehetőséget .
- A bal oldali ablaktáblában válassza az Adatvédelem és biztonság lehetőséget , majd navigáljon a Biztonsági beállításokhoz.
- Görgessen le a Speciális részhez , és kapcsolja ki a Secure DNS használata funkciót .
- Ha elkészült, próbálja meg elérni a Google Tanterem szolgáltatást.
![Hogyan lehet élő közvetítést menteni a Twitch-en? [KIFEJEZETT] Hogyan lehet élő közvetítést menteni a Twitch-en? [KIFEJEZETT]](https://img2.luckytemplates.com/resources1/c42/image-1230-1001202641171.png)
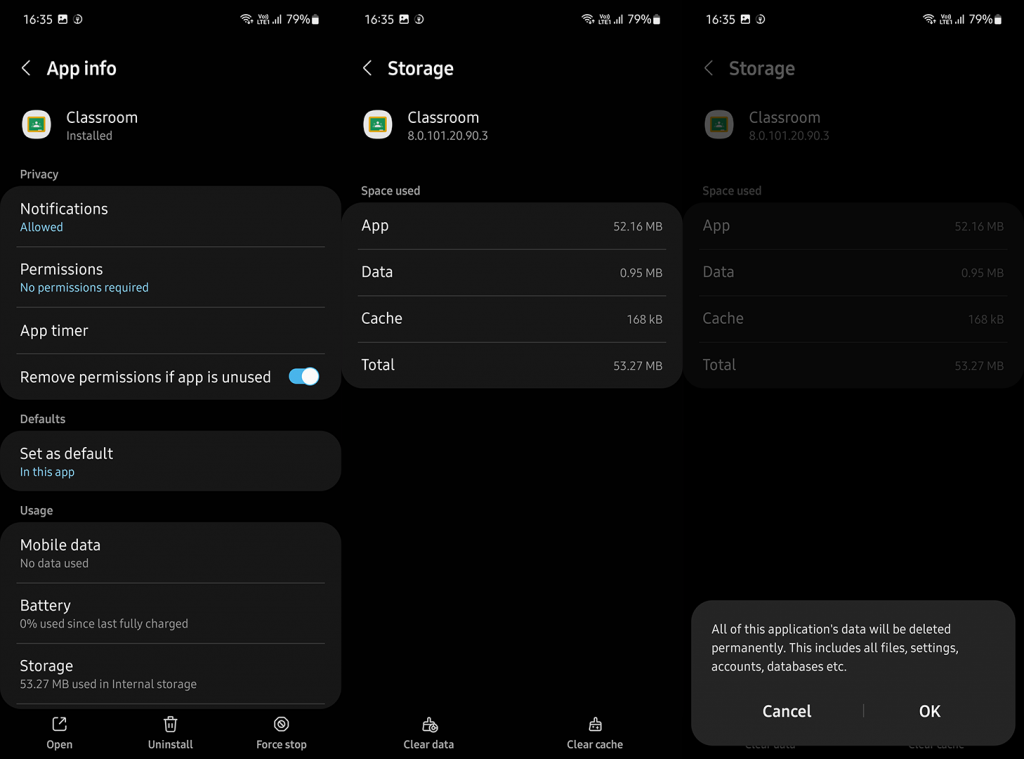
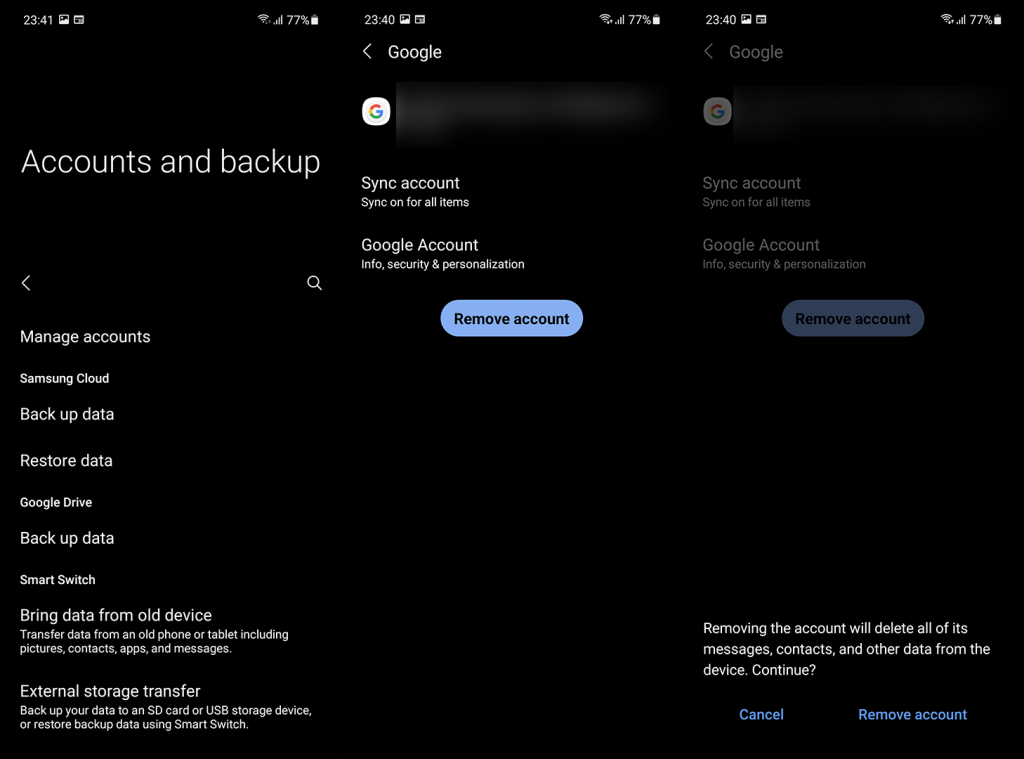


![[JAVÍTOTT] „A Windows előkészítése, ne kapcsolja ki a számítógépet” a Windows 10 rendszerben [JAVÍTOTT] „A Windows előkészítése, ne kapcsolja ki a számítógépet” a Windows 10 rendszerben](https://img2.luckytemplates.com/resources1/images2/image-6081-0408150858027.png)

![Rocket League Runtime Error javítása [lépésről lépésre] Rocket League Runtime Error javítása [lépésről lépésre]](https://img2.luckytemplates.com/resources1/images2/image-1783-0408150614929.png)



