Ha Ön Android-felhasználó, az eszköz aligha használható a Google Play Áruház nélkül . Az alkalmazások letöltése és frissítése természetesen rendkívül fontos. Csatlakozást igényel, és a „Google Play Wi-Fi-re vár” üzenet jelzi, ha nem sikerül csatlakozni. Néhány felhasználó azonban látja ezt az üzenetet, még akkor is, ha meg tudják győződni arról, hogy a Wi-Fi és a mobiladat-kapcsolat is tökéletesen működik.
Tartalomjegyzék:
- Ellenőrizze a kapcsolatot
- Törölje a Play Áruház adatait és gyorsítótárát
- Állítsa vissza a Google Play Áruházat
- Frissítse a Google Play Áruházat
- Állítsa vissza a Google Play-szolgáltatásokat
- Frissítse a firmware-t
Miért akad el a Play Áruház a letöltésre várva?
Az első dolog, amit meg kell tennie, az eszköz újraindítása. Ha ez nem segít, koppintson a Mégse gombra, amikor a rendszer kéri, majd koppintson a Letöltés gombra, ahogyan azt Jan olvasónk is észrevette. Köszönöm, Jan.
Ha ezekkel a kezdeti lépésekkel nem sikerült megoldani a problémát, ellenőrizze a hálózatot, törölje az adatokat a Play Áruházból és a kapcsolódó szolgáltatásokból, vagy távolítsa el a frissítéseket a Google Play Áruházból és a Google Play Szolgáltatásokból.
1. megoldás – Ellenőrizze a kapcsolatot
Kezdjük egy meglehetősen nyilvánvaló hibaelhárítási lépéssel. Lehet, hogy ez csak egy másik hálózati probléma, és ellenőriznünk kell, hogy megbizonyosodjunk arról, hogy nincs-e baj. Természetesen megvizsgáljuk a Wi-Fi és a mobil adatátvitelt (4G) is, mivel a jelentések szerint ezek egyike sem működik a Play Áruházban.
Íme néhány lépés, amit követnünk kell:
- Próbáljon meg bármilyen más alkalmazást használni, amely a kapcsolattól függ. Ha minden rendben van, lépjen a 2. megoldásra. Ha nem, folytassa az alábbi lépésekkel.
- Indítsa újra a routert.
- Indítsa újra a telefont.
- Lépjen a Beállítások > Alkalmazások > Play Áruház > Adathasználat menüpontra, és ellenőrizze, hogy a Háttéradatok engedélyezve van-e.
- Nyissa meg a Play Áruházat, és érintse meg a 3 soros menüt. Válassza a Beállítások lehetőséget, majd az Alkalmazásletöltési beállítások alatt állítsa be a Bármely hálózaton lehetőséget, és próbálja ki. Ne felejtse el később letiltani az adatforgalmi díjak elkerülése érdekében.
- Állítsa vissza a hálózati beállításokat . Nyissa meg a Beállítások > Biztonsági mentés és visszaállítás > Hálózati beállítások visszaállítása lehetőséget.
Ha még mindig nem talál megoldást egy esetleges hálózati problémára, tekintse meg cikkeinket a Wi-Fi- vel és az adatokkal kapcsolatos problémákról Androidon.
Miután ez kikerült a táblázatból, folytassuk a hibaelhárítást.
2. megoldás – Törölje a Play Áruház adatait és gyorsítótárát
Csakúgy, mint bármely más Android-alkalmazás, a Play Áruház alkalmazás adatokat és gyorsítótárat gyűjt a betöltési sebesség felgyorsítása és a keresések megtartása érdekében. Az adatok helyi tárhelyen való halmozása azonban végül hibákhoz és hibákhoz vezethet.
Ezért kell törölnünk minden adatot és gyorsítótárat a Play Áruházból. Ne aggódj, ez nem fog változni semmin.
- Nyissa meg a Beállítások lehetőséget .
- Koppintson az Alkalmazások (Alkalmazáskezelő) elemre.
- Nyissa meg a Google Play Áruházat .
- Válassza a Tárhely lehetőséget .
- Törölje az adatokat és a gyorsítótárat .
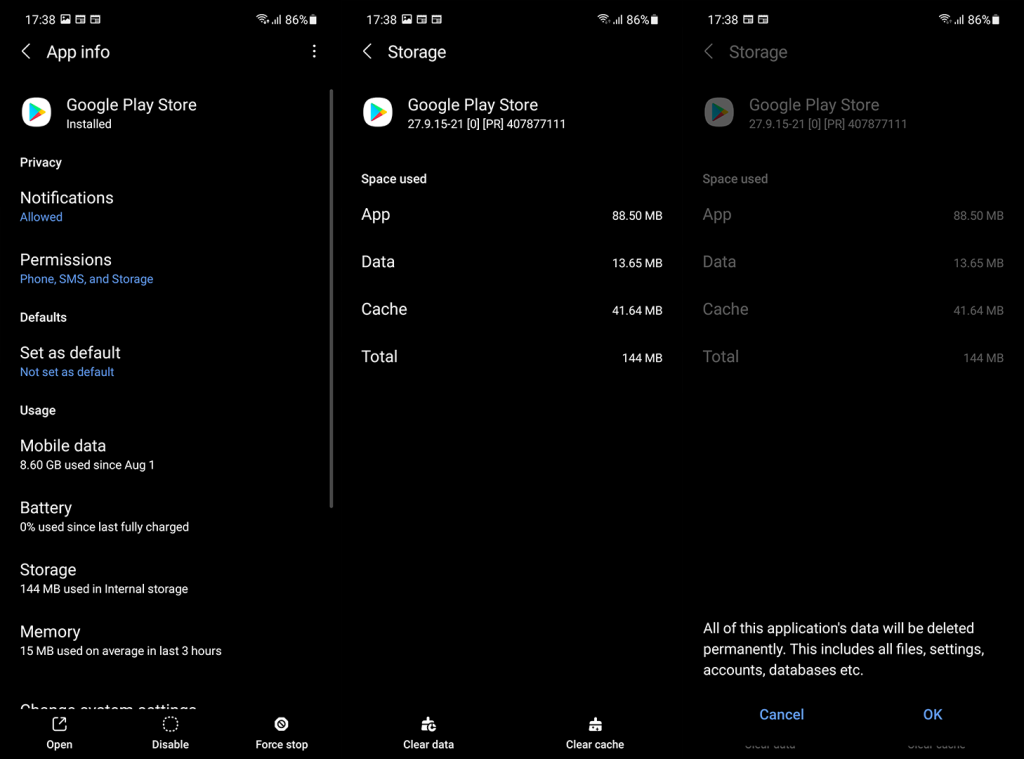
- Indítsa újra az eszközt, és nyissa meg a Play Áruházat.
Ha az Áruház továbbra is azt állítja, hogy nincs kapcsolat, lépjen a következő lépésre.
3. megoldás – Állítsa vissza a Google Play Áruházat
Amint azt valószínűleg jól tudja, a telefon villogása nélkül nem tudja eltávolítani az előre telepített Google-alkalmazásokat a telefonjáról. Ez különösen a Google Play Áruházra és a Play-szolgáltatásokra vonatkozik.
Amit viszont megtehet, az az alapértelmezett értékek visszaállítása. Olyan verzióra, amely a gyártás időpontjában előre telepítve volt az eszközére.
Íme, hogyan kell csinálni:
- Nyissa meg a Beállítások lehetőséget .
- Koppintson az Alkalmazások (Alkalmazáskezelő) elemre.
- Nyissa meg a Google Play Áruházat .
- Érintse meg a 3 pontos menüt , majd a Frissítések eltávolítása elemet . A rendszer megkérdezi, hogy vissza szeretné-e állítani az alkalmazást a gyári értékekre. Erősítse meg, és várja meg, amíg minden elkészül.
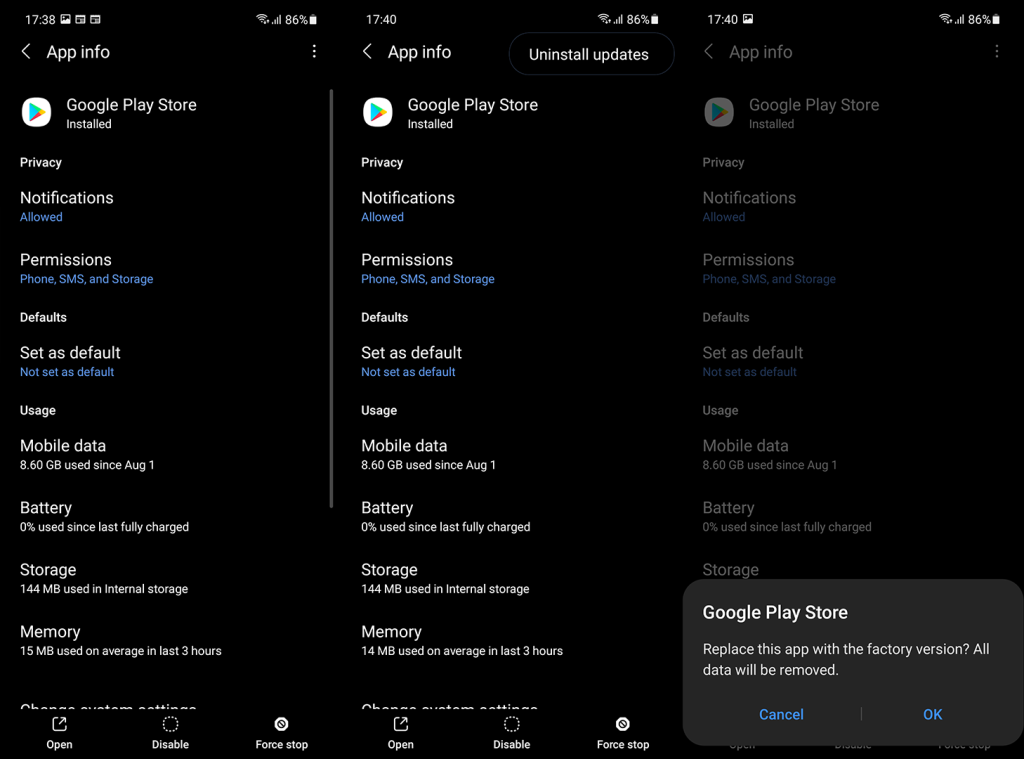
- Indítsa újra a kézibeszélőt, és keresse a fejlesztéseket.
4. megoldás – Frissítse a Google Play Áruházat
Ez több mint hasznos lehet, különösen akkor, ha csak a Play Áruház alkalmazás jelenlegi verziója okoz nehézséget. Ennek ellenére egyetlen hatékony módja van a Google Play Áruház frissítésének ezzel a hibával.
És jóban-rosszban megköveteli a harmadik fél forrásból származó feltöltést. A forrás az APKMirror, amely biztonságos módja a hivatalos alkalmazáskiadások telepítésének.
A következőképpen frissítheti a Google Play Áruházat egy harmadik féltől származó APK-val:
- Nyissa meg a Beállítások lehetőséget .
- Válassza a Biztonság lehetőséget .
- Engedélyezze az „ Ismeretlen források ” lehetőséget. Ez lehetővé teszi a nem bolti alkalmazások telepítését.
- Navigáljon ide a telefon böngészőjével.
- Töltse le a Play Áruház legújabb verzióját eszközére.
- Nyissa meg és telepítse az APK-t .
- Indítsa újra az eszközt, és ellenőrizze, hogy a „Google Play Wi-Fi-re vár” hibaüzenet újra megjelenik-e.
5. megoldás – Állítsa vissza a Google Play-szolgáltatásokat
A Google Play-szolgáltatások minden Android-eszköz elengedhetetlen része. Idővel nagyobb lesz, és minél több alkalmazásod van, annál nagyobb lesz. Leginkább egyesíti az összes fiókot és alkalmazást, amelyekbe azokkal a fiókokkal bejelentkezett. Ez vonatkozik a Play Store alkalmazásra is.
Tehát javasoljuk a Google Play szolgáltatások alaphelyzetbe állítását. Nincsenek hátrányai, kivéve, ha egyes harmadik féltől származó alkalmazásokhoz bizonyos fiókokat kell létrehoznia. Ezenkívül ne számítson arra, hogy a mérete jelentősen csökkenni fog.
Íme, hogyan kell csinálni:
- Koppintson a Beállítások elemre .
- Válassza az Alkalmazások lehetőséget (Alkalmazáskezelő).
- Nyissa meg a Google Play Szolgáltatásokat .
- Válassza a Tárhely > Tárhely kezelése lehetőséget .
- Nyissa meg a Tér kezelése lehetőséget .
- Minden adat törlése .
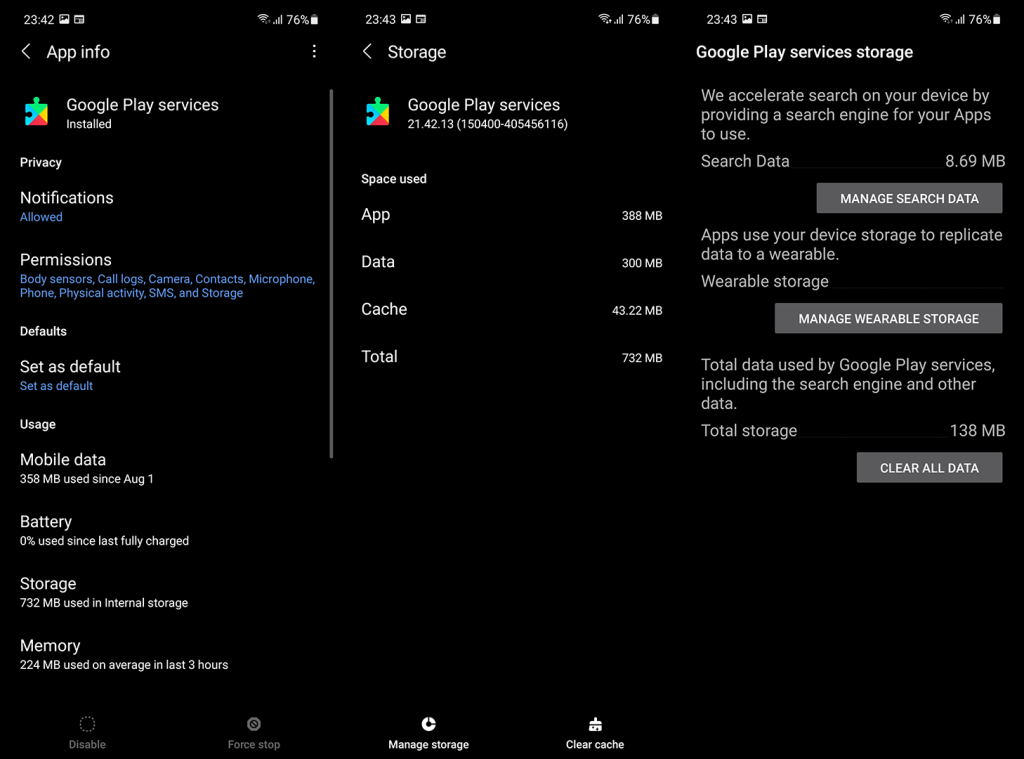
- Térjen vissza az alkalmazás információs képernyőjére, és érintse meg a 3 pontos menüt .
- Távolítsa el a frissítéseket a Google Play-szolgáltatásokból, és indítsa újra az eszközt.
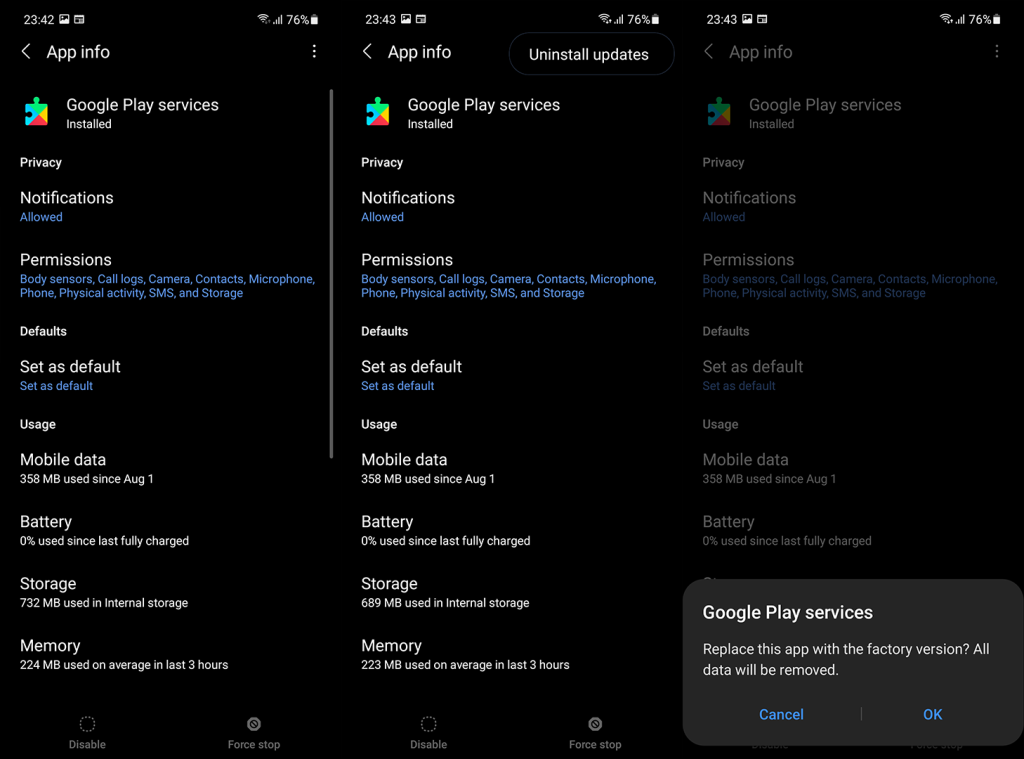
Ha továbbra is azt látja, hogy a Google Play Wi-Fi-hibára vár az alkalmazások frissítése vagy letöltése közben, próbálja meg frissíteni a firmware-t.
6. megoldás – Frissítse a firmware-t
Végül az egyetlen dolog, amit javasolhatunk, a firmware frissítése. Néhány Xiaomi-felhasználó arról számolt be, hogy az operációs rendszer frissítése segített ebben a kérdésben. Ezt követően hiba nélkül hozzáfértek a Play Áruházhoz.
A következőképpen frissítheti az operációs rendszert:
- Válassza a Beállítások lehetőséget .
- Nyissa meg a rendszert .
- Válassza a Szoftverfrissítés lehetőséget .
- Koppintson a Frissítések keresése elemre .
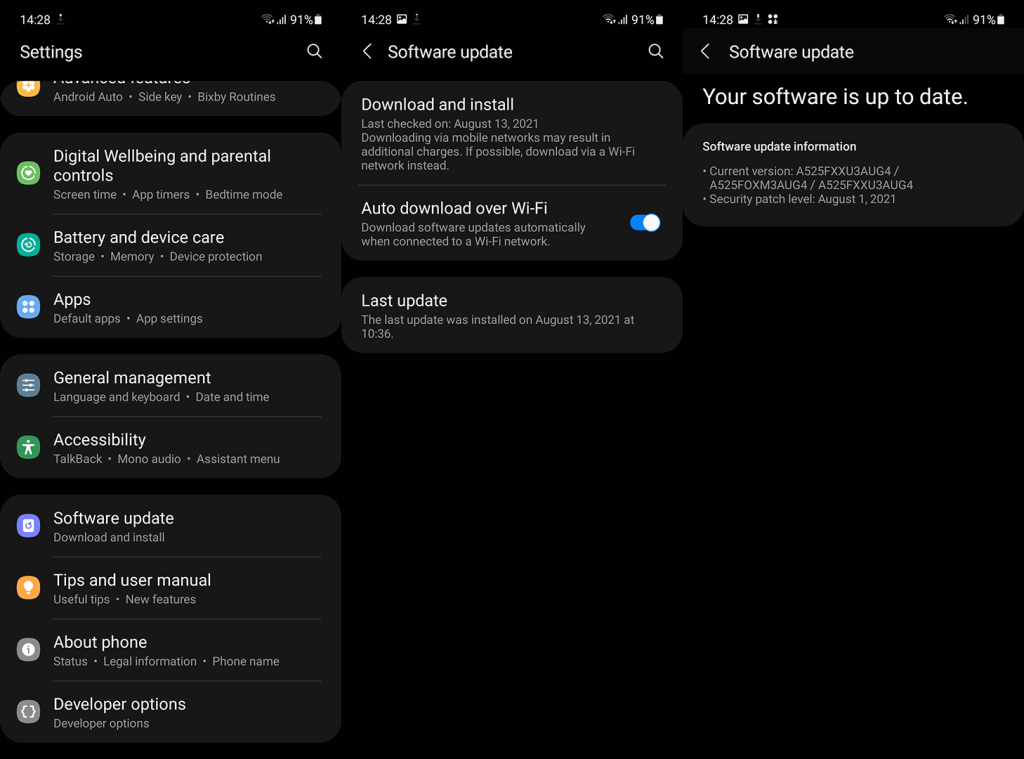
- Ha van elérhető frissítés, telepítse.
Ezzel be is fejezhetjük. Ne riadjon vissza attól, hogy megossza gondolatait erről a Play Áruház hibájáról, különösen néhány alternatív megoldásról, amelyet figyelmen kívül hagytunk. Köszönjük, hogy elolvasta, és feltétlenül kövessen minket a Facebookon és a .
A szerkesztő megjegyzése: Ez a cikk eredetileg 2019 novemberében jelent meg. Gondoskodtunk arról, hogy frissítsük a frissesség és a pontosság érdekében.
7. megoldás – Ellenőrizze a telefon dátumát és idejét
Néha a telefon helytelen dátuma és ideje miatt a Play Áruház azt gondolhatja, hogy telefonja csatlakozik az internethez, miközben nincs.
Ha nemrégiben engedélyezte a dátum és idő beállítását Android-eszközén, akkor ez probléma lehet.
A módosításokhoz lépjen a Beállítások > Dátum és idő (vagy Óra) menüpontba.
Győződjön meg arról, hogy a beállítások „Dátum és idő” vagy „Univerzális koordinált idő” szakaszában nincs piros ikon a helytelen meridián (GMT+/-), nyári időszámítás stb.
Ellenkező esetben törölje az alkalmazás adatait a Beállítások > Alkalmazások > Google Play Szolgáltatások menüpontban , és nyomja meg a Gyorsítótár törlése gombot az előugró ablakban.
![Hogyan lehet élő közvetítést menteni a Twitch-en? [KIFEJEZETT] Hogyan lehet élő közvetítést menteni a Twitch-en? [KIFEJEZETT]](https://img2.luckytemplates.com/resources1/c42/image-1230-1001202641171.png)
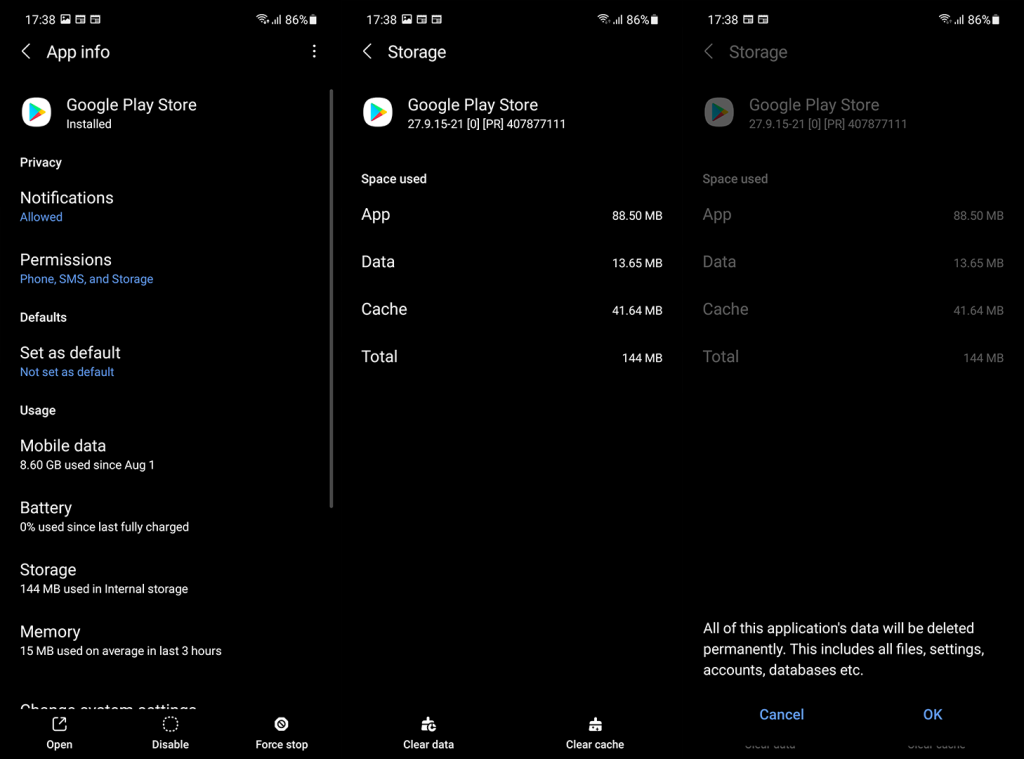
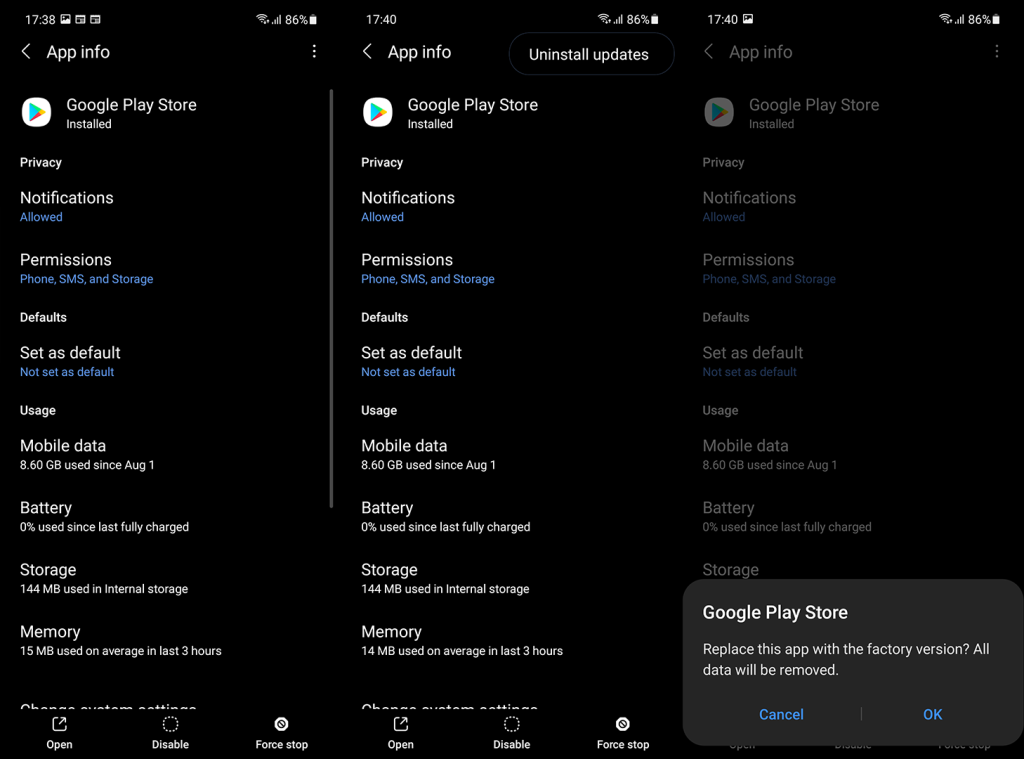
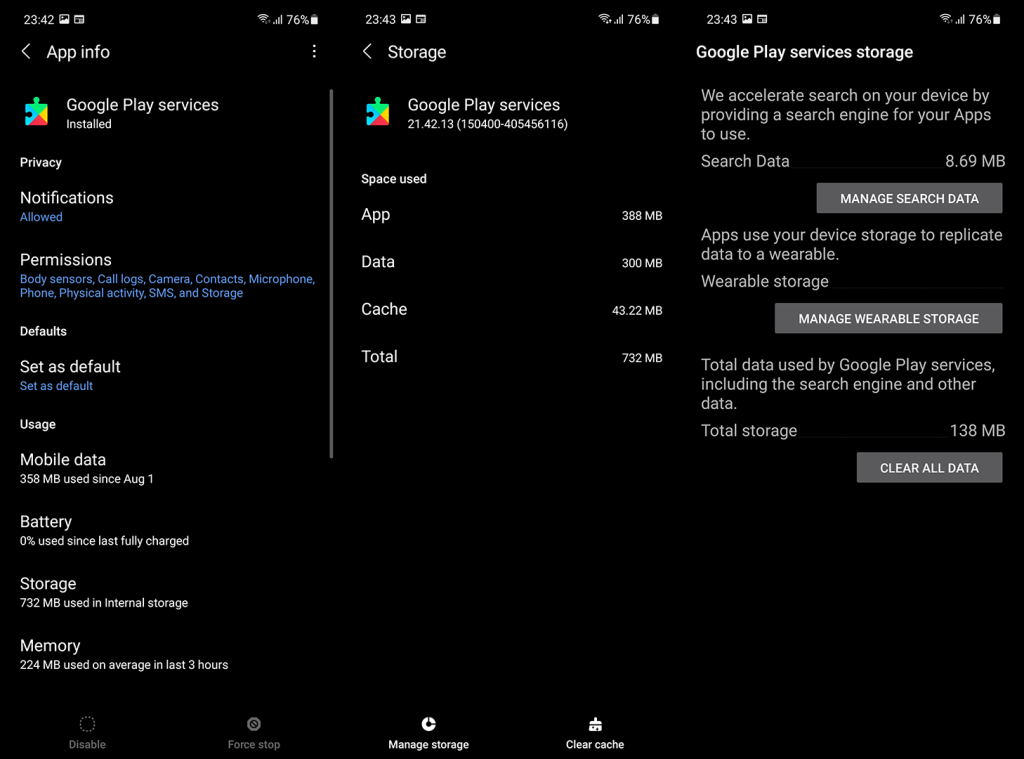
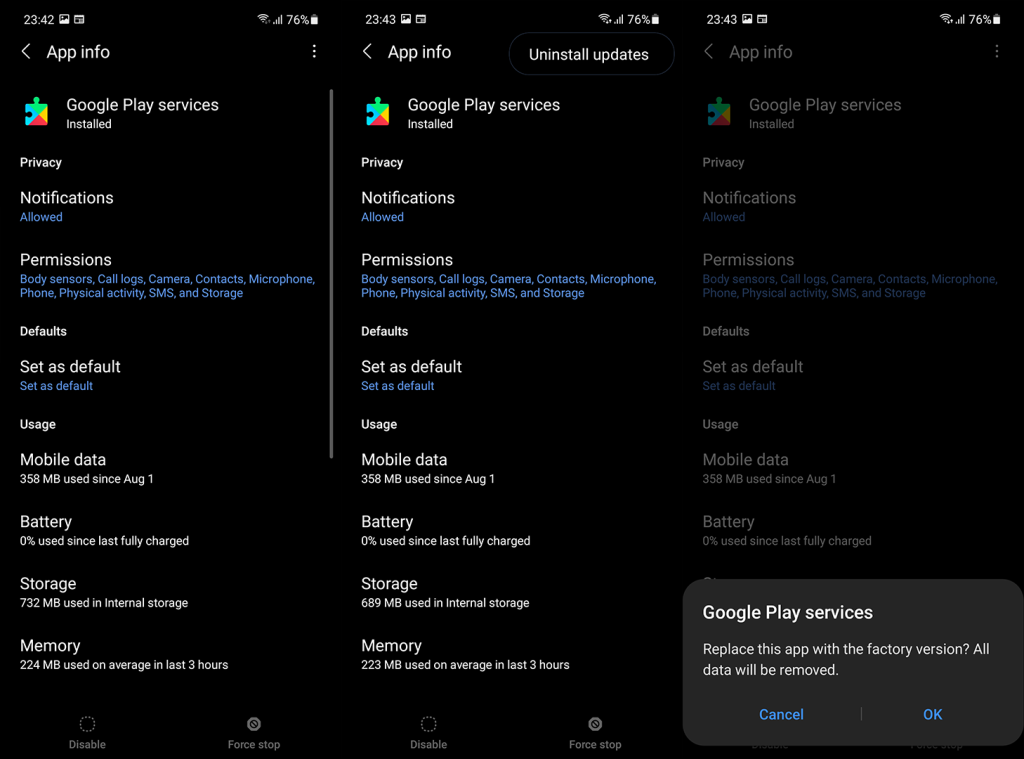
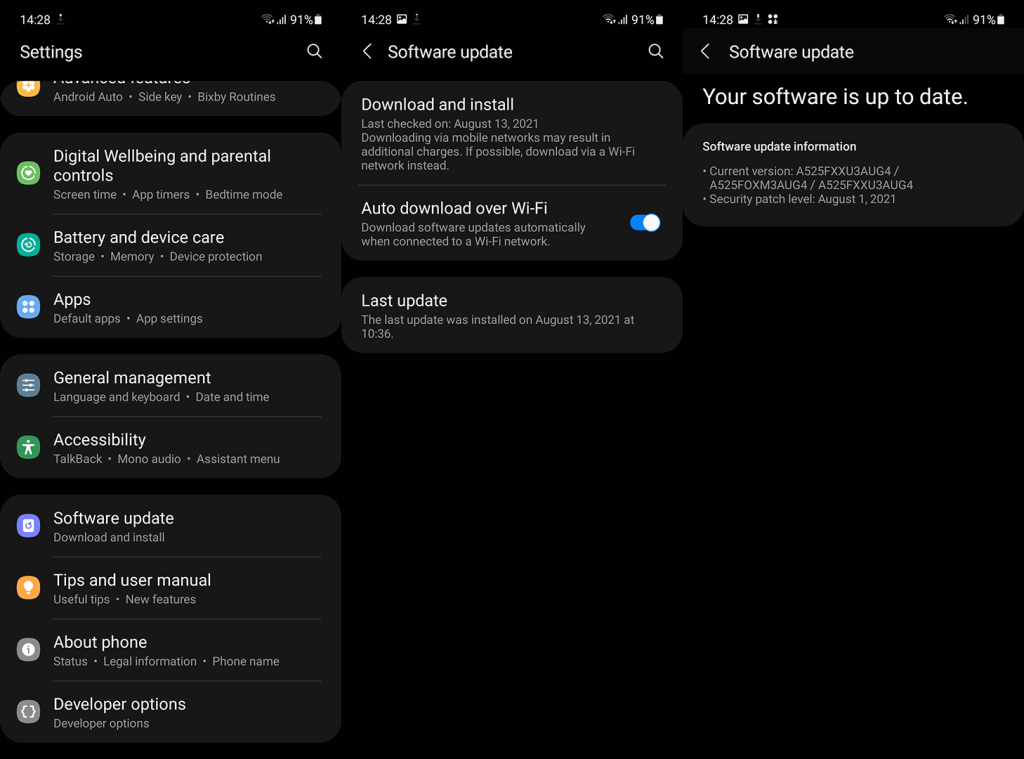


![[JAVÍTOTT] „A Windows előkészítése, ne kapcsolja ki a számítógépet” a Windows 10 rendszerben [JAVÍTOTT] „A Windows előkészítése, ne kapcsolja ki a számítógépet” a Windows 10 rendszerben](https://img2.luckytemplates.com/resources1/images2/image-6081-0408150858027.png)

![Rocket League Runtime Error javítása [lépésről lépésre] Rocket League Runtime Error javítása [lépésről lépésre]](https://img2.luckytemplates.com/resources1/images2/image-1783-0408150614929.png)



