A felhasználók már hozzászoktak ahhoz, hogy megkapják a hitelesítési kódot , amikor megpróbálnak bejelentkezni Google-fiókjukkal (Gmail-fiókjukkal). Néhányan azonban nem kaptak hitelesítési kódokat, és kíváncsiak, miért van ez így. Ma megpróbáljuk elmagyarázni, mit tegyünk, ha a Google kétlépcsős azonosításának választott módszere nem működik. További információ alább.
Tartalomjegyzék:
- Keresse meg a Google-értesítéseket
- Győződjön meg arról, hogy a megfelelő telefonszámot adta meg
- Használja a biztonsági kódokat vagy a Hitelesítő alkalmazást
- A kétlépcsős azonosítás letiltása és újbóli engedélyezése
Miért nem küld kódot a kétlépcsős azonosításom?
1. Keresse meg a Google-értesítéseket
Az SMS kétlépcsős azonosítás volt az alapértelmezett beállítás egy ideje, de most a Google a Google-értesítéseket részesíti előnyben. Ha kíváncsi arra, hogy mik azok a Google Prompts, a válasz egyszerű. Ez egy új, kétlépcsős azonosítási módszer, amely minden alkalommal figyelmezteti Önt, ha megpróbál bejelentkezni Google-fiókjába. Csak okostelefonokon érhető el, Androidon és iPhone-on egyaránt. Természetesen az eszközöknek internetkapcsolattal kell rendelkezniük ahhoz, hogy megjelenjenek a promptok.
Tehát ahelyett, hogy egy SMS-hitelesítési üzenetre várna, amely soha nem érkezik meg, ellenőrizze a Google-értesítések értesítési felületét. Erősítse meg, hogy Ön próbál bejelentkezni, és meg kell adni a hozzáférést. Másrészt, ha valamilyen okból nem tudja elérni a Google Prompts szolgáltatást (első beállítás a gyári beállítások visszaállítása után, vagy nincs hozzáférése a hálózathoz), akkor más lehetőségek is kipróbálhatók.
2. Győződjön meg arról, hogy a megfelelő telefonszámot adta meg
Ez túl nyilvánvalónak tűnhet, de említést érdemel. Ha nemrég kapott egy másik SIM-kártyát, és a másik szám van társítva Google-fiókjához, az SMS-alapú hitelesítés nyilvánvaló okokból nem fog működni. Ezért mindenképpen nyissa meg a Google Fiók beállításait, és a Biztonság részben válassza ki a Kétlépcsős azonosítást, és adja meg telefonszámát.
Íme a lépésről lépésre szóló utasítás:
- Telefonján lépjen a Beállítások > Google elemre , majd koppintson a Google-fiók kezelése elemre . iPhone-on vagy PC-n nyissa meg a böngészőt, és navigáljon ide . Lehet, hogy be kell jelentkeznie.
- Válassza a Biztonság lehetőséget a felső lapon vagy a bal oldali panelen.
- Válassza a Kétlépcsős azonosítás lehetőséget .
- Koppintson a Hang- vagy szöveges üzenet melletti ceruza ikonra , majd koppintson a Telefon módosítása elemre .
- Adja hozzá a tényleges aktív számát , és erősítse meg a változtatásokat.
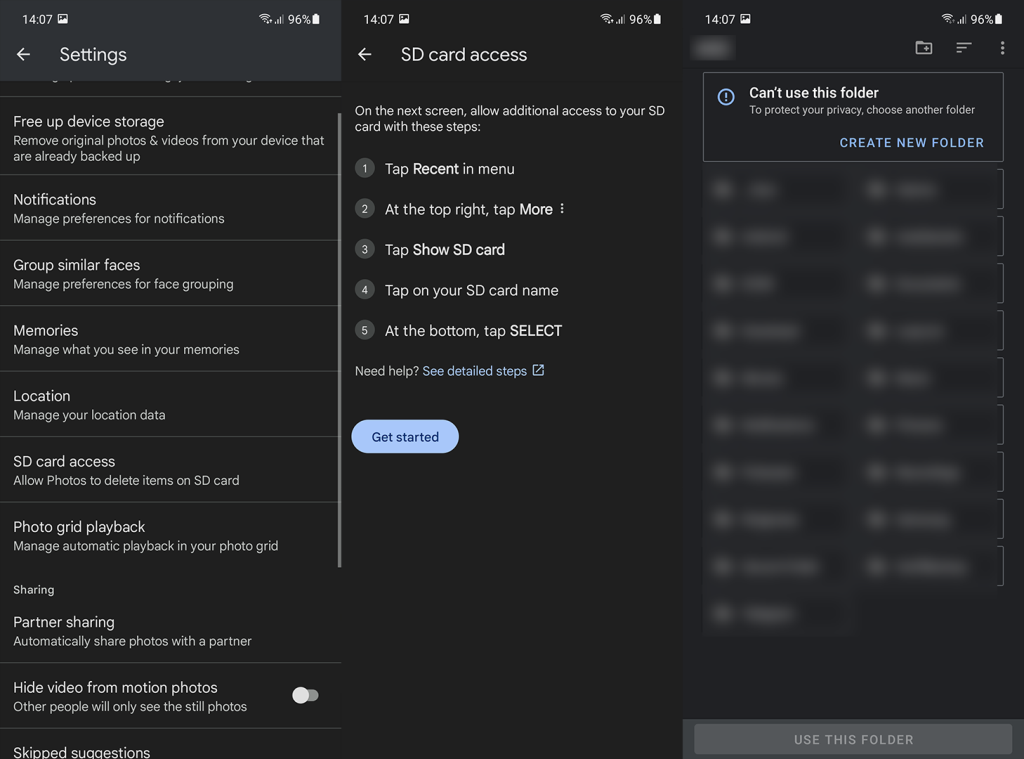
3. Használja a biztonsági kódokat vagy a Hitelesítő alkalmazást
Az SMS- és a Google-értesítések azonban nem az egyetlen elérhető kétlépcsős azonosítási mód. Ugyanerre a célra biztonsági kódokat vagy a Google Hitelesítő alkalmazást is használhatja.
Most kezdjük a kódokkal. Először is arra buzdítjuk, hogy tartsa meg magának ezeket a kódokat, és rejtse el őket, ha úgy dönt, hogy letölti és helyben tárolja, vagy képernyőképet készít. A Google 10 egyszer használatos kódot biztosít, amelyeket megadhat, ha szükséges a Google Fiókjához való hozzáféréshez.
A kódlista megjelenítéséhez lépjen újra a Biztonság > Kétlépcsős azonosítás elemre, és nyissa meg a Biztonsági kódok lehetőséget. A Google 10 kódot generál, így miután mindegyiket felhasználta, meg kell ismételnie ezt a műveletet, és további 10 kódot kell beszereznie.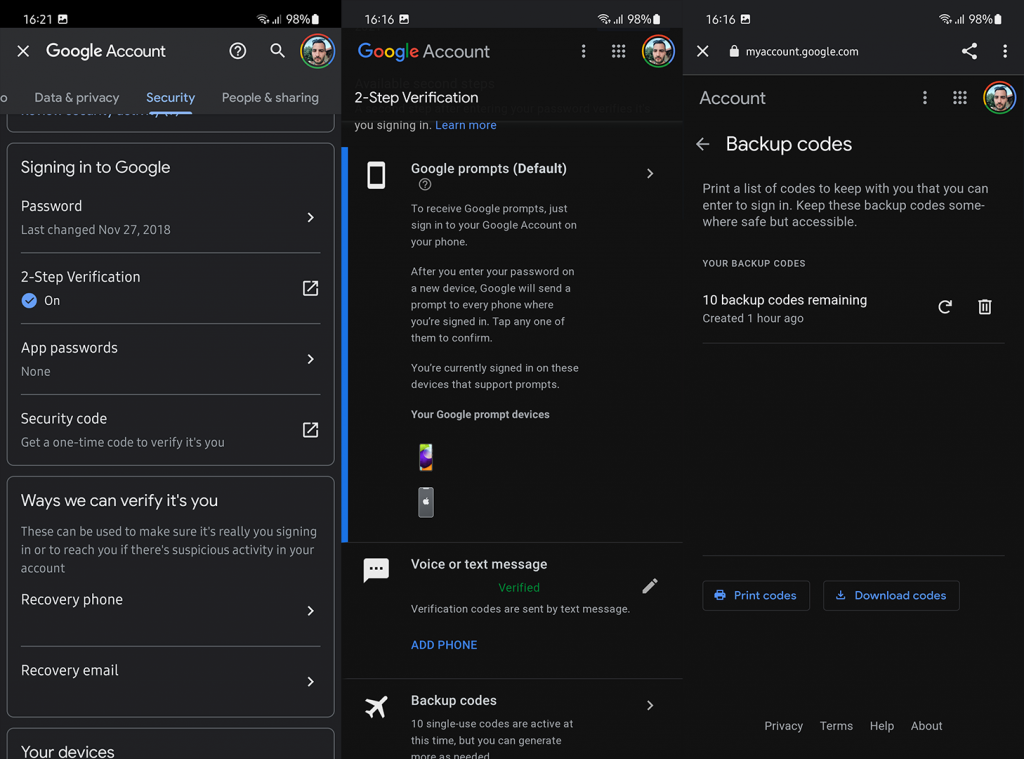
Másrészt használhatja a Hitelesítő alkalmazást ( itt szerezheti be a Play Áruházból). Az alkalmazás letöltése és bejelentkezés után értesítést kap a bejelentkezési kísérletekről, és az alkalmazás segítségével hitelesítési kódokat generálhat. Még akkor is, ha a telefon offline állapotban van, vagy SMS fogadása nem lehetséges bármilyen okból.
4. Tiltsa le, majd engedélyezze újra a kétlépcsős azonosítást
Végül megpróbálhatja letiltani, majd újra engedélyezni ezt a Google Fiókkezelés oldal már jól ismert Biztonság lapján. Csak ügyeljen arra, hogy újra engedélyezze, bár csábítónak tűnhet, hogy elkerülje a bejelentkezési felszólításokat és az ismétlődő megerősítéseket.
Így lopják el fiókját, ezért nem javasoljuk. Amióta a Google elkezdte alapértelmezés szerint bevezetni a kétlépcsős azonosítást, az ellopott fiókokról szóló jelentések 50%-kal csökkentek. A hackerek megkaphatják jelszavát, de ahhoz, hogy átvehessék az irányítást fiókja felett, teljes hozzáférésre van szükségük a telefonjához is . Ami rendkívül valószínűtlen körülmények együttese.
Ennek meg kell tennie. Köszönjük, hogy elolvasta, és ne felejtse el megosztani velünk gondolatait, kérdéseit vagy javaslatait. Minden fiókjában használ kétlépcsős azonosítást? Mondja el nekünk az alábbi megjegyzések részben.
![Hogyan lehet élő közvetítést menteni a Twitch-en? [KIFEJEZETT] Hogyan lehet élő közvetítést menteni a Twitch-en? [KIFEJEZETT]](https://img2.luckytemplates.com/resources1/c42/image-1230-1001202641171.png)
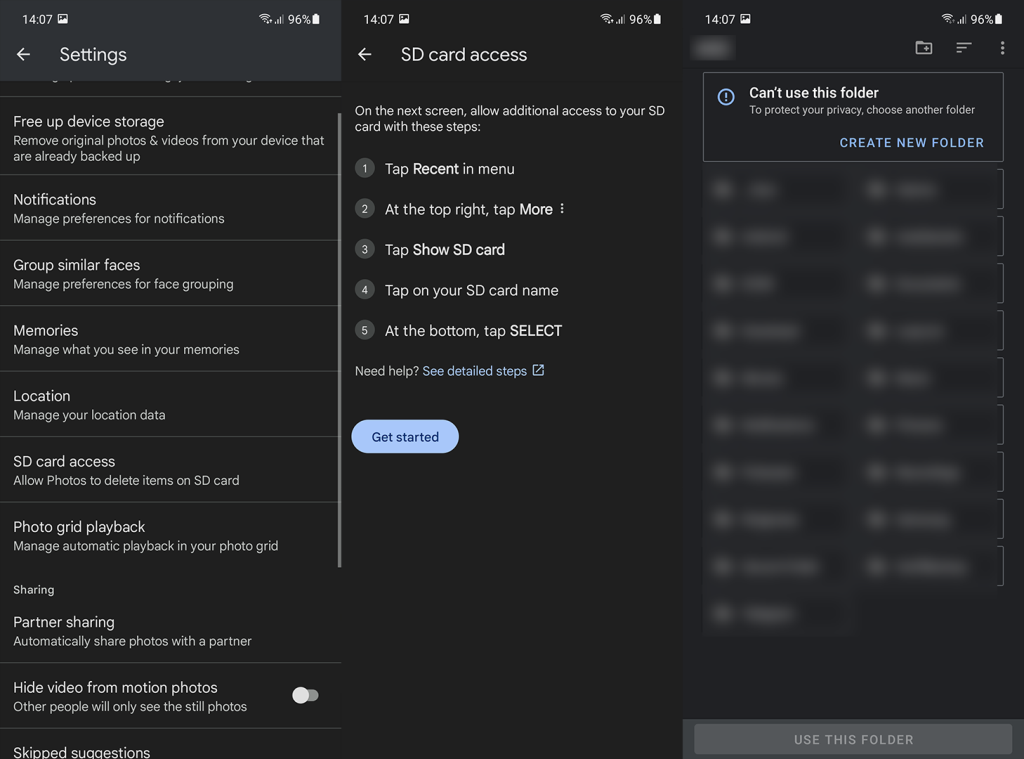
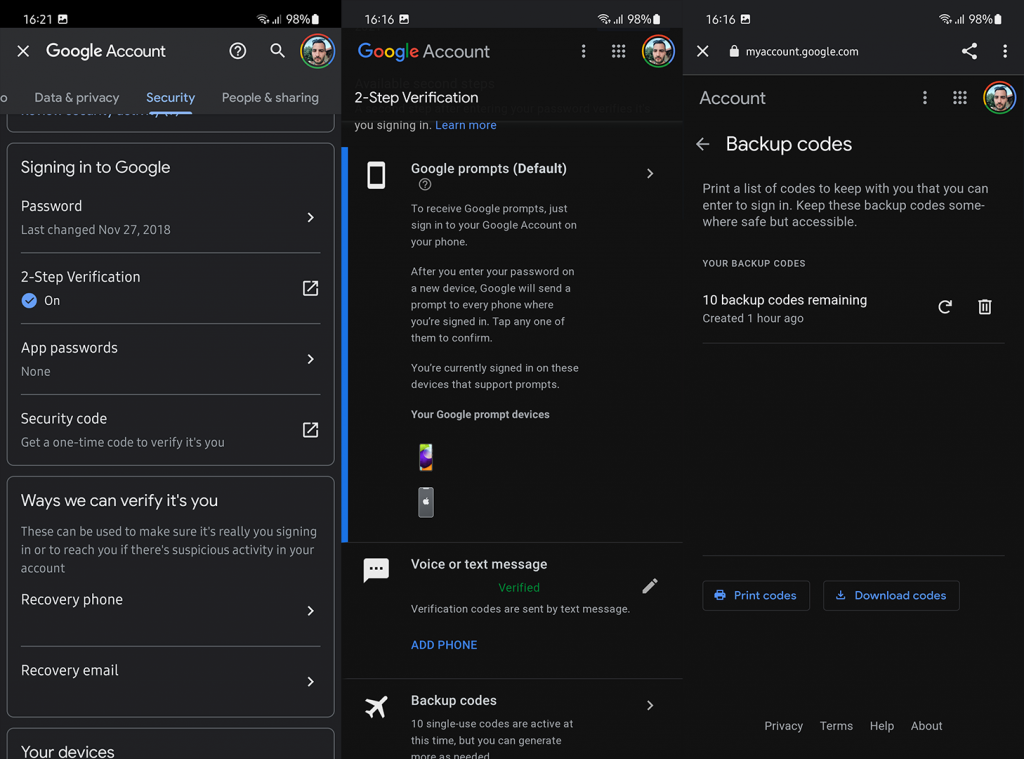


![[JAVÍTOTT] „A Windows előkészítése, ne kapcsolja ki a számítógépet” a Windows 10 rendszerben [JAVÍTOTT] „A Windows előkészítése, ne kapcsolja ki a számítógépet” a Windows 10 rendszerben](https://img2.luckytemplates.com/resources1/images2/image-6081-0408150858027.png)

![Rocket League Runtime Error javítása [lépésről lépésre] Rocket League Runtime Error javítása [lépésről lépésre]](https://img2.luckytemplates.com/resources1/images2/image-1783-0408150614929.png)



