A Google Készülékkereső nagyszerű módja annak, hogy megtalálja eszközét, vagy biztonságossá tegye azt . Néhány felhasználónak nem volt szerencséje, mert úgy tűnik, hogy a Google Készülékkereső nem tudja elérni az eszközt. Az alábbiakban néhány dolgot javasolunk, de lényegében, ha eszköze nem rendelkezik internetkapcsolattal, akkor nincs szerencséje. További információ alább.
Tartalomjegyzék:
- Győződjön meg arról, hogy a telefon rendelkezik internetkapcsolattal
- Kapcsolja ki, majd engedélyezze újra a Készülékkereső funkciót
- Törölje a régi eszközöket a listáról
Miért nem találja a Google Készülékkereső a telefonomat?
1. Győződjön meg arról, hogy a telefon rendelkezik internetkapcsolattal
A Készülékkereső funkció nem működik, ha a telefon nem csatlakozik az internethez. Tehát, ha a Google Készülékkereső nem tudja elérni a telefonját, annak valószínűleg ez az oka.
Tehát sajnálatos módon, ha elvesztette eszközét és mobiladatait, vagy a Wi-Fi nem volt bekapcsolva, a Készülékkereső nem sok hasznot fog hozni. Azonnal ellenőriznie kell az eszköz nyomon követésének különböző módjait, alternatív szolgáltatásokkal, szolgáltatójával vagy rendőrségével.
Ez egy kicsit más, ha helymeghatározásról van szó, mert vannak segélyszolgálatok, amelyek még akkor is pontosan meghatározzák a telefon helyét, ha a helymeghatározás le van tiltva. A szolgáltatások engedélyezéséhez lépjen a Beállítások > Hely > Helymeghatározási szolgáltatások menüpontra, és engedélyezze a vészhelyzeti helymeghatározási szolgáltatást.
Másrészt, ha biztos benne, hogy a mobiladat be volt kapcsolva, és továbbra sem tudja elérni az eszközt a Készülékkereső oldalon keresztül, itt , mindenképpen próbálkozzon más lépésekkel.
2. Tiltsa le, majd engedélyezze újra a Készülékkereső funkciót
Ha a szolgáltatás nem működik rendeltetésszerűen, bármikor visszaállíthatja, ha letiltja, majd újra engedélyezi a telefon beállításaiban. Miután letiltotta, majd újra engedélyezte a Google Készülékkereső funkciót, próbálja meg még egyszer, hogy tesztelje, működik-e. Ez természetesen csak azokra az esetekre vonatkozik, amikor a készülék a rendelkezésére áll, és nem sokat jelent, ha valahol elvesztette, vagy ellopták.
A következőképpen kapcsolhatja ki és újra engedélyezheti a Készülékkereső funkciót Android-eszközén:
- Nyissa meg a Beállítások lehetőséget .
- Válassza a Google lehetőséget .
- Koppintson a Készülék keresése elemre .
- Kapcsolja ki a Find My Device funkciót , és indítsa újra az eszközt.
- Engedélyezze újra a Find My Device funkciót , majd ellenőrizze, hogy a szolgáltatás működik-e.
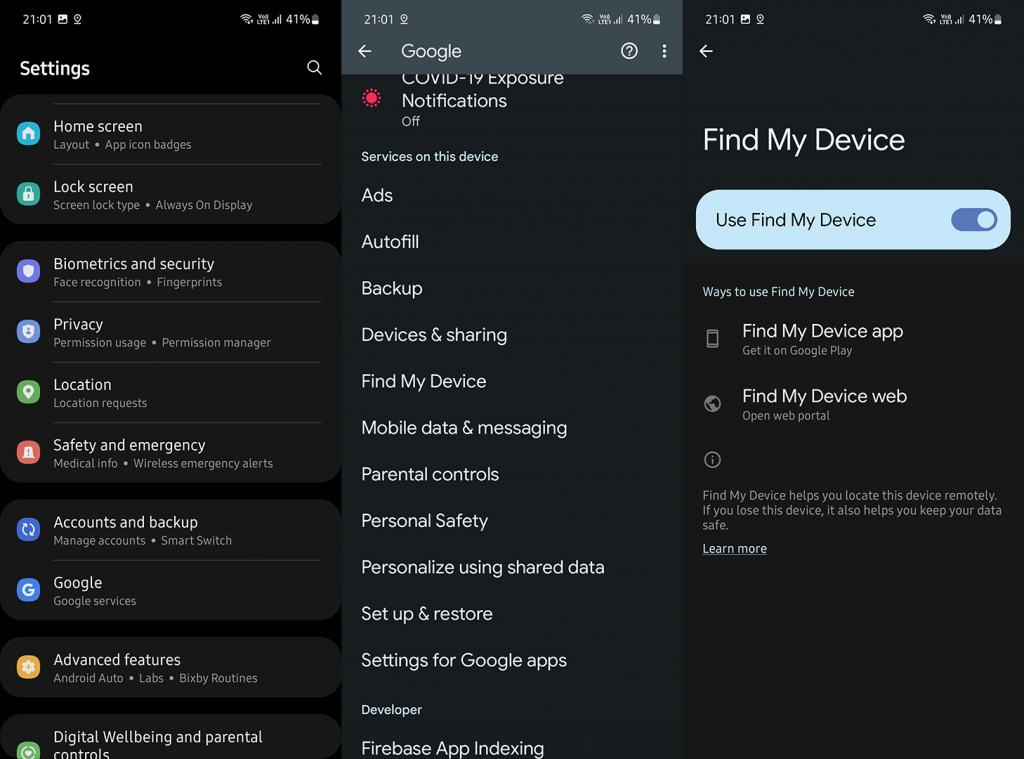
Fontos észrevenni, hogy sok nem Pixel készüléknek, például a Samsungnak vagy a Xiaominak van saját szolgáltatása, amelyek pontosan ezt teszik – lehetővé teszik az eszköz távoli elérését. Tehát, ha beállította ezeket az alternatív lehetőségeket, például a Samsung Find My Mobile funkcióját, feltétlenül nézze meg őket is. Nyisson meg egy webböngészőt a számítógépén vagy egy másik okostelefonján, és lépjen ide a Find My Mobile vagy a Xiaomi Cloud oldalra, ide . Miután bejelentkezett fiókjával, próbálja meg megkeresni eszközét.
3. Törölje a régi eszközöket a listáról
Végül az a probléma, hogy ugyanazt az eszközt kétszer regisztrálják. Ha visszaállítja eszközét a gyári beállításokra, és újra bejelentkezik Google Fiókjával, vagy egyéni ROM-okat használ, készüljön fel arra, hogy belefusson az eszközök listájába, amelyek lényegében egy telefon, egy Chromebook stb.
Ennek elkerülése érdekében törölheti az összes régi eszközt, és remélhetőleg ezután már elérhető lesz a legutóbb regisztrált (amit keres). Ehhez lépjen a Google Fiókkezelés oldalra, itt , és a Biztonság lapon találja meg az Ön eszközeit.
Távolítsa el az összes régi eszközt, és nyissa meg újra az Eszközkeresőt. Ha nem éri el eszközét, nincs más dolga, mint visszaállítani az Android gyári beállításait , és újra hozzáadni, miután bejelentkezett Google-fiókjával.
Ennek meg kell tennie. Köszönjük, hogy elolvasta, és reméljük, hogy ez a cikk jobb betekintést nyújt a Google Készülékkereső működésébe. Van valami javaslata? Ha igen, bátran forduljon hozzánk az alábbi megjegyzések részben.
4. Használja ugyanazt a Google Fiókot, mint Androidon
Android-telefonja nem jelenik meg a Google Készülékkeresőben? Ez akkor fordulhat elő, ha a telefonján lévőtől eltérő Google-fiókot használ.
Az Androidon használt Google-fiók ellenőrzéséhez nyissa meg a Beállítások alkalmazást, és érintse meg a Fiókok elemet . Ha nem látja Google-fiókját a listán, koppintson a Fiók hozzáadása lehetőségre, és jelentkezzen be hitelesítő adataival.
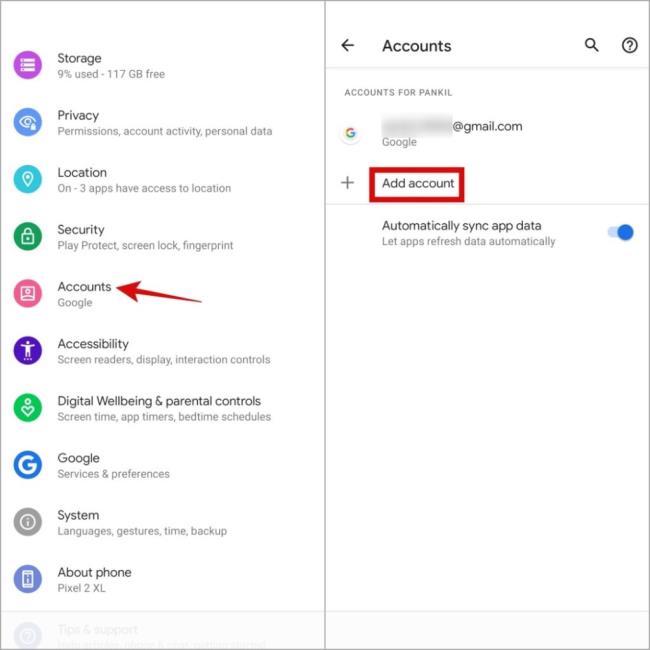
Most lépjen a Google Készülékkereső webhelyére, vagy töltse le az alkalmazást egy másik eszközre, jelentkezzen be ugyanazzal a Google-fiókkal, mint a telefonján, és nézze meg, hogy telefonja szerepel-e a listában.
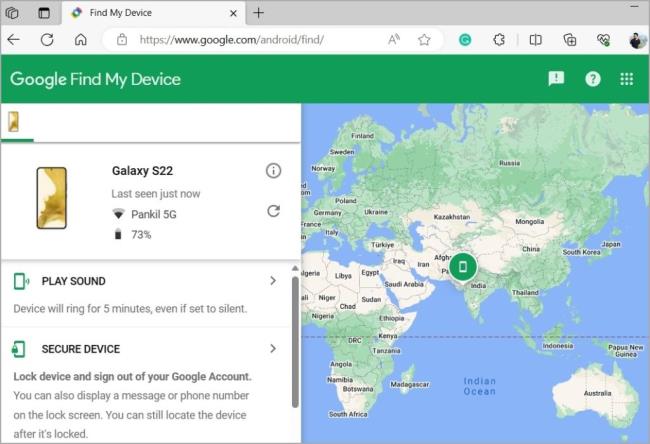
5. Jelenítse meg eszközét a Google Playen
Egy másik ok, amiért a Készülékkereső nem működik, az az, ha korábban elrejtette Android telefonját a Google Play webhelyről. Ennek kijavításához fel kell tüntetnie telefonját a Google Playen az alábbi lépésekkel:
1. Nyisson meg egy böngészőt a számítógépén, és nyissa meg a Google Play webhelyet . Jelentkezzen be Google-fiókjába, ha még nem tette meg.
2. Kattintson a profilképre a jobb felső sarokban, és válassza a Könyvtár és eszközök lehetőséget .
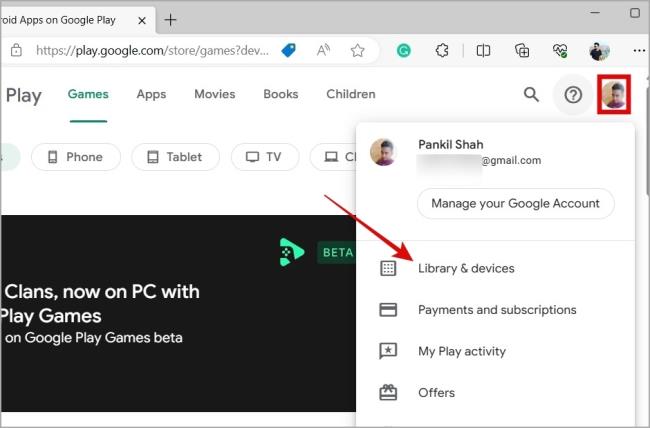
3. Váltson az Eszközök lapra, és ellenőrizze, hogy az eszköz melletti jelölőnégyzet be van-e jelölve.
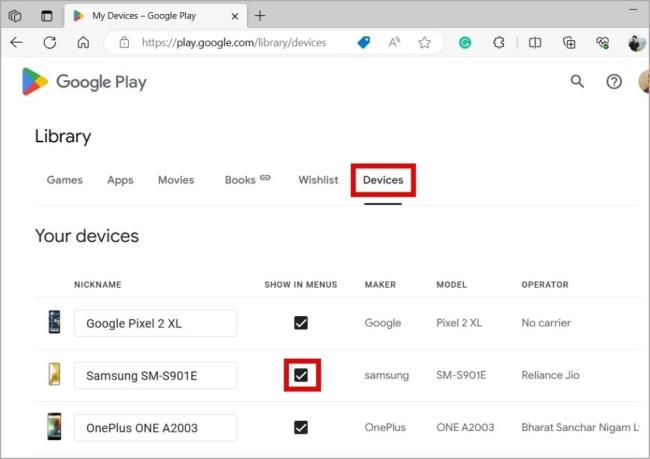
Az eszköz elrejtésének felfedése után meg kell jelennie a Készülékkereső alkalmazásban és a webhelyen.
6. Kapcsolja ki az Akkumulátorkímélő funkciót
Az akkumulátor-optimalizálási funkciók, különösen az egyéni külsővel rendelkező Android-telefonokon , néha megakadályozhatják, hogy a Google Készülékkereső nyomon kövesse az eszköz helyét, és problémákat okozhat. Tehát, ha a Google Készülékkereső a fenti tippek alkalmazása után sem működik, a legjobb, ha kikapcsolja a telefon akkumulátorkímélő funkcióját.
Csúsztassa lefelé az ujját a képernyő tetejétől a Gyorsbeállítások panel eléréséhez, majd koppintson az Akkumulátorkímélő ikonra a kikapcsoláshoz. Ezt követően ellenőrizze, hogy az Eszközkereső működik-e.
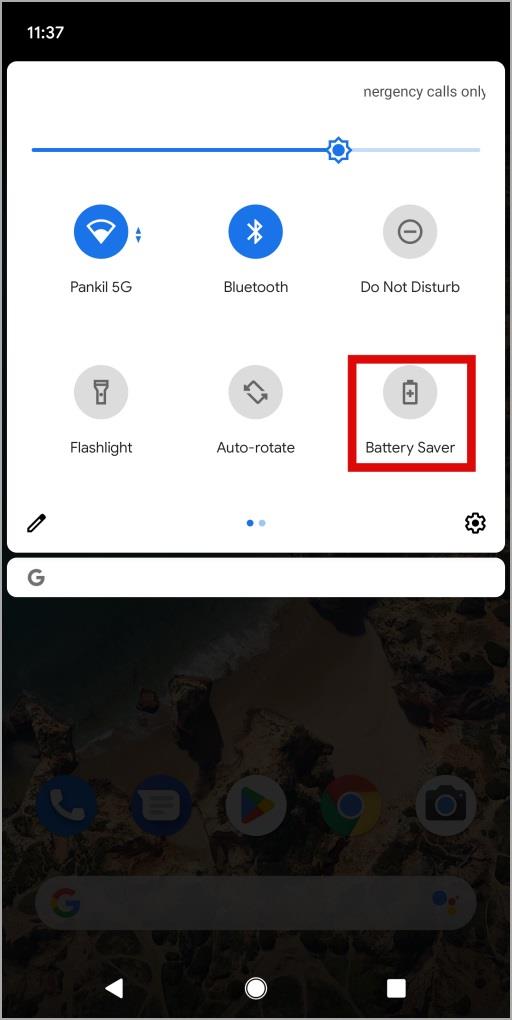
![Hogyan lehet élő közvetítést menteni a Twitch-en? [KIFEJEZETT] Hogyan lehet élő közvetítést menteni a Twitch-en? [KIFEJEZETT]](https://img2.luckytemplates.com/resources1/c42/image-1230-1001202641171.png)
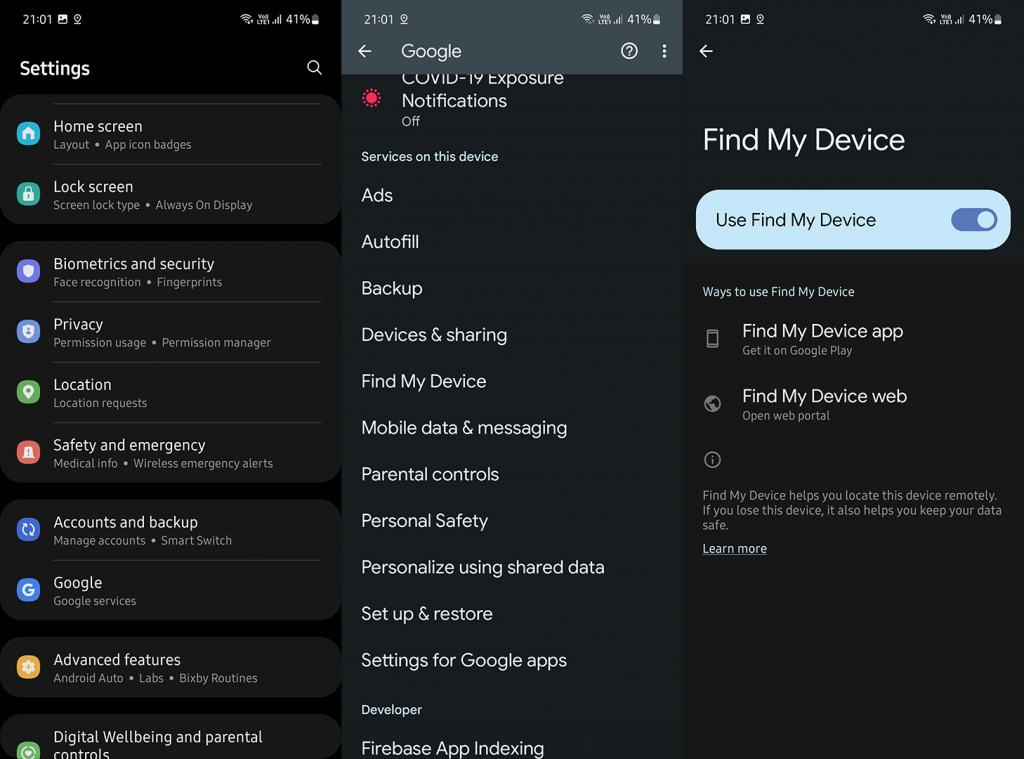
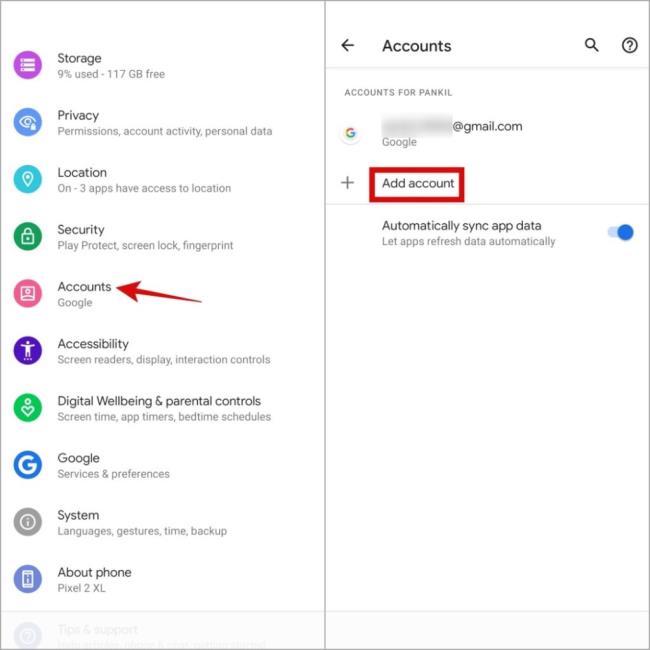
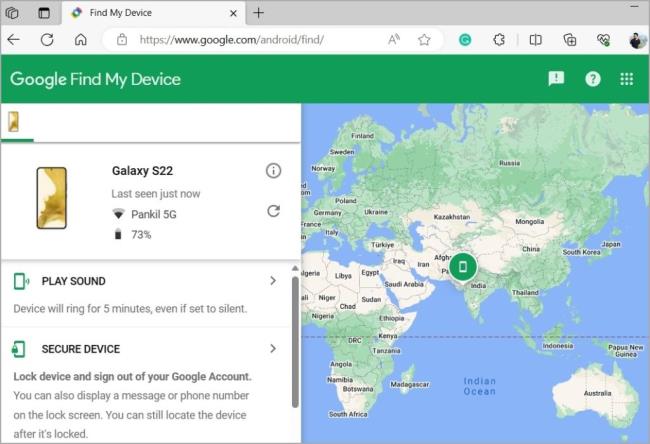
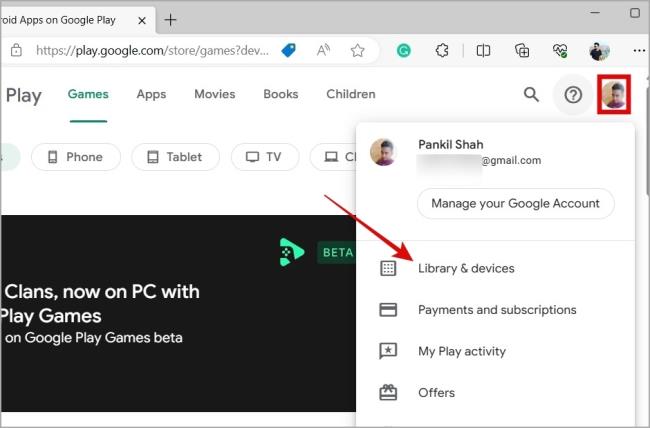
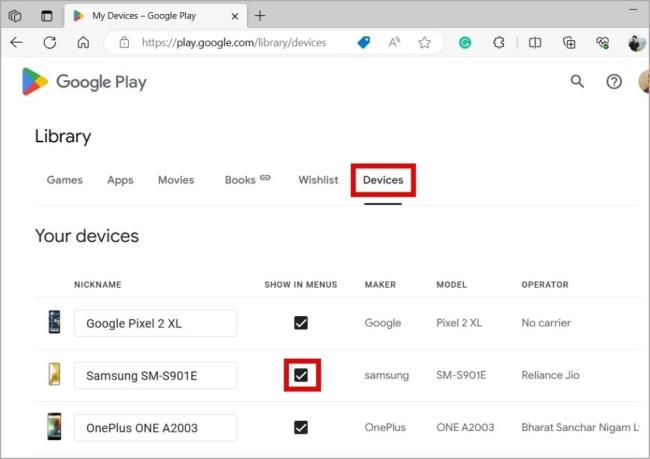
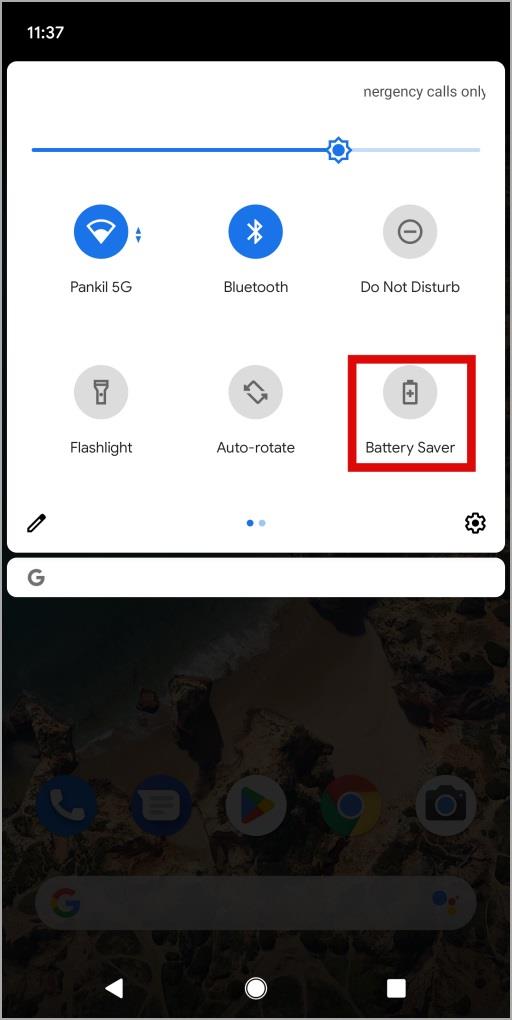


![[JAVÍTOTT] „A Windows előkészítése, ne kapcsolja ki a számítógépet” a Windows 10 rendszerben [JAVÍTOTT] „A Windows előkészítése, ne kapcsolja ki a számítógépet” a Windows 10 rendszerben](https://img2.luckytemplates.com/resources1/images2/image-6081-0408150858027.png)

![Rocket League Runtime Error javítása [lépésről lépésre] Rocket League Runtime Error javítása [lépésről lépésre]](https://img2.luckytemplates.com/resources1/images2/image-1783-0408150614929.png)



