Manapság, amikor sok szolgáltatás felhőalapú, mindig fennáll az adatvesztéstől való megalapozott félelem. A legrosszabb, ami történhet, hogy fontos fájljai, dokumentumai, fényképei vagy videói hirtelen eltűnnek, és nem találhatók sem helyben, sem a felhőben . És sajnos pontosan ez történt néhány Google Keep-felhasználóval. A jelentések alapján a Google Keep-jegyzetek egyes felhasználók számára nyilvánvaló ok nélkül eltűntek. Ha Ön is közéjük tartozik, olvassa el az alábbi utasításokat, hogy visszakapja jegyzeteit.
Tartalomjegyzék:
- Jegyzetek szinkronizálása és fiókok ellenőrzése
- Jelölje be a Kuka és az Archívum lehetőséget
- Jelölje be a Jegyzetek megőrzése az interneten lehetőséget
- Alkalmazásadatok törlése a Google Keepből
- Használja a Google Takeoutot
Hogyan kaphatom vissza Google Keep-jegyzeteimet?
Kezdje a jegyzetek újraszinkronizálásával az összes eszközön a használt Google Keep segítségével. Jelölje be az Archívum és a Kuka lehetőséget. Ezenkívül győződjön meg arról, hogy a megfelelő Google-fiókkal jelentkezett be.
Törölheti az adatokat az alkalmazásból, és végül a Google Takeout segítségével megszerezheti a Google Keepben tárolt adatokat.
1. Szinkronizálja a jegyzeteket és ellenőrizze a Fiókokat
Ha különböző eszközökön készített jegyzeteket, győződjön meg arról, hogy azok szinkronizálódnak azokról az eszközökről. Általában ez automatikusan megtörténik, amikor csatlakozik egy hálózathoz. Vannak azonban olyan esetek, amikor a feljegyzések nem szinkronizálódnak szerveroldali hiba miatt, és csak helyileg tárolódnak. Ezért mindenképpen szinkronizálja újra a Google Keepet minden eszközön, és ellenőrizze, hogy az eltűnt Google Keep-jegyzetek újra megjelennek-e. Mindig szinkronizálja a jegyzeteket, mert ha nem, és eltávolítja Google-fiókját Android-eszközéről, akkor mindegyik törlődik.
Ha több Google Fiókja is van, akkor előfordulhat, hogy egy másik fiókban készített jegyzeteket. Ez az egyik olyan dolog, amelyet ellenőrizni kell, mielőtt további lépésekre lépne.
2. Jelölje be a Kuka és az archívum lehetőséget
Ha nem lát bizonyos jegyzeteket a Google Keep Notes alkalmazásban, győződjön meg arról, hogy nincsenek a kukában vagy az archívumban. Az Archívum és a Kuka elemet a Keep Notes hamburger menüjében ellenőrizheti. Ha vannak fájlok az archívumban, könnyedén visszaállíthatja azokat, ha kiemeli őket, és kiválasztja az Archívum eltávolítása parancsot a hárompontos menüből.
Összehasonlításképpen, a törölt jegyzetek 7 nap után automatikusan törlődnek, így jó eséllyel végleg eltűnnek, ha már régen kezdték hiányozni. Ez természetesen azt jelenti, hogy véletlenül törölte a jegyzeteket, ami nem olyan könnyű feladat.
3. Jelölje be a Jegyzetek megőrzése az interneten jelölőnégyzetet
Egyes felhasználók arról számolnak be, hogy sikerült megtalálniuk jegyzeteiket a Keep Notes for Web alkalmazásban, annak ellenére, hogy Android okostelefonjukon hiányoztak. Valamiért úgy tűnik, hogy a probléma a szerver oldalon van, és nem minden kliens kapja meg a frissített jegyzetlistát.
A Keep Notes-t itt találja a weben . Mindössze annyit kell tennie, hogy bejelentkezik Google-fiókjával, és ellenőrizze, hogy az eltűnt Google Keep-jegyzetek ott vannak-e, vagy hiányoznak. Ellenőrizze még egyszer az archívumot és a kukát.
4. Törölje az alkalmazásadatokat a Google Keepből
Ha probléma adódik egy Android-alkalmazással, a probléma megoldásához a legjobb megoldás a helyi adatok törlése az alkalmazásból. Bizonyos esetekben ez a művelet töröl néhány fontos adatot, de nem a Google Keep felhőalapú alkalmazással. Helyben gyorsítótárazza a jegyzeteit, de az a fontos, hogy mindenről biztonsági másolat készüljön a Google szervereire.
A következőképpen törölheti az alkalmazásadatokat a Google Keepből Androidon:
- Nyissa meg a Beállítások lehetőséget .
- Válassza az Alkalmazások lehetőséget .
- Koppintson a Google Keep ikonra .
- Válassza a Tárhely lehetőséget .
- Érintse meg az Adatok törlése lehetőséget , és erősítse meg , amikor a rendszer kéri.
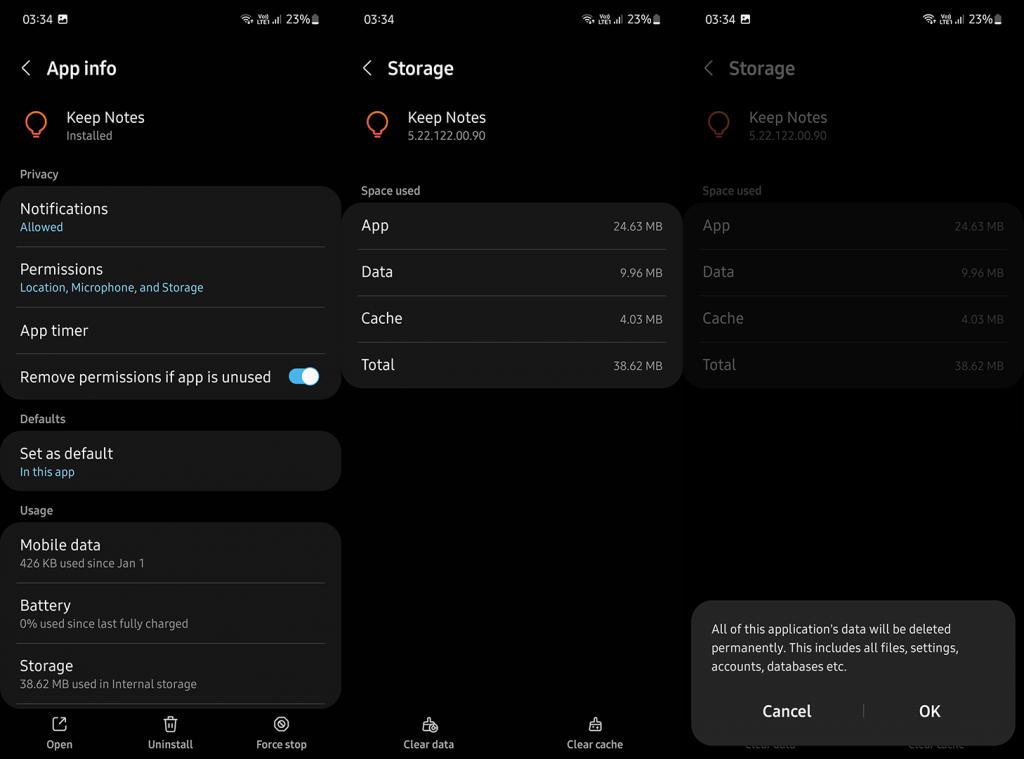
- Indítsa újra az eszközt, nyissa meg a Keepet, és ellenőrizze a hiányzó jegyzeteket.
5. Használja a Google Takeoutot
Végül, az egyetlen hátralévő dolog, amit javasolni tudunk mindannyiótoknak, akik esetleg elvesztették a munkáját, amikor a jegyzetek eltűntek, hogy ellenőrizze a Google Takeoutot. Mi az a Google Takeout? Ez egy olyan szolgáltatás, amely lehetővé teszi, hogy adatokat szerezzen be a különböző Google-szolgáltatásokból, és exportálja azokat számítógépére vagy telefonjára. Ebben az esetben azt szeretnénk tenni, hogy megkapjuk a Google Keep Notes csomagot, és remélhetőleg a hiányzó jegyzetek ott lesznek.
A Google Takeout segítségével a következőképpen hozhatja vissza az eltűnt Google Keep-jegyzeteit:
- Lépjen a Google Takeout oldalra , itt , és jelentkezzen be Google-fiókjával.
- Válassza az Összes kijelölésének törlése lehetőséget .
- Görgessen végig a listán, és jelölje be a Keep melletti négyzetet .
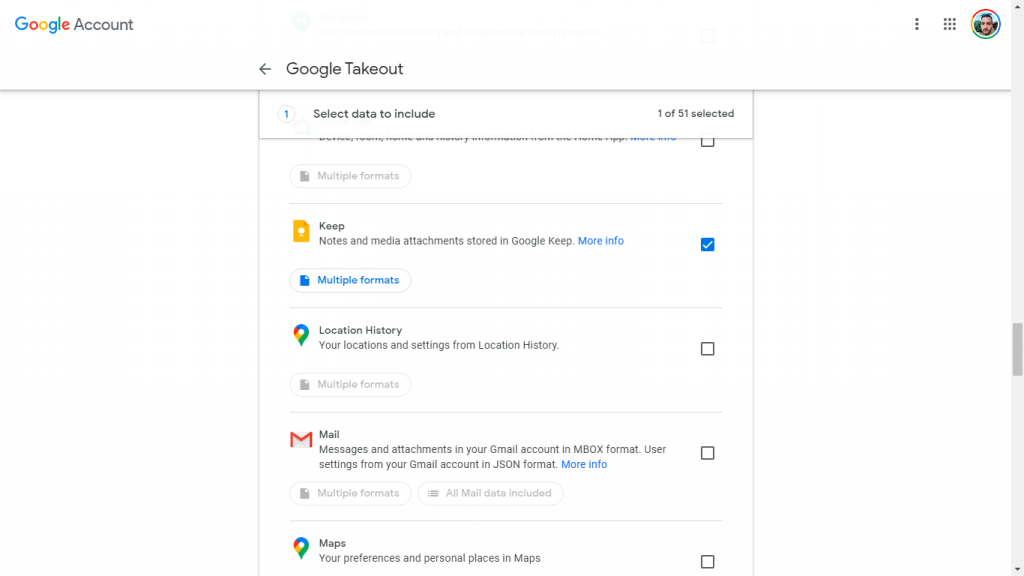
- Menjen az aljára, és válassza a Következő lépés lehetőséget .
- Válassza az Exportálás egyszer lehetőséget, majd kattintson az Exportálás létrehozása gombra . Használjon ZIP/RAR alkalmazást az archívum kicsomagolásához és a jegyzetek kibontásához.
Ezt telefonon is megteheti, de számítógépen sokkal egyszerűbb. Ha továbbra is hiányzik néhány feljegyzés, mindenképpen jelentse a problémát a Google Keep Notes alkalmazásból. Koppintson a hamburger menüre, és nyissa meg a Súgó és visszajelzés > Visszajelzés küldése lehetőséget.
Ezzel le is zárhatjuk ezt a cikket. Köszönöm, hogy elolvastad, és hogy időt szántál rád. Remélhetőleg az általunk megadott lépések segítettek visszaszerezni fontos jegyzeteit. Ha bármilyen alternatív megoldása van, nyugodtan ossza meg őket az alábbi megjegyzések részben.
Bónusz: A véglegesen törölt Keep-jegyzetek helyreállítása a Google Drive súgóoldalán keresztül
A véglegesen törölt Google Keep-jegyzetek esetén bejelentkezhet a Google Drive súgóoldalára, és segítséget kérhet tőle. Talán lekérheti a kívánt Google Keep-jegyzeteket.
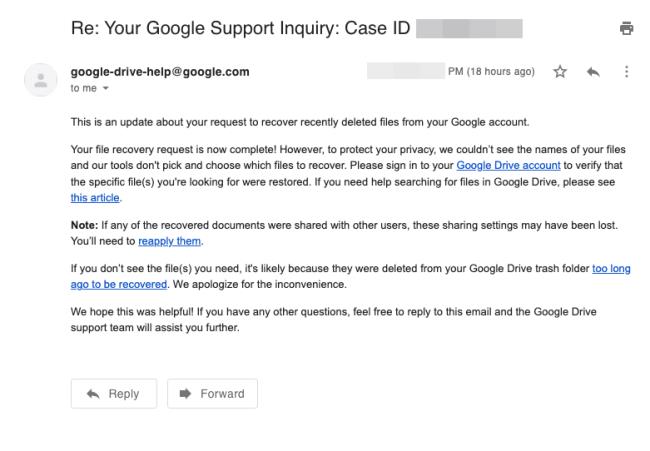
![Hogyan lehet élő közvetítést menteni a Twitch-en? [KIFEJEZETT] Hogyan lehet élő közvetítést menteni a Twitch-en? [KIFEJEZETT]](https://img2.luckytemplates.com/resources1/c42/image-1230-1001202641171.png)
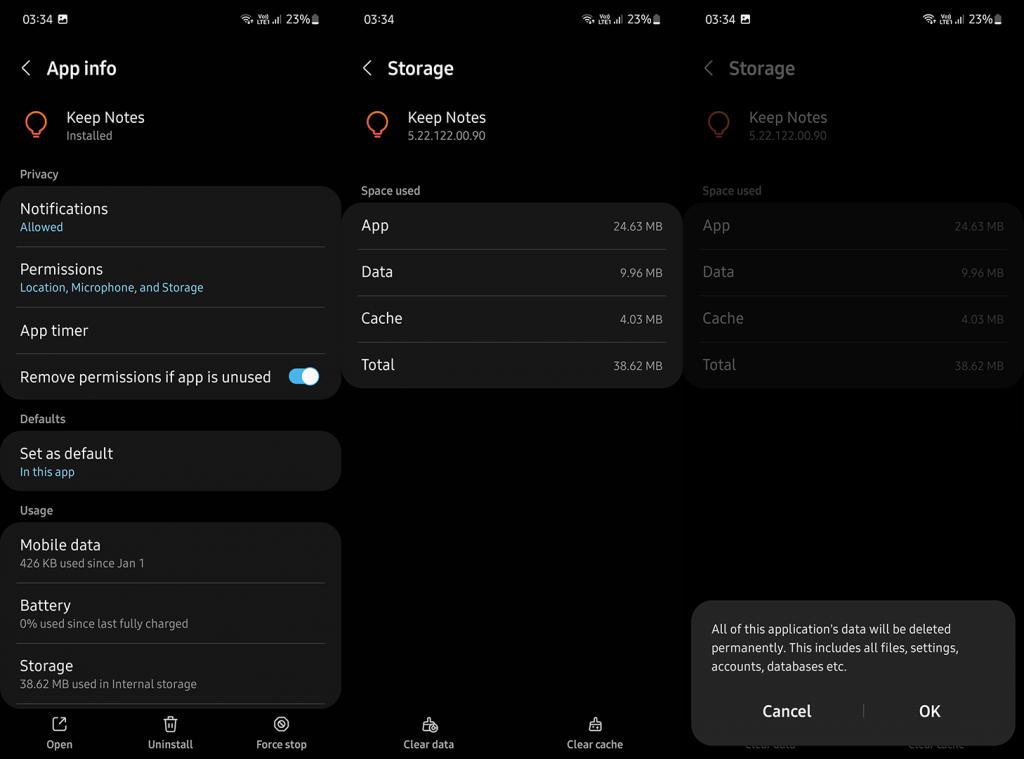
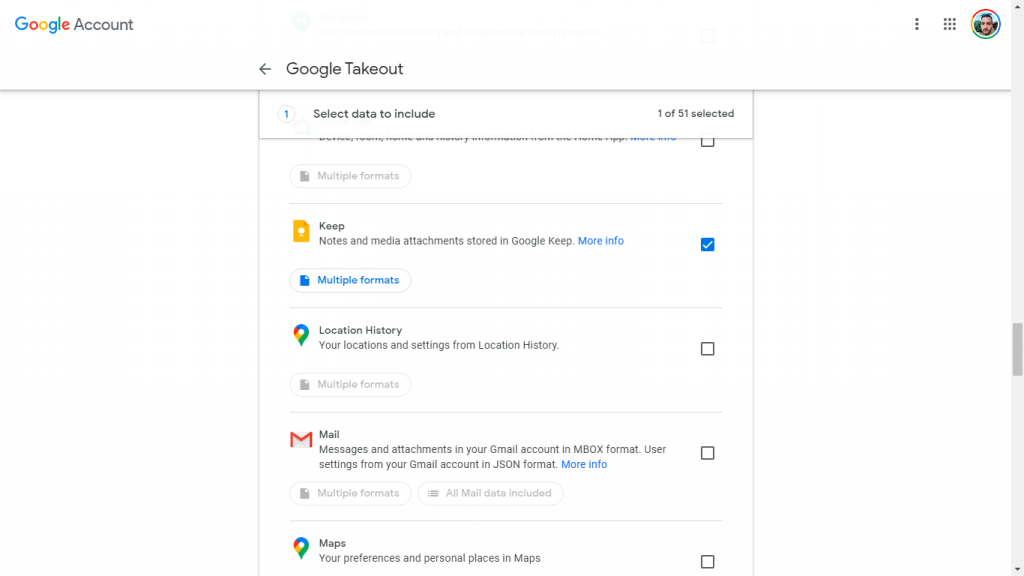
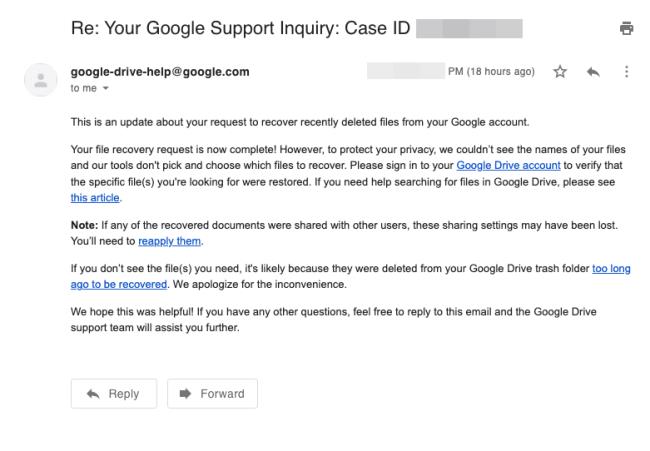


![[JAVÍTOTT] „A Windows előkészítése, ne kapcsolja ki a számítógépet” a Windows 10 rendszerben [JAVÍTOTT] „A Windows előkészítése, ne kapcsolja ki a számítógépet” a Windows 10 rendszerben](https://img2.luckytemplates.com/resources1/images2/image-6081-0408150858027.png)

![Rocket League Runtime Error javítása [lépésről lépésre] Rocket League Runtime Error javítása [lépésről lépésre]](https://img2.luckytemplates.com/resources1/images2/image-1783-0408150614929.png)



