Bár a legtöbb okoseszköznek saját kísérőalkalmazása van, a legtöbb felhasználó alapértelmezés szerint a Google Home-t használja minden okoseszköz fő központjaként. Kényelmes, és a támogatott eszközök száma napról napra növekszik. Egyes felhasználók azonban arról számolnak be, hogy a Google Home valamilyen okból nem kapcsolja be a világítást. Ha Ön is így van, feltétlenül olvassa el az alábbi utasításokat.
Tartalomjegyzék:
- Ellenőrizze a villanykapcsolót
- Ellenőrizze a hálózatot
- Távolítsa el, és adja hozzá újra az intelligens lámpákat a Google Home-ban
- Állítsa alaphelyzetbe az intelligens lámpákat, és állítsa be újra
- A Google Home alaphelyzetbe állítása
Miért nem reagálnak az okoslámpáim a Google Home-ra?
Számos oka lehet annak, hogy az intelligens lámpák nem reagálnak. Ha a Google Home alkalmazásra gondol, feltétlenül ellenőrizze a hálózatot, ellenőrizze, hogy az izzó BE van-e kapcsolva, és esetleg állítsa vissza az okoseszközt. Másrészt, ha problémái vannak a Google Home intelligens hangszórók intelligens lámpáinak bekapcsolásával, ebből a cikkből megtudhatja, hogyan javíthat mindent .
1. Ellenőrizze a világításkapcsolót
Ahhoz, hogy az intelligens vezérlők működjenek az intelligens lámpákkal, a világításkapcsolónak mindig BE kell lennie. Ezért, mielőtt bármi mást csinálna, győződjön meg arról, hogy az izzóban van áram. Azt is javasoljuk, hogy kapcsolja ki, majd újra be a világítást. Ezután várjon egy kicsit, amíg az intelligens lámpa újra csatlakozik a Wi-Fi-hálózathoz vagy a Bluetooth-hoz, és próbálja meg kikapcsolni a Google Home alkalmazásból.
Ha ez nem segít, feltétlenül ellenőrizze a hálózatot. A legtöbb probléma hálózattal kapcsolatos, így ezek megoldása a legjobb megoldás a probléma megoldására.
2. Ellenőrizze a hálózatot
Az izzók vezeték nélküli hálózati kapcsolatra (vagy Bluetooth-ra) támaszkodnak, hogy más szolgáltatásoktól kapjanak parancsokat. Többször előfordul, hogy amikor a Google Home nem kapcsolja fel a világítást, ez azért van, mert az izzónak vagy az okostelefonnak kapcsolódási problémái vannak. Fontos, hogy a lámpákat ugyanabban a vezeték nélküli hálózatban állítsa be, amelyhez okostelefonja (vagy intelligens hangszórója/okoskijelzője) csatlakozik. Ezt szem előtt tartva győződjön meg a következőkről:
- az intelligens izzó/okos fénycsík egy stabil hálózathoz csatlakozik, és nem túl messze van a Wi-Fi útválasztótól. Maradjon a 2,4 GHz-es sávnál.
- nem sok eszköz csatlakozik ugyanahhoz a hálózathoz. Ha rendelkezik kétsávos lehetőséggel, bizonyosodjon meg arról, hogy néhány, ezt támogató eszközt áthelyez az 5 GHz-es sávra. Különféle jelentések vannak olyan felhasználókról, akiknek ugyanezekkel a problémáikkal küzdöttek, amíg nem frissítették Wi-Fi hardverüket (a mesh Wi-Fi útválasztó rendszer szinte kötelező, ha sok okoseszközzel rendelkezik).
- az intelligens fény kísérőalkalmazásban a régióbeállítások az Ön régiójára vagy legalább az Önhöz legközelebbi régióra vannak beállítva.
- A Bluetooth be van kapcsolva, ha rendelkezik Bluetooth izzóval.
Megpróbálhatja alaphelyzetbe állítani az útválasztót és az okostelefont is, majd próbálkozhat még egyszer. Ha ez nem segít, lépjen tovább a következő lépésre.
3. Távolítsa el, és adja hozzá ismét az intelligens lámpákat a Google Home-ban
A következő lépés az intelligens lámpa (okos izzó vagy intelligens szalag) eltávolítása és hozzáadása a Google Home alkalmazásból, majd újbóli hozzáadása. Ezt a Google Home alkalmazásból teheti meg. Ez segíthet. Ezenkívül távolítson el minden olyan régi eszközt, amelyet már nem használ.
A következőket kell tennie:
- Nyissa meg a Google főoldalt .
- Válassza ki azt az izzót, amelyik nem csatlakozik.
- Érintse meg a beállítások fogaskerekét , majd válassza le az eszközt. Ne felejtse el a szolgáltatás nevét, mert szüksége lesz rá az eszköz újbóli összekapcsolásához.
- Ezután indítsa újra a telefont, és nyissa meg újra a Google Hom e alkalmazást.
- Érintse meg a plusz ikont a bal felső sarokban.
- Válassza az Eszköz beállítása lehetőséget .
- Válassza a Works with Google lehetőséget .
- Keresse meg a villanykörtéhez vagy fénycsíkhoz tartozó szolgáltatást .
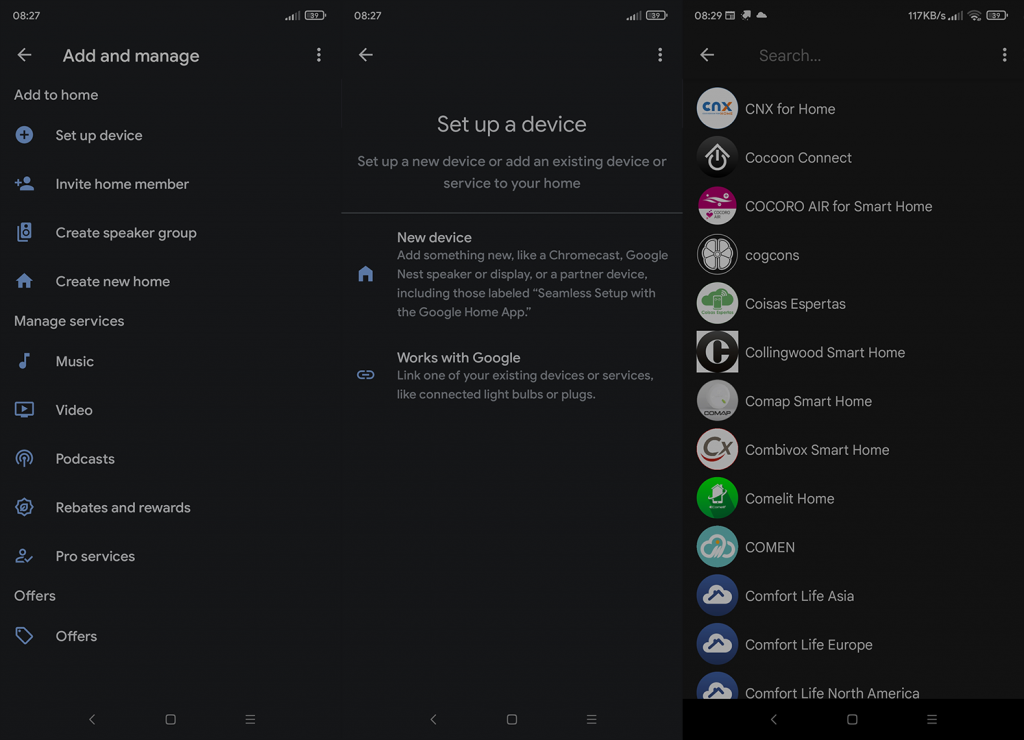
- Jelentkezzen be , ha szükséges, és kapcsolja be újra az izzót .
- Tesztelje a fényt. Ha működik, add hozzá az otthonodhoz és a kívánt szobádhoz.
Másrészt, ha a Google Home továbbra sem kapcsolja be a világítást, próbálja meg alaphelyzetbe állítani az okoseszközt.
4. Állítsa alaphelyzetbe az intelligens lámpákat, és állítsa be újra
Ha kizárjuk a kritikus meghibásodás lehetőségét, mindig az okoseszköz gyári beállításainak visszaállítása és újrabeállítása a legjobb módja a problémák megoldásának. Izzók vagy csíkok esetén általában néhányszor át kell mennie a be-/kikapcsolási cikluson az eszköz alaphelyzetbe állításához. Ez nem szabály, de az utasítások online megtalálása nem jelenthet problémát.
Egyes eszközök közvetlenül beállíthatók a Google Home-ból, miközben sok eszközhöz még mindig szükség van egy kísérő alkalmazásra. Miután megtalálta és telepítette az alkalmazást, majd megtalálta az eszközt a listában, a beállítási eljárás nem bonyolult, mivel ezek az alkalmazások általában részletes utasításokat adnak az új eszköz beállításához .
Miután mindezt megtette, az izzó hozzáadása a Google Home-hoz nem jelenthet problémát, ha követi az előző megoldás utasításait.
5. Állítsa vissza a Google Home-ot
Bár ritkán, a Google Home alkalmazás okozhatja a problémát. Újratelepítheti vagy visszaállíthatja az alkalmazást, és győződjön meg arról, hogy rendelkezik az összes szükséges engedéllyel. A Google Home alaphelyzetbe állításához lépjen a Beállítások > Alkalmazások > Minden alkalmazás > Google Home > Tárhely menüpontra, és törölje az összes adatot. Miután újra beállította az alkalmazást, ellenőrizze, hogy a probléma továbbra is fennáll-e.
Ha ez nem működik, egyszerűen újratelepítheti az alkalmazást a Google Play Áruházból. Ne felejtse el engedélyezni a Google Home számára a szükséges engedélyekhez való hozzáférést. És ezzel a megjegyzéssel lezárhatjuk ezt a cikket. Remélhetőleg az itt közölt utasítások hasznosak voltak. Köszönjük, hogy elolvasta, és ne felejtse el elérni, és megosztani tapasztalatait az alábbi megjegyzések részben.
![Hogyan lehet élő közvetítést menteni a Twitch-en? [KIFEJEZETT] Hogyan lehet élő közvetítést menteni a Twitch-en? [KIFEJEZETT]](https://img2.luckytemplates.com/resources1/c42/image-1230-1001202641171.png)
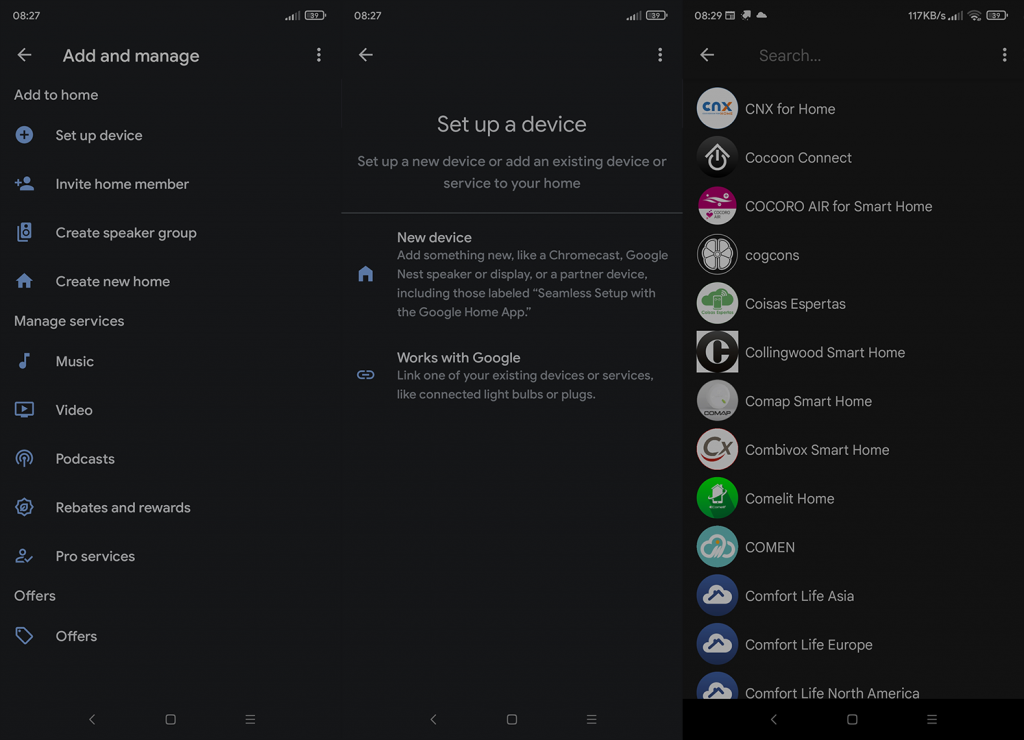


![[JAVÍTOTT] „A Windows előkészítése, ne kapcsolja ki a számítógépet” a Windows 10 rendszerben [JAVÍTOTT] „A Windows előkészítése, ne kapcsolja ki a számítógépet” a Windows 10 rendszerben](https://img2.luckytemplates.com/resources1/images2/image-6081-0408150858027.png)

![Rocket League Runtime Error javítása [lépésről lépésre] Rocket League Runtime Error javítása [lépésről lépésre]](https://img2.luckytemplates.com/resources1/images2/image-1783-0408150614929.png)



