A Google Assistant által működtetett intelligens hangszóró vagy kijelző, amely nem tud zenét lejátszani, és javítson ki, ha tévedek, figyelmen kívül hagyja az alapvető használhatóságot. Összehasonlítva a Sonos kudarccal, amely korlátozta a többhangszórós beállítások és a hangerőszabályzók funkcionalitását, ez sokkal mélyebb probléma. Mielőtt azonban újabb problémát jelentenénk a Google ügyfélszolgálatának, próbáljunk meg mindent a magunk oldaláról. Ha a Google Home nem játszik le zenét, miután hangparancsot adott ki, ellenőrizze az alábbi lépéseket.
Tartalomjegyzék:
- Indítsa újra a Google Home/Nestet és a routert, és ellenőrizze a hangerőt
- Ellenőrizze az alapértelmezett zeneszolgáltatást
- Használja az ajánlott parancsokat
- Állítsa le a zenelejátszást ugyanazon a fiókon lévő más eszközökön
- A Google Home/Nest gyári beállításai
Mi a teendő, ha a Google Home leállítja a zenelejátszást
1. Indítsa újra a Google Home/Nestet és az útválasztót, és ellenőrizze a hangerőt
Az újraindítás általában csodákat tesz a Google Home hangszóró hibáival. Csak húzza ki, majd csatlakoztassa újra a tápkábelt, várja meg, amíg elindul, és próbálja meg újra kérni a zenelejátszást. Próbáljon ki más parancsokat, hogy megtudja, hogyan reagál. Ha nincs probléma, folytathatja a következő lépéssel.
Másrészt, ha a Google Home hangszóró egyáltalán nem válaszol, és pillanatnyi hiba lépett fel, indítsa újra az útválasztót. Ha a csatlakozási problémák továbbra is fennállnak, fontolja meg a 2,4 GHz-es sávra való váltást, a hangszóró közelebb tartását az útválasztóhoz, vagy végül az útválasztó és a hangszóró gyári beállításainak visszaállítását. Természetesen csak abban az esetben, ha az előző lépések egyike sem vált be Önnek.
2. Ellenőrizze az alapértelmezett zenei szolgáltatást
A Google Home a Google Asszisztensen keresztül számos streaming szolgáltatást támogat, többek között a Spotify-t, a YouTube Music-ot és az Apple Music-ot. A szolgáltatások használatához azonban hozzá kell adnia őket a Google Home alkalmazáshoz, és ki kell választania az alapértelmezett szolgáltatást, vagy nyitva kell hagynia a Nincs alapértelmezett szolgáltató beállítást.
Általában az elérhető szolgáltatások töltik fel a listát a Zene részben az Asszisztens beállításai alatt. Ami a telefonján van, az megjelenik a listán. Csak annyit kell tennie, hogy összekapcsolja a szolgáltatást a Google Home szolgáltatással. Hacsak nem a YouTube Music szolgáltatást használod, ebben az esetben a szolgáltatás automatikusan elérhető lesz.
A következőképpen kapcsolhatja össze az alapértelmezett zeneszolgáltatást a Google Home-ban:
- Nyissa meg a Google főoldalt .
- Koppintson a + jelre a bal felső sarokban, és válassza a Zene lehetőséget .
- Ha látja szolgáltatását, koppintson a Hivatkozás elemre . Csatlakoztassa a Google Home-ot és a szolgáltatást, és ellenőrizze a fejlesztéseket.
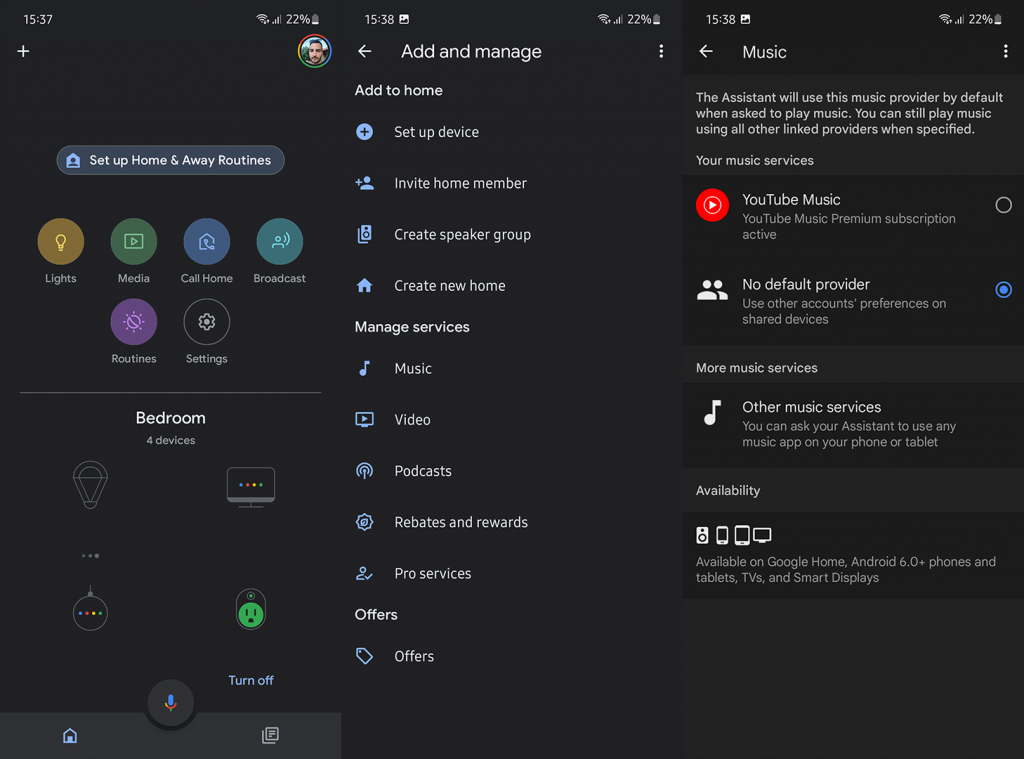
- Másrészt, ha nem látja, meg kell hívnia a Google Asszisztenst a telefonon. Győződjön meg arról, hogy a Spotify telepítve van az eszközén.
- Nyissa meg a Pillanatkép lehetőséget .
- Érintse meg az Izzó ikont a jobb felső sarokban.
- Válassza alul a Továbbiak felfedezése a Segédből lehetőséget.
- A keresősávban keresse meg a zeneszolgáltatást. Példaként a Spotify-t használjuk .
- Miután megnyitotta a Spotify-t a találati listából, koppintson a Hivatkozás elemre .
Ne feledje, hogy bizonyos szolgáltatások csak bizonyos régiókban érhetők el. Ez azt jelenti, hogy az olyan szolgáltatások, mint a Pandora vagy az iHeart Radio, egyáltalán nem jelennek meg az Egyesült Államokon vagy néhány országon kívüli felhasználók számára.
Ezenkívül az olyan szolgáltatások, mint a Spotify, nem jelennek meg a listában bizonyos országokban, annak ellenére, hogy a Google Home zenét fog lejátszani a Spotify szolgáltatásból, és a Spotify támogatott az Ön régiójában. Ha a Nincs alapértelmezett szolgáltatót állítja be, akkor is lejátssza a zenét a Spotify szolgáltatásból, ha egyszerűen megkéri a Google Home-ot, hogy játsszon le zenét.
Végül, vannak különbségek a prémium és az ingyenes opciók között. Az ingyenes lehetőségek meglehetősen korlátozottak, mint például a Premium Spotify vagy a Premium YouTube Music. Bár ebben az esetben ez a lényeg, mert a Google Home egyáltalán nem játszik le zenét, függetlenül attól, hogy milyen szolgáltatást használ.
3. Használja az ajánlott parancsokat
Elméletileg a Google Home hangszóróknak a gépi tanulásnak és az összes személyes adatnak köszönhetően rendkívül intelligensnek és érzékenynek kell lenniük. Az igazat megvallva azonban többször is ragaszkodnia kell az előre meghatározott parancsokhoz, hogy működjön.
Az elérhető zenével kapcsolatos parancsok teljes listáját itt tekintheti meg . A Spotify Spotify Direct szolgáltatásának köszönhetően ritkán használok hangutasításokat másra, mint a lejátszás elindítására a „Play some music” funkcióval. Minden más a telefonomon történik.
Néha úgy tűnik, hogy a dolognak megvan a maga esze, és bár a fejlettebb parancsok néha működnek (pl. „OK, Google, játsszon Discover Weeklyt”), általában vázlatos és megbízhatatlan.
4. Állítsa le a zenelejátszást ugyanazon a fiókon lévő más eszközökön
A legtöbb zenei streaming szolgáltatásnak nincs szigorú korlátozása a használt eszközök számára (pl. ugyanazon fiók alatt akár 10 eszközön is regisztrálhatja a YouTube Music szolgáltatást).
Az online streamelés azonban általában egyszerre csak egy eszközön végezhető el. Tehát, ha online zenét streamel egy másik eszközön, ne felejtse el szünetelni, hogy a Google Home zenét tudjon lejátszani. Egyszerre több eszközön is lejátszhat offline zenét.
Általában ez a váltás automatikus, de azt vettem észre, hogy a lejátszás akkor is leáll, ha csak megnyitom az alkalmazást az Androidon. Csak az alkalmazás bezárása után működik szünet nélkül a lejátszás a Google Home-on.
5. Állítsa vissza a Google Home/Nest gyári beállításait
Végül, ha továbbra is elakad a probléma, és a Google Home/Google Nest hangszóró vagy kijelző nem játssza le a zenét, bármit is csinál, fontolja meg a gyári beállítások visszaállítását. Az eljárás kissé eltér a Google által kínált különféle eszközökön, ezért mindenképpen keresse meg itt az eszközt , és kövesse az utasításokat.
Az eszköz visszaállítása után egyszerűen csatlakoztassa újra, jelölje be a Zenei szolgáltatások elemet, és adjon ki egy parancsot a zene lejátszásához. Ha a probléma továbbra is fennáll, jelentse a problémát a Google ügyfélszolgálatának a Google Home alkalmazásban. Koppintson a profiljára a jobb felső sarokban, és válassza a Visszajelzés lehetőséget.
És ezzel a megjegyzéssel lezárhatjuk ezt a cikket. Köszönjük, hogy elolvasta ezt a remélhetőleg informatív cikket, amely segített a probléma megoldásában. Milyen egyéb problémái vannak a Google Home/Nest-eszközökkel? Mondja el nekünk az alábbi megjegyzések részben.
6. Inkább küldjön át a Google Home segítségével
Ha problémába ütközik a Google Home hangszórók zenelejátszására, amikor hangjával kért, érdemes más lehetőségeket is megvizsgálni. Ehelyett például átküldheti a zenét a kívánt alkalmazásból.
A Spotify ezt lehetővé teszi a Spotify Connecten keresztül , de más alkalmazások is lehetővé teszik, hogy viszonylag egyszerűen küldjön zenét róluk a Google Home hangszóróira. Az Amazon Prime Music és a YouTube Music segítségével könnyedén megteheti .
Nyissa meg a választott alkalmazást és a lejátszani kívánt dalt, majd keresse meg a kis casting lehetőséget a képernyőn. Koppintson rá, majd válassza ki a Google Home hangszórót a lehetőségek közül. Ennek el kell indítania a zene lejátszását a hangszórón keresztül, miközben közvetlenül a telefonról irányíthatja a zenét.
7. Próbálja meg törölni a gyorsítótárat
Ha a zene közvetlenül a kiválasztott alkalmazásból történő átküldése nem működik, és továbbra is problémái vannak így, akkor lehet, hogy maga az alkalmazás okozza a problémát, nem pedig a Google Home hangszóró. Ha ez a helyzet, akkor érdemes lehet üríteni a gyorsítótárat .
Android-telefonokon lehetőség van bizonyos alkalmazások gyorsítótárának törlésére és a memória törlésére oly módon, hogy remélhetőleg megszabaduljon minden olyan problémától, amely lejátszási problémákat okozhat. Tehát, ha a problémája például a Spotify-val van, kövesse az alábbi lépéseket:
- Nyissa meg a telefont, és navigáljon a beállításokhoz
- Görgessen le a beállítások listájában, és keresse meg a tárolási lehetőséget
- Keressen az alkalmazások listájában, és keresse meg a Spotify-t
- Érintse meg az alkalmazást
- Ezután keresse meg a gyorsítótár törlése feliratú gombot, és koppintson rá
![Hogyan lehet élő közvetítést menteni a Twitch-en? [KIFEJEZETT] Hogyan lehet élő közvetítést menteni a Twitch-en? [KIFEJEZETT]](https://img2.luckytemplates.com/resources1/c42/image-1230-1001202641171.png)
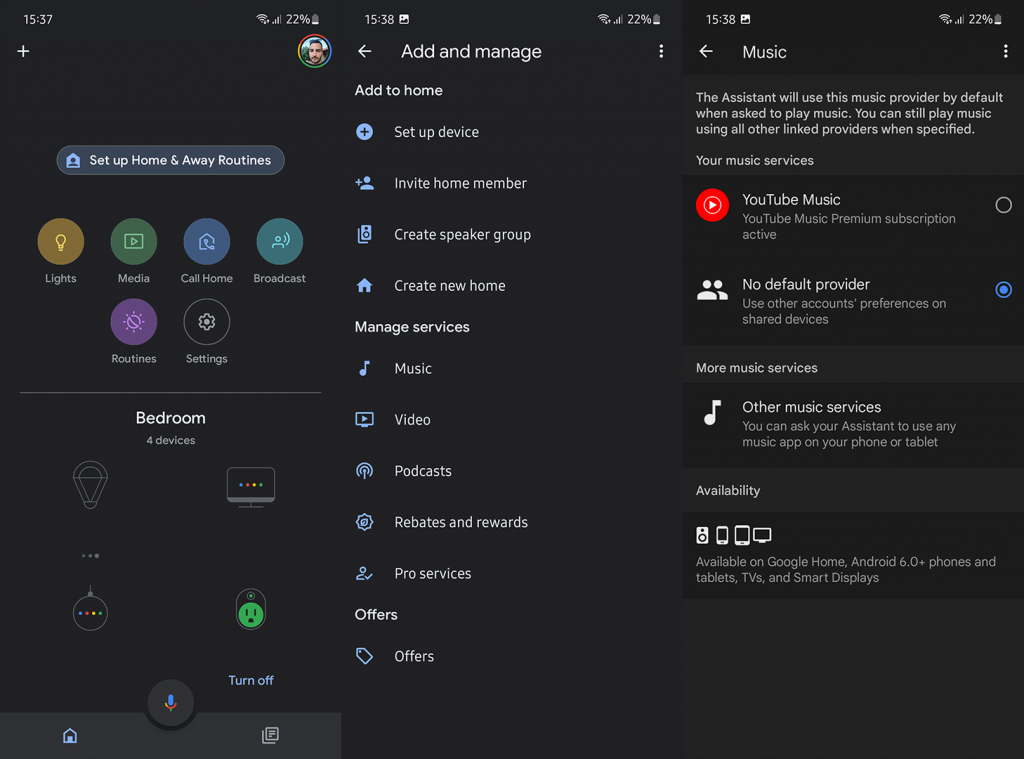


![[JAVÍTOTT] „A Windows előkészítése, ne kapcsolja ki a számítógépet” a Windows 10 rendszerben [JAVÍTOTT] „A Windows előkészítése, ne kapcsolja ki a számítógépet” a Windows 10 rendszerben](https://img2.luckytemplates.com/resources1/images2/image-6081-0408150858027.png)

![Rocket League Runtime Error javítása [lépésről lépésre] Rocket League Runtime Error javítása [lépésről lépésre]](https://img2.luckytemplates.com/resources1/images2/image-1783-0408150614929.png)



