Az egyik legjobb dolog a prémium Spotify- ban a Spotify Direct, és a lejátszóeszköz gyors megváltoztatásának lehetősége – telefonról számítógépre, majd intelligens hangszóróra. Sokunk számára a Spotify a Google Home/Google Nest okoshangszórókon vagy -kijelzőkön elérhető zenei szolgáltatás, és furcsa módon sokkal jobban működik, mint a YouTube Music . Az integráció egyszerű, és a hangutasítások, bár aligha megbízhatóak, egyszerű feladatokkal elvégzik a munkát. Egyes felhasználók azonban arról számolnak be, hogy a Google Home valamilyen okból nem fogja lejátszani a Spotify-t.
Néhányan problémákba ütköznek, amikor először próbálják hozzáadni a Spotify-t. Mások arról számolnak be, hogy a Spotify leállt, bár egy ideje jól működött. És úgy tűnik, hogy a harmadik csoport nem találja a Spotify-t opcióként a Google Home-ban, bár van prémium fiókjuk és telepítve van az Android alkalmazás.
Tartalomjegyzék:
- Indítsa újra a Google Home hangszórót
- Válassza ki az alapértelmezett zeneszolgáltatót
- Kapcsolja újra a Spotify-t a Google Home-hoz
- Telepítse újra a Google Home alkalmazást
- Állítsa vissza a Google Home gyári beállításait
Miért nem működik a Spotify a Google Home-on?
Ha a Valami rosszul sikerült visszajelzést kapja, amikor megpróbálja lejátszani a Spotify-t Google Home hangszóróján vagy kijelzőjén, ellenőrizze, hogy a Spotify össze van-e kapcsolva Google-fiókjával. Ezenkívül próbálja meg újratelepíteni a Google Home alkalmazást, vagy újra összekapcsolni a Spotify-t. Tudjon meg többet róla alább.
1. Indítsa újra a Google Home hangszórót
Kezdjük a Google Home/Google Nest hangszóró újraindításával. Húzza ki a hangszórót az áramforrásból, és próbáljon meg parancsokat adni a zene lejátszásához a Spotify-on. Győződjön meg arról is, hogy a hangszóró stabil Wi-Fi hálózathoz csatlakozik.
A zsúfolt hálózat sok eszközzel és a hangszóró rossz elhelyezése (távol az útválasztótól) csatlakozási problémákat okozhat, és ez természetesen Spotify problémákhoz vezethet. Itt valószínűleg nem ez a helyzet, de érdemes megemlíteni.
Természetesen a Spotify használatához a Google Home-on nincs szükség prémium előfizetésre, de ez kötelező, ha használni szeretné a Spotify Directet, és kiválasztani szeretné a számokat és az előadókat. Ha az újraindítás nem oldotta meg a problémát, feltétlenül lépjen a következő lépésre, és ellenőrizze az alapértelmezett zeneszolgáltatót a Google Home alkalmazásban.
2. Válassza ki az alapértelmezett zeneszolgáltatót
A Google Asszisztens beállításai a Google Home-ra vonatkoznak, tehát van egy alapértelmezett zeneszolgáltató. Fontos, hogy a Spotify legyen az alapértelmezett zeneszolgáltató. Még ha nem is látja a Spotify elemet az alapértelmezett alkalmazások listájában, válassza a Nincs alapértelmezett szolgáltató lehetőséget. Így az Asszisztens alapértelmezés szerint a linkeltet fogja használni, ez pedig a Spotify.
A következőképpen választhatja ki az alapértelmezett zeneszolgáltatót a Google Home-ban:
- Nyissa meg a Google főoldalt .
- Érintse meg a plusz jelet a bal felső sarokban, és válassza a Zene lehetőséget .
- Állítsa be a Spotify-t alapértelmezett zeneszolgáltatóként , vagy válassza a Nincs alapértelmezett szolgáltató lehetőséget.
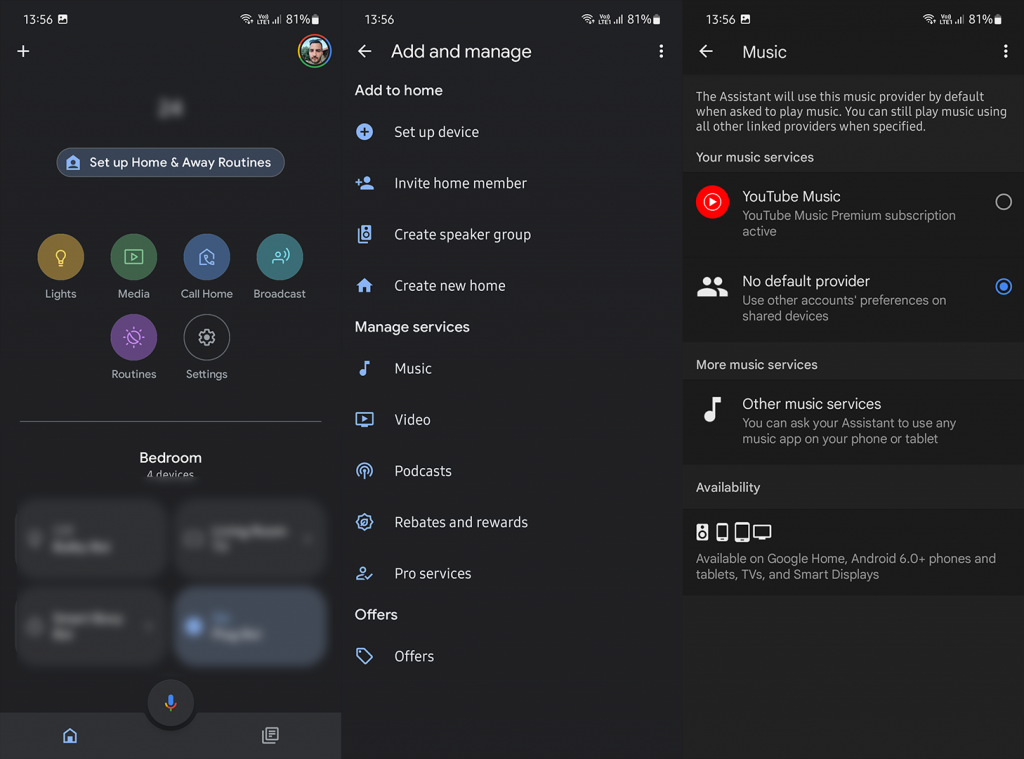
3. Kapcsolja újra a Spotify-t a Google Home-hoz
Megpróbálhatja eltávolítani a Spotify linket a Google Assistant/Google Home segítségével, majd újra hozzáadni. Van néhány módja ennek megkerülésére, de úgy döntöttünk, hogy azt ajánljuk, amely minden bizonnyal minden felhasználó számára elérhető lesz. Ideális esetben ugyanis az ember a Google Home > + > Music oldalra navigál , és leválasztja a Spotifyt . Számos jelentés szerint azonban a Spotify egyszerűen nem érhető el a Zenében.
Szerencsére használhatja a Podcastokat, ahol a Spotify látszólag mindenki számára megjelenik. Hogy ezt a furcsa kihagyást régiós korlátok vagy valami más okozza, azt nem tudjuk megmondani.
Így kapcsolhatja újra a Spotify-t a Google Home-hoz:
- Nyissa meg a Google főoldalt .
- Nyissa meg a Podcastokat .
- Koppintson a Leválasztás elemre a Spotify mellett .
- Koppintson a link ikonra , és erősítse meg . Fogadja el a feltételeket a következő oldalon.
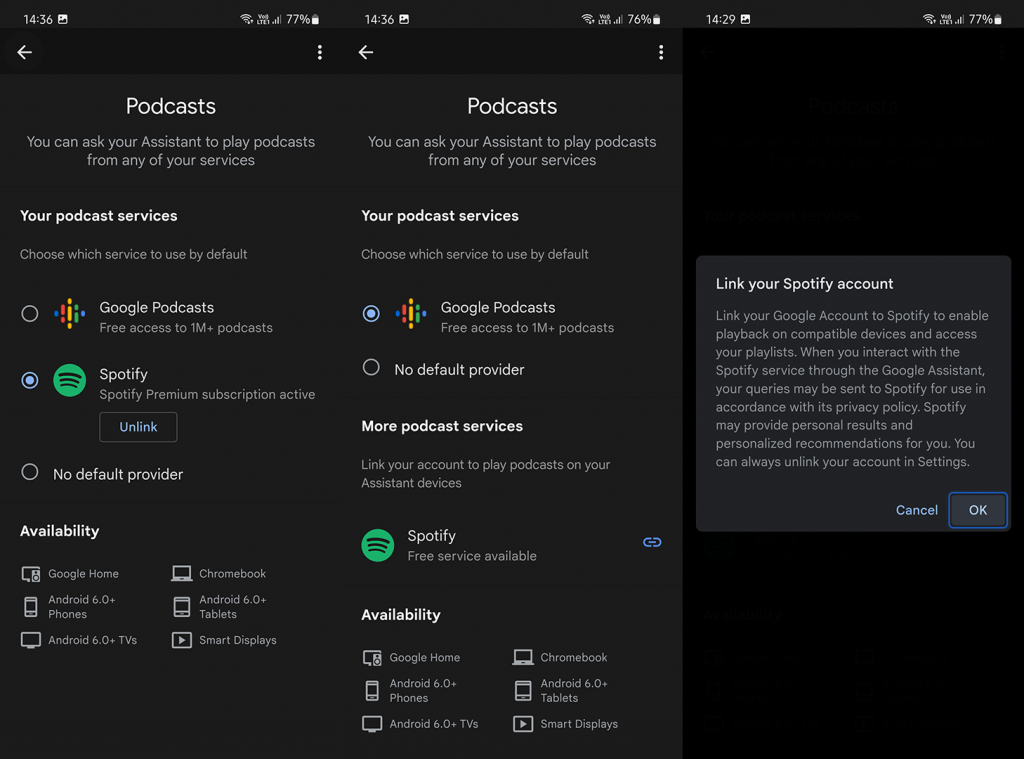
Ha a Google Home hangszóró továbbra sem tudja lejátszani a Spotify-t, telepítse újra a Google Home alkalmazást.
4. Telepítse újra a Google Home alkalmazást
Megpróbálhatja az adatok törlését a Google Home alkalmazás újratelepítése helyett Androidon, de ez nem érhető el iOS rendszeren. Tehát ebben a forgatókönyvben a Google Home alkalmazás eltávolítását és újbóli telepítését javasoljuk. Annál is inkább, mert van néhány online jelentés, amelyek szerint ez valóban megoldotta a problémát.
A Google Home alkalmazás újratelepítéséhez nyissa meg a Play Áruházat (iOS-en az App Store), keresse meg a Google Home alkalmazást, és távolítsa el az alkalmazást. Gyors újraindítás után térjen vissza az Áruházba, és telepítse újra a Google Home szolgáltatást. Engedélyezze a Helymeghatározást és a Bluetooth-t, adja meg a szükséges engedélyeket az alkalmazásnak, és ellenőrizze, hogy a Spotify működik-e a Google Home/Google Nest hangszórón vagy kijelzőn.
5. Állítsa vissza a Google Home gyári beállításait
Végül, ha a korábbi megoldások egyike sem működött, visszaállíthatja a hangszórót vagy a kijelzőt a gyári beállításokra . A visszaállítási eljárás különböző eszközökön eltérő, de a hangszórókon általában van egy gomb az alján, amelyet megnyomhat. Miután szóbeli visszajelzést kapott, engedje fel a gombot a hangszóró gyári visszaállításához.
Ezzel nem töröl semmit, de a hangszóró újrabeállítása a Google Home alkalmazással kissé fárasztó lehet. Kövesse pontosan az utasításokat, és válassza a Spotify-t alapértelmezett zeneszolgáltatóként, amikor a rendszer kéri.
Néhány felhasználó továbbította a problémát a Spotify-nak, mivel a Google azt állítja, hogy a probléma az ő oldalukon van. Ön is küldhet bejelentést a Spotify alkalmazásban, és kérhet segítséget.
Ezzel le is zárhatjuk ezt a cikket. Köszönjük, hogy elolvasta, és ne felejtse el megosztani velünk gondolatait. Hasznosak voltak ezek a megoldások? Mondja el nekünk az alábbi megjegyzések részben.
6. Használja a megfelelő hangutasításokat
Mielőtt bármilyen műszaki javításba belevágna…
Győződjön meg arról, hogy a megfelelő hangutasításokat használja, amikor azt mondja a Google Home-nak, hogy játsszon le zenét.
Könnyű néha elragadtatni magát, és úgy beszél a mesterséges intelligencia asszisztensével, mintha valakihez beszélne.
De mesterséges intelligenciaként csak meghatározott parancsokat képesek megérteni, amelyekkel programozták őket.
Ezért feltétlenül mondja ki, hogy „Ok Google”, mielőtt kimondja a parancsot.
Ellenkező esetben a Google Home nem érzékeli, hogy utasítasz valamit, hogy tegyenek valamit.
És ha el akarsz játszani egy dalt…
A Google Home parancsának legegyszerűbb módja, ha azt mondod…
"Ok Google, play (dal neve)."
Kerülje a parancs túl kreatív kimondását, például azt, hogy…
„Ok Google, azt hiszem, itt az ideje, hogy meghalljuk (a dal neve).”
Előfordulhat, hogy a Google Home nem érti a parancsot, ha túlzásba viszi.
Tehát legyen egyszerű és tömör.
Többet tanulni…
Tekintse meg a Google parancsokról szóló hivatalos útmutatóját itt.
7. Ismerje az előfizetés típusát
„A Google Home továbbra is rossz Spotify-dalt játszik le.”
Ha igen, ismerem a problémád okát és magyarázatát.
Ha a Spotify működik, de nem a kívánt dalt játssza le…
A probléma az előfizetés típusából ered, nem a szoftverből.
Bár a Spotify Free és a Premium is lejátszhatja a Google Home-on…
Ne feledje, hogy a Spotify Free alkalmazásban korlátozott a szabályozása a dalok felett.
Ezzel nem fog tudni lejátszani bizonyos dalokat és lejátszási listákat igény szerint.
Így amikor a Google Home-tól egy adott dalt kér…
Más hasonló dalok fognak megjelenni a kívánt dal helyett.
De ne aggódj, mert ezt könnyű megkerülni.
Hogyan?
Mindössze annyit kell tennie, hogy előfizet a Spotify Premiumra.
Miután feliratkoztál…
Lejátszhatja kedvenc zenéit korlátozások és megszakítások nélkül.
8. A Spotify nem játszik le a Google Home-on, mert a Spotify alkalmazás gyorsítótárát törölni kell
Bemutattuk, hogy a Google Home alkalmazás gyorsítótárának törlésével hogyan állíthatja vissza a Spotify és a Google Home eszköz közötti funkcionalitást, de fontos megjegyezni, hogy a Spotifynak is van gyorsítótára.
Ugyanezek a problémák akkor fordulhatnak elő, ha a Spotify gyorsítótár is megtelt, és a Spotify nem tud lejátszani, nem válaszol a keresésekre és egyéb lejátszási problémákat okozhat.
A Spotify alkalmazás gyorsítótárának törlése ezért nagyszerű megoldást jelent azokra a nehézségekre, amelyek akkor tapasztalhatók, amikor megpróbálja elérni, hogy a Spotify megfelelően működjön Google Home eszközén.
Tekintse meg az alábbi utasításokat a folyamat befejezéséhez, és győződjön meg arról, hogy a Spotify lejátssza a Google Home-on.
Így törölheti a Spotify gyorsítótárat Android és IOS rendszeren:
Indítsa el a Spotify alkalmazást mobileszközén.
Nyissa meg a „Beállítások” elemet a fogaskerék ikon megérintésével.
Keresse meg a "Tárolás" részt
Válassza a "Gyorsítótár törlése" lehetőséget
![Hogyan lehet élő közvetítést menteni a Twitch-en? [KIFEJEZETT] Hogyan lehet élő közvetítést menteni a Twitch-en? [KIFEJEZETT]](https://img2.luckytemplates.com/resources1/c42/image-1230-1001202641171.png)
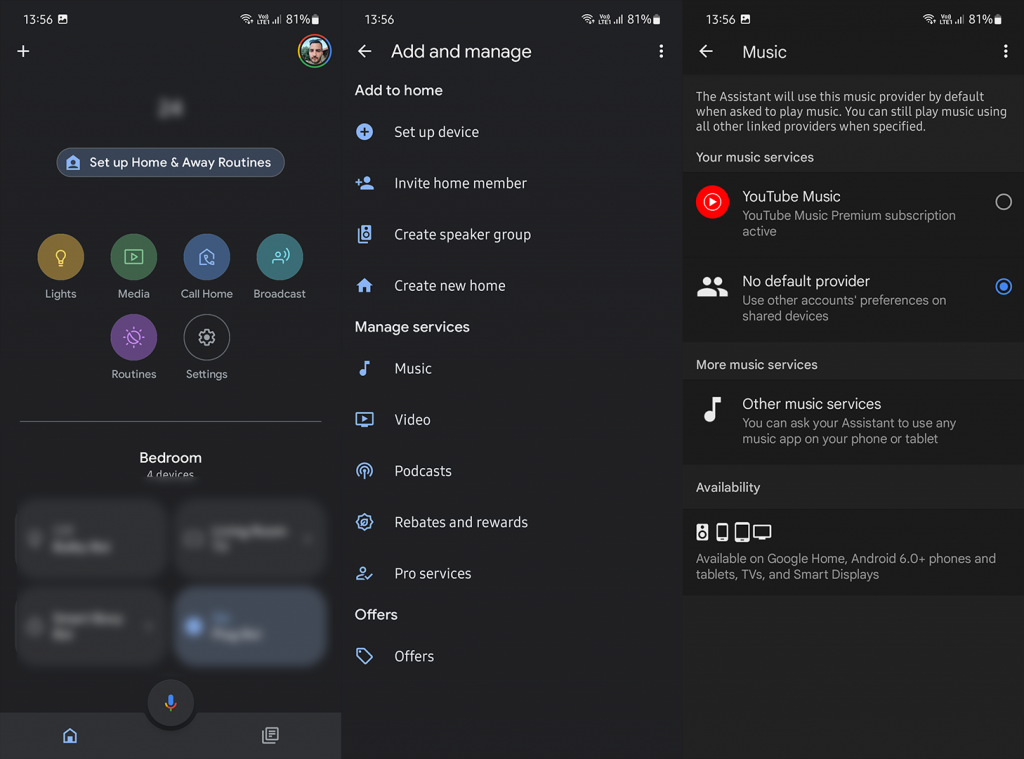
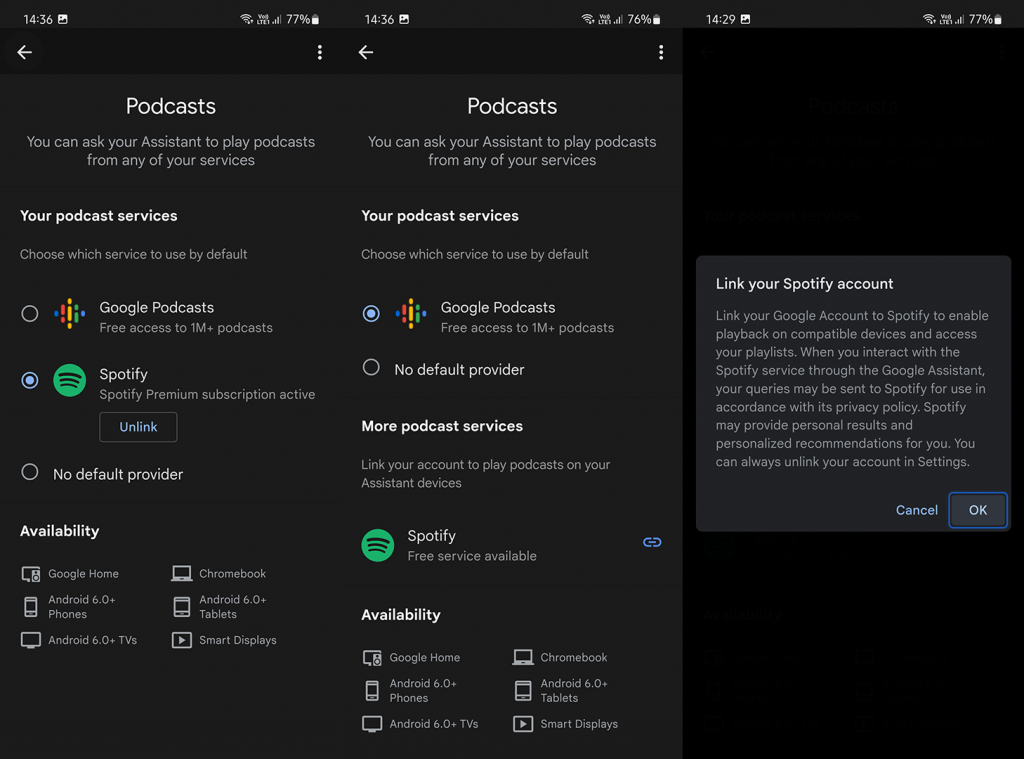


![[JAVÍTOTT] „A Windows előkészítése, ne kapcsolja ki a számítógépet” a Windows 10 rendszerben [JAVÍTOTT] „A Windows előkészítése, ne kapcsolja ki a számítógépet” a Windows 10 rendszerben](https://img2.luckytemplates.com/resources1/images2/image-6081-0408150858027.png)

![Rocket League Runtime Error javítása [lépésről lépésre] Rocket League Runtime Error javítása [lépésről lépésre]](https://img2.luckytemplates.com/resources1/images2/image-1783-0408150614929.png)



