A Google Home eszközzel kapcsolatban előforduló gyakori probléma a „valami hiba történt” hiba. Nem túl leíró, és nem mutat rá a megoldásra.
Ha a hibaüzenet megjelenik, azt gondolhatja, hogy a Wi-Fi nem működik, a Google nem működik, vagy magával az eszközzel van probléma. Szerencsére van néhány megoldásunk a probléma megoldására, az egyszerű visszaállítástól a részletesebb hibaelhárítási lépésekig.
Segítségül az alábbiakban bemutatunk néhány lépést, amelyekkel megpróbálhatja kijavítani a Google Home-hiba hibát.
Indítsa újra a Google Home-ot
A Google Home újraindításának egyik egyszerűbb módja az újraindítás.
A Google Home eszköz újraindítása:
- Indítsa el a Google Home alkalmazást iPhone vagy Android telefonján .
- Válassza ki az újraindítani kívánt Google Home eszközt .
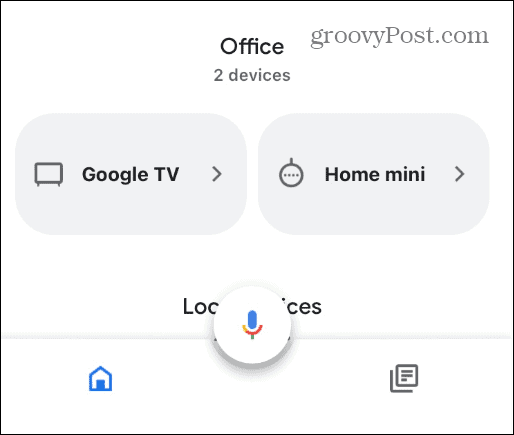
- Koppintson a fogaskerék ikonra a képernyő jobb felső sarkában.
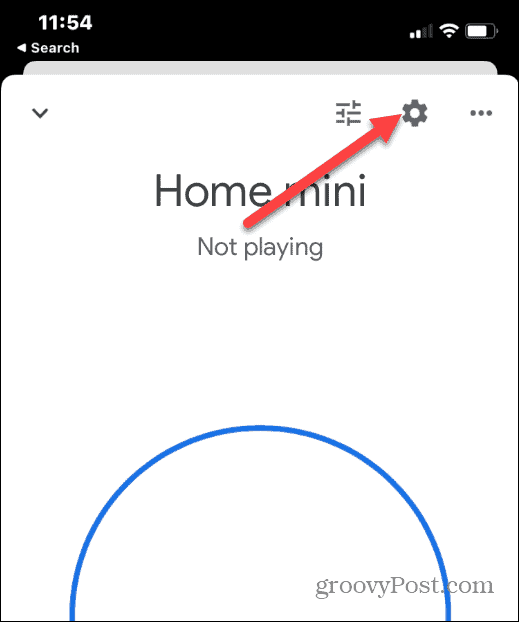
- Érintse meg a hárompontos gombot a következő képernyő jobb felső sarkában.
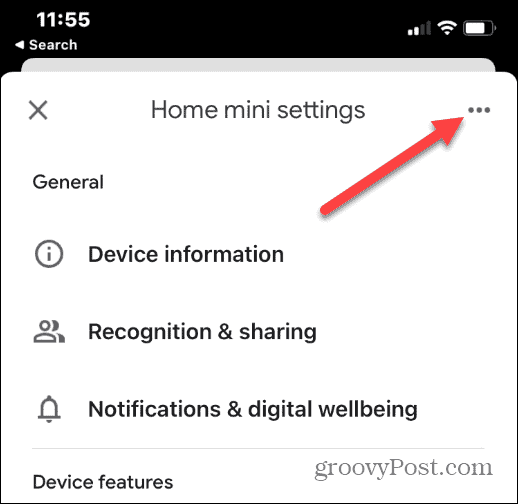
- A megjelenő menüből válassza az Újraindítás lehetőséget.
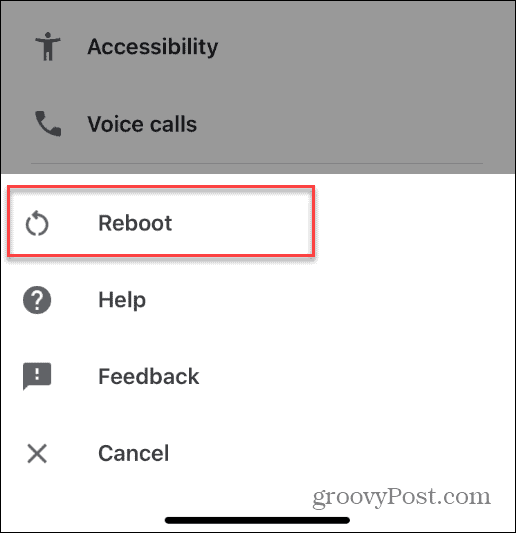
- Érintse meg az Újraindítás gombot a felugró ellenőrző üzenetben.
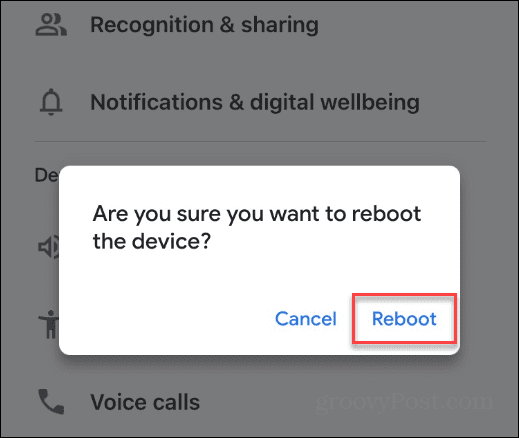
Várjon, amíg a Google Home eszköz újraindul, és kapcsolatot létesít a Wi-Fi hálózattal. Használja a készüléket a szokásos módon, és ellenőrizze, hogy a hiba megszűnt-e.
Indítsa újra a Google Home eszközt
Ha az alkalmazás nem működik, vagy a Google Home eszköz nem működik lágy újraindítás után, húzza ki az áramforrásból, majd csatlakoztassa újra. Ezt kemény újraindításnak nevezik .
A Google Home kemény újraindításához húzza ki a tápkábelt az eszköz hátuljából. Hagyja állni legalább 60 másodpercig, mielőtt újra csatlakoztatja.

Várjon, amíg a Google Home eszköz újraindul, és csatlakozik a Wi-Fi hálózathoz. Tudni fogja, hogy újraindul, amikor látja, hogy a lámpák megjelennek a tetején. Amikor az újraindítás befejeződött, egy hangjelzést fog hallani.
Ellenőrizze az internetkapcsolatot
A digitális asszisztens eszközöknek, köztük a Google Home-nak, internetkapcsolatra van szükségük a működéshez. Ha problémái vannak az eszközzel, ellenőrizze, hogy működik-e a Wi-Fi. Egy egyszerű módja annak, hogy ellenőrizze, működik-e a Wi-Fi, ha kikapcsolja a mobilkapcsolatot, ellenőrizze, hogy a Wi-Fi engedélyezve van-e, és ellenőrizze, hogy el tud-e érni bármilyen webhelyet.
Ha jó a Wi-Fi jel, ellenőrizze, hogy a Google Home eszköz csatlakoztatva van-e.
A Google Home Wi-Fi ellenőrzéséhez:
- Indítsa el a Google Home alkalmazást iPhone-ján vagy Android-eszközén.
- Koppintson az ellenőrizni kívánt Google Home-eszközre .
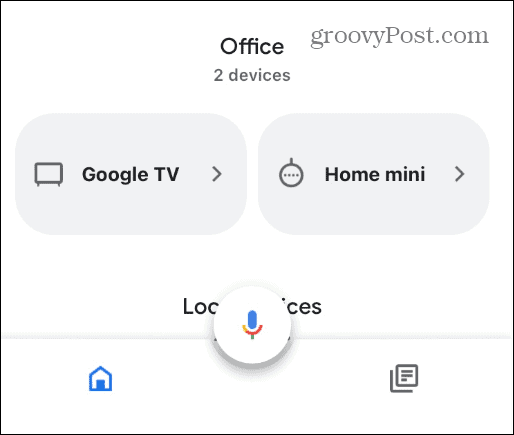
- Válassza ki a fogaskerék ikont a képernyő jobb felső sarkában.
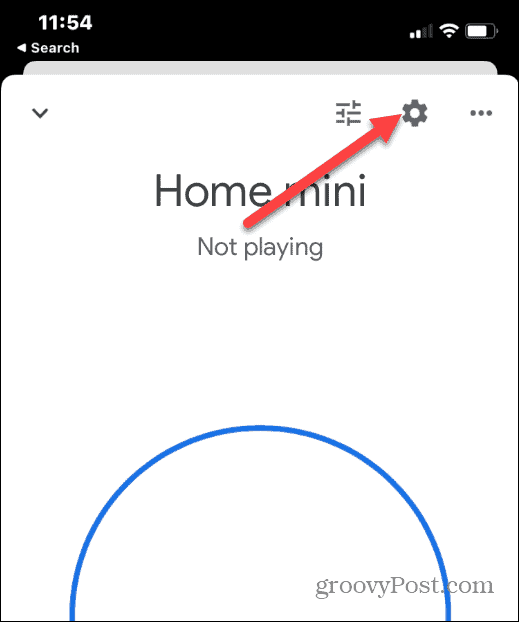
- A Kezdőlap beállítások képernyőn érintse meg az Eszközinformáció lehetőséget.
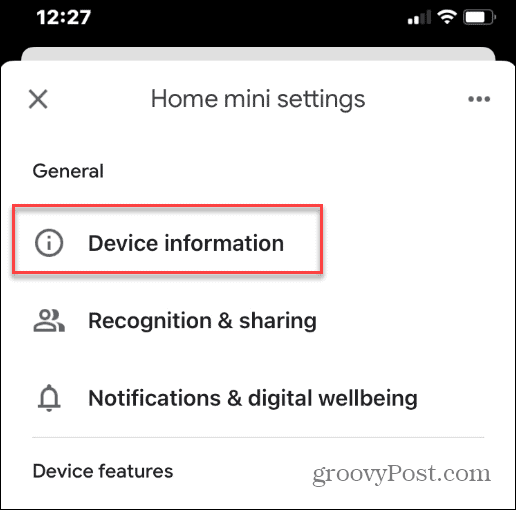
- Az Eszközinformációk képernyőn nézze meg a Wi-Fi szakasz alatt, hogy csatlakozik-e az útválasztóhoz.
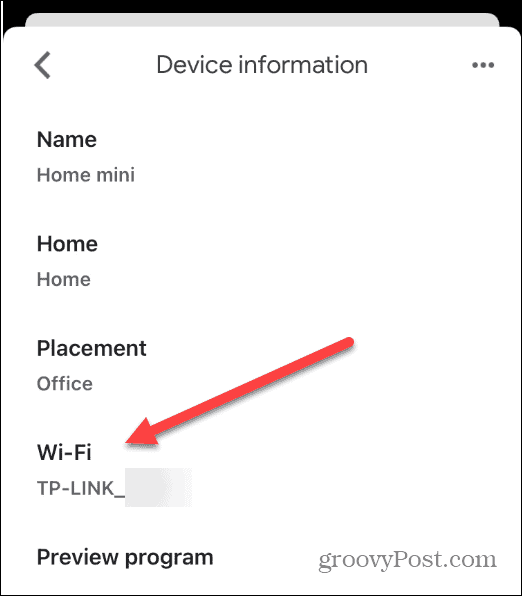
Állítsa vissza a gyári beállításokat a Google Home készülékén
Ha minden más nem sikerül, bármikor visszaállíthatja a Google Home gyári beállításait. A gyári beállítások visszaállítása az utolsó lépés, mivel a gyári beállítások visszaállítása törli az összes beállítást és adatot. A gyári beállítások visszaállítása után a Google Home alkalmazást kell használnia az eszköz újbóli beállításához.
Megjegyzés: A gomb eléréséhez használhat tollat vagy gemkapcsot.
A Google Home gyári visszaállításához:
- Fordítsa meg a hangszórót, és keresse meg a Reset gombot alul. A tápkábel közelében kell lennie.
- Nyomja meg és tartsa lenyomva a gombot 10-15 másodpercig , amíg nem jelzi, hogy a visszaállítás folyamatban van.
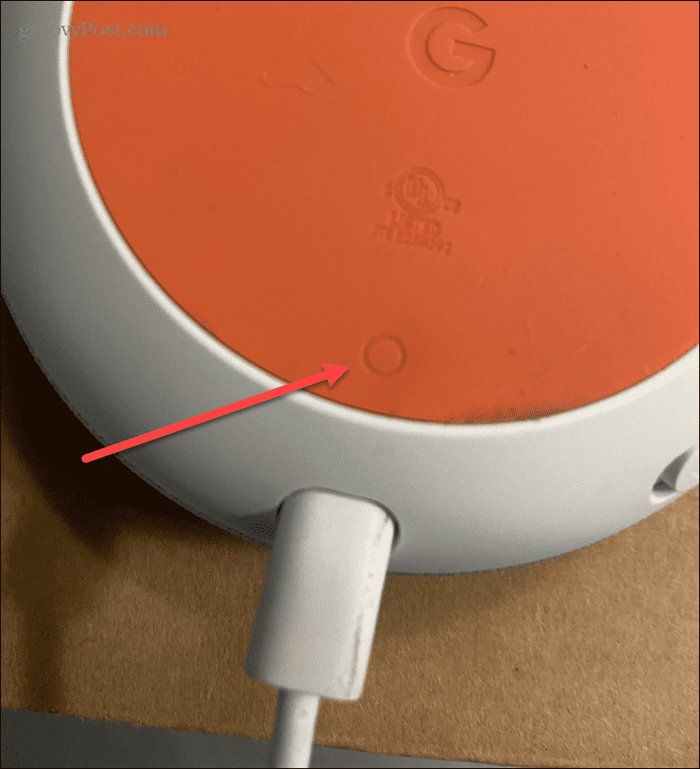
- Várjon néhány percet, amíg a visszaállítás megtörténik.
- Miután a gyári beállítások visszaállítása befejeződött, meg kell ragadnia a telefont, és követnie kell a képernyőn megjelenő utasításokat a beállításához.
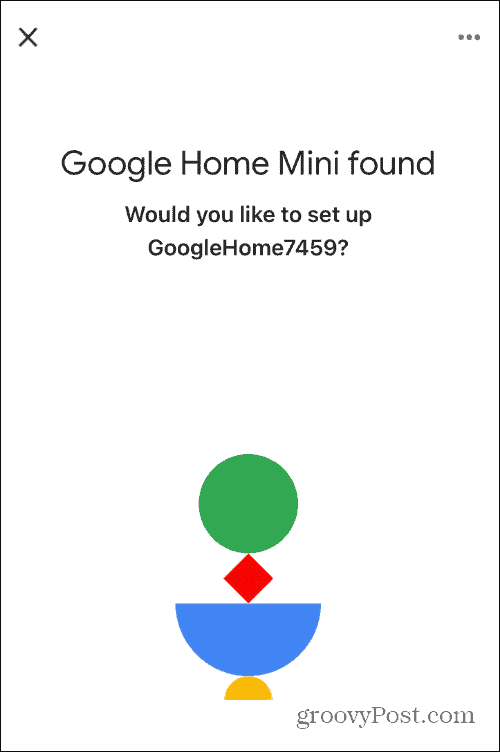
Javítsa ki a Google Home Hiba. Valami elromlott
Ha a Google Asszisztense folyamatosan azt mondja, hogy valami hiba történt, az eszköz lágy alaphelyzetbe állítása általában megoldja a problémát. Ha a hiba továbbra is fennáll, próbálja ki a fenti megoldások valamelyikét. Ne feledje, hogy a hiba elhárítása során a gyári beállítások visszaállítása az utolsó lehetőség.
Ha már működik az eszköz, próbálja ki ezt az öt szórakoztató dolgot, amit a gyerekek megkérdezhetnek a Google Home-tól . Ha még nem ismeri az eszközt, tekintse meg a Google Asszisztens használatának megkezdéséhez szükséges tippeket .
Ha Ön a zene szerelmese, ismerje meg az egész ház hangjának használatát a Google Home segítségével .
![Hogyan lehet élő közvetítést menteni a Twitch-en? [KIFEJEZETT] Hogyan lehet élő közvetítést menteni a Twitch-en? [KIFEJEZETT]](https://img2.luckytemplates.com/resources1/c42/image-1230-1001202641171.png)
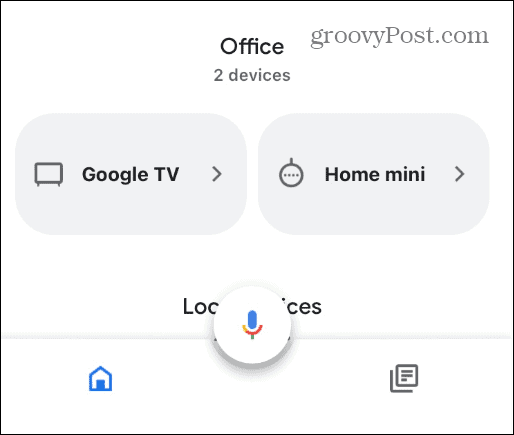
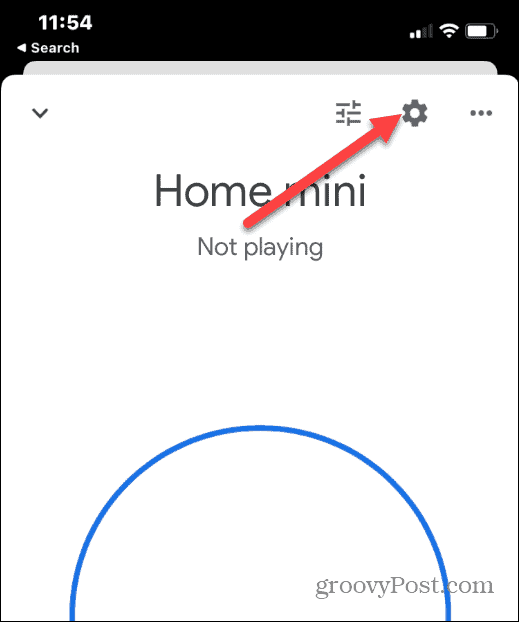
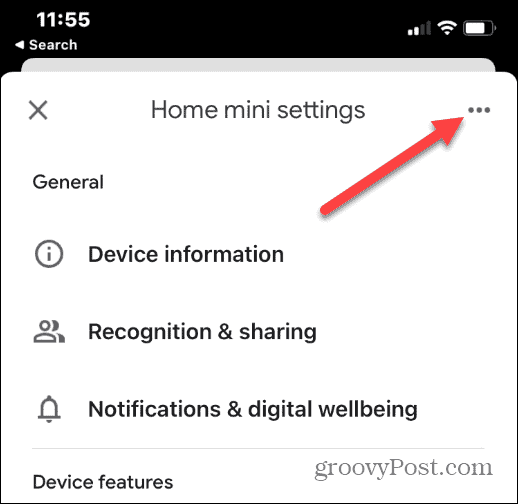
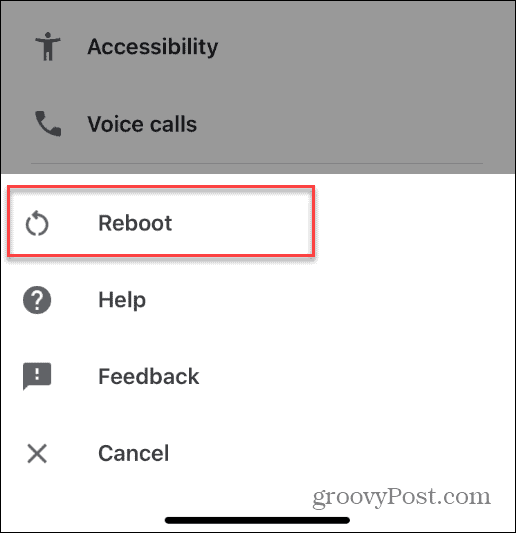
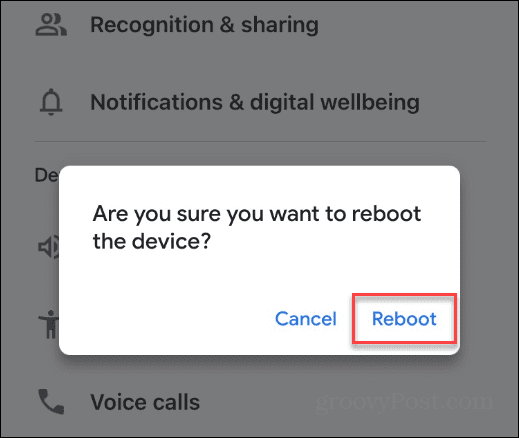

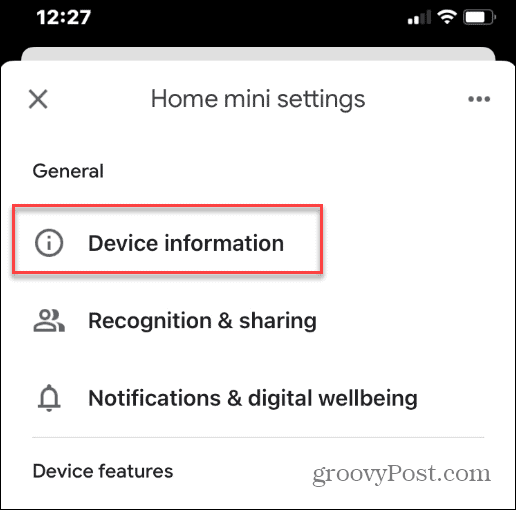
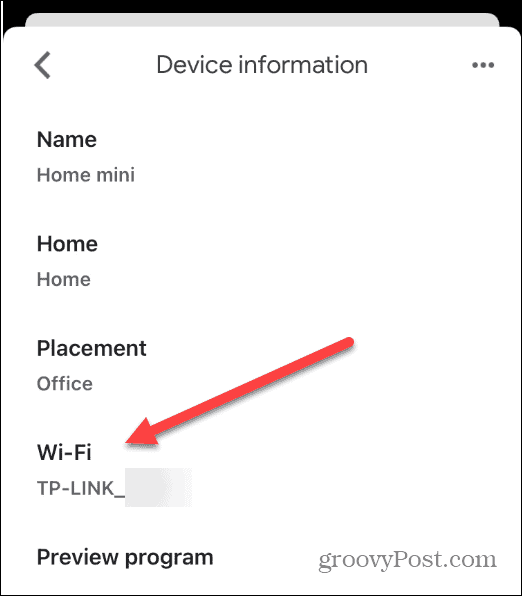
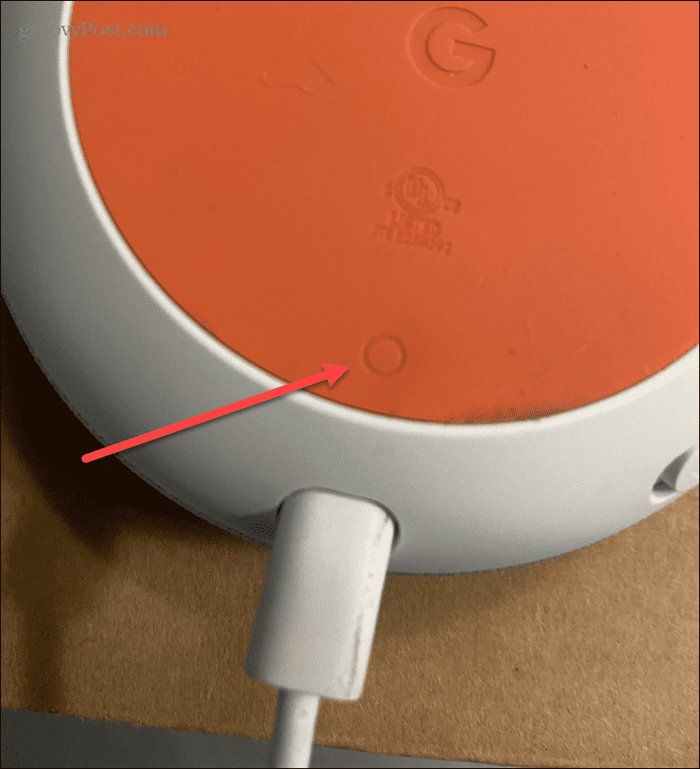
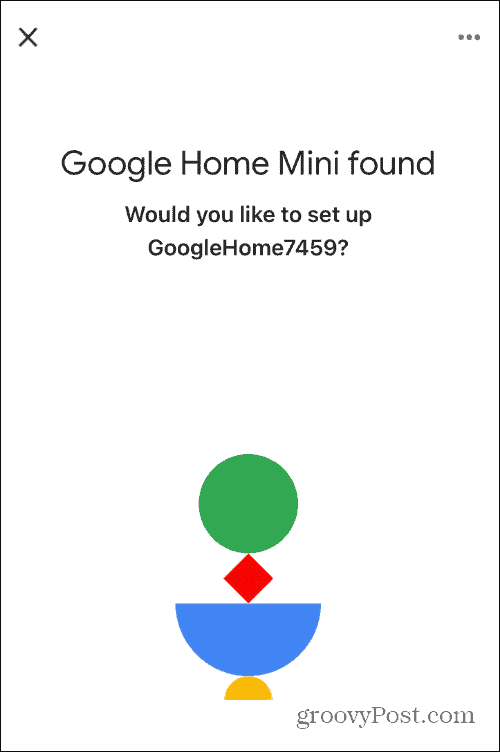


![[JAVÍTOTT] „A Windows előkészítése, ne kapcsolja ki a számítógépet” a Windows 10 rendszerben [JAVÍTOTT] „A Windows előkészítése, ne kapcsolja ki a számítógépet” a Windows 10 rendszerben](https://img2.luckytemplates.com/resources1/images2/image-6081-0408150858027.png)

![Rocket League Runtime Error javítása [lépésről lépésre] Rocket League Runtime Error javítása [lépésről lépésre]](https://img2.luckytemplates.com/resources1/images2/image-1783-0408150614929.png)



