A Chromecast a Google ökoszisztémájának egyik legrégebbi és legkiemelkedőbb része. Megfizethető, funkciókban gazdag, és az Android TV-t kellemes élménnyé teszi. A legtöbb esetben. Egy ideje néhány felhasználó nehezen viseli a Chromecastot, mivel az nem jelenik meg a Google Home alkalmazásban, bár az eszköz jól működik. Valamilyen oknál fogva a Google Home alkalmazás nem találja a Chromecastot. Néhány megoldást ajánlunk.
Tartalomjegyzék:
- Indítsa újra a kézibeszélőt és a Chromecastot
- Ellenőrizze a hálózatot
- Jelentkezzen ki, majd jelentkezzen be újra Google-fiókjával
- Telepítse újra a Google Home alkalmazást
- Állítsa vissza a Chromecast gyári beállításait
Miért nem jelenik meg a Chromecastom?
Általában a hálózat a probléma. Van azonban néhány további szempont, amelyet figyelembe kell venni, például a Google Home-problémák vagy akár a hibás hardver. Végül a legbiztosabb megoldás ennek megoldására, ha visszaállítja a Chromecast gyári beállításait. Mielőtt azonban ezt megtenné, ellenőrizze az alábbiakban felsorolt további lépéseket.
1. Indítsa újra a kézibeszélőt és a Chromecastot
A hibaelhárítás legjobb módja mindkét eszköz újraindítása. Indítsa újra az Androidot és a Chromecastot, és ellenőrizze újra. Ezenkívül ne felejtsen el a Chromecast közelében tartózkodni, amikor eszközöket próbál csatlakoztatni. A csatlakozási problémák elkerülése érdekében ne menjen tovább 6 méternél.
Ha a Chromecast továbbra sem jelenik meg a Google Home alkalmazás csatlakoztatott eszközök listájában, folytassa a következő lépéssel.
2. Ellenőrizze a hálózatot
Ha van valami, ami leggyakrabban kapcsolódik az okoseszközökkel kapcsolatos Google Home-problémákhoz, akkor az a hálózat lehet. Különösen akkor, ha sok csatlakoztatott eszköze van, és egy alacsonyabb szintű útválasztót használ, hogy mindegyik a hálózaton maradjon.
Ezért próbálja meg leválasztani néhány eszközt, indítsa újra az útválasztót, majd kapcsolja ki, majd be a Chromecastot. Ezenkívül magától értetődik, hogy lehetőleg a telefon és a Chromecast ugyanahhoz a hálózathoz csatlakozik. Ezenkívül fontolja meg a Béta program elhagyását a Kezdőlap beállításai között. És végül, ha a Google Home-ot iPhone-on használja, kapcsolja ki a Privát Wi-Fi lehetőséget a hálózaton, és engedélyezze a Hely és a Bluetooth funkciót.
3. Jelentkezzen ki, majd jelentkezzen be újra Google Fiókjával
Egy másik dolog, amit meg kell tennie, hogy próbáljon meg kijelentkezni Google-fiókjából , majd újra bejelentkezni. Bár ennek nincs sok köze a problémához, a Google Home hibaelhárítása gyakran magában foglalja sok különböző, akár nem is összefüggő dolog kipróbálását, amíg valami nem működik.
Androidon a következőképpen jelentkezhet ki Google Fiókjából:
- Nyissa meg a Beállítások lehetőséget .
- Válassza a Fiókok lehetőséget .
- Nyissa meg a Google Fiókot .
- Távolítsa el a fiókot , és indítsa újra az eszközt.
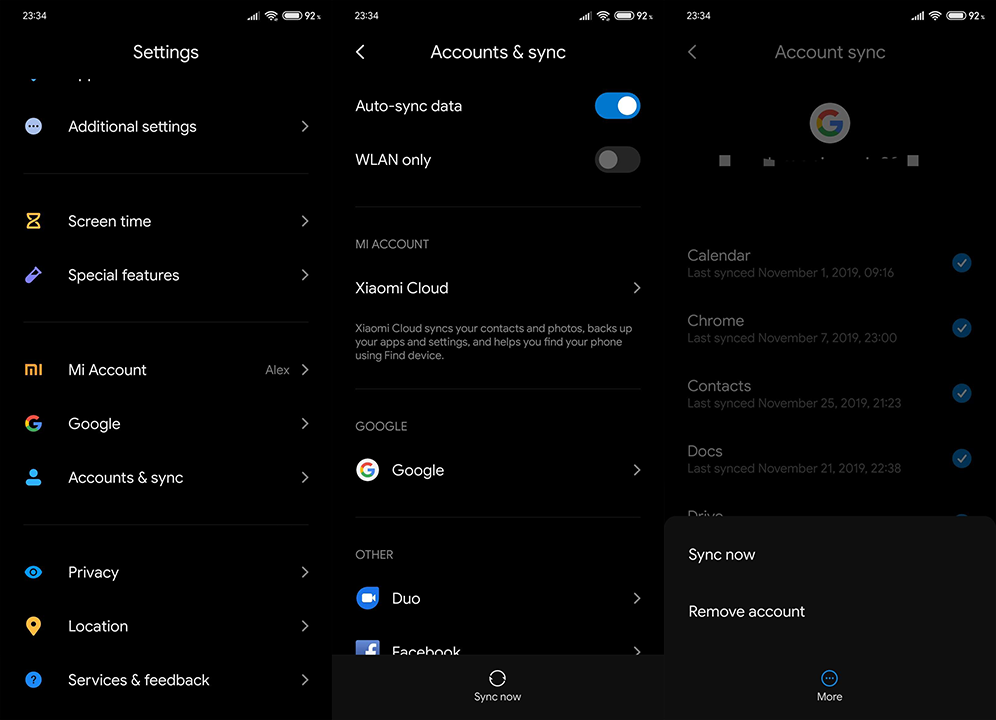
- Jelentkezzen be újra ugyanazzal a fiókkal, nyissa meg a Google Home-t, és nézze meg, hogy megjelenik-e a Chromecast.
Ha ez nem segít, és a Google Home alkalmazás nem találja a Chromecastot, ellenőrizze a következő lépést.
4. Telepítse újra a Google Home alkalmazást
A következő lépés a Google Home alkalmazás újratelepítése. Valószínű, hogy maga az alkalmazás a probléma, tekintve, hogy az előző lépésekben alapvetően minden mással foglalkoztunk. Bár nem túl nagy valószínűséggel. Ennek ellenére ez nem fog túl sok időt és erőfeszítést igénybe venni, ezért próbálja ki.
A következőképpen telepítheti újra a Google Home alkalmazást Android rendszeren:
- Nyissa meg a Play Áruházat .
- Keresse meg a Google Home elemet .
- Az alkalmazás kibontása után koppintson az Eltávolítás elemre, és indítsa újra az eszközt.
- Térjen vissza a Play Áruházba , és telepítse újra a Google Home szolgáltatást.
- Jelentkezzen be az utasításokat követve, és ellenőrizze, hogy a Chromecast megjelenik-e az alsó részben a többi eszköz között.
5. Állítsa vissza a Chromecast gyári beállításait
Végül, ha az előző lépések egyike sem működött, az egyetlen dolog, amit javasolhatunk, a Chromecast gyári beállításainak visszaállítása. Mivel ebben az esetben nem használhatja a Google Home alkalmazást a Chromecast alaphelyzetbe állítására, megpróbálhatja az eszközön található fizikai visszaállítási lehetőséggel.
Győződjön meg arról, hogy a Chromecast csatlakozik a TV-porthoz, és tartsa lenyomva a gombot egy ideig, amíg a narancssárga/sárga LED villogni nem kezd. Az első generációs Chromecaston tartsa lenyomva a gombot körülbelül 25 másodpercig, vagy amíg a LED pirosan villogni nem kezd. Ezt követően használja a Google Home-ot a Chromecast hozzáadásához, és remélhetőleg ezúttal ragadni fog, ahelyett, hogy nyilvánvaló ok nélkül eltűnne.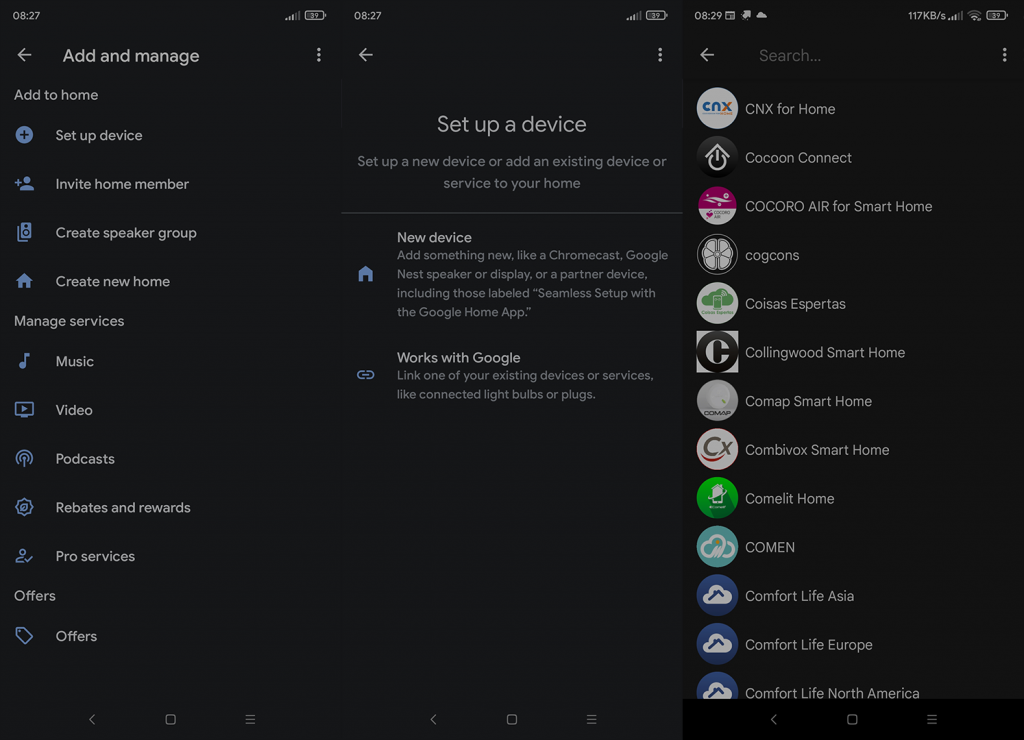
Ennek meg kell tennie. Köszönjük, hogy elolvasta, és bátran ossza meg velünk gondolatait, kérdéseit vagy javaslatait. Várom válaszukat.
![Hogyan lehet élő közvetítést menteni a Twitch-en? [KIFEJEZETT] Hogyan lehet élő közvetítést menteni a Twitch-en? [KIFEJEZETT]](https://img2.luckytemplates.com/resources1/c42/image-1230-1001202641171.png)
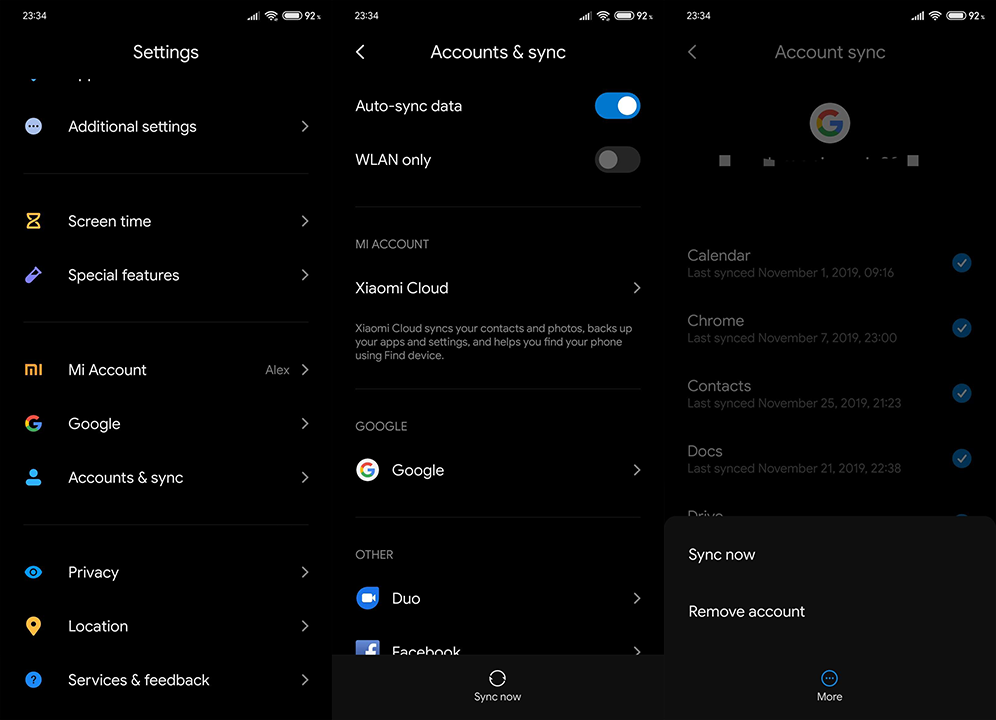
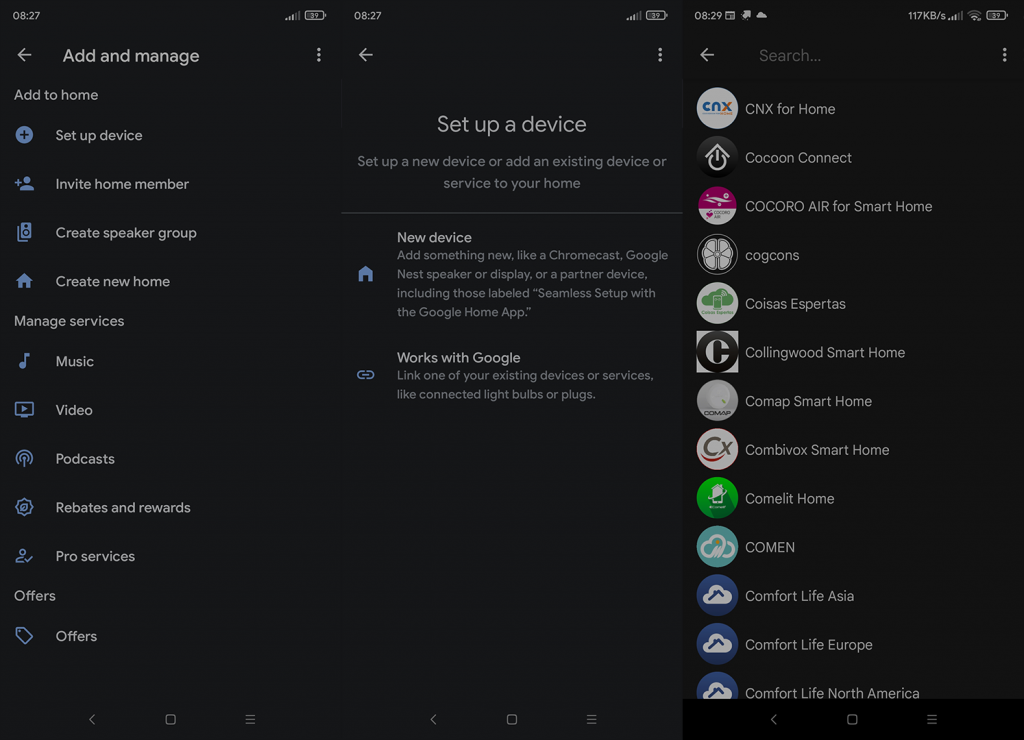


![[JAVÍTOTT] „A Windows előkészítése, ne kapcsolja ki a számítógépet” a Windows 10 rendszerben [JAVÍTOTT] „A Windows előkészítése, ne kapcsolja ki a számítógépet” a Windows 10 rendszerben](https://img2.luckytemplates.com/resources1/images2/image-6081-0408150858027.png)

![Rocket League Runtime Error javítása [lépésről lépésre] Rocket League Runtime Error javítása [lépésről lépésre]](https://img2.luckytemplates.com/resources1/images2/image-1783-0408150614929.png)



