Az Anyagok újratervezése, a gépi tanulási részleg jelentős fejlesztései és az ingyenes, korlátlan tárhely elhagyása (jó vagy rossz) után a Fotók valószínűleg a legtöbbet továbbfejlesztett Google-alkalmazás, az Asszisztens mellett . De az interfész és a többi csengő és síp nem tesz jót, ha az alapvető cél kudarcot vall. Például, amikor a Google Fotók alkalmazás nem jeleníti meg az összes fotót.
Íme, mit kell tennie az összes fénykép visszaállításához Androidon.
Tartalomjegyzék:
- Törölje a Google Fotók gyorsítótárazott adatait
- Válassza ki, mely mappákról szeretne biztonsági másolatot készíteni
- Ellenőrizze az archívumot és a kukát
- Helyezze át a fényképeket tartalmazó mappákat a belső memóriába
- Használja számítógépét a fényképek újbóli feltöltéséhez
- Frissítések eltávolítása
Miért nem látom az összes fotómat a Google Fotókban?
Ha nem látja az összes fotót a Google Fotók alkalmazásban, törölje a helyi adatokat, vagy távolítsa el a frissítéseket az alkalmazásból, ellenőrizze a biztonsági mentési mappákat a belső tárhelyen vagy az SD-kártyán, és ellenőrizze az archívumot és a kukát.
Ha lehetséges, számítógépét is használhatja fényképek újratöltéséhez a Google Fotókba. Kövesse az alábbi utasításokat az egyes javasolt megoldásokhoz.
1. Törölje az adatokat az alkalmazásból
Annak ellenére, hogy komoly problémák merültek fel a hiányzó fotók miatt, manapság a probléma leggyakoribb okai a felhalmozódott adatok és a kisebb hibák. És egy olyan alkalmazással, mint a Photos, egyáltalán nincs szükséged a gyorsítótárazott adatokra.
Előfordulhat, hogy az alkalmazás gyorsabban betöltődik, de semmi fontos nem vész el, ha törli. Ezenkívül ez megoldja a problémát, és megjeleníti az összes fotót, amely már megtalálható a Google Fotók webhez szolgáltatásban.
A következőképpen törölheti a gyorsítótárazott adatokat a Fotók alkalmazásban:
- Nyissa meg a Beállítások lehetőséget .
- Koppintson az Alkalmazások (Alkalmazáskezelő) elemre.
- Keresse meg és nyissa meg a Fotók alkalmazást .
- Nyissa meg a Tárhelyet .
- Adatok törlése .
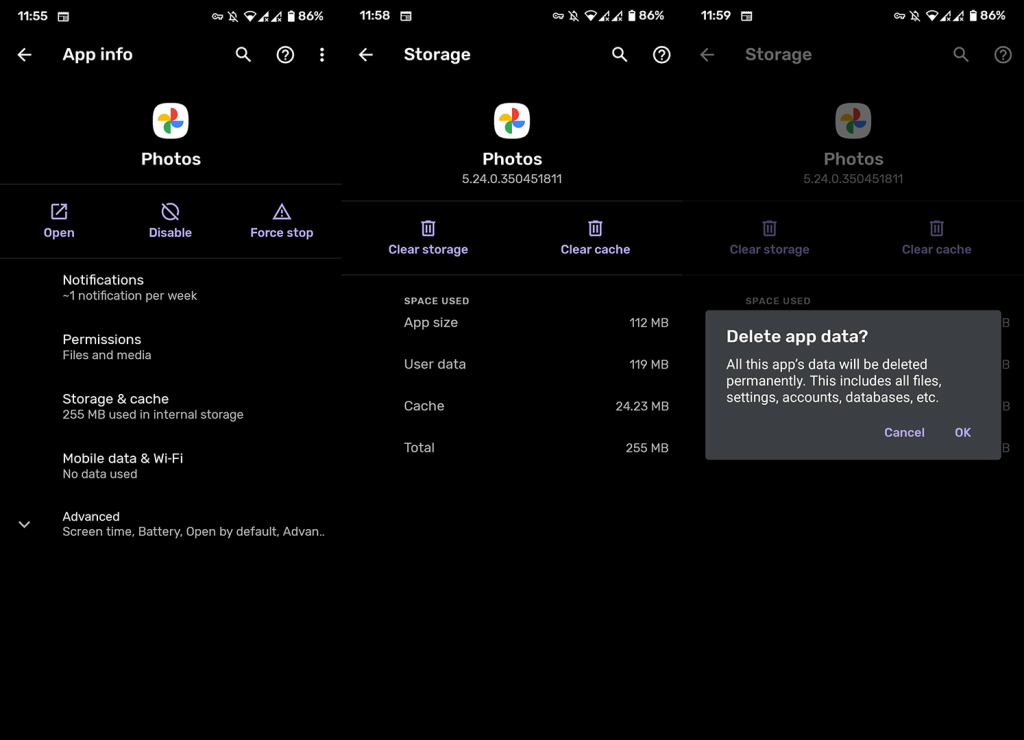
2. Válassza ki, mely mappákról szeretne biztonsági másolatot készíteni
Szokásos körülmények között a Google Fotók megkeresi a fotókat tartalmazó mappákat, és megkérdezi, hogy szeretne-e biztonsági másolatot készíteni róluk, vagy kihagyja őket. Valószínű, hogy kihagyott egy mappát, és ezért az alkalmazás nem tölti fel azokat.
Ezenkívül még akkor is, ha már beállította a mappát, és feltöltött néhány fényképet, akkor is fennáll annak az esélye, hogy valami megváltozott, és így a mappa már nem készül biztonsági mentésre. Ez egyszerűen szabályozható az eszközmappák egyszerű hozzárendelésével a Fotók alkalmazásban.
Kövesse az alábbi lépéseket annak kiválasztásához, hogy a Google Fotók mely mappákról készítsen biztonsági másolatot:
- Nyissa meg a Google Fotók alkalmazást.
- Érintse meg a hamburger menüt, és válassza a Beállítások lehetőséget.
- Koppintson a Biztonsági mentés és szinkronizálás elemre .
- Válassza az Eszközmappák biztonsági mentése lehetőséget .
- Kapcsolja be az összes mappát, amelyről biztonsági másolatot szeretne készíteni.
3. Ellenőrizze az archívumot és a kukát
Mi van akkor, ha már sikeresen feltöltötted a fotókat, de sehol sem találhatók? A legjobb tippünk az, hogy az archívumot és a kukát is ellenőrizzük. Az arcok azonosítása és a fotók átrendezése mellett a Google Fotók Asszisztens javasolhatja a fotók archiválását.
Ne aggódjon, az archívumban biztonságban vannak minden bajtól. Másrészt, ha törölte őket, legfeljebb 60 napja van a visszaállításukra. Ezek után végleg elmentek, szóval ezt tartsd szem előtt.
Az Archívum és a Trash Bit eléréséhez egyszerűen nyissa meg az alkalmazást, és koppintson a hamburger menüre. Ott mindkét lehetőséget meg kell találnia.
4. Helyezze át a fényképeket tartalmazó mappákat a belső memóriába
A fényképezőgép összes fényképét a külső memórián tárolom. De ez egy beépített alkalmazás. Más alkalmazások és szolgáltatások aligha teszik lehetővé annak a mappának a megváltoztatását, amelyben a fényképeket tárolják. Nos, ennek jó oka van. A legtöbb készüléknek speciális engedélyekre van szüksége az SD-kártya eléréséhez. Ez pedig ebben a forgatókönyvben nehézséget jelent a Google Fotók számára.
Egyes felhasználók jelentései szerint a Google Fotók nem is találja a mappát. Emiatt azt javasoljuk, hogy helyezze át a mappát az SD-kártyáról a belső tárhelyre. Ezt megteheti a beépített fájlkezelővel (Fájlok vagy Saját fájlok), amely előre telepítve van az eszközre.
Íme, hogyan kell csinálni:
- Nyissa meg a Fájlok alkalmazást.
- Nyissa meg az SD-t, és érintse meg és tartsa lenyomva az áthelyezni kívánt mappát.
- Válassza az Áthelyezés lehetőséget a rendelkezésre álló lehetőségek közül.
- Térjen vissza a belső memóriába, és koppintson az Áthelyezésre a mappa odaillesztéséhez.
- Nyissa meg a Fotókat , és lépjen a Beállítások > Biztonsági mentés és szinkronizálás > Eszközmappák biztonsági mentése elemre .
- Kapcsolja be az újonnan átvitt mappát, és várja meg, amíg a fényképek feltöltődnek.
5. Használja számítógépét a fényképek újbóli feltöltéséhez
Végül, az egyetlen fennmaradó megoldás, amelyet javasolhatunk, az, hogy újra feltöltjük a fényképeket a Google Fotók webes szolgáltatásba számítógépen keresztül. Most elsősorban a fényképeket kell átmásolnia a számítógépére. Ezt követően nem lehet nehéz dolgod áthúznod őket a Google Fotókba.
Kövesse az alábbi lépéseket:
- Másolja át fényképeit számítógépre.
- Nyisson meg egy webböngészőt , és nyissa meg a Google Fotókat itt . Ha a rendszer kéri, jelentkezzen be Google Fiókjával.
- Jelölje ki az összes fényképet , és húzza át őket egy webböngészőbe.
- Várja meg, amíg a feltöltés befejeződik.
- Törölje a gyorsítótárat és az adatokat a kézibeszélőn, nyissa meg a Fotókat, és módosítsa a beállításokat saját ízlése szerint.
- A zavaró fényképeknek most meg kell jelenniük.
Ezután ismételje meg az első megoldás lépéseit, és állítsa vissza a gyorsítótárazott adatokat a Fotók alkalmazásban. A hiányzó fényképeknek a Fotók alkalmazás következő megnyitásakor kell megjelenniük.
6. Távolítsa el a frissítéseket
Alternatív megoldásként próbálja meg másképp visszaállítani az alkalmazást. Ezúttal az adatok törlése helyett próbálja meg eltávolítani a frissítéseket, és visszaállítani a gyári beállításokat.
A következőképpen távolíthatja el a frissítéseket a Google Fotókból:
- Lépjen újra a Beállítások > Alkalmazások > Minden alkalmazás > Fényképek menüpontra .
- Érintse meg a 3 pontos menüt .
- Koppintson a Frissítések eltávolítása elemre .
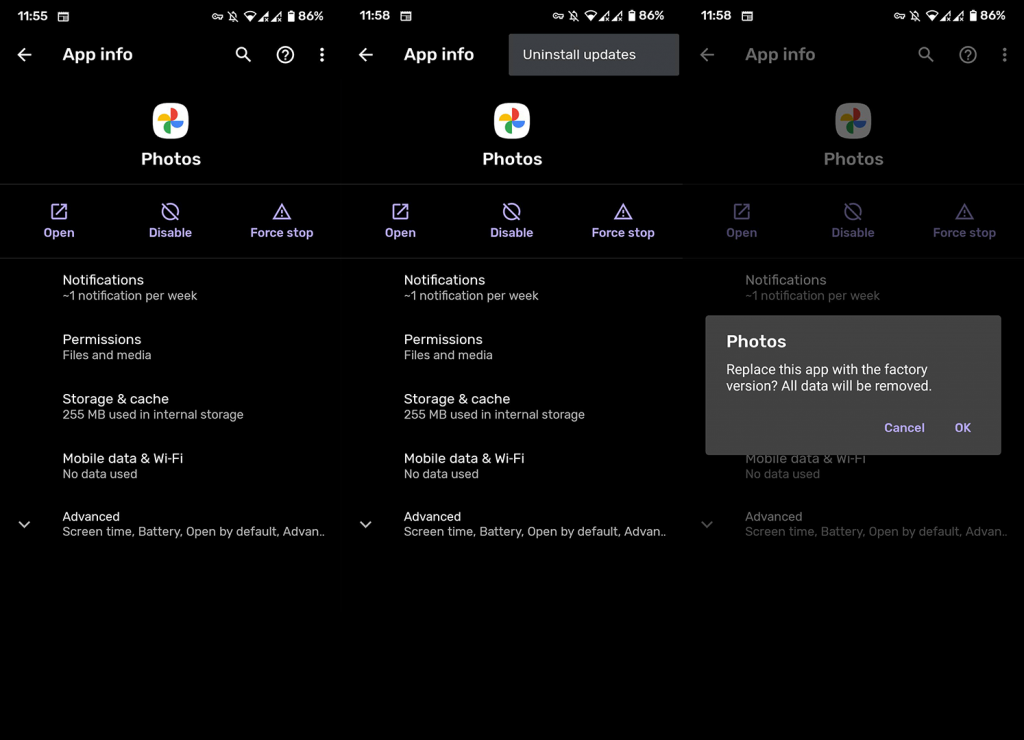
- Erősítse meg és indítsa újra az eszközt.
- Konfigurálja újra a Google Fotókat, és keresse a fejlesztéseket.
Ezzel a hibával már túl vagyunk. Ne felejtse el elmondani nekünk, hogy a megoldások listája segített-e az alábbi megjegyzések részben. Elérhet minket a vagy oldalainkon is.
A szerkesztő megjegyzése: Ezt a cikket eredetileg 2018 szeptemberében tették közzé. Gondoskodtunk arról, hogy a frissesség és a pontosság érdekében átalakítsuk.
![Hogyan lehet élő közvetítést menteni a Twitch-en? [KIFEJEZETT] Hogyan lehet élő közvetítést menteni a Twitch-en? [KIFEJEZETT]](https://img2.luckytemplates.com/resources1/c42/image-1230-1001202641171.png)
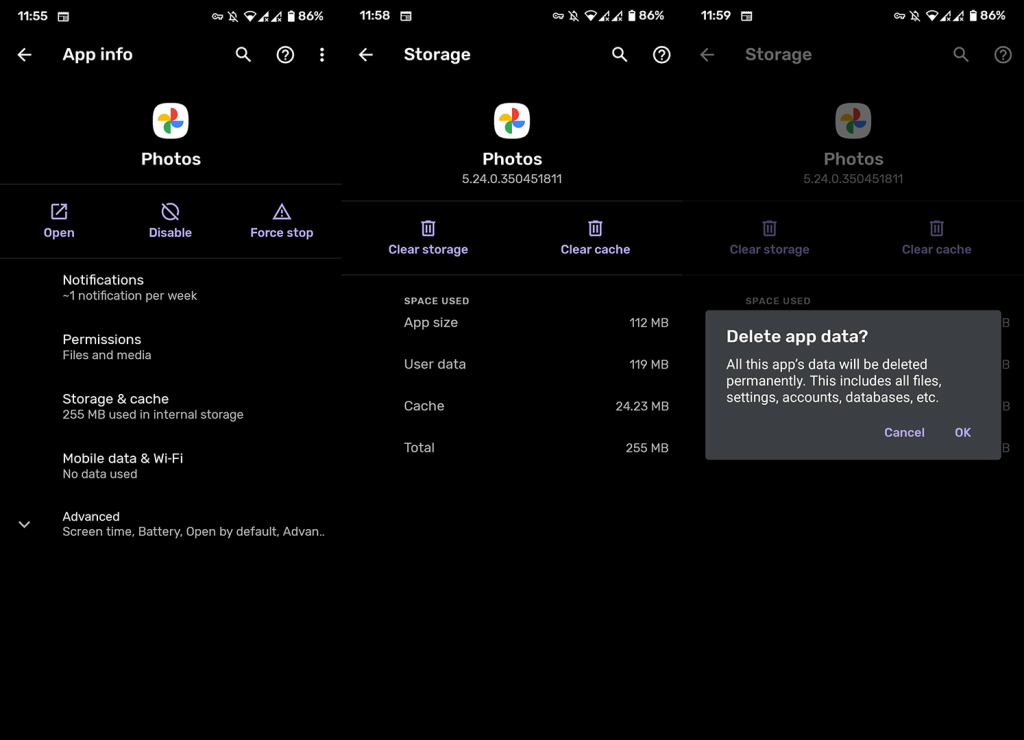
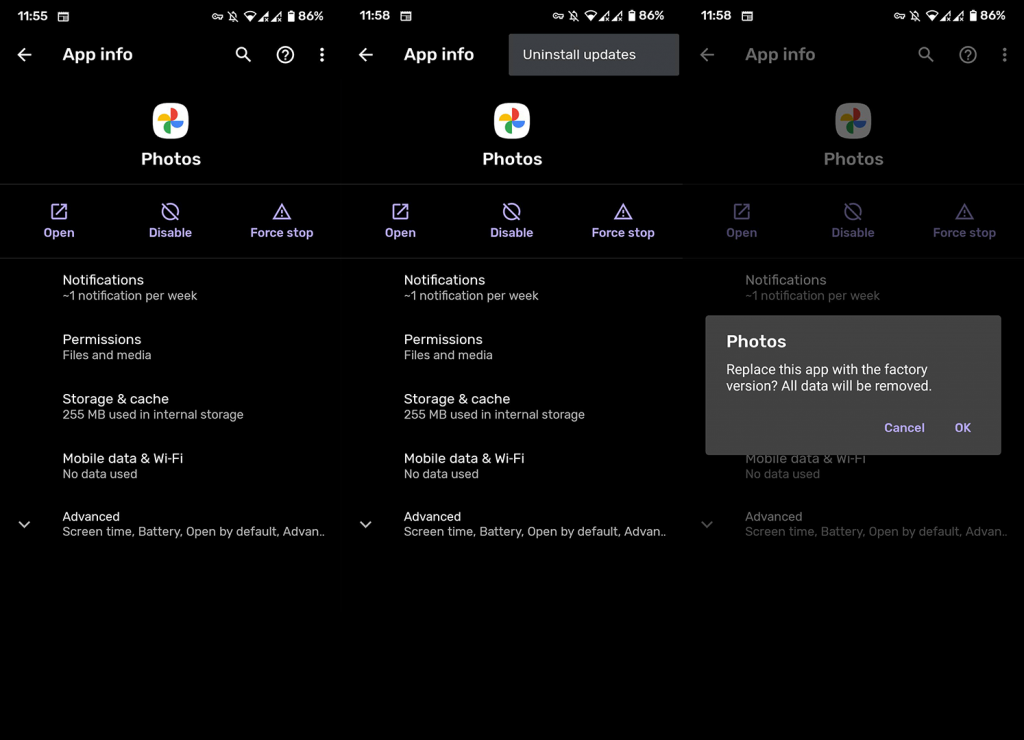


![[JAVÍTOTT] „A Windows előkészítése, ne kapcsolja ki a számítógépet” a Windows 10 rendszerben [JAVÍTOTT] „A Windows előkészítése, ne kapcsolja ki a számítógépet” a Windows 10 rendszerben](https://img2.luckytemplates.com/resources1/images2/image-6081-0408150858027.png)

![Rocket League Runtime Error javítása [lépésről lépésre] Rocket League Runtime Error javítása [lépésről lépésre]](https://img2.luckytemplates.com/resources1/images2/image-1783-0408150614929.png)



