Van néhány méltó alternatíva, ha a fotók felhőalapú tárolásáról és kezeléséről van szó, de néhány olyan funkciót, amelyet a Google Fotókkal kapunk, nagyon nehéz máshol megtalálni. Az arcok csoportosítása egyike azoknak a funkcióknak, amelyek sokkal könnyebbé teszik az életét, és sokkal jobb élményt nyújt a navigáció a hatalmas fotókönyvtárban. Sajnos nem mindenhol elérhető, és néha, még ha elérhető is, nem működik a rendeltetésszerűen. Egyes felhasználók arról számolnak be, hogy a Google Fotók arcfelismerése nem működik náluk. Az alábbiakban ajánlunk néhány megoldást.
Tartalomjegyzék:
- Ellenőrizze a Google Fotók beállításait
- Fényképek hozzáadása egy albumhoz
- Törölje a gyorsítótárat a Google Fotókból
- Távolítsa el a frissítéseket a Google Fotókból
- Az arcalapú csoportosítás letiltása és újraengedélyezése
Hogyan lehet elérni, hogy a Google Fotók felismerjenek egy személyt?
Beállíthatja, hogy a Google Fotók felismerjen egy személyt a fotókönyvtárában, ha engedélyezi az Arccsoportosítás funkciót. Ne feledje, hogy ez hosszadalmas folyamat, és akár néhány hétig is eltarthat, amíg a Google Fotók mindent feldolgoz és elrendez. Ezután már csak az Emberek (vagy People & Pets) elérése a keresősávból, és a csoportosított arcokhoz való hozzárendelés.
Ha azonban a funkció nem működik, előfordulhat, hogy engedélyeznie kell azt VPN segítségével, el kell végeznie az esetleges alkalmazásproblémákat, el kell helyeznie az összes fényképet egy albumba, vagy le kell tiltania/újra engedélyeznie kell. Tudjon meg többet róla alább.
1. Ellenőrizze a Google Fotók beállításait
Általában, ha eszközt vált, és ugyanazzal a Google-fiókkal jelentkezik be, mindennek át kell mozdulnia. A nap végén a Google Fotók egy felhőalapú szolgáltatás. Egyes felhasználók azonban arról számolnak be, hogy az arccsoportosítással kapcsolatos problémák azután kezdődtek, hogy eszközt cseréltek, vagy amikor az eredetiről a Tárhelytakarékos frissítési minőségre váltottak.
Kezdetnek javasoljuk, hogy navigáljon a beállítások között, és ellenőrizze, hogy az Arccsoportosítás engedélyezve van-e. Ha ez a helyzet, akkor előfordulhat, hogy várnia kell egy ideig, amíg az algoritmus elvégzi a feladatát. Továbbá, ha hiányoznak bizonyos emberek, győződjön meg arról, hogy korábban nem rejtette el őket.
A következőket kell tennie:
- Nyissa meg a Google Fotókat .
- Koppintson a fiók ikonra a jobb felső sarokban, és nyissa meg a Fotók beállításait .
- Megnyitás Hasonló arcok csoportosítása .
- Arccsoportosítás engedélyezése .
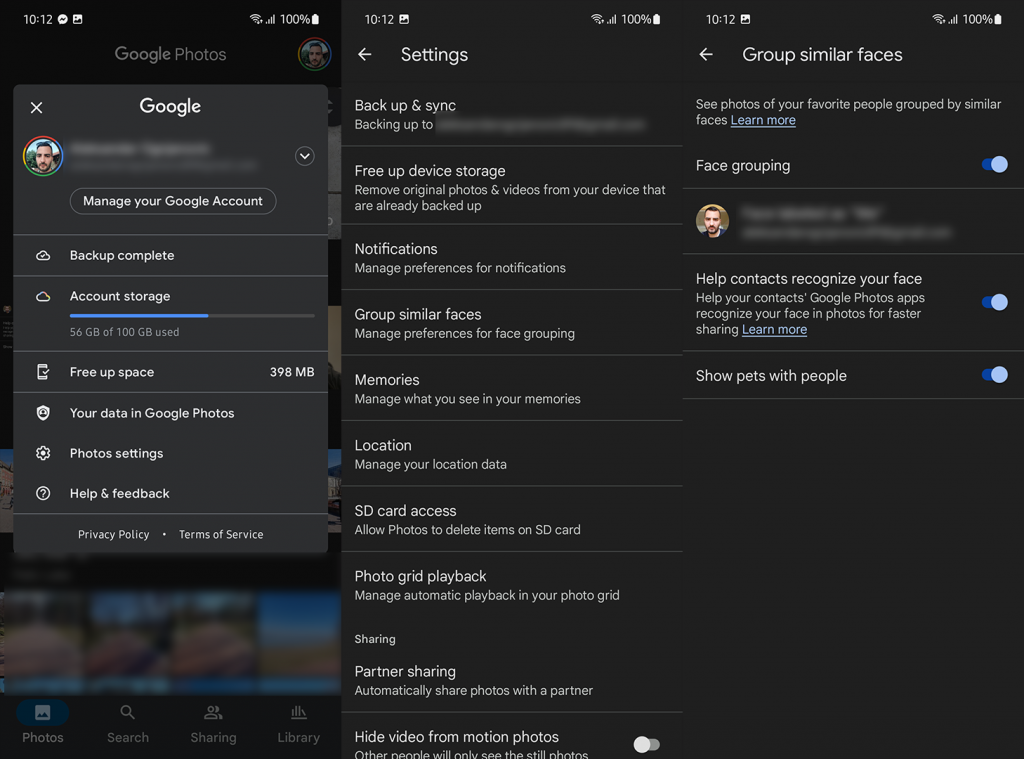
- Most térjen vissza, és nyissa meg a Keresést .
- Az Emberek (vagy Emberek és háziállatok) mellett válassza az Összes megtekintése lehetőséget .
- Kattintson a hárompontos menüre a keresősávban, és nyissa meg a Személyek elrejtése és megjelenítése lehetőséget .
- Koppintson az elrejtett arcokról készült fényképekre az emberek elrejtésének feloldásához .
Ezenkívül, ha úgy tűnik, hogy nem tudja engedélyezni az Arcalapú csoportosítást, vagy egyáltalán nem látja ezt a lehetőséget, van megoldás. Amint azt valószínűleg Ön is tudja, az arcalapú csoportosítás a Google Fotókban nem érhető el minden országban. Ha egy nem támogatott régióban szeretné engedélyezni, akkor ezt a cikk első VPN-sel kapcsolatos lépésének követésével teheti meg .
2. Adjon hozzá fényképeket egy albumhoz
Sok felhasználónak sikerült rákényszerítenie a Google Fotókat az arcok felismerésére, címkézésére és csoportosítására egy megoldással. Állítólag, ha az összes fényképet egyetlen albumba helyezi el, ez aktiválja az Arccsoportosítás funkciót.
Miután megkapta az összes arccímkét, eltávolíthatja a fényképeket, és törölheti az albumot. Javasoljuk azonban, hogy tartsa meg, és adjon hozzá új fényképeket minden alkalommal, amikor feltölti őket a felhőbe.
Ha ez nem működik, és a Google Fotók arcfelismerése továbbra sem működik, próbálja meg törölni a gyorsítótárat az alkalmazásból.
3. Törölje a gyorsítótárat a Google Fotókból
Ha a probléma továbbra is fennáll, próbálja meg törölni a gyorsítótárat az Android Google Fotók alkalmazásából. Ez egy hosszú távú megoldás, mivel hajlamosak vagyunk azt hinni, hogy ez szerveroldali probléma, és nincs sok köze a Google Fotók eléréséhez használt alkalmazásokhoz vagy eszközökhöz. Ennek ellenére próbálkozhat vele, mert van egy kis esély, hogy az arcfelismerés működik, de az eredmények nem láthatók az alkalmazásban.
A következőképpen ürítheti ki a gyorsítótárat a Google Fotókból Androidon:
- Nyissa meg a Beállítások lehetőséget .
- Válassza az Alkalmazások lehetőséget .
- Nyissa meg a Fotók alkalmazást .
- Koppintson a Tárhely elemre .
- Törölje a gyorsítótárat , indítsa újra az eszközt, és ellenőrizze a fejlesztéseket.
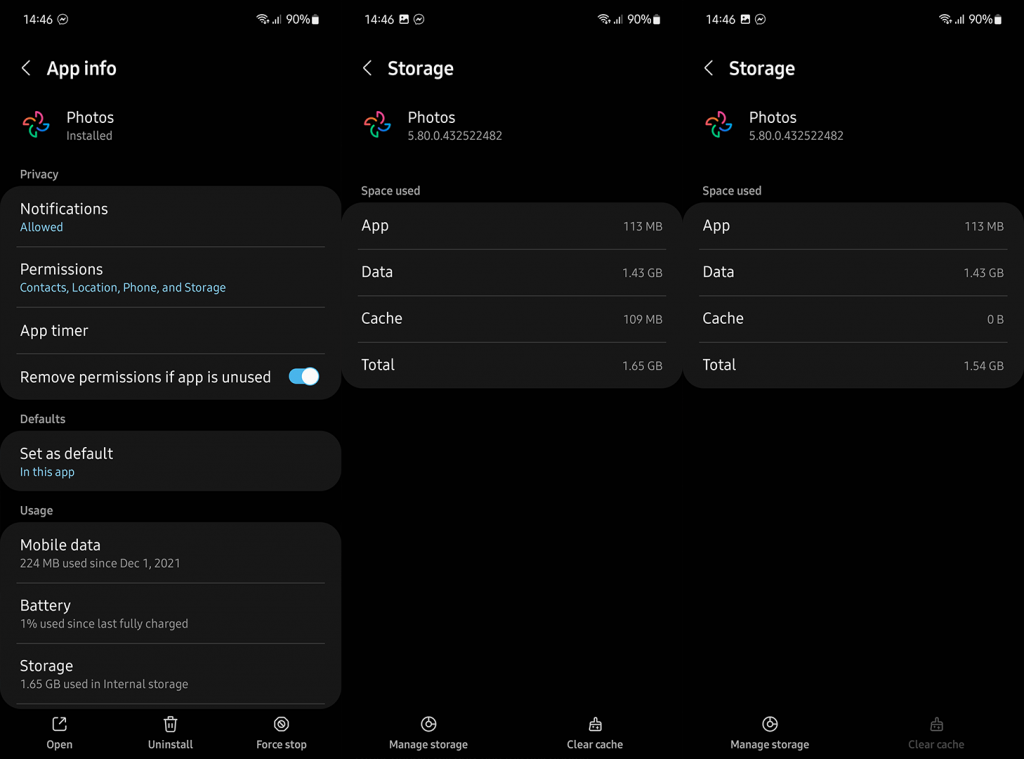
4. Távolítsa el a frissítéseket a Google Fotókból
Az előző megoldás alternatívájaként megpróbálhatja eltávolítani a Google Fotókat, vagy a legtöbb esetben eltávolítani a frissítéseket az alkalmazásból. Ezzel visszaállítja az alkalmazást, és arra kényszeríti, hogy újra szinkronizálja a könyvtárat. Remélhetőleg, ha ez megtörténik, újra látni fogja az arccsoportokat.
A következőképpen távolíthatja el a frissítéseket a Google Fotókból:
- Nyissa meg a Beállítások lehetőséget .
- Koppintson az Alkalmazások elemre .
- Válassza a Fényképek lehetőséget .
- Koppintson a 3 pontos menüre , majd a Frissítések eltávolítása elemre .
- Másik megoldásként keresse meg a Google Fotókat a Play Áruházban , és koppintson az Eltávolítás elemre . Nyissa meg ismét a Play Áruházat, és frissítse/telepítse a Google Fotókat.
- Ezt követően jelentkezzen be Google-fiókjával a Google Fotókban, válassza ki a kívánt beállításokat , és várja meg, amíg a könyvtár szinkronizálódik.
5. Tiltsa le, majd engedélyezze újra az Arccsoportosítást
Végül csak javasolni tudjuk az opció letiltását és újbóli engedélyezését. Ne feledje, hogy nincs garancia, és ez egy végleges megoldás. Egyesek számára a Google Fotók arccsoportosítása visszaállt a normál kerékvágásba, mások számára ez nem vezetett eredményre.
A türelem azonban itt elengedhetetlen. Várnia kell egy ideig, mielőtt az algoritmus elindítja az arccsoportosítást. Nyilvánvalóan milliók által napi rendszerességgel használt szolgáltatásról beszélünk, és eltarthat egy ideig, amíg a változtatások végrehajtásra kerülnek.
Bármikor megkeresheti az arcokat a Keresés > Emberek és háziállatok menüpontban. Az arccsoportosítás letiltásához nyissa meg a Fotók > Fiókkép > Fotók beállításai > Hasonló arcok csoportosítása lehetőséget. Ha ott van, kapcsolja ki az arcalapú csoportosítást, törölje az alkalmazás gyorsítótárát, majd engedélyezze újra.
Egyes felhasználók odáig mennek, hogy azt javasolják, hogy töltsék le az összes fotót, és töltsék fel újra őket egy vadonatúj Google Fiókba. Nem utasítjuk el, de határozottan unalmas feladat, amely sok időt és erőfeszítést igényel, és mégsem lehet biztos benne, hogy sikerülni fog.
Továbbá, ha a Google Fotók arcfelismerése nem működik az összes lépés után, javasoljuk, hogy jelentse a problémát a Google-nak. Ezt a Google Fotók alkalmazásban, a Súgó és visszajelzés alatt teheti meg.
És ezzel a megjegyzéssel lezárhatjuk ezt a cikket. Ha van néhány alternatív megoldása, amelyet nem említettünk, ossza meg őket az alábbi megjegyzések részben. Köszönöm, hogy elolvastad és további szép napot.
6. Az arcfelismerés által elkövetett hibák kijavítása
A Google Fotók arcfelismerő technológiája messze nem tökéletes, de a legtöbb esetben elvégzi a munkát. Ha azonban néhány fénykép rossz mappába kerül, az egyetlen dolog, amit tehet, az az, hogy manuálisan eltávolítja őket.

Jelenleg nincs univerzális megoldás erre a problémára. A Google valószínűleg egy olyan frissítésen dolgozik, amely javítja a funkció funkcionalitását, és minimálisra csökkenti a hibák esélyét. A közzétételig a következőképpen távolíthat el fényképeket rossz albumokból:
- Nyissa meg a Google Fotókat a számítógépén.
- Nyissa meg a rossz fotókat tartalmazó arccsoportot.
- Kattintson a három függőleges ponttal rendelkező ikonra a jobb felső sarokban, és válassza az „Eredmények eltávolítása” lehetőséget.
- Jelölje ki azokat a fotókat, amelyek nem tartozhatnak a csoportba.
- Kattintson az „Eltávolítás” gombra, és a fotók eltűnnek.
Fontos tudni, hogy az adott arccsoportból eltávolított fotók nem törlődnek. Egyszerűen eltűnnek az adott csoportból. Manuálisan hozzárendelheti őket helyes mappákhoz.
![Hogyan lehet élő közvetítést menteni a Twitch-en? [KIFEJEZETT] Hogyan lehet élő közvetítést menteni a Twitch-en? [KIFEJEZETT]](https://img2.luckytemplates.com/resources1/c42/image-1230-1001202641171.png)
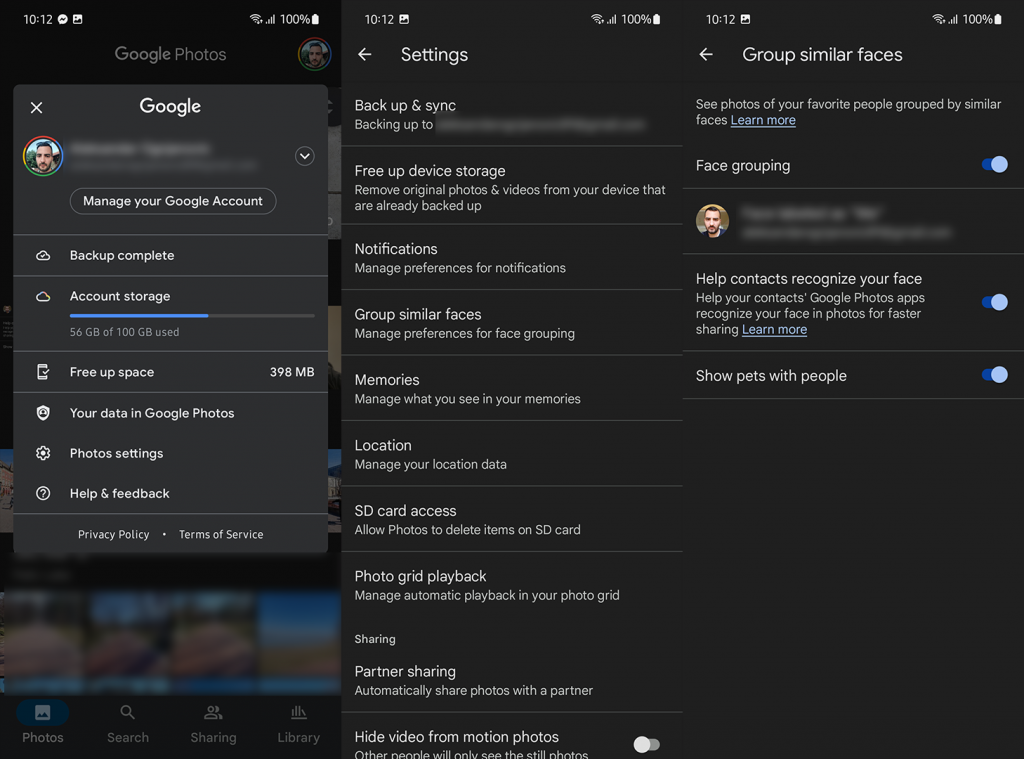
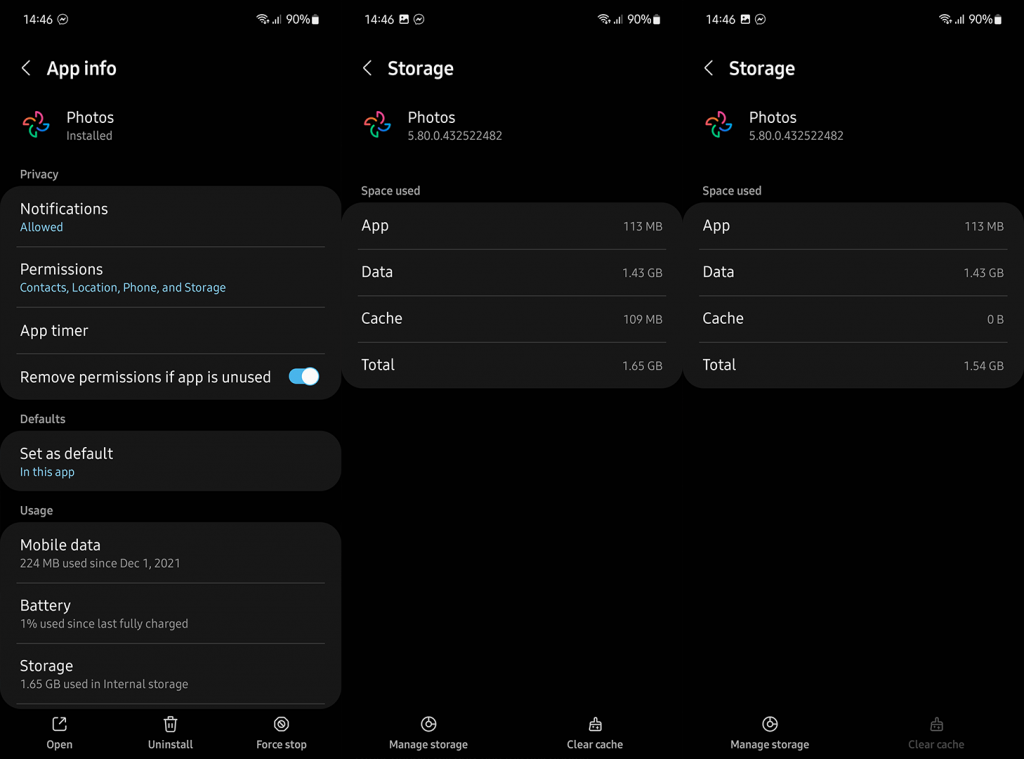



![[JAVÍTOTT] „A Windows előkészítése, ne kapcsolja ki a számítógépet” a Windows 10 rendszerben [JAVÍTOTT] „A Windows előkészítése, ne kapcsolja ki a számítógépet” a Windows 10 rendszerben](https://img2.luckytemplates.com/resources1/images2/image-6081-0408150858027.png)

![Rocket League Runtime Error javítása [lépésről lépésre] Rocket League Runtime Error javítása [lépésről lépésre]](https://img2.luckytemplates.com/resources1/images2/image-1783-0408150614929.png)



