A Google Fordító hangbevitele nagyszerű, és ahogy a támogatott nyelvek száma idővel nőtt, a gépelés jogos helyettesítője lett. Sajnos egyes felhasználók arról számolnak be, hogy a Google Fordító mikrofonja nem működik, amikor megpróbálják használni a hangbemenetet. Ehhez javasolunk néhány javítást Android és webes (PC) felhasználók számára egyaránt. Tekintse meg őket lent.
Tartalomjegyzék:
- Ellenőrizze az engedélyeket
- Állítsa vissza az alkalmazást
- Ellenőrizze a kapcsolódó hálózati beállításokat
- Telepítse újra a Google Fordítót
- Néhány tipp PC-felhasználóknak
Hogyan kapcsolhatom be a mikrofont a Google Fordítóban?
Az Android rendszeren futó Google Fordító mikrofonjának automatikusan be kell kapcsolnia, ha megnyomja a hangbeviteli ikont. Ha nem, feltétlenül adja meg a mikrofon engedélyét.
Ha ez nem működik, törölje a helyi adatokat, vagy telepítse újra az alkalmazást. Ezenkívül, ha nem tudja használni a szolgáltatást az interneten, engedélyezze a mikrofon-hozzáférést, vagy törölje a böngésző adatait.
1. Ellenőrizze az engedélyeket
Az első dolog, amit meg kell tennie, hogy ellenőrizze a Google Fordító mikrofonengedélyét. Általában a funkció első használatakor megjelenik egy felszólítás, hogy engedélyezze a hozzáférést a mikrofonbemenethez/-felvételhez. Az újabb Android-verziók esetén azonban az engedélyek egy idő után visszavonásra kerülnek. Lépjen az Alkalmazásbeállításokhoz, és győződjön meg arról, hogy a Google Fordítónak van engedélye a mikrofon használatára.
A Google Fordító engedélyeit a következőképpen ellenőrizheti:
- Nyissa meg a Beállítások lehetőséget .
- Válassza az Alkalmazások lehetőséget .
- Bontsa ki az Összes alkalmazás elemet.
- Nyissa meg a Google Fordítót .
- Koppintson az Engedélyek elemre .
- Győződjön meg arról, hogy engedélyezte a Google Fordító mikrofonengedélyét .
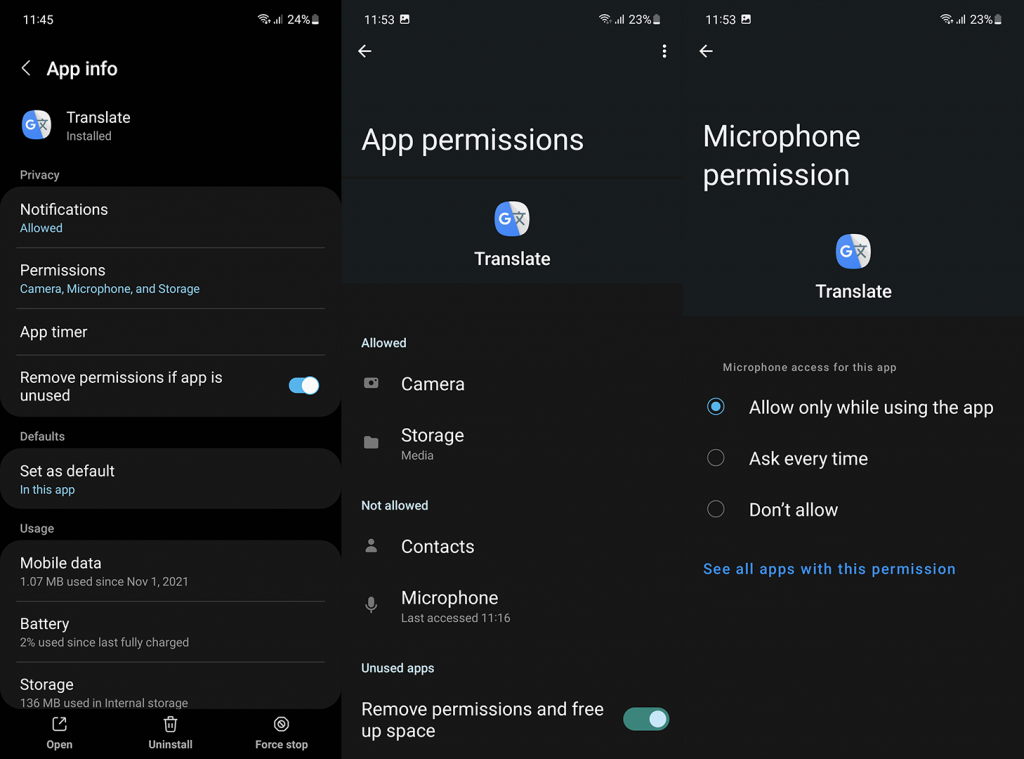
2. Állítsa vissza az alkalmazást
Ha a probléma továbbra is fennáll, megpróbálhatja visszaállítani az alkalmazást a helyileg tárolt adatok törlésével. Újra engedélyeket kell adnia az alkalmazásnak, és újra le kell töltenie az offline nyelveket. Remélhetőleg ezután a mikrofon elkezd működni a Google Fordítóban.
Így törölheti a helyi adatokat a Google Fordítóból:
- Nyissa meg a Beállítások lehetőséget .
- Válassza az Alkalmazások lehetőséget .
- Nyissa meg a Google Fordítót .
- Válassza a Tárhely lehetőséget .
- Koppintson az Adatok törlése elemre .
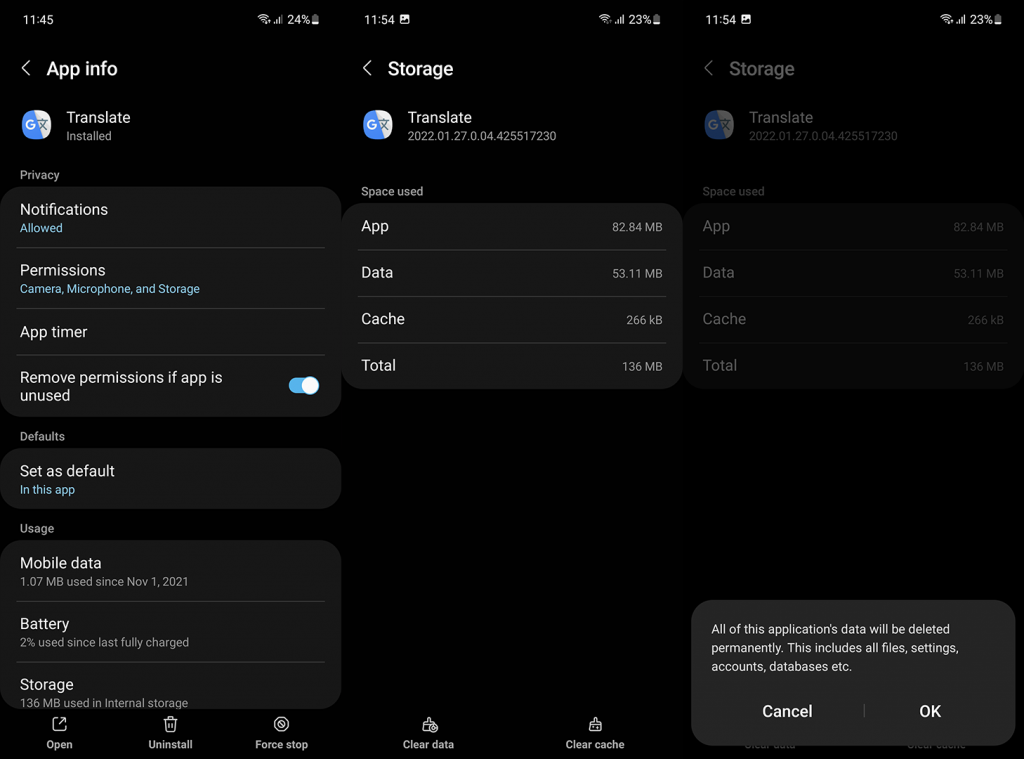
- Indítsa újra az eszközt, nyissa meg a Google Fordítót, és tesztelje a mikrofonos fordítást.
3. Ellenőrizze a kapcsolódó hálózati beállításokat
A hangbemenettel kapcsolatban ellenőriznie kell néhány beállítást. Nyilvánvalóan Wi-Fi- vagy mobil adatkapcsolatra van szüksége a hangbeviteli fordítás használatához. Ha engedélyezve van az adatmentő, feltétlenül kapcsolja ki a rendszerbeállításokban.
Azt is érdemes megemlíteni, hogy ha mobiladatot használ, a Google Fordító korlátlan hozzáféréssel rendelkezik. Ha meg szeretné tudni, hogy ez a helyzet, nyissa meg ismét a Beállítások > Alkalmazások > Google Fordító menüpontot, és nyissa meg a Mobiladatok lehetőséget. Győződjön meg arról, hogy a háttéradathasználat engedélyezve van.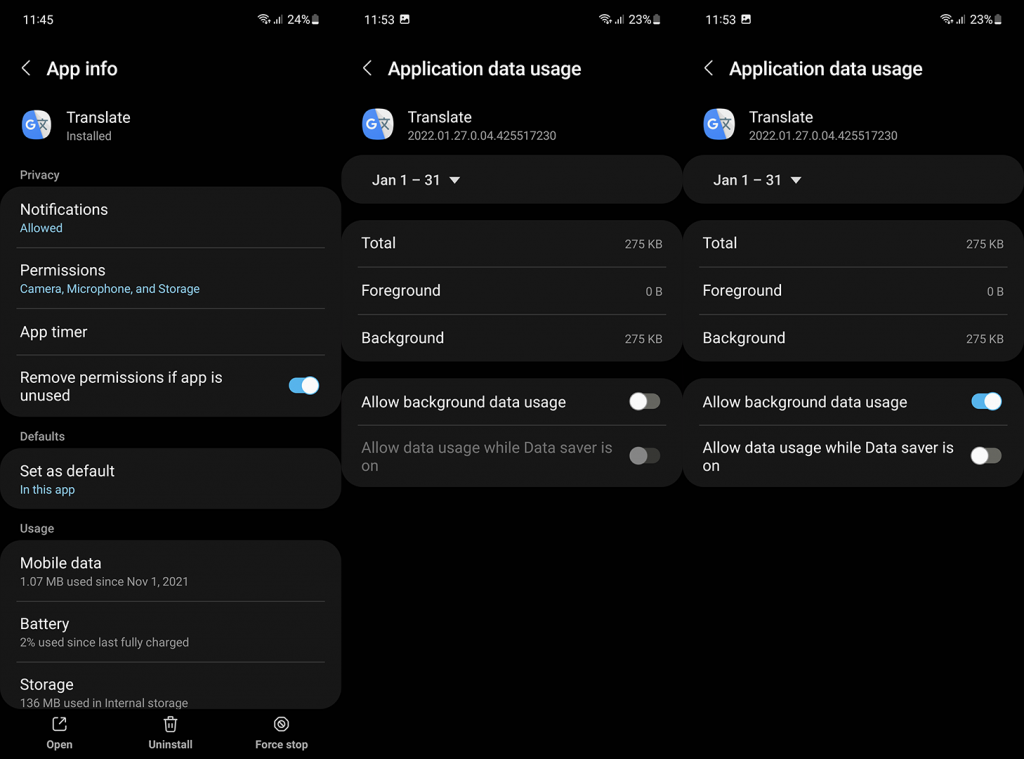
Ha a Google Fordító mikrofonja továbbra sem működik Android-eszközén, telepítse újra az alkalmazást.
4. Telepítse újra a Google Fordítót
Ha az előző lépések sikertelenek voltak, próbálkozhat az újratelepítéssel. Ez különösen hasznos egy nagyobb rendszerfrissítés után, amikor egyes alkalmazások vagy funkciók hirtelen leállhatnak. Tehát a gyári beállítások visszaállítása helyett csak azokat az alkalmazásokat telepítheti újra, amelyek nem működnek megfelelően.
A következőképpen telepítheti újra a Google Fordítót Android rendszerére:
- Nyissa meg a Play Áruházat .
- Keresse meg a Google Fordítót , és koppintson az Eltávolítás elemre .
- Indítsa újra a készüléket.
- Nyissa meg még egyszer a Play Áruházat , majd nyissa meg a Google Fordítót , és telepítse az alkalmazást.
- Nyissa meg a Google Fordítót , adja meg az összes kért engedélyt , és ellenőrizze, hogy működik-e a hangfordítás.
5. Néhány tipp PC-felhasználóknak
Végezetül van néhány javaslatunk a Google Fordítóhoz azon webfelhasználók számára, akiknek problémái voltak a hangbevitellel. Úgy tűnik, egyszerűen nem tudják működésre bírni a hangbevitelt. Íme néhány tipp a probléma enyhítésére:
- Győződjön meg arról, hogy a mikrofonja (beépített vagy külső) rendelkezik illesztőprogramokkal, és működik más szolgáltatásokban. Böngészőben tesztelheti, itt .
- Engedélyezze a Google Fordítónak a mikrofon használatát. Kattintson a kis lakat ikonra a címsorban, és ellenőrizze, hogy engedélyezve van-e a mikrofon-hozzáférés. Más engedélyeket is ellenőrizhet, ha ugyanabban a párbeszédpanelben megnyitja a Webhelybeállításokat.
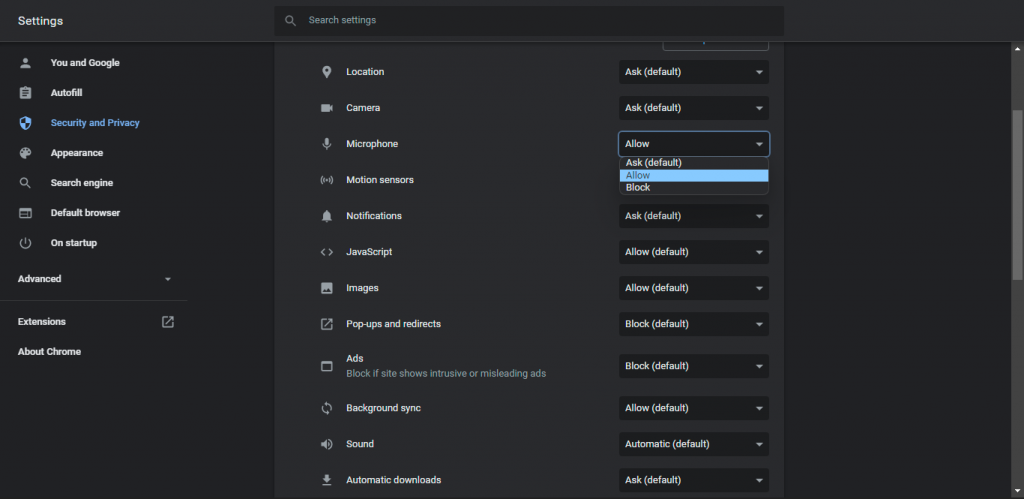
- Tiltsa le a bővítményeket, és próbálja újra. Megpróbálhat megnyitni egy inkognitóablakot, és ott tesztelni a Google Fordítót.
- Törölje a gyorsítótárat a böngészőből, és próbálja újra. A Chrome böngészőben nyomja meg a Ctrl + Shift + Delete billentyűket a Böngészési adatok törlése ablak megjelenítéséhez.
- Váltson másik böngészőre.
Ezzel le is zárhatjuk ezt a cikket, és köszönjük, hogy elolvasta. Mondja el nekünk, hogy ez a cikk hasznos volt-e vagy sem, és tudassa velünk, ha vannak olyan megoldások, amelyeket kihagytunk. Ezt megteheti az alábbi megjegyzések részben.
6. Ellenőrizze a mikrofon beállításait
A mikrofon Google Fordítóban történő javításának első lépése az eszköz mikrofonbeállításainak ellenőrzése. Győződjön meg arról, hogy a mikrofon megfelelően csatlakoztatva van és engedélyezve van. Ellenőrizze eszköze beállításait, és győződjön meg arról, hogy a mikrofon hozzáférhet a Google Fordító alkalmazáshoz.
Az okostelefonon:
- Menj a beállításokhoz
- Válassza az alkalmazáskezelőt
- Ezután kattintson a Mikrofon be
- Válassza ki az alkalmazásengedélyt .
- Győződjön meg arról, hogy a Google Fordító alkalmazás hozzáférhet a mikrofonhoz.
7. Ellenőrizze a böngésző engedélyeit
Ha a Google Fordítót webböngészőben használja, ellenőriznie kell a böngésző engedélyeit, hogy megbizonyosodjon arról, hogy rendelkezik-e a mikrofonhoz való hozzáférési engedéllyel. Nyissa meg a böngésző beállításait, és ellenőrizze a mikrofonbeállításokat. Győződjön meg arról, hogy a Google Fordító webhelye hozzáférhet a mikrofonhoz.
- A Google Chrome böngészőben lépjen a Beállítások elemre .
- Kattintson a Webhely beállításai elemre
- Keresse meg a Mikrofon opciót az alkalmazásengedélyben
- Győződjön meg arról, hogy a Google Fordító webhelye hozzáférhet a mikrofonhoz.
A Mozilla Firefox böngészőben lépjen a Beállítások > Adatvédelem és biztonság > Engedélyek > Mikrofon menüpontra , és győződjön meg arról, hogy a Google Fordító webhelye hozzáfér a mikrofonhoz.
![Hogyan lehet élő közvetítést menteni a Twitch-en? [KIFEJEZETT] Hogyan lehet élő közvetítést menteni a Twitch-en? [KIFEJEZETT]](https://img2.luckytemplates.com/resources1/c42/image-1230-1001202641171.png)
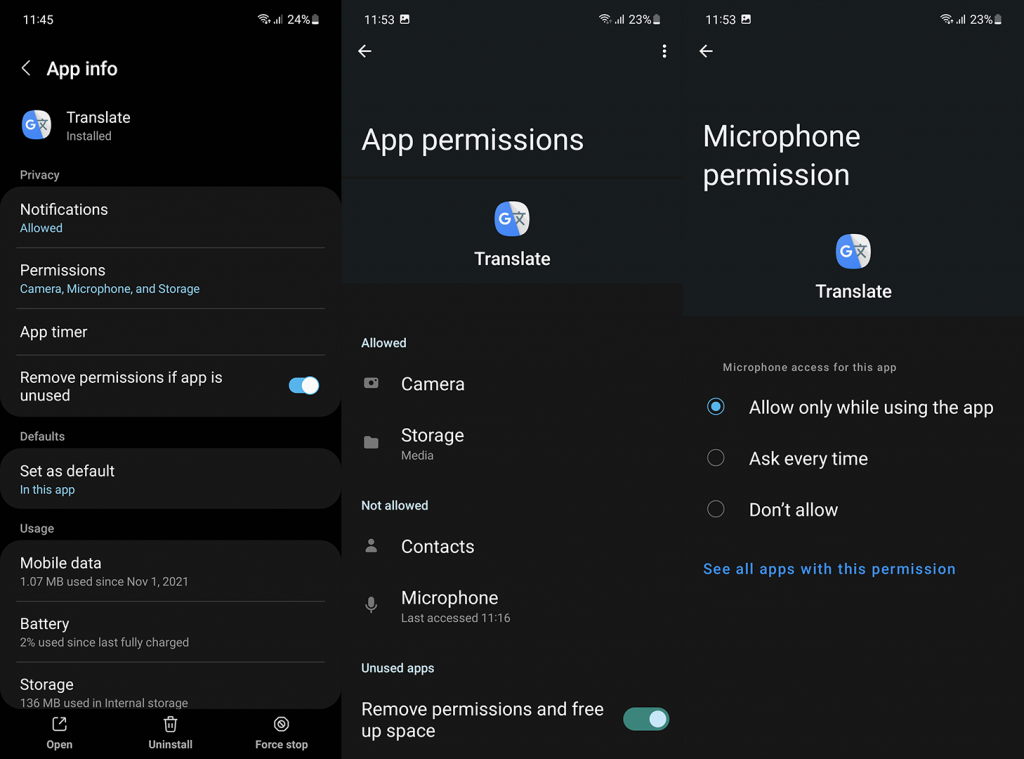
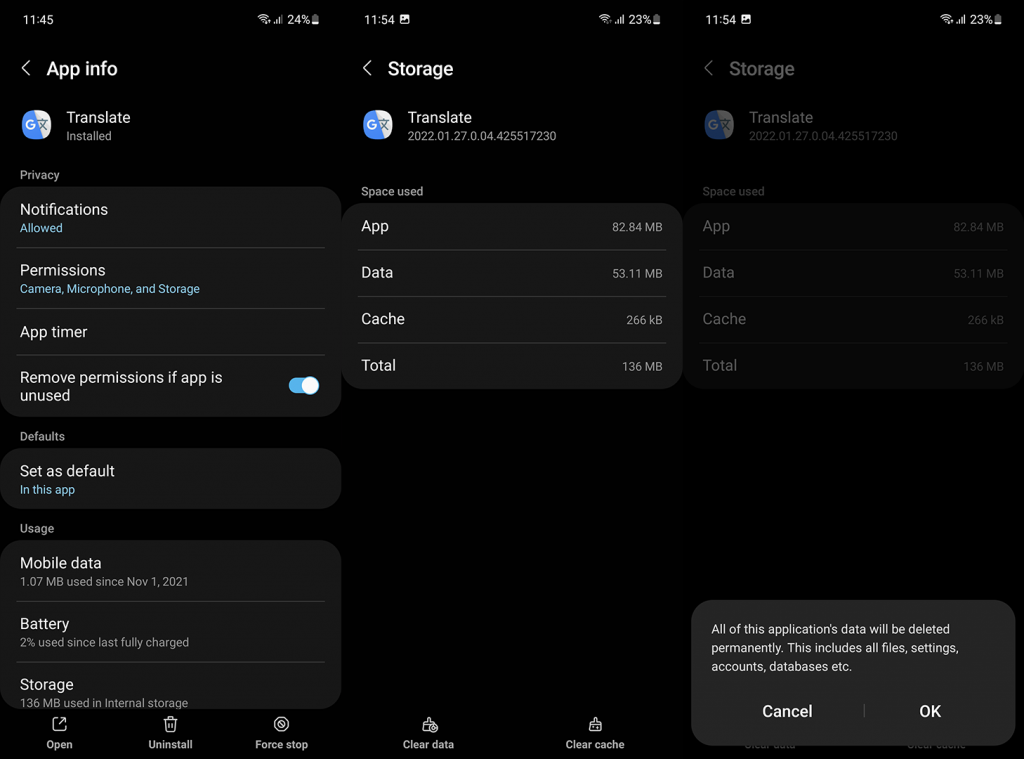
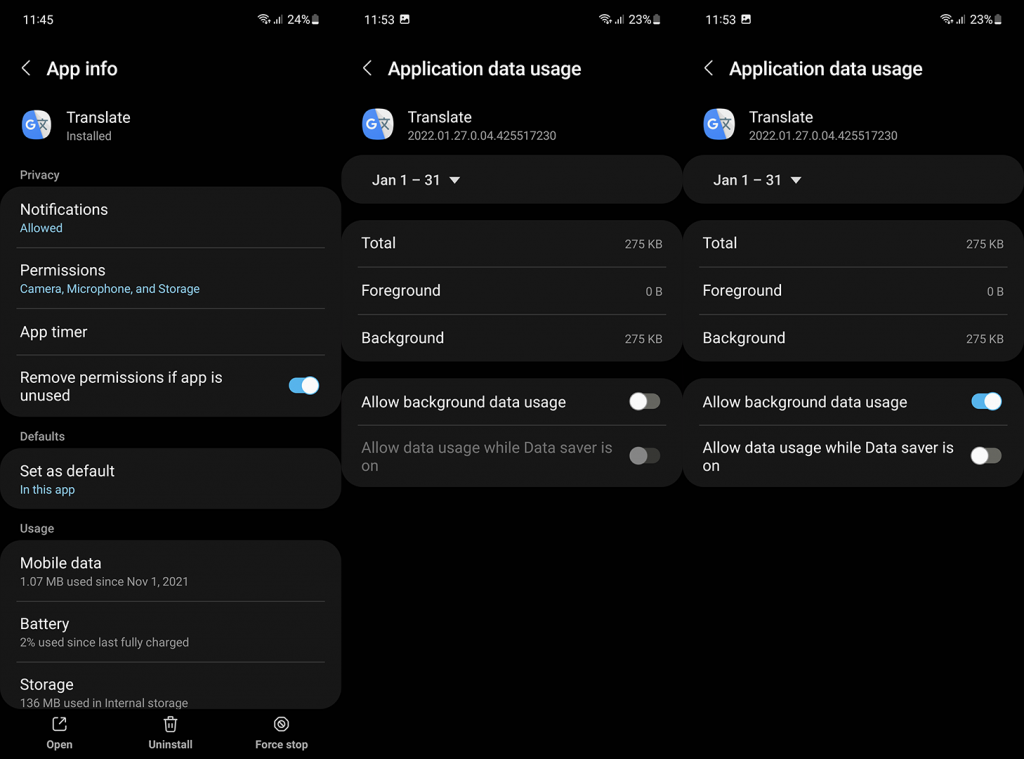
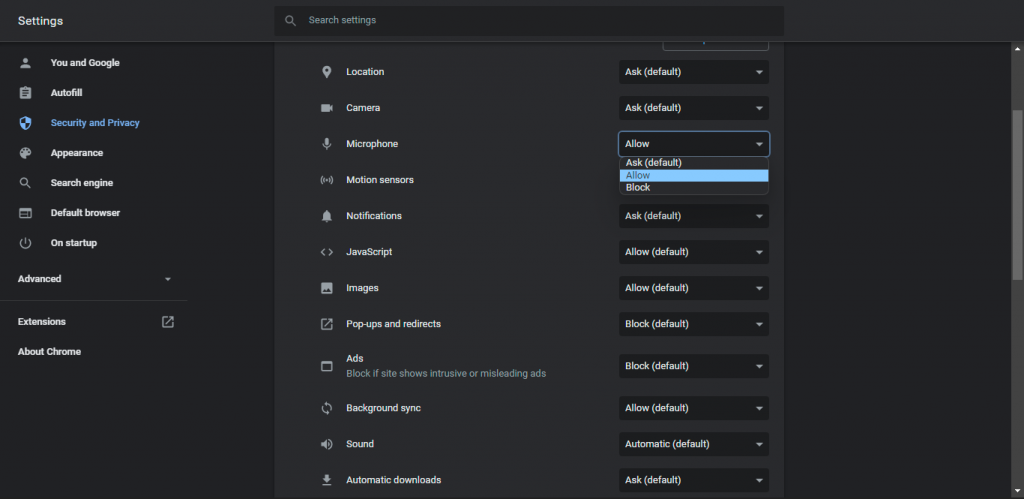


![[JAVÍTOTT] „A Windows előkészítése, ne kapcsolja ki a számítógépet” a Windows 10 rendszerben [JAVÍTOTT] „A Windows előkészítése, ne kapcsolja ki a számítógépet” a Windows 10 rendszerben](https://img2.luckytemplates.com/resources1/images2/image-6081-0408150858027.png)

![Rocket League Runtime Error javítása [lépésről lépésre] Rocket League Runtime Error javítása [lépésről lépésre]](https://img2.luckytemplates.com/resources1/images2/image-1783-0408150614929.png)



