A Google Fitnesz számos felhasználó fitnesz-adatközpontja, különböző okokból. Meglehetősen megbízható lehet, és a Hearth Points-ok és a tevékenység egész gamifying megközelítése meglehetősen motiváló lehet. Úgy tűnik azonban, hogy az alkalmazás funkcionalitása az évek során visszaesett, és ezzel együtt a megbízhatósága is. Egyes felhasználók például nem tudják behajtani a fejüket, hogy a Google Fitnesz nem szinkronizálja az adatokat más fitneszszolgáltatásokról és eszközökről. Meg is történt, de aztán hirtelen abbamaradt.
Ha Ön is köztük van, ellenőrizze az alábbiakban felsorolt lépéseket.
Tartalomjegyzék:
- Frissítse az adatokat a Naplóban
- A társított alkalmazások kényszerített bezárása
- Kapcsolja ki a Tevékenységek követése és a csatlakoztatott alkalmazások ellenőrzése funkciót
- Törölje a gyorsítótárat a Google Fitneszből és a kapcsolódó alkalmazásokból
- Törölje az összes helyi adatot a Google Fitneszből
Hogyan kényszeríthetem a Google Fitnesz szinkronizálását?
Ha a Google Fitnesz nem szinkronizálódik harmadik fél szolgáltatásaival, ennek oka lehet:
- A helyi alkalmazás adatai sérültek.
- Az alkalmazás automatikusan ragaszkodik a telefonos tevékenységkövetéshez, és figyelmen kívül hagyja a más szolgáltatásokból és eszközökből származó adatokat.
- Van egy hiba, amely megakadályozza, hogy a harmadik féltől származó szolgáltatások (pl. a Strava) szinkronizáljanak a Google Fitnesz szolgáltatással.
1. Frissítse az adatokat a Naplóban
A Google Fitnesz általában úgy működik, hogy a kapcsolt alkalmazások és szolgáltatások adatokat töltenek fel a Fitnesz-szerverekre, majd az adatokat szinkronizálja, így láthatja azokat az Android vagy iOS alkalmazásban. Alternatív megoldásként léteznek harmadik féltől származó szolgáltatások (pl. Health Sync), amelyek közvetítőként működnek a Google Fitnesz és a nem támogatott szolgáltatások, például a Samsung Health között. Ideális esetben mindennek zökkenőmentesen kell működnie a háttérben.
Mindazonáltal mindannyiunknak megvolt a részünk a Google Fittel kapcsolatos problémákból, különösen egyes harmadik féltől származó szolgáltatások integrációjával kapcsolatban. A Mi Fitnek például soha nem sikerült megbízhatóan szinkronizálnom. Főleg egy idő után. Tehát azt javasoljuk, hogy távolítsa el a kapcsolódó szolgáltatást, és adja hozzá újra. Ezt követően frissítse az adatokat a Naplóban.
Az integrált alkalmazás eltávolítása és újbóli hozzáadása a következőképpen történik:
- Nyissa meg a Google Fitnesz alkalmazást .
- Érintse meg a Profilt az alsó sávban, majd érintse meg a fogaskerék ikont a Beállítások megnyitásához .
- Válassza a Csatlakoztatott alkalmazások kezelése lehetőséget .
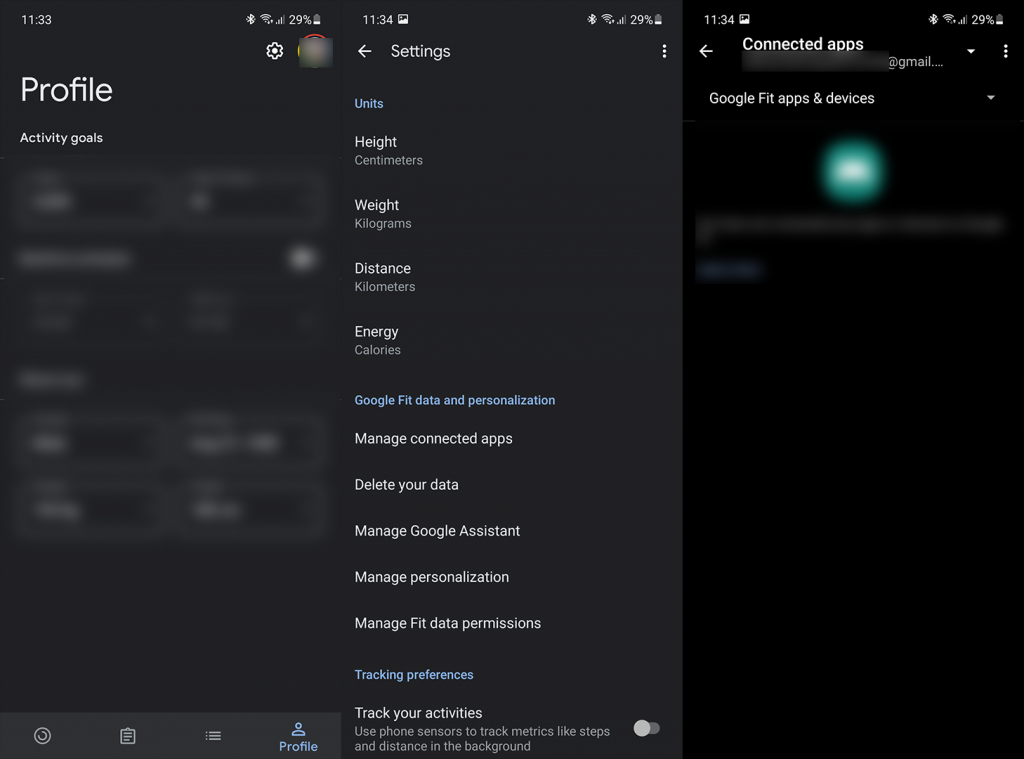
- A legördülő menüből válassza ki a Google Fitnesz-alkalmazások és -eszközök lehetőséget .
- Távolítsa el azt a szolgáltatást , amely nem szinkronizál a Google Fitnesz szolgáltatással.
- Most tegye ugyanezt a Fitneszhez integrálható alkalmazásban . Például eltávolíthatja a Stravát a Profil szerkesztése > Beállítások > Egyéb szolgáltatások menüpontban a Strava alkalmazásban. Ha ott van, törölje a jelet a Google Fitnesz jelölőnégyzetből. Az eljárás majdnem ugyanaz a Runtastic, Nike+, Polar és más támogatott, harmadik féltől származó fitneszszolgáltatások esetében.
- Ezt követően újra integrálhatja a szolgáltatást a Google Fitneszbe, és navigálhat a Google Fitnesz > Naplóba.
- Érintse meg a frissítés ikont a tetején a társított alkalmazások adatainak szinkronizálásához .
Ne feledje, hogy némi időbe telik, amíg a harmadik féltől származó alkalmazásokból származó adatok szinkronizálódnak a Google Fitnesz szolgáltatással. Néha másodpercek, néha percek, néha órák kérdése, mint a már említett Mi Fitnél.
2. Erőszakkal zárja be a társított alkalmazásokat
Egyes felhasználók a fitneszadatok Google Fitnesz szolgáltatással való szinkronizálására használt alkalmazás kényszerített bezárását javasolták. A fitneszkövetőkhöz készült kísérőalkalmazásoknak a háttérben kell szinkronizálniuk az adatokat, de egyeseknél a tényleges szinkronizálás csak az alkalmazás bezárásakor működik. Nem biztos benne, hogy ez miért van így, de megpróbálhatod.
A következőképpen kényszerítheti be az alkalmazások bezárását Android-eszközén:
- Nyissa meg a Beállítások lehetőséget .
- Koppintson az Alkalmazások elemre .
- Válassza az Összes alkalmazás lehetőséget , majd az elérhető alkalmazások listájából nyissa meg azt az alkalmazást/szolgáltatást , amellyel adatokat szinkronizál a Google Fitnesz szolgáltatással .
- Koppintson alul a Kényszerített bezárásra .
3. Kapcsolja ki a Tevékenységek követése és a csatlakoztatott alkalmazások ellenőrzését
Ha telefonján a Google Fitnesz helyett más szolgáltatásokra és eszközökre támaszkodik, erősen javasoljuk, hogy kapcsolja ki a Tevékenységek követése opciót a Fitnesz beállításaiban. Így a Fitnesz más forrásokból származó adatokra támaszkodik, ahelyett, hogy önmagában követné nyomon a lépéseket és a tevékenységeket.
A következőképpen kapcsolhatja ki a „Tevékenységek nyomon követését” a Google Fitneszben:
- Nyissa meg a Google Fitnesz alkalmazást .
- A Profil lapon nyissa meg a Beállítások lehetőséget .
- Tiltsa le a Tevékenységek nyomon követése opciót.
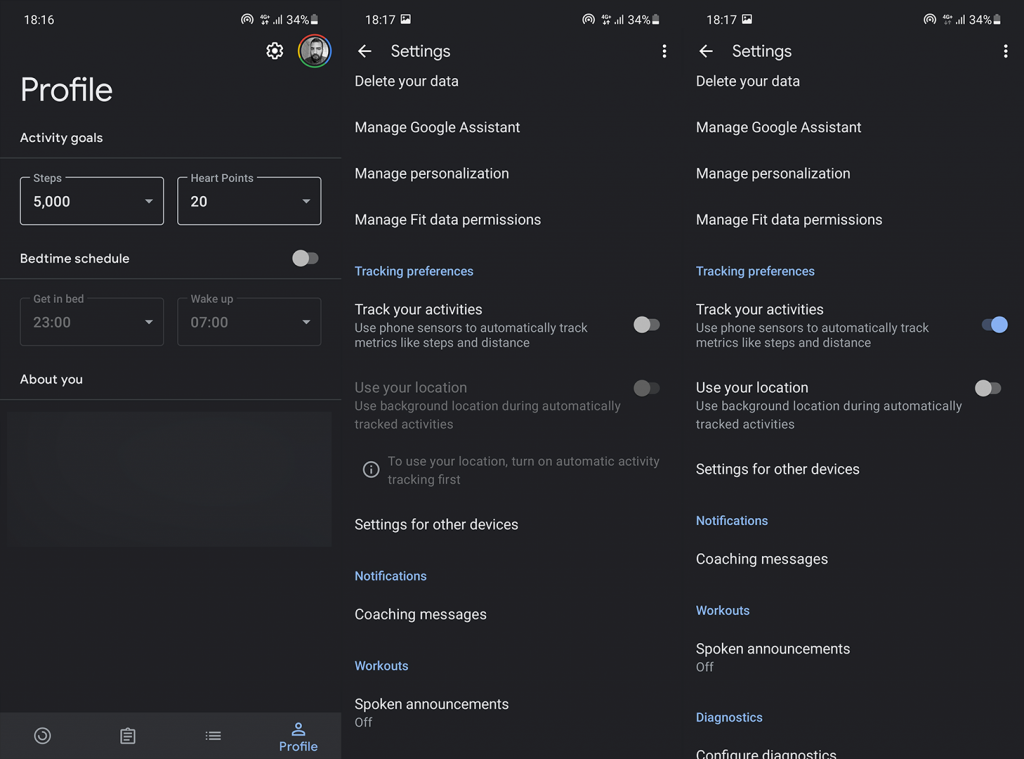
Ha a Google Fitnesz továbbra sem szinkronizál, próbálja meg üríteni az alkalmazás gyorsítótárát, és ellenőrizze a fejlesztéseket.
4. Törölje a gyorsítótárat a Google Fitneszből és a kapcsolódó alkalmazásokból
A következő próbálkozás a gyorsítótár törlése, amely esetenként megsérülhet. Egyes felhasználók arról számoltak be, hogy ez megoldotta a problémát, és a Google Fitnesz szinkronizálása a tervezett módon működött. Ha ez nem működik az Ön számára, bármikor törölheti az összes adatot, és újra beállíthatja a Google Fitnesz szolgáltatást.
A következőképpen törölheti a gyorsítótárat a Google Fitneszből Androidon:
- Nyissa meg a Beállítások lehetőséget .
- Koppintson az Alkalmazások elemre .
- Válassza a Google Fitnesz lehetőséget a listából.
- Koppintson a Tárhely elemre .
- Törölje a gyorsítótárat .
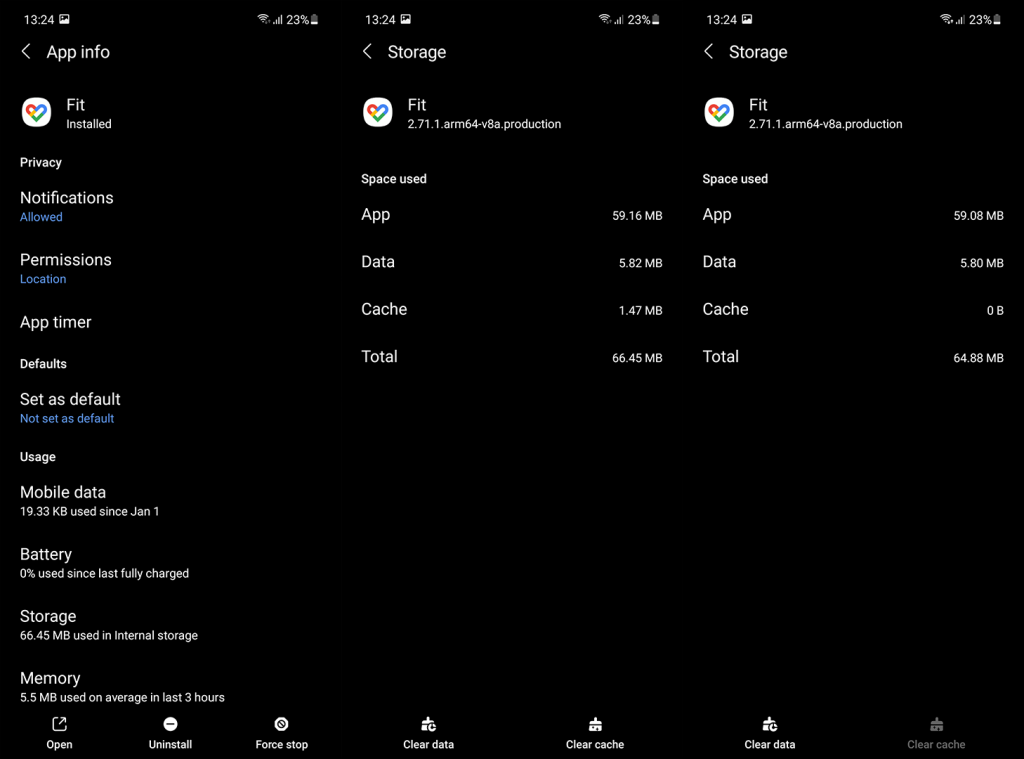
- Most nyissa meg a Google Fitneszt , és válassza a Napló lapot.
- Érintse meg a Frissítés gombot a fitneszadatok szinkronizálásához.
5. Törölje az összes helyi adatot a Google Fitneszből
Ha a gyorsítótár törlése nem oldotta meg a problémát, akkor az összes adat törlése a következő lépés. Ha ez nem elég, akkor a Google Fitnesz újratelepítése következhet. Az összes helyi adat törlésével a tevékenységei nem törlődnek, mivel azok felhőalapúak, így az interneten tárolódnak.
A következőképpen törölheti az összes helyi adatot a Google Fitneszből:
- Nyissa meg ismét a Beállítások > Alkalmazások > Google Fitnesz menüpontot .
- Koppintson a Tárhely elemre .
- Koppintson az Adatok törlése elemre , és indítsa újra az eszközt.
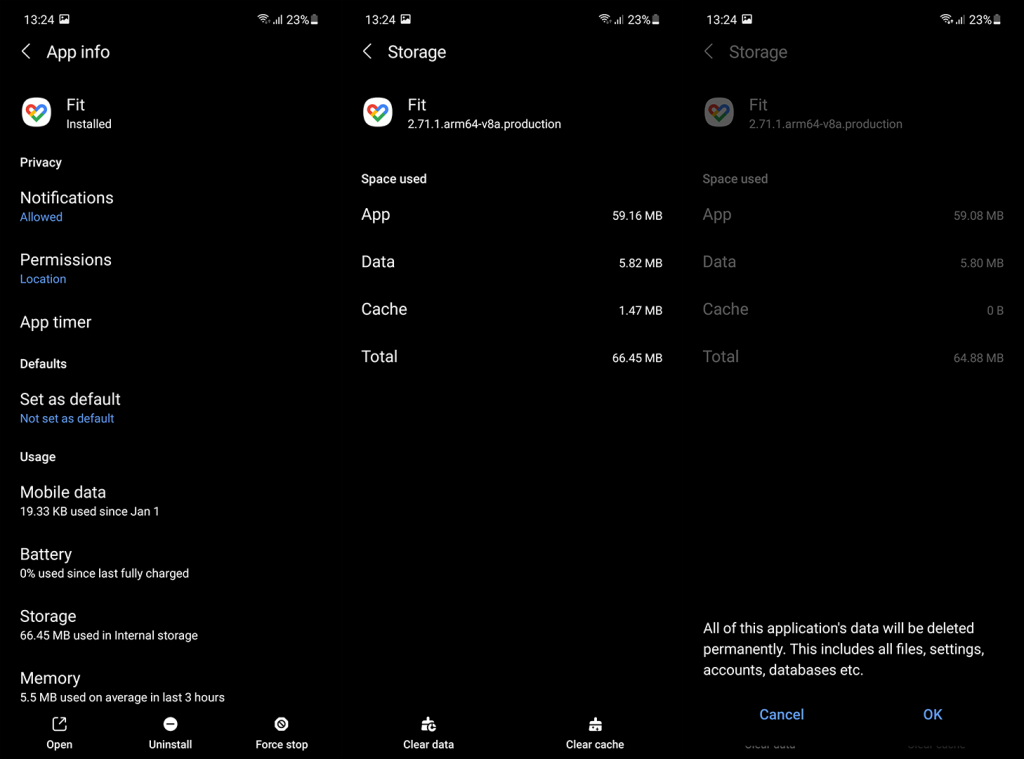
- Nyissa meg ismét a Beállítások > Alkalmazások > Google Fitnesz menüpontot, és nyissa meg az Engedélyek lehetőséget. Győződjön meg arról, hogy a Fitnesz rendelkezik minden szükséges engedéllyel .
- Nyissa meg a Google Fitnesz alkalmazást , és válassza ki a Google Fiókot.
- Koppintson ismét a Frissítés a naplóban lehetőségre, hogy ismételje meg a szinkronizálást.
Ha a Google Fitnesz továbbra sem szinkronizál az Ön számára, először vegye fel a kapcsolatot a harmadik féltől származó alkalmazás fejlesztőjével és karbantartójával. Ezenkívül jelentheti a problémát a Google Fit ügyfélszolgálatának is. Itt megteheted .
Nevezhetjük pakolásnak, és köszönjük, hogy elolvastad. Hasznosak voltak ezek a megoldások vagy sem? Mondja el nekünk az alábbi megjegyzések részben, vagy lépjen kapcsolatba velünk a és a .
6. Tiltsa le a harmadik féltől származó egészségügyi alkalmazásokat
A Google Fitnesz hozzáférhet a kompatibilis harmadik féltől származó alkalmazások, például a Strava, a Withings és mások által gyűjtött további wellness-mutatókhoz. Ha már használja ezen alkalmazások egyikét, és szinkronizálási problémákba ütközik, megpróbálhatja teljesen letiltani vagy leválasztani őket. Ilyen hibák valószínűleg akkor fordulnak elő, ha az alkalmazás hosszú ideig nem tett közzé frissített verziót.
Kövesse az alábbi lépéseket a harmadik féltől származó alkalmazások bevitelének manuális letiltásához:
- Nyissa meg a Google Fitnesz lehetőséget, és lépjen a Profil > Beállítások menüpontra .
- Görgessen le a Google Fitnesz adatok és személyre szabás szakaszához.
- Koppintson a Csatlakoztatott alkalmazások kezelése elemre .
- A Google Fitnesz alkalmazások és eszközök alatt nyissa meg a csatlakoztatott alkalmazásokat, majd válassza a Leválasztás lehetőséget .
- Indítsa el újra a Fitnesz alkalmazást, és ellenőrizze a fejlesztéseket.
7. Tekintse át az alkalmazás- és adatengedélyeket
Ahhoz, hogy pontos lépés- és távolságkövetési adatokat kapjon az eszköz érzékelőin és a GPS-beállításokon keresztül, engedélyeznie kell és át kell tekintenie a szükséges engedélyeket a Google Fitnesz alkalmazáshoz. A következőképpen engedélyezheti az engedélyeket:
- Eszközén nyissa meg a Beállítások > Alkalmazások > Google Fitnesz (Fitnesz) menüpontot .
- Koppintson az Engedélyek elemre .
- Engedélyezze a fizikai aktivitás , a kamera és a hely engedélyeit .
- Indítsa el újra az alkalmazást, és ellenőrizze, hogy megfelelően működik-e.
Azt is meg kell engednie, hogy az alkalmazás releváns adatokat tároljon a létfontosságú adatokhoz, például a pulzusszámhoz és a vérnyomáshoz, amelyek pontos értékelést nyújthatnak általános edzettségéről. Ezt a következőképpen teheti meg:
- Nyissa meg a Google Fitnesz alkalmazást, és lépjen a Profil > Beállítások elemre .
- Görgessen le, és koppintson a Fitnesz-adatengedélyek kezelése elemre .
- Kapcsolja be a Store vitals-adatokat és a Store cikluskövetési adatokat .
8. Kapcsolja ki az akkumulátor-optimalizálást
Az akkumulátoroptimalizálás egy hasznos funkció, amely segít megőrizni az akkumulátor élettartamát azáltal, hogy automatikusan szünetelteti az alkalmazásokat, amikor nem használják őket. Letilthatja az akkumulátor-optimalizálást a Google Fitneszhez, hogy továbbra is működjön a háttérben.
Az optimalizálási beállítások kikapcsolásához kövesse az alábbi lépéseket:
- Eszközén nyissa meg a Beállítások > Alkalmazások menüpontot .
- Koppintson a hárompontos ikonra , és válassza a Speciális hozzáférés > Az akkumulátorhasználat optimalizálása lehetőséget .
- A legördülő menüből válassza az Összes lehetőséget , és érintse meg a Google Fitnesz lehetőséget az alkalmazások listájában. Kapcsolja ki a csúszka gombot az akkumulátor optimalizálás letiltásához.
- Egyes eszközökön ez a Beállítások > Akkumulátor > Akkumulátoroptimalizálás > Minden alkalmazás > Ne optimalizáljon menüpontban tehető meg .
9. Távolítsa el és adja hozzá Google-fiókját
Ha továbbra is problémái vannak a tevékenységkövetéssel, próbálja meg eltávolítani az összekapcsolt Google-fiókot, majd újra hozzáadni. Ehhez kövesse az alábbi lépéseket:
- A kezdőképernyőn lépjen a Beállítások > Fiókok és biztonsági mentés > Fiókok kezelése lehetőségre .
- Válassza ki a Google Fitneszhez társított Google Fiókot, és koppintson a Fiók eltávolítása elemre .
- Indítsa újra az eszközt, és lépjen vissza a Fiókok kezelése oldalra .
- Görgessen le, és érintse meg a Fiók hozzáadása elemet .
- Adja meg újra Google-fiókja hitelesítő adatait, és ellenőrizze, hogy történt-e a nyomon követés fejlesztése.
![Hogyan lehet élő közvetítést menteni a Twitch-en? [KIFEJEZETT] Hogyan lehet élő közvetítést menteni a Twitch-en? [KIFEJEZETT]](https://img2.luckytemplates.com/resources1/c42/image-1230-1001202641171.png)
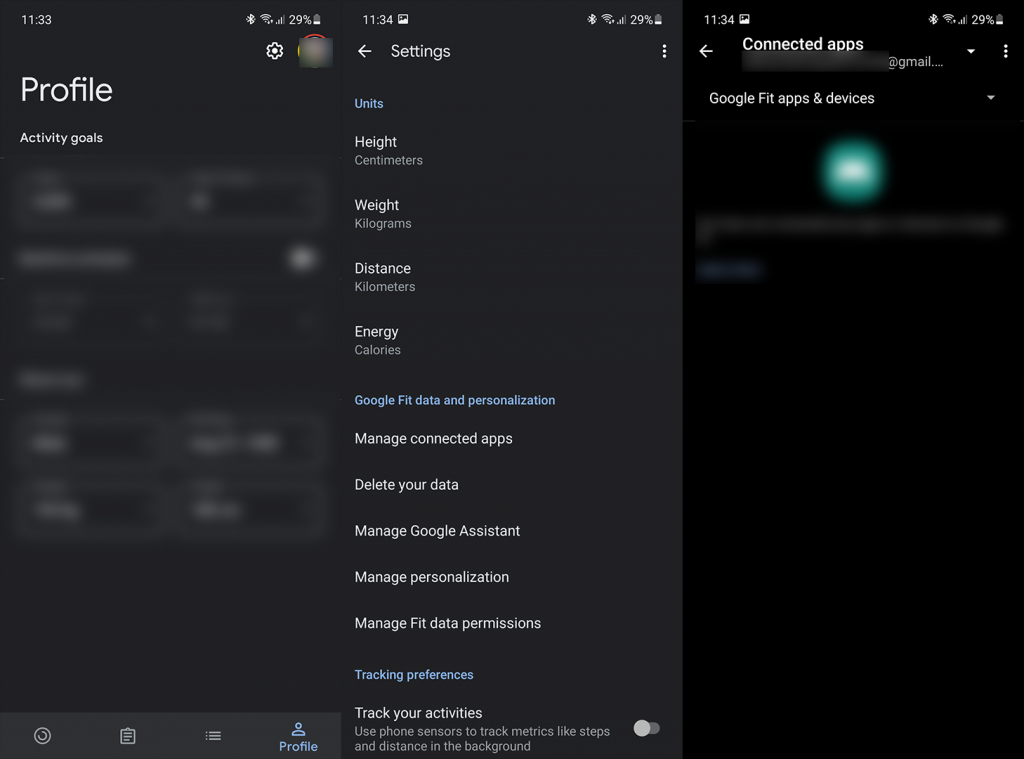
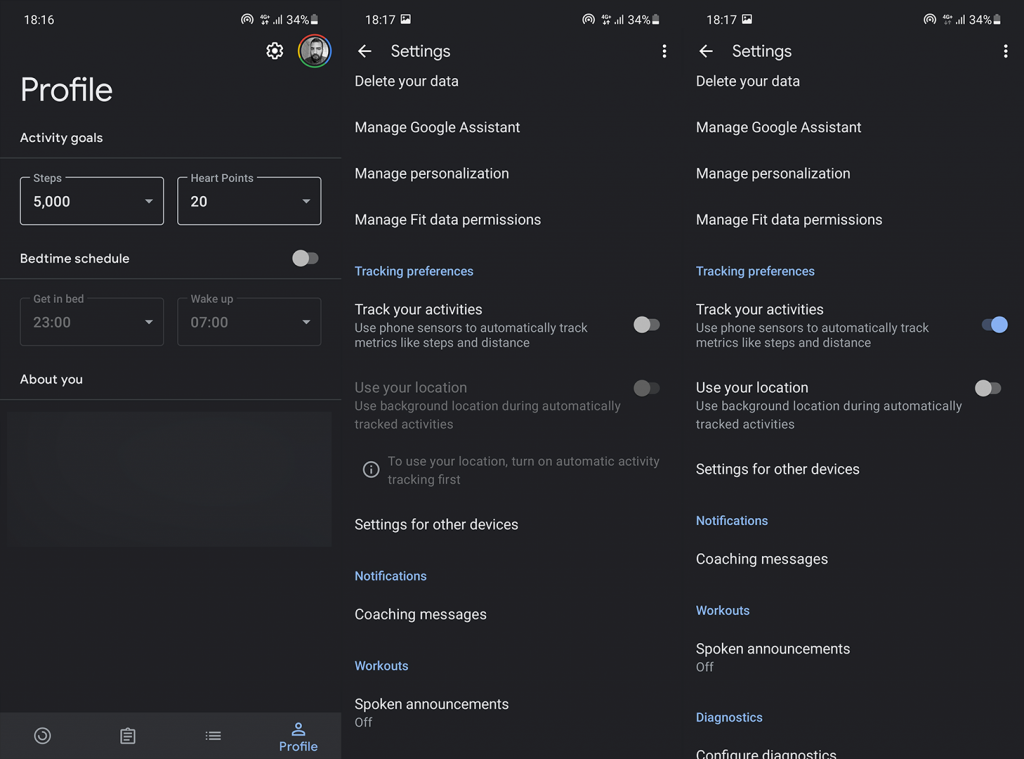
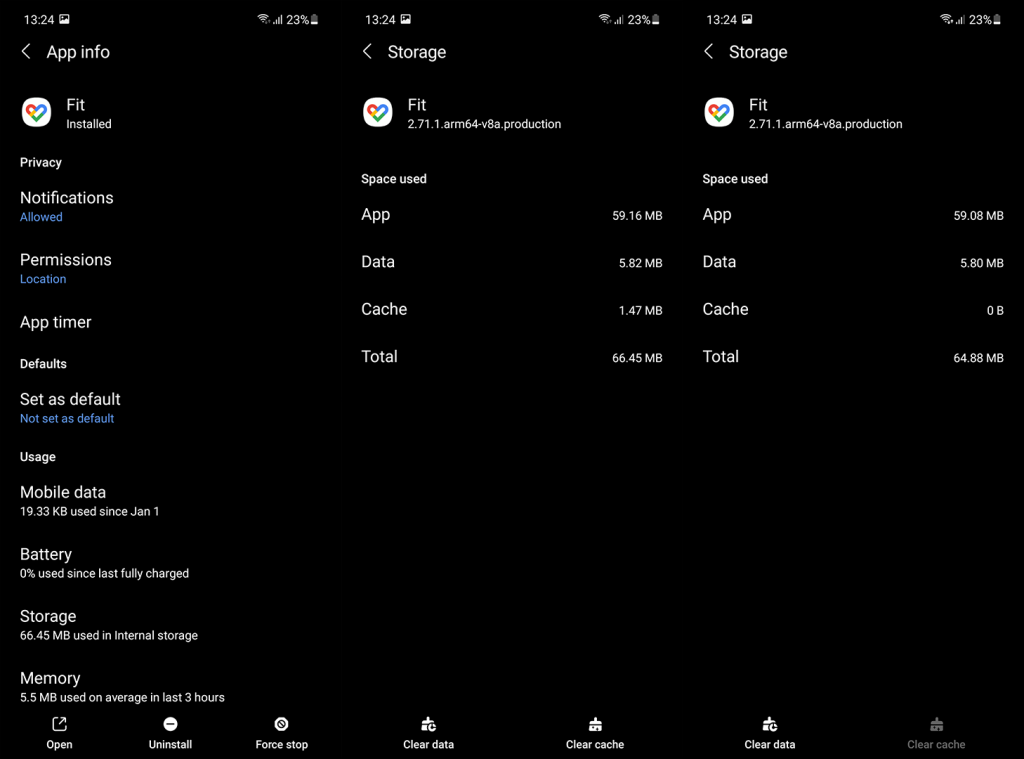
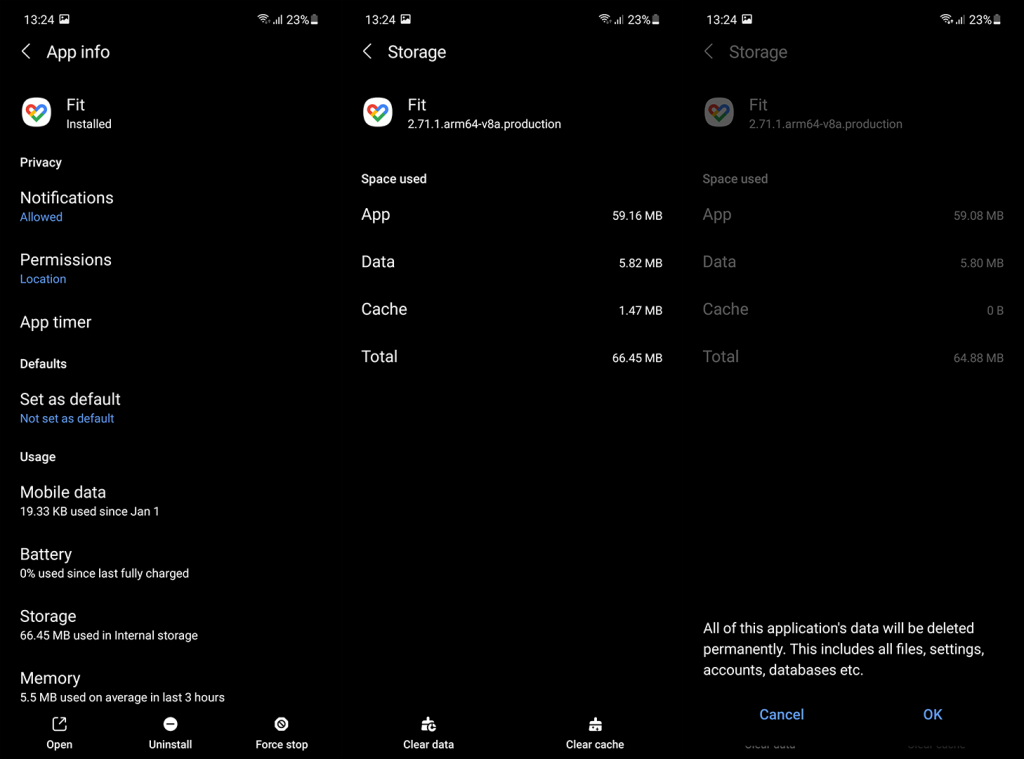


![[JAVÍTOTT] „A Windows előkészítése, ne kapcsolja ki a számítógépet” a Windows 10 rendszerben [JAVÍTOTT] „A Windows előkészítése, ne kapcsolja ki a számítógépet” a Windows 10 rendszerben](https://img2.luckytemplates.com/resources1/images2/image-6081-0408150858027.png)

![Rocket League Runtime Error javítása [lépésről lépésre] Rocket League Runtime Error javítása [lépésről lépésre]](https://img2.luckytemplates.com/resources1/images2/image-1783-0408150614929.png)



