A Google szinte minden részleggel rendelkezik, és a fitnesztevékenységhez és a lépéskövetéshez a Google Fitnesz szolgáltatást kínálja. Meglehetősen leegyszerűsített alkalmazás, amely elvégzi a feladatot, és sok betekintést nyújt a tevékenységeibe, valamint néhány remek funkciót mindenki számára. Még a pulzust és a légzésszámot is mérheti a Pixel eszközökön. Azonban a fő ok, amiért az emberek többsége a Google Fitnesz alkalmazást használja, az, hogy nyomon kövesse lépéseiket és napi megtett távolságukat. Sajnos sokan arról számolnak be, hogy a Google Fitnesz nem követi nyomon a lépéseket. Ez hirtelen történik, és nehéz megmondani, mi a probléma pontos oka.
Szerencsére ajánlunk néhány megoldást a probléma megoldására.
Tartalomjegyzék:
- Ellenőrizze az alkalmazás engedélyeit
- Kerékpár Kövesse nyomon tevékenységeit ki és be
- Helyi adatok törlése a Google Fitneszből
- Telepítse újra a Google Fitneszt
- Engedélyezze a Google Fitnesz háttérben történő működését
- Tiltsa le az egyéb lépéskövető alkalmazások bemeneteit
- Távolítsa el, majd adja hozzá újra Google-fiókját
A Google Fitnesz már nem követi automatikusan a lépéseket
1. Ellenőrizze az alkalmazás engedélyeit
Először is győződjön meg arról, hogy a Google Fitnesz rendelkezik a Body Activity eléréséhez szükséges engedéllyel. Erre a pontos engedélyre, más néven fizikai aktivitásra van szükség ahhoz, hogy a Google Fitnesz nyomon kövesse lépéseit és távolságát.
A következőképpen adhatja meg ezt az engedélyt a Google Fitnesznek néhány egyszerű lépésben:
- Nyissa meg a Beállítások lehetőséget .
- Koppintson az Alkalmazások elemre . Egyes Android felületeken ki kell választania az Összes alkalmazás lehetőséget.
- Nyissa meg a Google Fitnesz alkalmazást a listából.
- Koppintson az Engedélyek elemre .
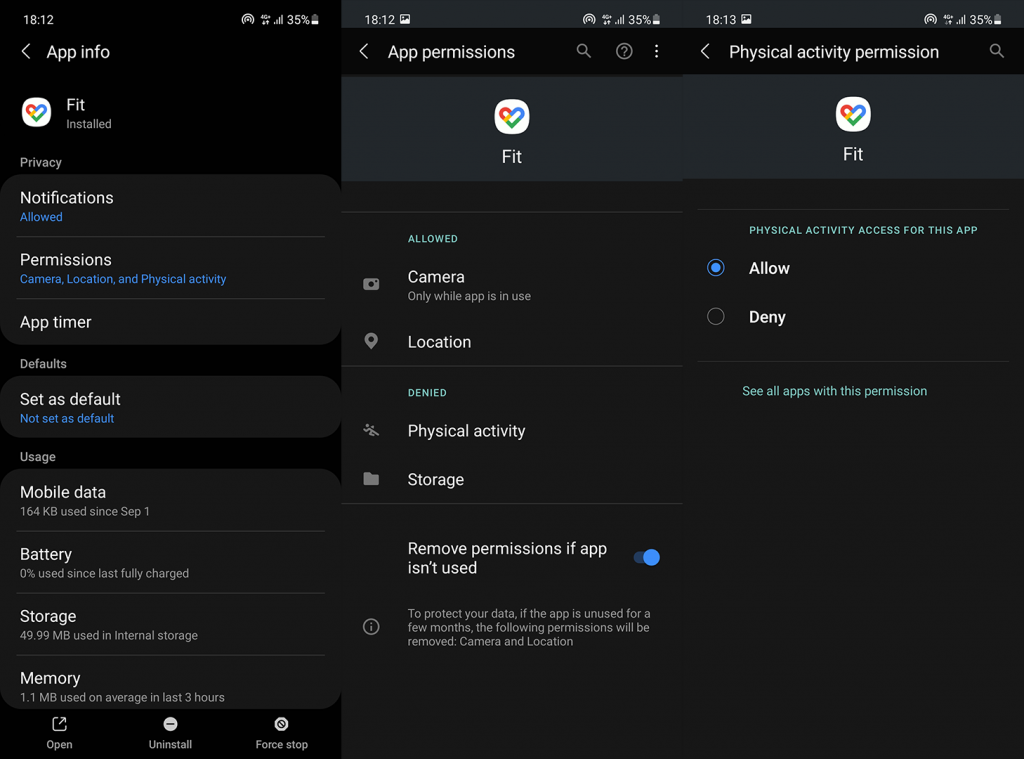
- Adjon engedélyt a fizikai aktivitásra (vagy testtevékenységre), és ellenőrizze a fejlesztéseket. Néhányan még azt is javasolják, hogy adjon meg minden engedélyt a Google Fitnesznek. Valamilyen különös okból a tárolási engedély gyakran megjelenik az interneten.
2. Kerékpár Kövesse nyomon tevékenységeit ki és be
Néha bizonyos funkciók csak kikapcsolásával, majd bekapcsolásával működni fognak. A Google Fitnesz másodlagos alkalmazásként is használhatja, és adatokat importálhat más eszközökről vagy szolgáltatásokról anélkül, hogy az önmagában követné a tevékenységeit. Természetesen ebben az esetben azt szeretnénk, hogy ténylegesen nyomon kövesse a lépéseket.
A következőképpen tilthatja le és engedélyezheti újra a Google Fitnesz automatikus tevékenységkövetését Android készülékén:
- Nyissa meg a Google Fitnesz alkalmazást .
- Érintse meg a Profil ikont a jobb alsó sarokban.
- Érintse meg a Beállítások elemet (fogaskerék ikon) a tetején.
- A Követési beállítások részben kapcsolja ki a Tevékenységek nyomon követése funkciót , és indítsa újra az eszközt.
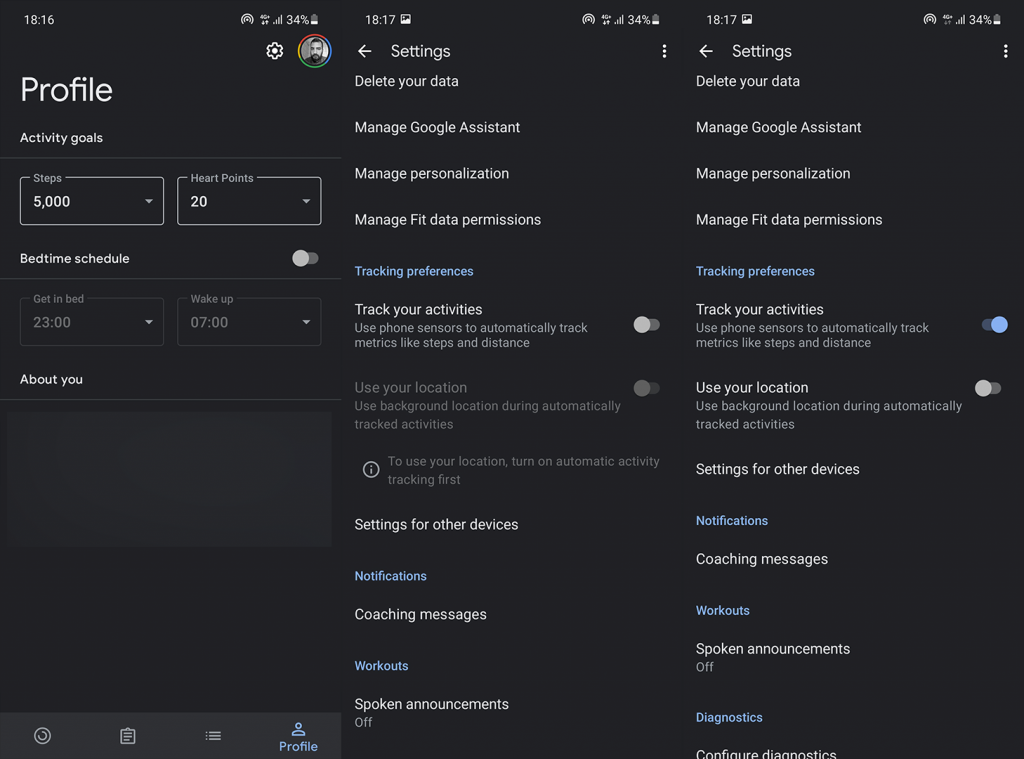
- Térjen vissza a Google Fitnesz > Beállítások oldalára, és engedélyezze újra ezt a lehetőséget.
Ugyanebben a szakaszban engedélyezheti a „Helyzet használata” funkciót a pontosabb olvasás érdekében. Ne feledje, hogy ennek nincs sok köze a lépések számához.
Ha a fenti megoldás nem működött, és a Google Fitnesz továbbra sem követi nyomon a lépéseket, próbáljuk meg törölni a helyi adatokat.
3. Törölje a helyi adatokat a Google Fitneszből
Bár a Google Fitnesz nem tárol sok adatot helyben, ezek az adatok idővel továbbra is megsérülhetnek. Sok felhasználó, aki különböző eszközökön tapasztalta a problémát (legutóbb a OnePlus és a Samsung készülékeken), arról számolt be, hogy a problémát az alkalmazásból való adatok törlése és a folyamat során történő visszaállítása után sikerült megoldani.
Kövesse az alábbi utasításokat a helyi adatok törléséhez a Google Fitneszből Androidon:
- Nyissa meg a Beállítások lehetőséget .
- Lépjen újra az Alkalmazások > Minden alkalmazás > Google Fitnesz oldalra .
- Koppintson a Tárhely elemre .
- Törölje az adatokat , és indítsa újra a telefont.
- Keressen fejlesztéseket a lépéskövetéssel a Google Fitneszben .
4. Telepítse újra a Google Fitneszt
Ha a helyi adatok törlése nem segített, mindig próbálkozhat az újratelepítéssel. Így megkapja az alkalmazás legújabb kiadását, és remélhetőleg a probléma megszűnik.
A következőképpen telepítheti újra a Google Fitnesz alkalmazást Android rendszeren:
- Nyissa meg a Play Áruházat .
- Keresse meg a Google Fitnesz alkalmazást , és bontsa ki az alkalmazást.
- Koppintson az Eltávolítás elemre .
- Indítsa újra az eszközt, és telepítse újra az alkalmazást.
- Jelentkezzen be Google Fiókjával.
Ha a Google Fitnesz még az újratelepítés után sem követi nyomon a lépéseket, győződjön meg arról, hogy a rendszer nem „öli meg” az alkalmazást, miközben az a háttérben működik.
5. Engedélyezze, hogy a Google Fitnesz a háttérben működjön
Egyes Android skinek hírhedtek a háttérben futó alkalmazásokra vonatkozó agresszív korlátozásokról. Megértjük az akkumulátor élettartamának meghosszabbításának gondolatát, de ideális esetben a felhasználóknak kell dönteniük. Ez egyes Samsung-eszközökön nagy problémát okoz a Gmailben , és úgy gondoljuk, hogy ez egy olyan alkalmazással is megtörténhet, mint a Google Fit, amelynek a háttérben kell működnie a lépések követéséhez.
Szerencsére teljesen letilthatja a Google Fit akkumulátorának optimalizálását, vagy ami még jobb, zárolhatja a RAM-ban, hogy egy idő után ne legyen erőszakkal bezárva.
A következőképpen kapcsolhatja ki az akkumulátor-optimalizálást a Google Fitneszben:
- Nyissa meg ismét a Beállítások > Alkalmazások > Minden alkalmazás > Google Fitnesz menüpontot .
- Válassza az Akkumulátor vagy az Akkumulátor optimalizálása lehetőséget .
- Győződjön meg arról, hogy a Google Fitnesz képes működni a háttérben .
- Kapcsolja ki az akkumulátor-optimalizálást a Google Fitneszhez, és keresse a fejlesztéseket.
Egyes felületeken, például a MIUI-n, előfordulhat, hogy engedélyezőlistára kell tennie a Google Fitnesz alkalmazást a Security alkalmazásban.
6. Tiltsa le a lépéskövető alkalmazások egyéb bemeneteit
Ennél a lépésnél megpróbálhatjuk megoldani a problémát más alkalmazások letiltásával. Ha az eszköze (szinte biztosan így van, ha az eszköz nem Pixel) előre telepített lépéskövető alkalmazással érkezik (általában az Egészségügyi alkalmazáshoz). Megpróbálhatja letiltani más, harmadik féltől származó alkalmazásokkal együtt, amelyek nyomon követik a lépéseket, hogy lássa, ha valami változik.
Ezenkívül lépjen a Google Fitnesz > Beállítások > Kapcsolt alkalmazások kezelése oldalra, és távolítsa el az összes alkalmazást. Ez is segíthet.
7. Távolítsa el, majd adja hozzá újra Google Fiókját
Végül, ha semmi sem működött, próbálja meg eltávolítani, majd újra hozzáadni Google-fiókját. Néhány felhasználónak sikerült így megoldania a problémát.
Ehhez nyissa meg a Beállítások > Fiókok > Google Fiók menüpontot, és távolítsa el. Egy gyors újraindítás után adja hozzá újra fiókját, és ellenőrizze, hogy a Google Fitnesz automatikusan követi-e a lépéseit.
Utolsó megjegyzésként sok felhasználó arról számol be, hogy a probléma egy idő után hibaelhárítási lépések nélkül megoldódott. Tehát egy jegy küldése a Google-nak többet segíthet, mint az előző lépések bármelyike, mivel ezek akkor érvényesek, ha a probléma az Ön oldalán áll. Ami persze nem mindig van így.
Ennek meg kell tennie. Köszönjük, hogy elolvasta, és ne riadjon vissza attól, hogy megossza velünk gondolatait az alábbi megjegyzések részben. Várom válaszukat.
8. Kapcsolja ki az akkumulátor-optimalizálást
Az akkumulátoroptimalizálás egy hasznos funkció, amely segít megőrizni az akkumulátor élettartamát azáltal, hogy automatikusan szünetelteti az alkalmazásokat, amikor nem használják őket. Letilthatja az akkumulátor-optimalizálást a Google Fitneszhez, hogy továbbra is működjön a háttérben.
Az optimalizálási beállítások kikapcsolásához kövesse az alábbi lépéseket:
Eszközén nyissa meg a Beállítások > Alkalmazások menüpontot .
Koppintson a hárompontos ikonra , és válassza a Speciális hozzáférés > Az akkumulátorhasználat optimalizálása lehetőséget .
A legördülő menüből válassza az Összes lehetőséget , és érintse meg a Google Fitnesz lehetőséget az alkalmazások listájában. Kapcsolja ki a csúszka gombot az akkumulátor optimalizálás letiltásához.
Egyes eszközökön ez a Beállítások > Akkumulátor > Akkumulátoroptimalizálás > Minden alkalmazás > Ne optimalizáljon menüpontban tehető meg .
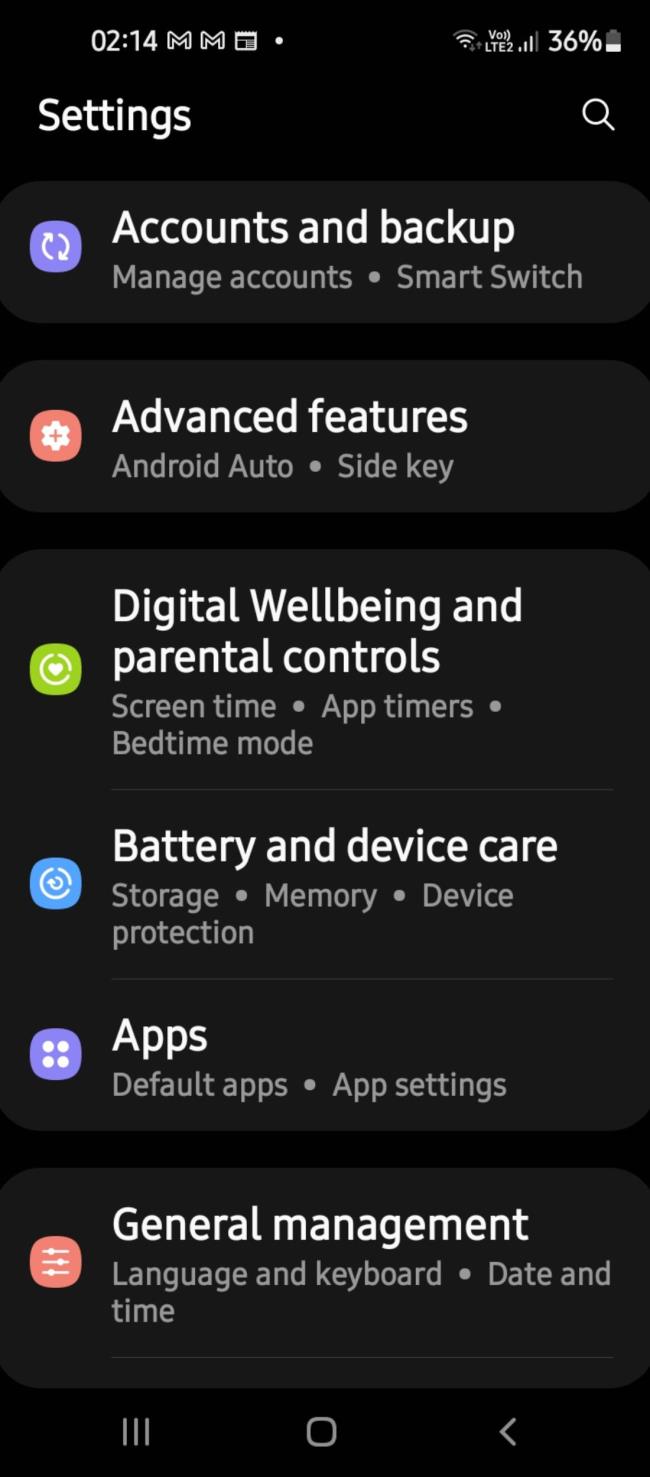
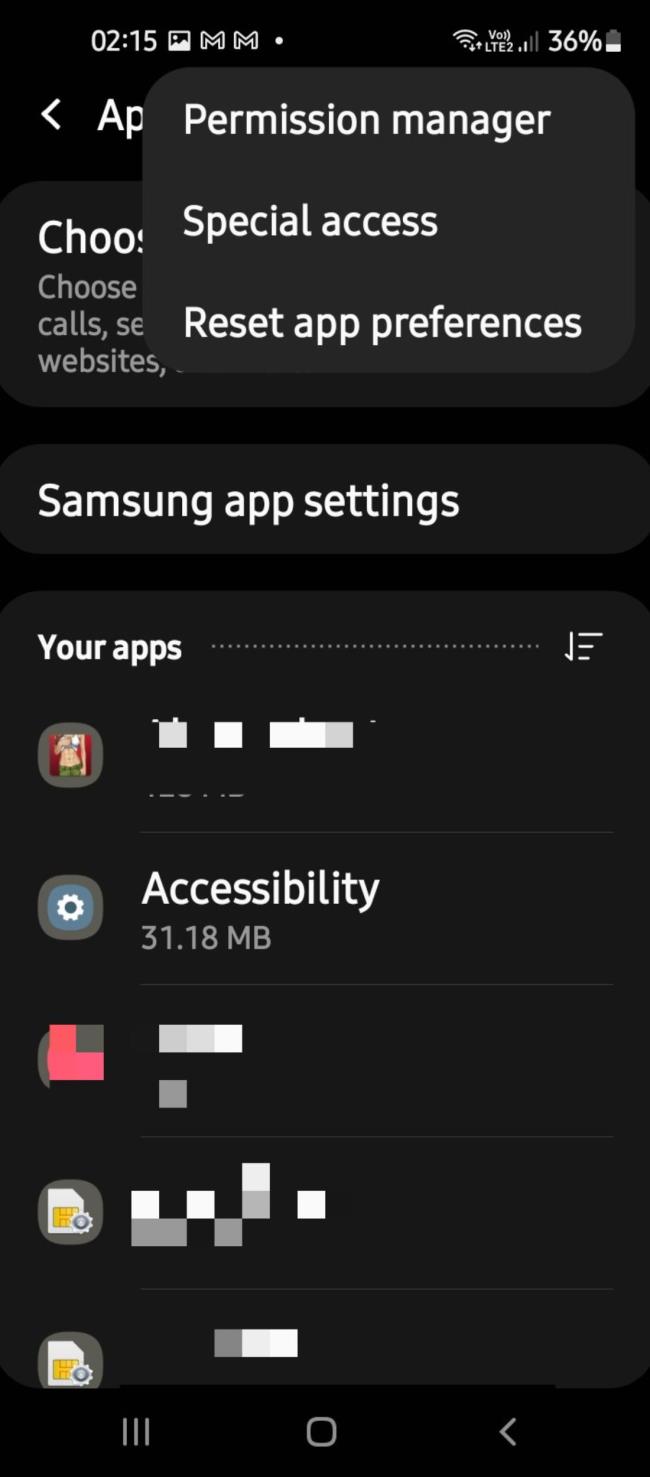
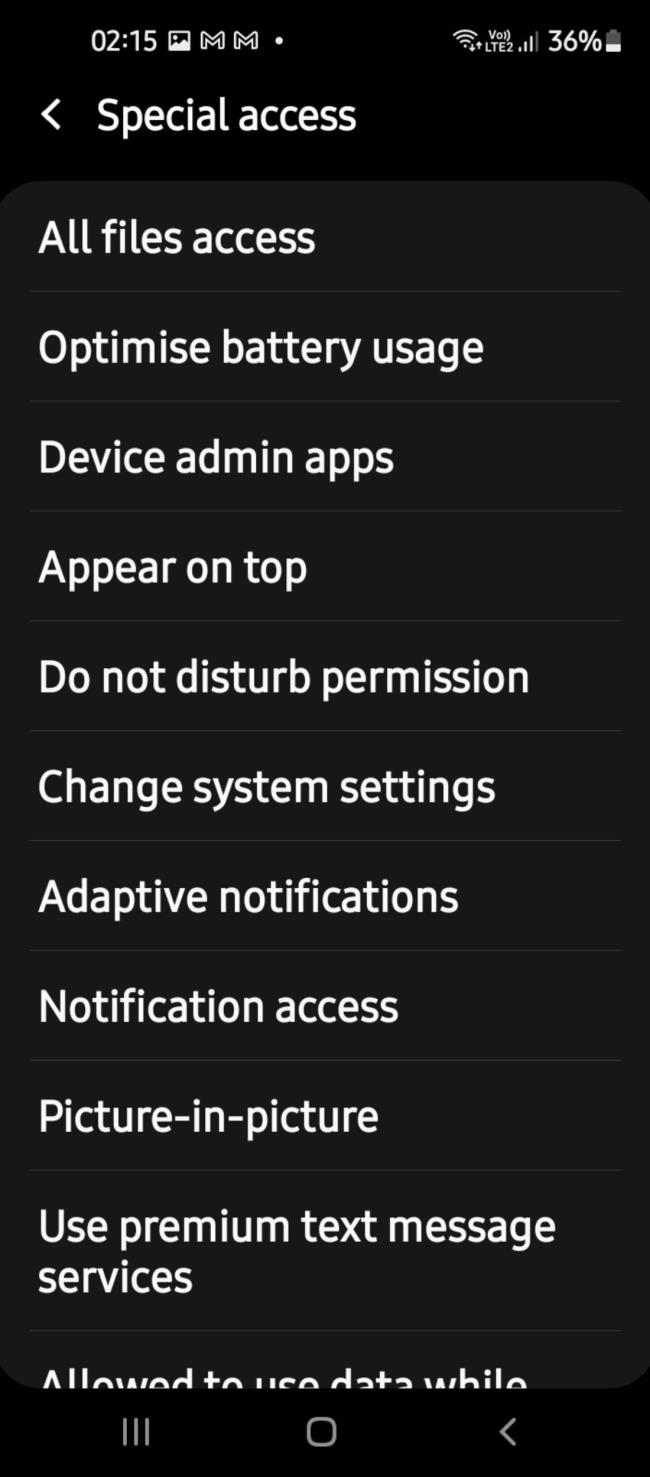
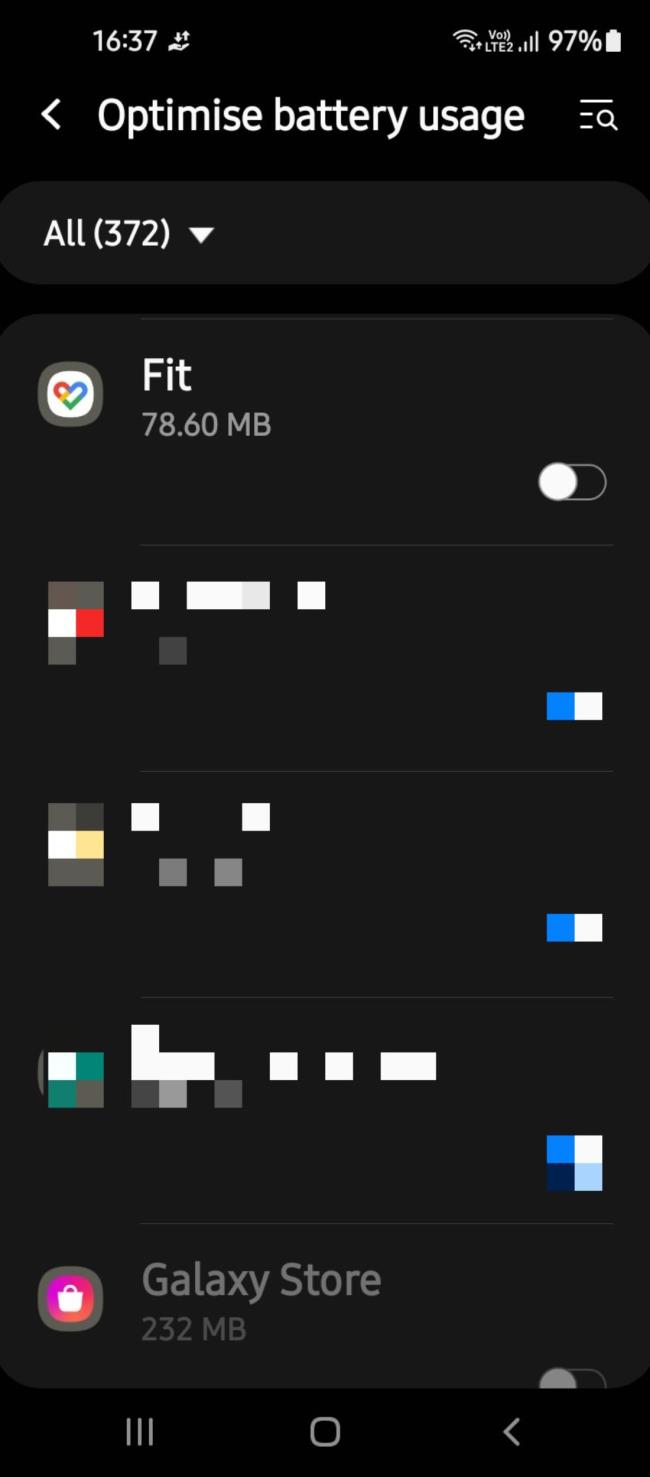
![Hogyan lehet élő közvetítést menteni a Twitch-en? [KIFEJEZETT] Hogyan lehet élő közvetítést menteni a Twitch-en? [KIFEJEZETT]](https://img2.luckytemplates.com/resources1/c42/image-1230-1001202641171.png)
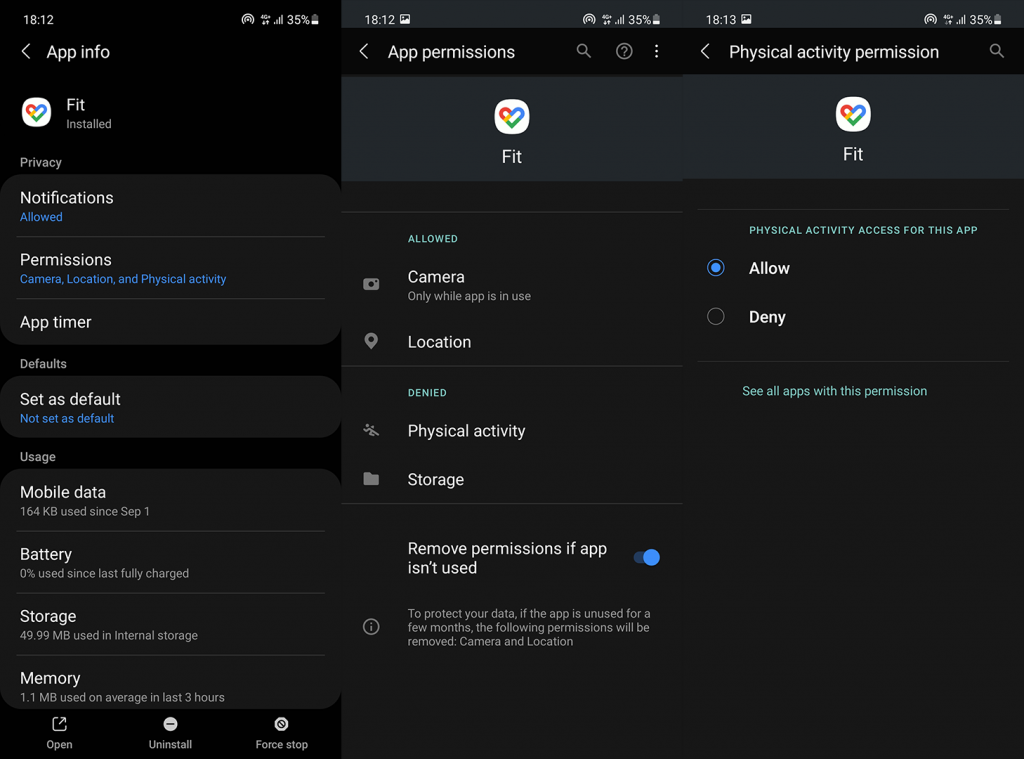
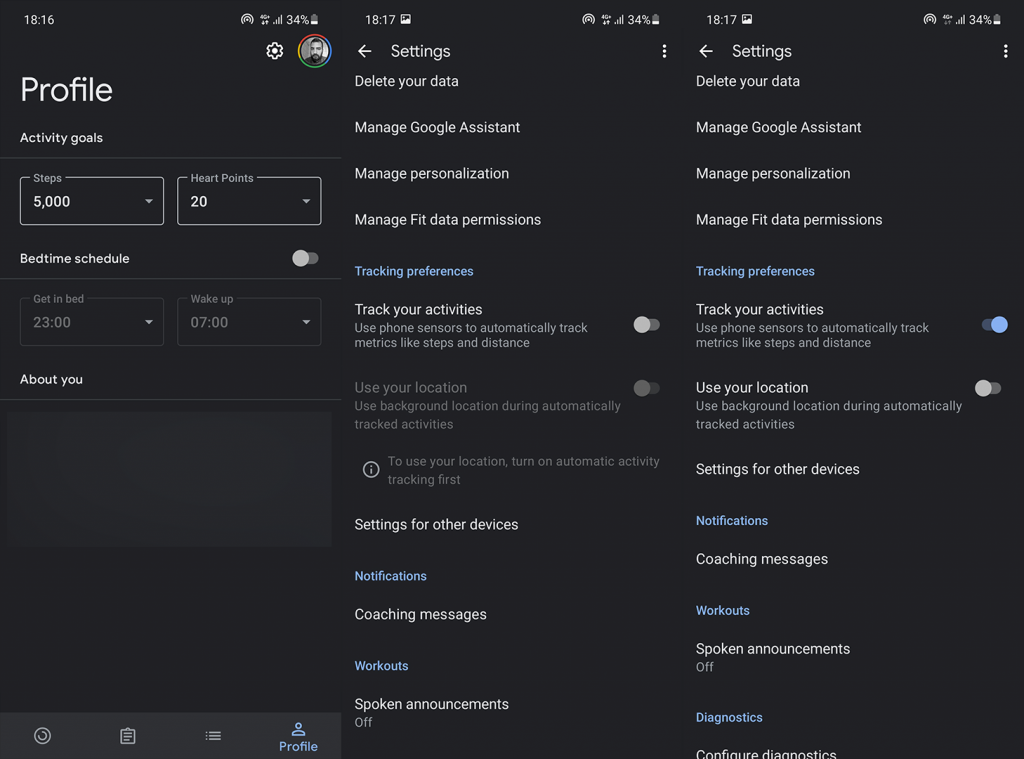
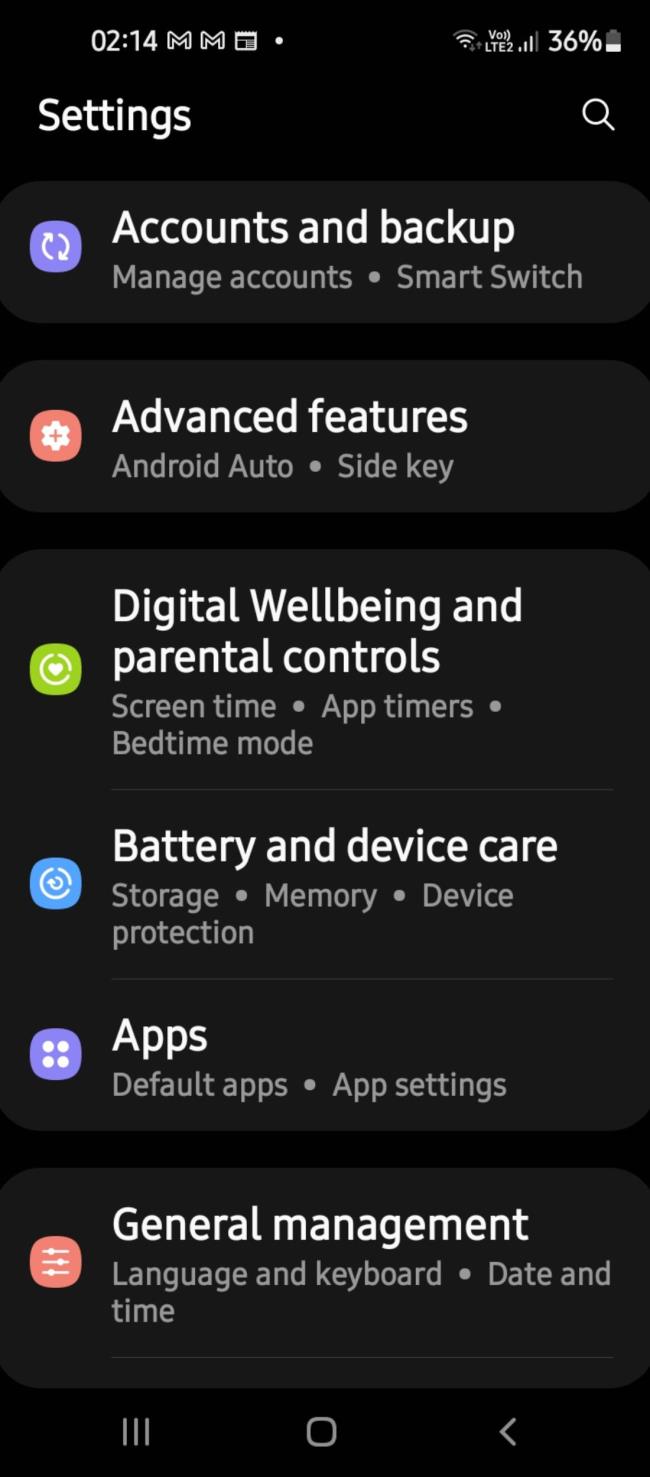
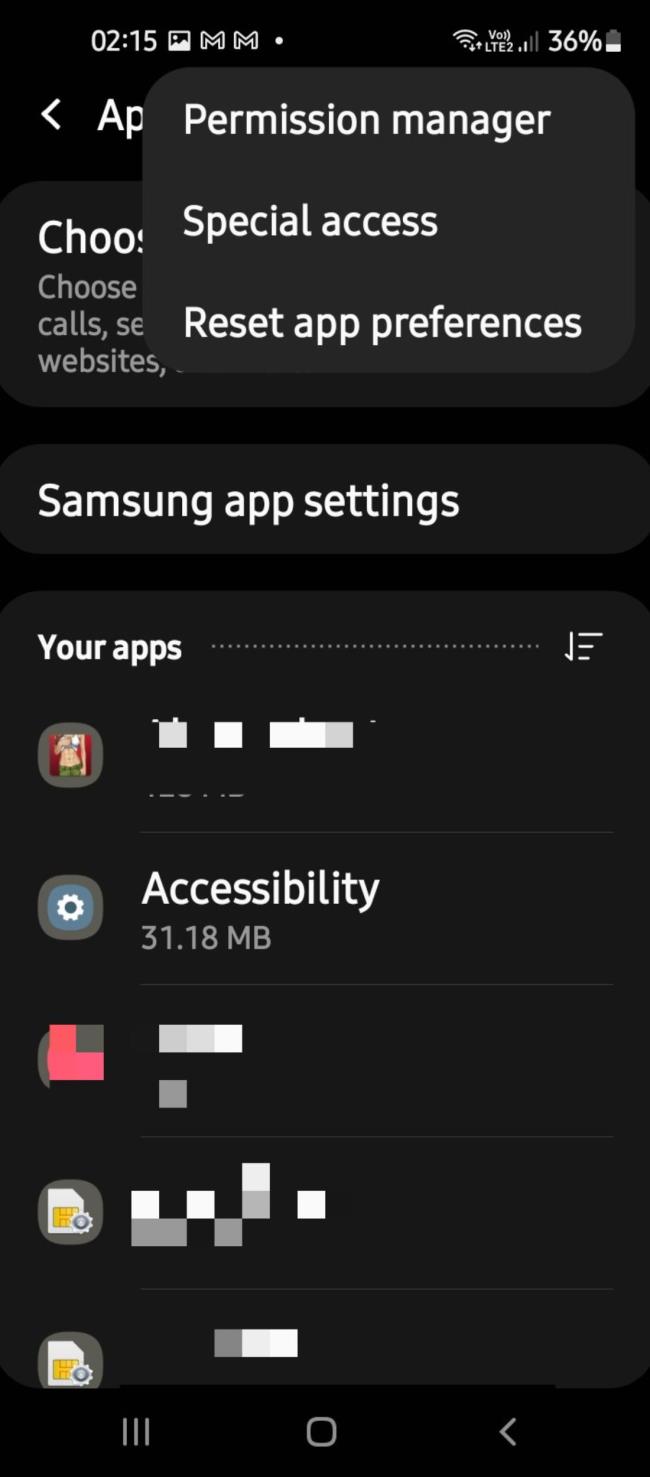
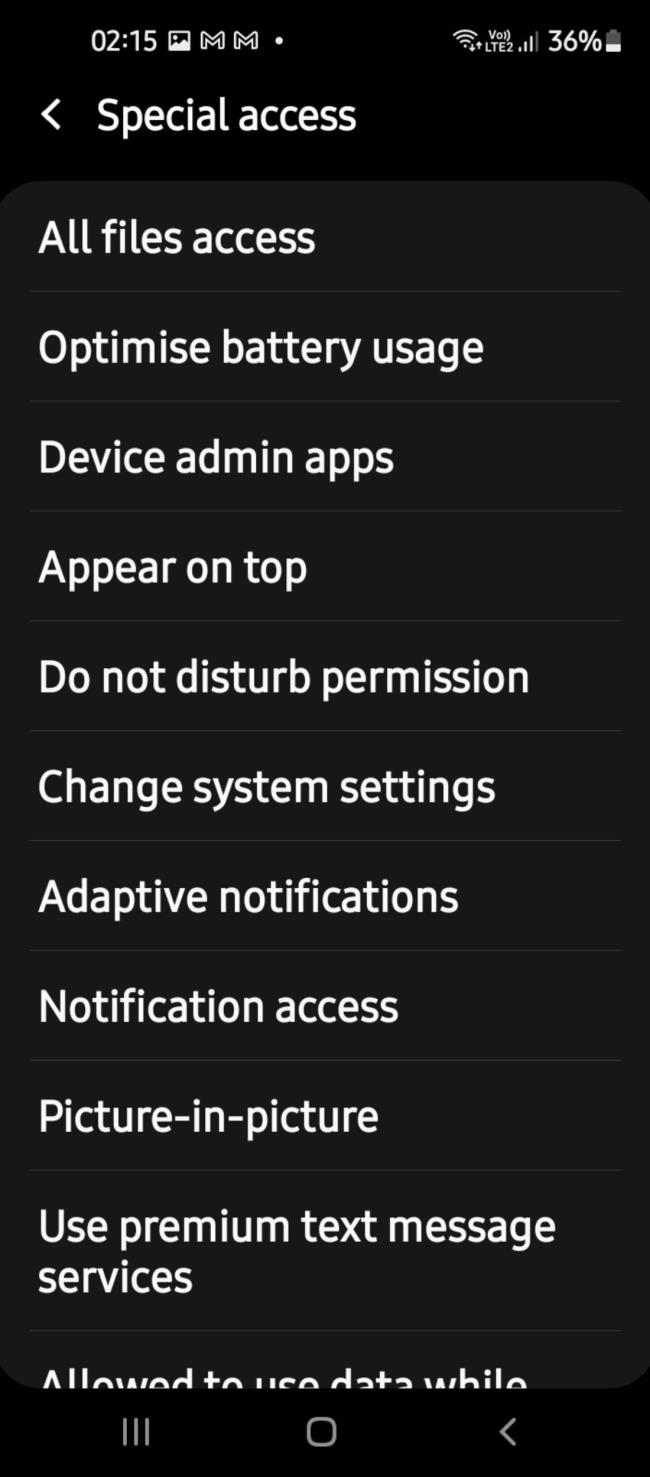
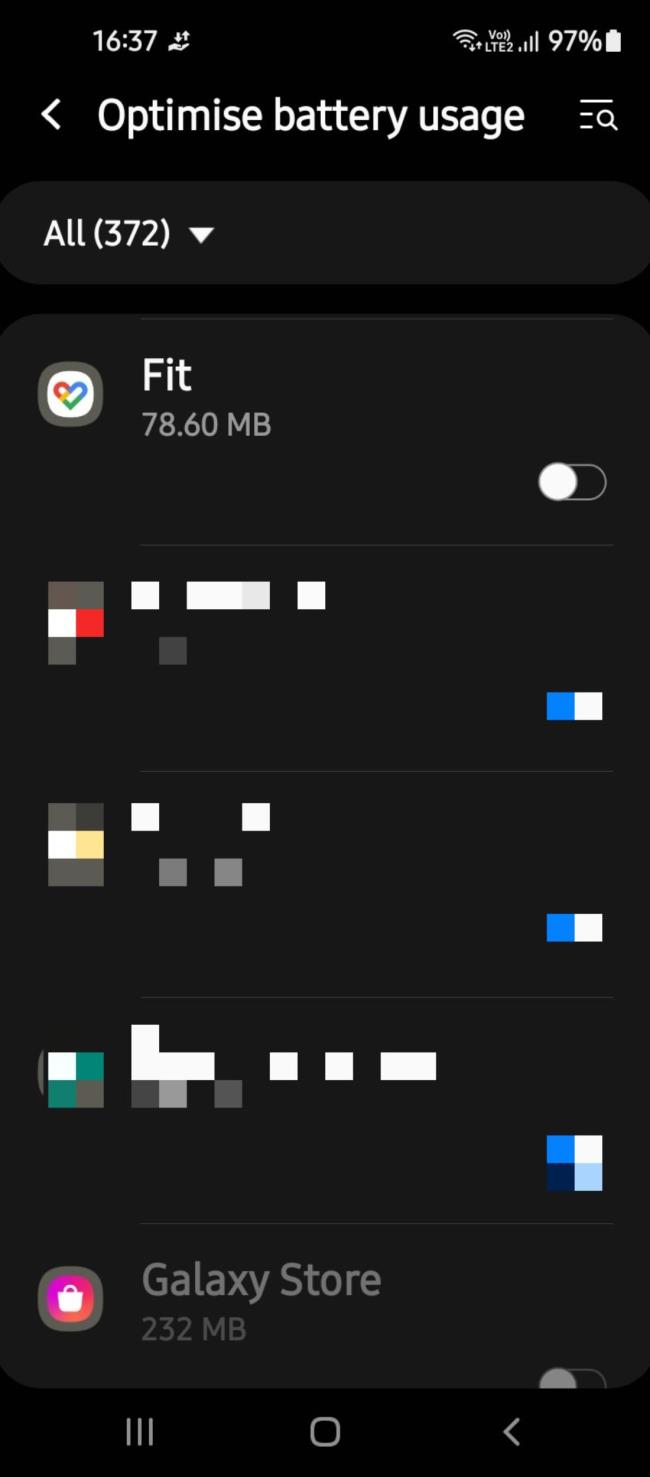


![[JAVÍTOTT] „A Windows előkészítése, ne kapcsolja ki a számítógépet” a Windows 10 rendszerben [JAVÍTOTT] „A Windows előkészítése, ne kapcsolja ki a számítógépet” a Windows 10 rendszerben](https://img2.luckytemplates.com/resources1/images2/image-6081-0408150858027.png)

![Rocket League Runtime Error javítása [lépésről lépésre] Rocket League Runtime Error javítása [lépésről lépésre]](https://img2.luckytemplates.com/resources1/images2/image-1783-0408150614929.png)



