A Google Drive egy olyan felhőalapú szolgáltatás, amely számos felhasználó számára elérhető szerte a világon. Nem ritka, ha figyelembe vesszük, hogy mindenki, akinek van Google-fiókja, hozzáférhet, vagyis az Android-felhasználók többsége. A fájlok megosztása általában egyszerű, feltéve, hogy a tulajdonos megadja a szükséges engedélyeket. Egyes felhasználók azonban arról számolnak be, hogy a Google Drive nem nyitja meg a fájlokat vagy mappákat, bár hozzáférésük van hozzájuk. Ha ez érinti Önt, ellenőrizze az alább felsorolt megoldásokat.
Tartalomjegyzék:
- Ellenőrizze a hálózatot
- Ellenőrizze, hogy van-e engedélye
- Törölje a Drive helyi adatait
- Jelentkezzen ki, majd jelentkezzen be újra egy Google-fiókkal
- Próbálja ki a Google Drive webes szolgáltatással
Miért nem nyitja meg a dokumentumokat a Google Drive?
1. Ellenőrizze a hálózatot
Az első dolog, amit meg kell tennie, hogy ellenőrizze a hálózati kapcsolatot. Győződjön meg arról, hogy stabil hálózathoz csatlakozik, mielőtt további lépésekre lépne. Ha mobiladatot használ, győződjön meg arról, hogy nem lépte túl a korlátot, és hogy a mobiladat-hozzáférés nincs korlátozva. Ezt a Beállítások > Alkalmazások > Minden alkalmazás > Google Drive menüpontban ellenőrizheti.
Érdemes az Offline hozzáférést is letiltani, és szükség esetén újra engedélyezni. Ezt megteheti a helyi menüből, amikor a fájl melletti hárompontos menüre koppint.
Ha most valamilyen rendszerszintű kapcsolódási problémát tapasztal, tekintse meg azt a cikket, amelyben a probléma megoldásának módjairól írtunk. Itt megtalálod . Másrészt, ha nincs problémája a hálózattal, de továbbra sem tudja megnyitni a fájlokat a Google Drive-ban, ellenőrizze a következő lépést.
2. Ellenőrizze, hogy rendelkezik-e jogosultságokkal
Ha olyan megosztott fájlhoz fér hozzá, amely nem az Ön tulajdona, de korlátozott hozzáférési engedéllyel rendelkezik, győződjön meg arról, hogy az engedélyt nem vonja vissza. Újra kérhet hozzáférést a fájlhoz, és erről a tulajdonos értesítést kap.
Egyes esetekben a fájlok eltávolíthatók, ezért feltétlenül frissítse a Megosztott részt, és ellenőrizze, hogy a fájl ott van-e még.
3. Törölje a Google Drive helyi adatait
Az esetleges helyi adatsérülések miatt problémákba ütközhet a Google Drive Androidhoz szolgáltatással. Amit tehet, az az, hogy törli a helyi adatokat, vagy alternatívaként újratelepíti az alkalmazást.
A következőképpen törölheti a Google Drive adatait Androidon:
- Nyissa meg a Beállítások lehetőséget .
- Koppintson az Alkalmazások és értesítések elemre .
- Bontsa ki az összes alkalmazást.
- Nyissa meg a Google Drive-ot az elérhető alkalmazások listájából.
- Koppintson a Tárhely elemre .
- Koppintson az Adatok törlése elemre , erősítse meg, és indítsa újra az eszközt.
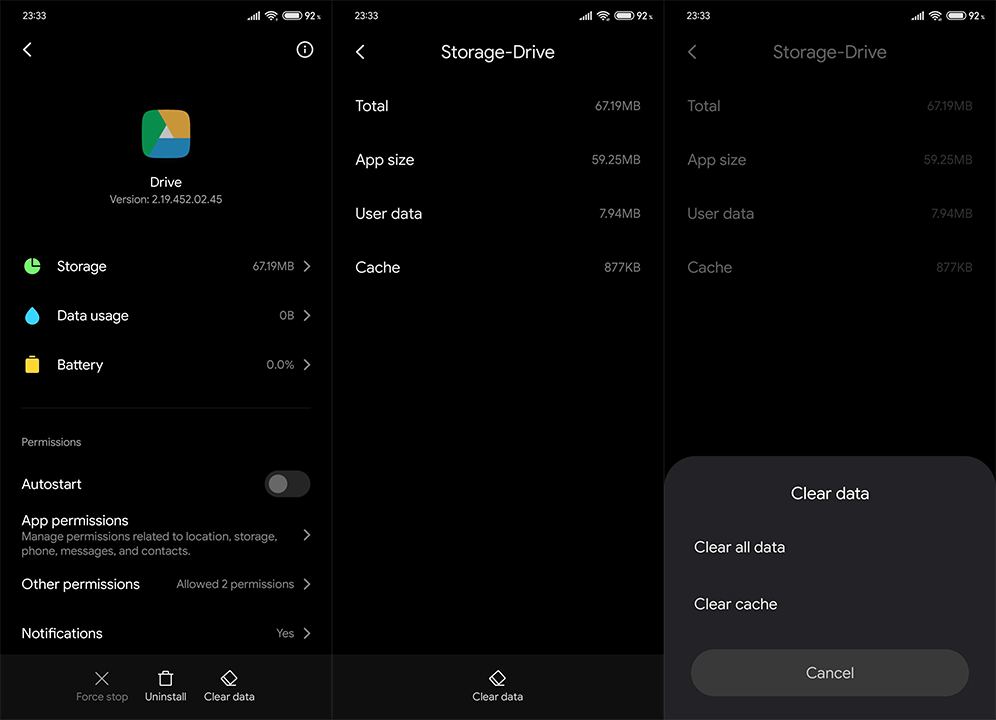
És a következőképpen telepítheti újra a Google Drive-ot:
- Nyissa meg a Play Áruházat .
- Keresse meg a Google Drive-ot .
- Koppintson az Eltávolítás elemre .
- Indítsa újra az eszközt, és töltse le újra a Google Drive-ot az Áruházból.
4. Jelentkezzen ki, majd jelentkezzen be újra egy Google-fiókkal
Ez segíthet, különösen akkor, ha több fiókot használ a Google Drive különböző fájljainak eléréséhez. Győződjön meg arról, hogy azzal a fiókkal jelentkezett be, amely hozzáférési engedéllyel rendelkezik. Ha meg tudja győződni arról, hogy ez a helyzet, próbálja meg eltávolítani a Google-fiókot, és újra bejelentkezni Android-eszközén.
Ezt a Beállítások > Fiókok > Google menüpontban teheti meg. Miután eltávolította a fiókot, jelentkezzen be újra, és próbálkozzon újra. Ha a Google Drive továbbra sem nyitja meg a fájlokat, próbálkozzon a webalapú klienssel.
5. Próbálja ki a Google Drive webes szolgáltatással
Végül, ha az előző lépések egyike sem vált be Önnek, próbálkozzon a Google Drive-val a számítógépén, vagy használja a Chrome Androidhoz Asztali webhelymóddal.
Ha ez nem működik, és továbbra is problémákat tapasztal a Google Drive-val, mindenképpen jelentse azokat a Googe ügyfélszolgálatának itt .
Ez az. Köszönjük, hogy elolvasta, és reméljük, hogy hasznos olvasmánynak találja. Ne felejtse el megosztani velünk gondolatait, kérdéseit vagy javaslatait a megjegyzések részben.
Nem lehet megnyitni egy Google-fájlt vagy -mappát iPhone-on és iPaden
Az alkalmazásokban
iPhone vagy iPad készülékén nyissa meg a Google Dokumentumok, Táblázatok vagy Diák alkalmazást.
A bal felső sarokban koppintson a Menü ikonra  .
.
Koppintson az e-mail címére.
Válassza ki a használni kívánt fiókot.
Böngészőben, például Chrome-ban
iPhone vagy iPad készülékén nyissa meg a myaccount.google.com webhelyet.
A jobb felső sarokban koppintson profilfotójára vagy nevére.
Koppintson a Kijelentkezés vagy a Fiókok kezelése , majd a Kijelentkezés elemre .
Jelentkezzen be a használni kívánt fiókkal.
Nyissa meg a fájlt a Dokumentumokban, a Táblázatokban vagy a Diákban.
![Hogyan lehet élő közvetítést menteni a Twitch-en? [KIFEJEZETT] Hogyan lehet élő közvetítést menteni a Twitch-en? [KIFEJEZETT]](https://img2.luckytemplates.com/resources1/c42/image-1230-1001202641171.png)
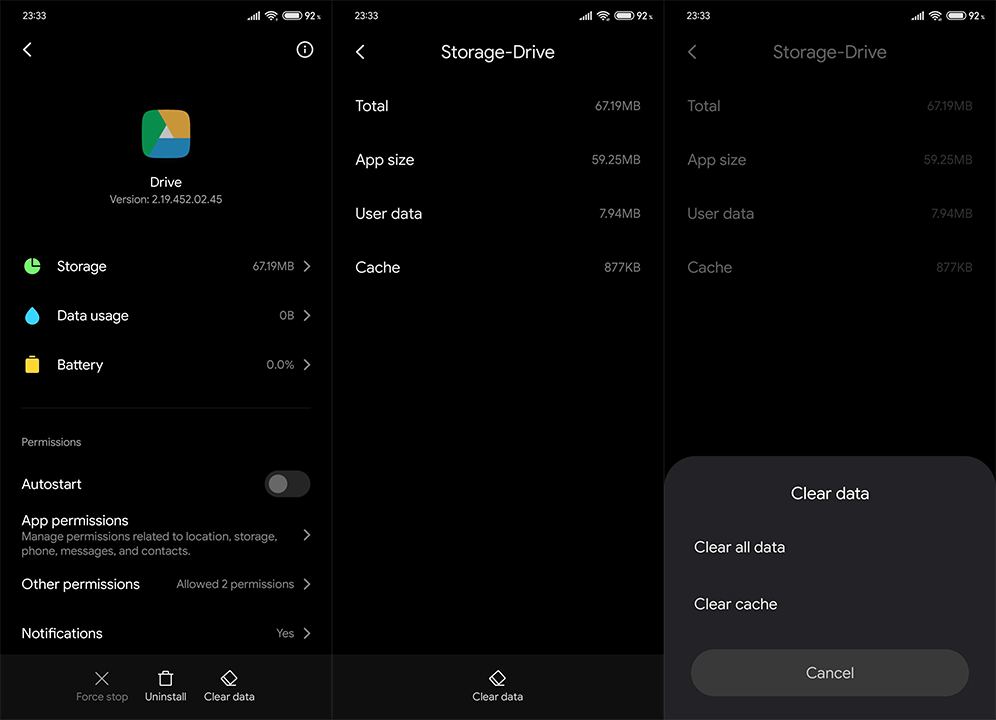
 .
.

![[JAVÍTOTT] „A Windows előkészítése, ne kapcsolja ki a számítógépet” a Windows 10 rendszerben [JAVÍTOTT] „A Windows előkészítése, ne kapcsolja ki a számítógépet” a Windows 10 rendszerben](https://img2.luckytemplates.com/resources1/images2/image-6081-0408150858027.png)

![Rocket League Runtime Error javítása [lépésről lépésre] Rocket League Runtime Error javítása [lépésről lépésre]](https://img2.luckytemplates.com/resources1/images2/image-1783-0408150614929.png)



