A Google Dokumentumok nagyszerű hatékonyságnövelő eszköz, de van egy hátránya a Windowshoz képest: ez egy online alapú szolgáltatás. Ha a Google Dokumentumokat használja, általában elvárható, hogy online maradjon. Ide mentik például a dokumentumokat.
Ennek ellenére időről időre offline is használhatja a Google Dokumentumokat. Ez lehetővé teszi, hogy dolgozzon dokumentumában, táblázatában vagy prezentációjában, ha megszakad a kapcsolat (vagy korlátozni kell az adathasználatot ). A kapcsolat helyreállítása után minden változtatást szinkronizálunk az online dokumentummal.
Ha offline szeretné használni a Google Dokumentumokat, a következőket kell tennie.
A Google Dokumentumok offline használata PC-n vagy Mac-en
A Google Dokumentumok offline módban történő használatához a Google Chrome-ot vagy a Microsoft Edge-t kell használnia Windows, macOS vagy Linux rendszeren. Jelenleg sem az Opera, sem a Firefox nem tartalmazza azokat az offline lehetőségeket, amelyeket ebben a cikkben tárgyalunk. Microsoft Edge-et használunk, de a folyamat gyakorlatilag ugyanaz a Chrome-ban.
A Google Dokumentumok offline használata PC-n vagy Mac-en:
- Nyissa meg a Google Dokumentumok , a Google Táblázatok vagy a Google Diák alkalmazást a böngészőjében.
- Nyisson meg egy dokumentumot, és válassza a Fájl > Legyen elérhető offline módot a menüből.
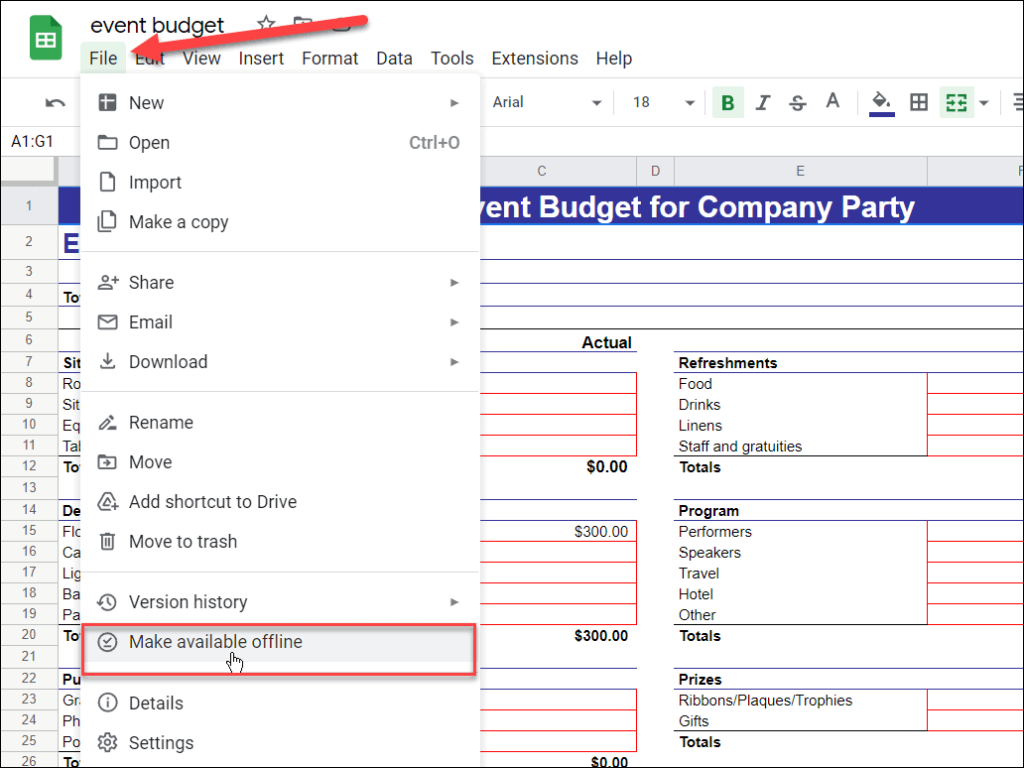
- Ha még nincs telepítve, megjelenik egy felszólítás a Dokumentumok Offline Chrome-bővítmény telepítésére – kattintson a Telepítés gombra .
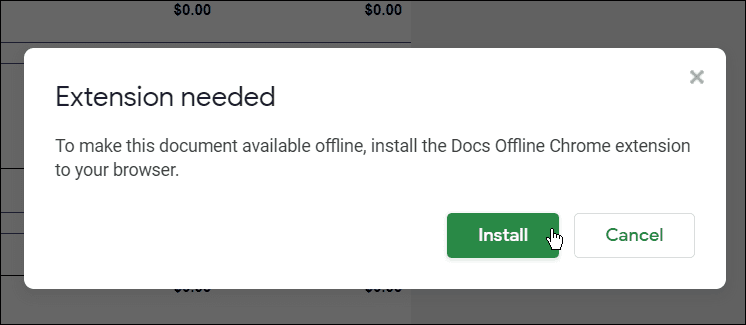
- Kövesse a képernyőn megjelenő utasításokat a Dokumentumok Offline Chrome-bővítményének böngészőjében való telepítéséhez.
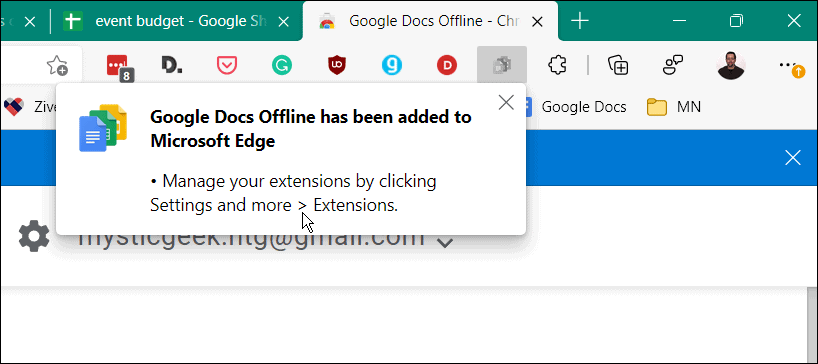
- Amikor visszatér a dokumentumhoz, megjelenik egy üzenet, amely felszólítja a böngésző újratöltésére – kattintson az Újratöltés hivatkozásra.
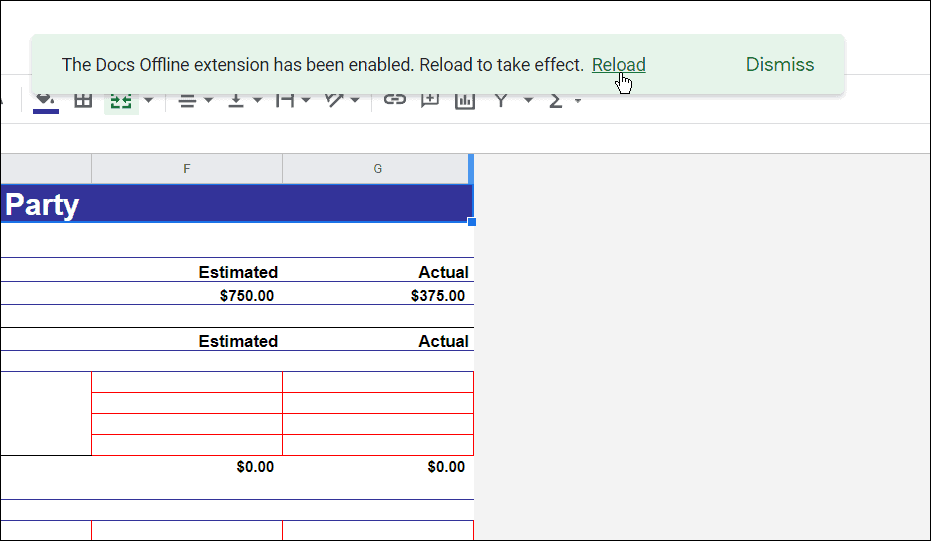
- Lépjen a Fájl > Legyen elérhető offline lehetőségre , és válassza ki, hogy alkalmazni kívánja-e a beállítást az összes fájlra.
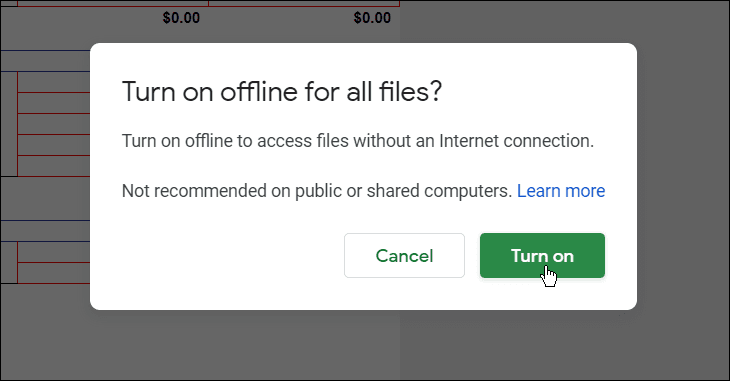
- Az offline szerkesztés engedélyezéséhez újra be kell töltenie a dokumentumot – kattintson az Újratöltés gombra .

Dokumentumok elérhetővé tétele offline módban
A Google Dokumentumok Offline bővítmény telepítésével bármely dokumentumot, táblázatot vagy prezentációt elérhetővé tehet offline szerkesztésre.
Bármely Google Dokumentumok-dokumentum elérhetővé tétele offline szerkesztéshez:
- Nyissa meg a Google Dokumentumokat , a Google Táblázatokat vagy a Google Diákat a böngészőjében.
- Kattintson a jobb gombbal egy elemre a fájllistában, és válassza az Elérhető offline csúszkát.
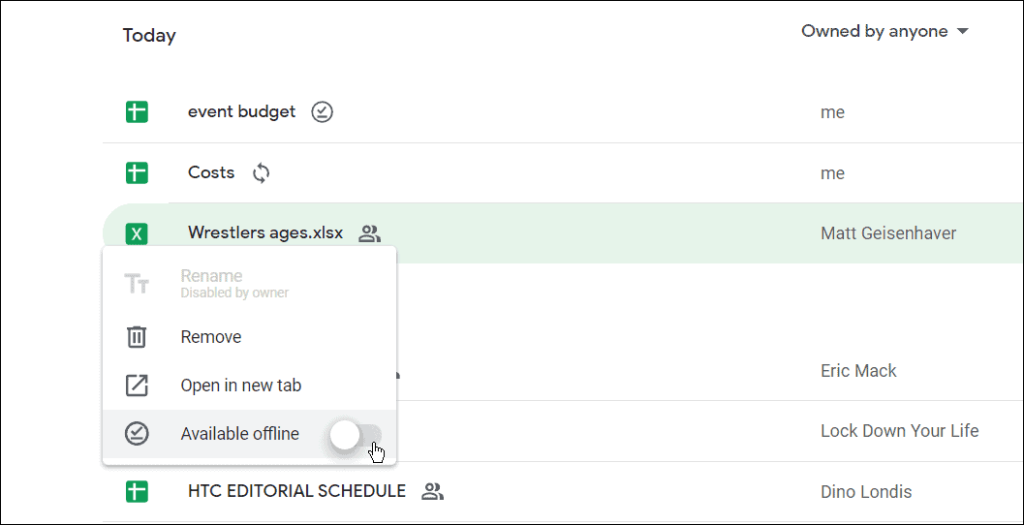
Az offline mód letiltása a Google Dokumentumokban
Az offline módot a Google Dokumentumok bármely dokumentumában, táblázatában vagy prezentációjában is letilthatja. Ha több felhasználó szerkeszt egy dokumentumot, érdemes lehet ezt megtenni, hogy megvédje a dokumentumot az elveszett módosításoktól.
Az offline mód letiltása a Google Dokumentumokban:
- Nyisson meg egy Google Dokumentumok dokumentumot a Dokumentumok, Táblázatok vagy Diák alkalmazásban.
- A dokumentumban nyomja meg a Fájl > Offline hozzáférés eltávolítása gombot .
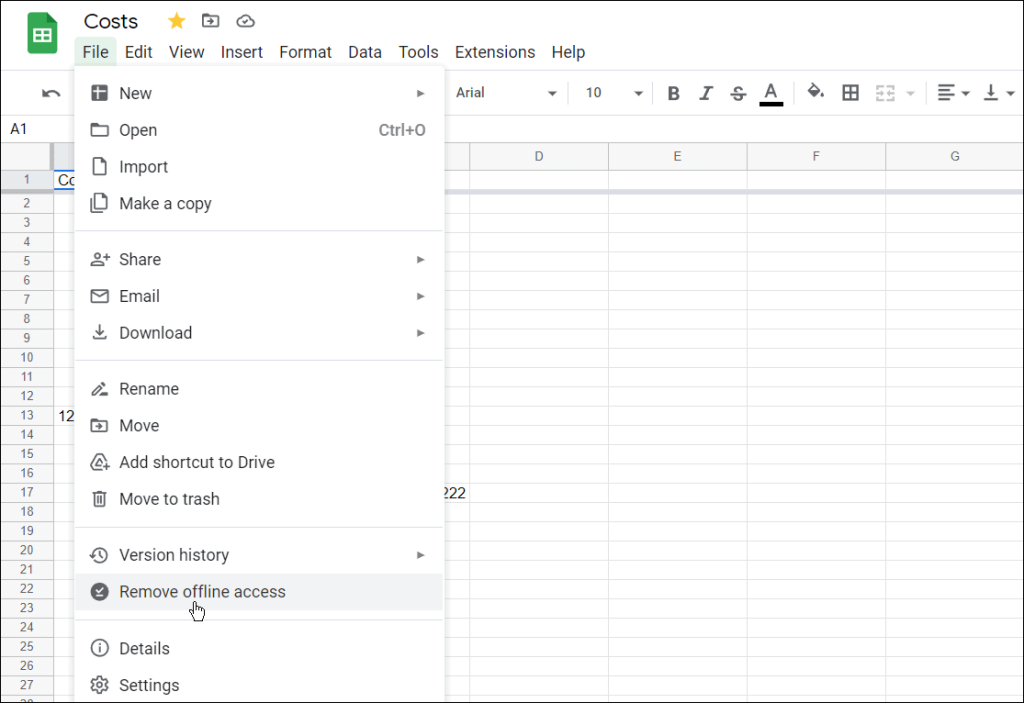
- Jobb gombbal rákattinthat egy offline dokumentumra, és kikapcsolhatja az Offline elérhető opciót.
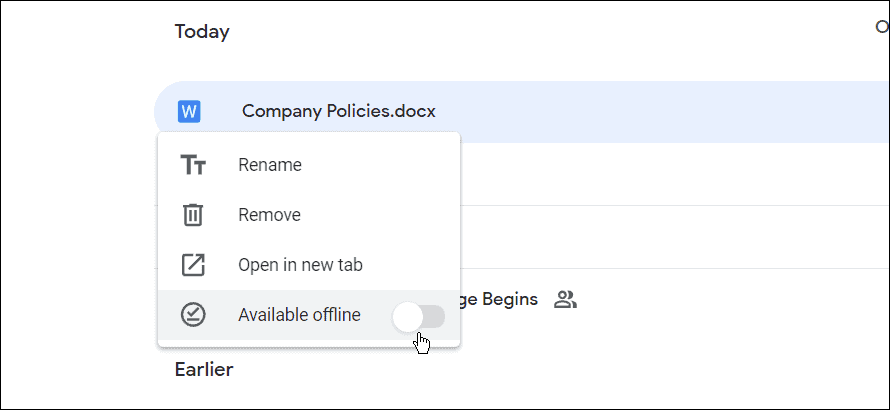
Ez az. Mostantól az offline állapotra beállított dokumentumok szerkeszthetők és dolgozhatók, ha rossz az adatkapcsolata vagy egyáltalán nincs internet.
A Google Dokumentumok offline elérhetővé tétele mobileszközökön
Azt is engedélyezheti, hogy a dokumentumok, táblázatok és prezentációs fájlok elérhetők legyenek mobileszközön történő offline szerkesztés céljából.
A cikk ezen részében a Google Dokumentumokat használjuk, de a Google Táblázatok és a Google Diák használatakor ugyanazok a lépések érvényesek. Mielőtt elkezdené, feltétlenül telepítse a Google Dokumentumok alkalmazást Android , iPhone vagy iPad eszközére.
Google Dokumentumok-dokumentum offline szerkesztése mobileszközön:
- Nyissa meg a Google Dokumentumok alkalmazást mobileszközén, és válasszon egy fájlt.
- A fájlban érintse meg a menü gombot a jobb felső sarokban.
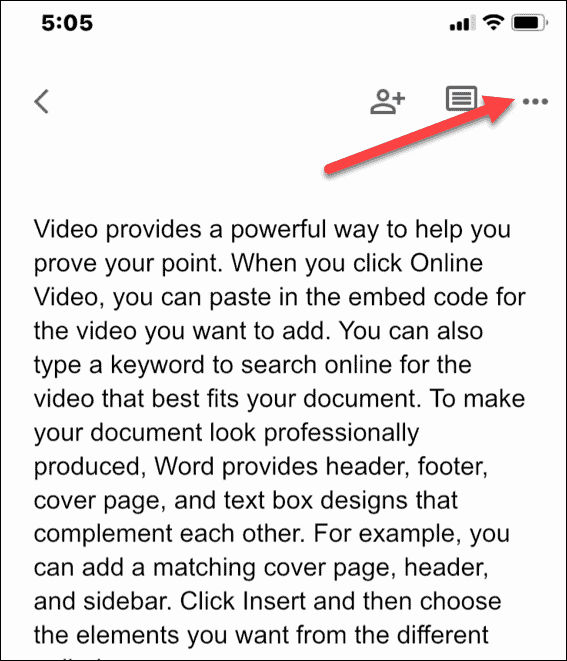
- Kapcsolja be az Elérhető offline kapcsolót.
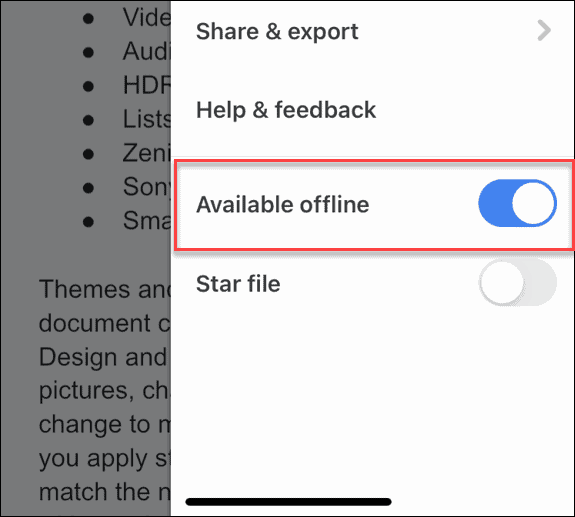
- Az összes legutóbbi fájl offline elérhetővé tételéhez érintse meg a menü ikont a bal felső sarokban.
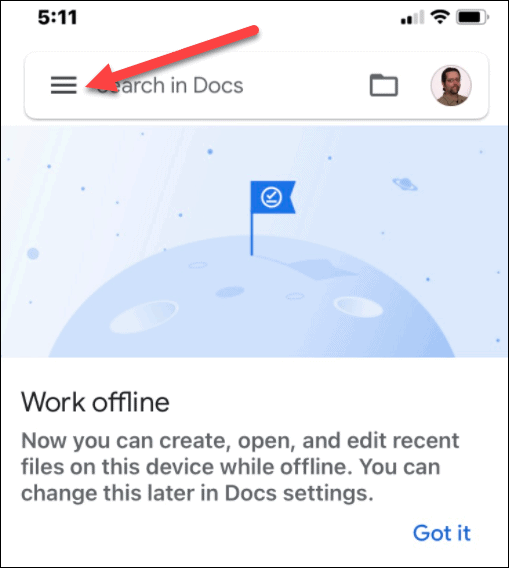
- Koppintson a Beállítások elemre , és kapcsolja be a Legutóbbi fájlok elérhetővé tétele offline módban lehetőséget a menüben.
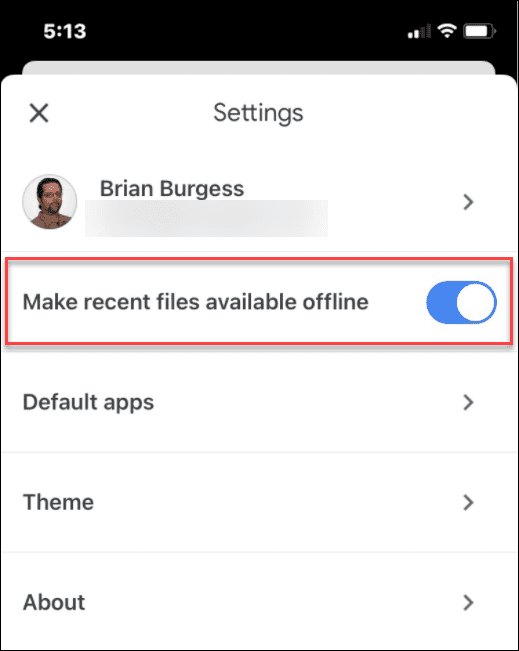
Offline munkavégzés a Google Dokumentumokban
A fenti lépésekkel offline is dolgozhat a Google Dokumentumok dokumentumaiban. Ha végzett, állítsa vissza az internetkapcsolatot, hogy szinkronizálja a módosításokat a dokumentum online verziójával.
Az offline munkavégzés mellett számos egyéb funkciót is figyelembe kell venni, amikor a Google Dokumentumokban dolgozik. Például beállíthatja az MLA formázását , vagy megoszthatja fájljait a Google Dokumentumokban .
Ha az Office-ban szeretne dolgozni, a Google Dokumentumok fájljait Office formátumba is exportálhatja számítógépén.
![Hogyan lehet élő közvetítést menteni a Twitch-en? [KIFEJEZETT] Hogyan lehet élő közvetítést menteni a Twitch-en? [KIFEJEZETT]](https://img2.luckytemplates.com/resources1/c42/image-1230-1001202641171.png)
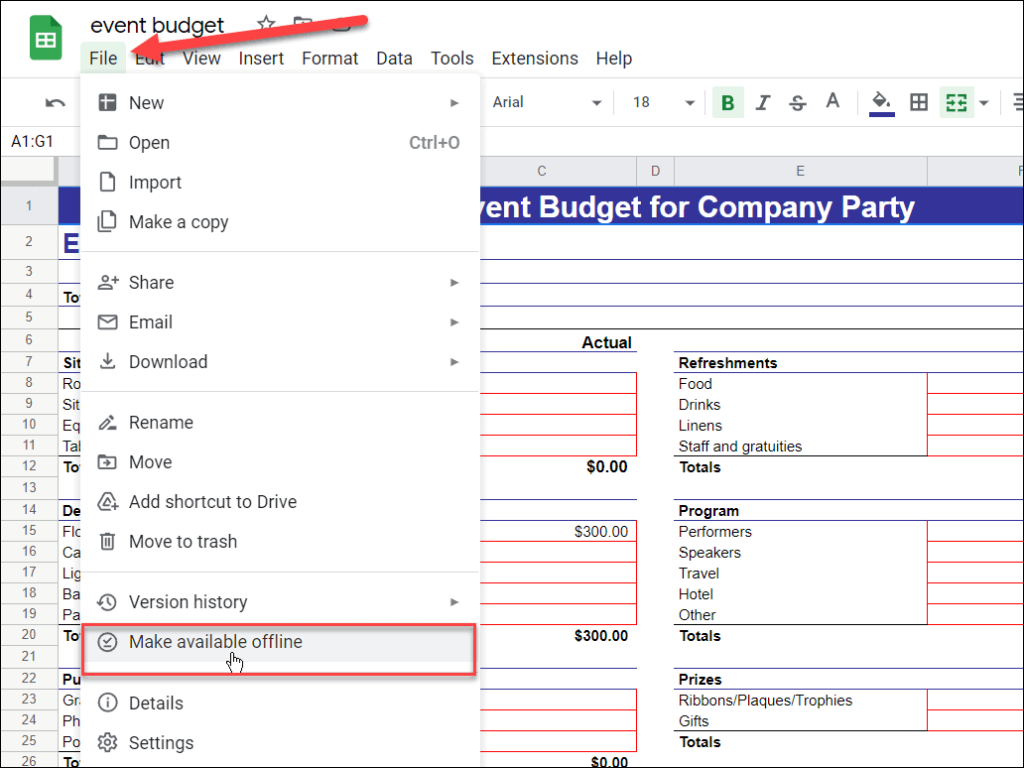
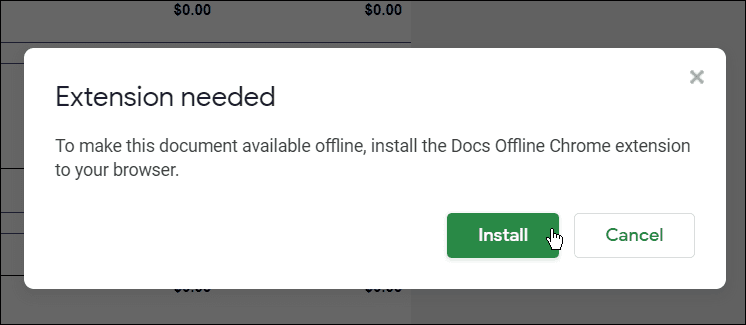
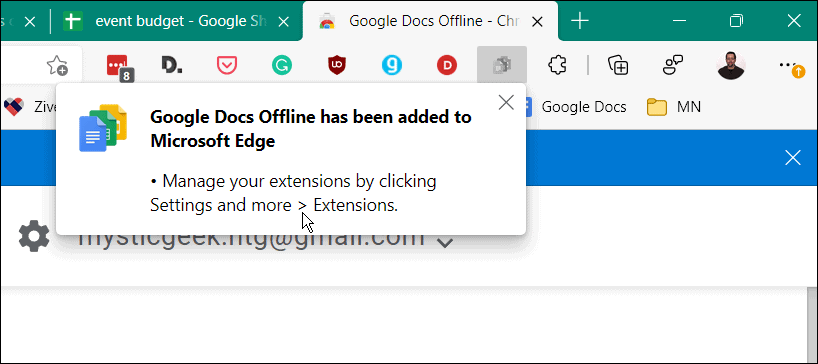
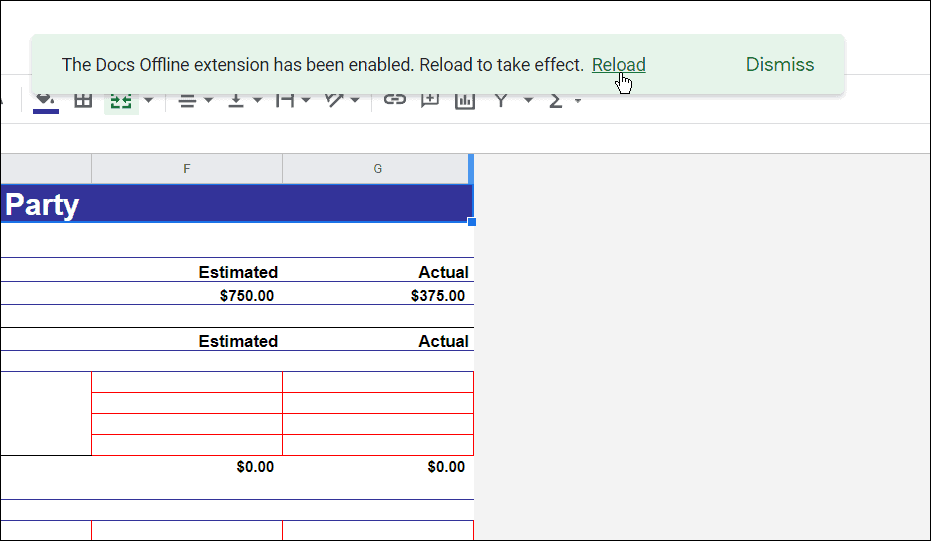
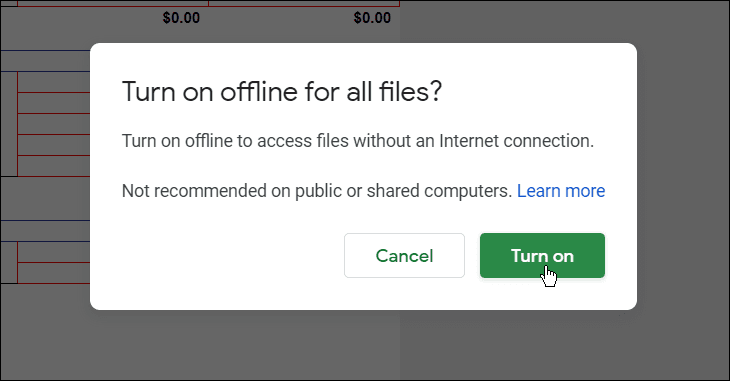

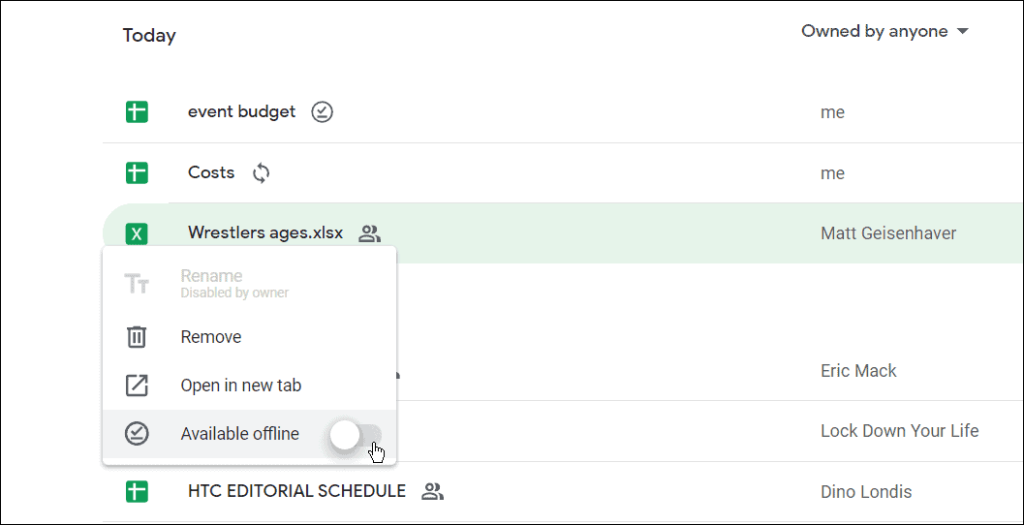
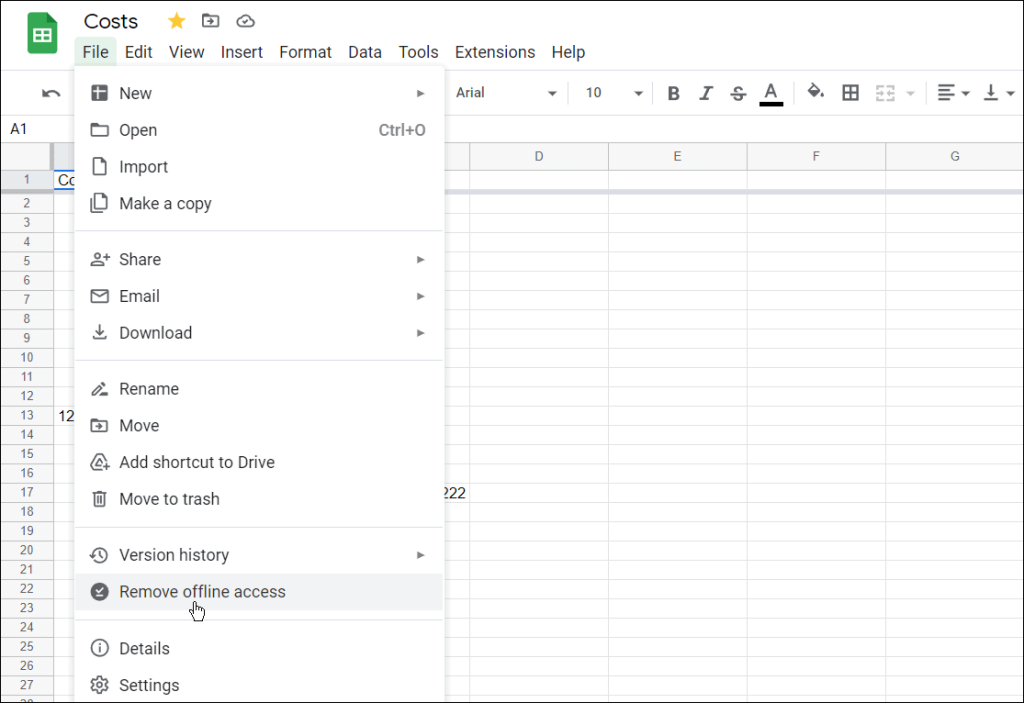
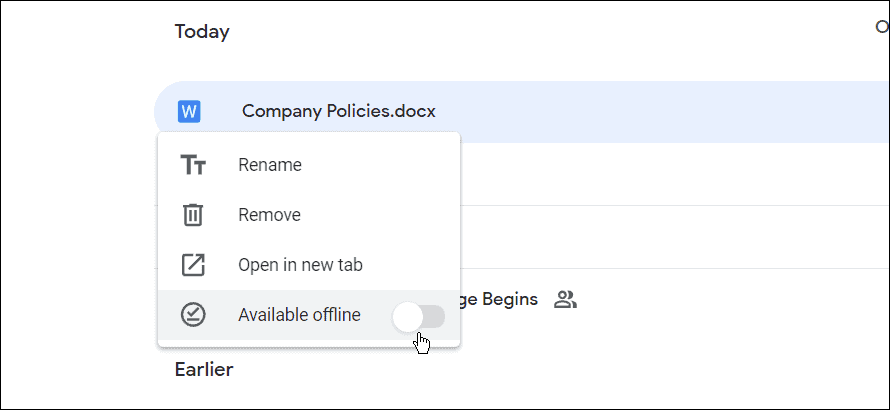
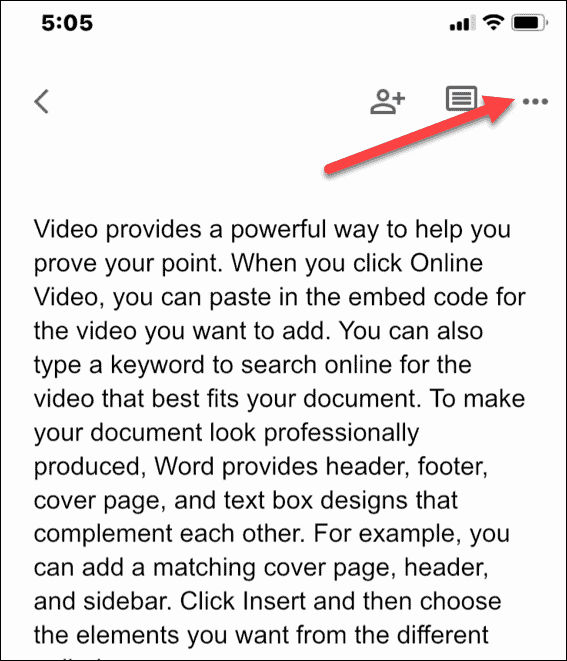
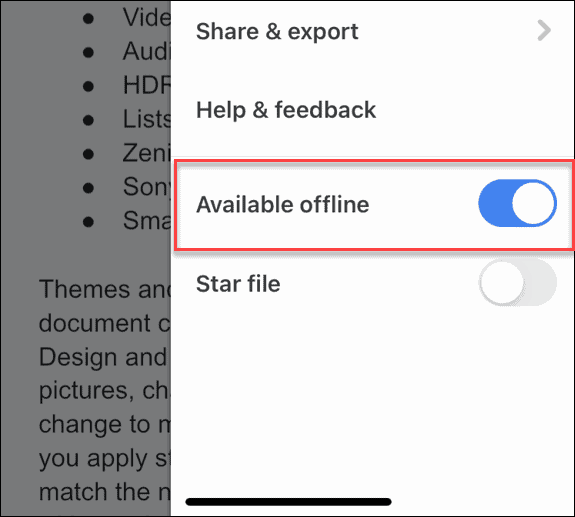
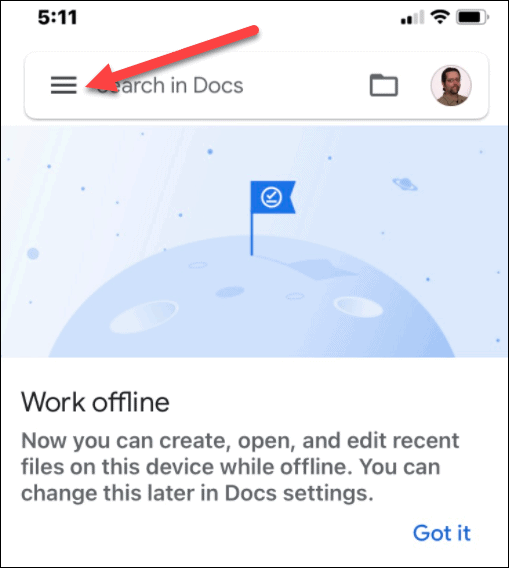
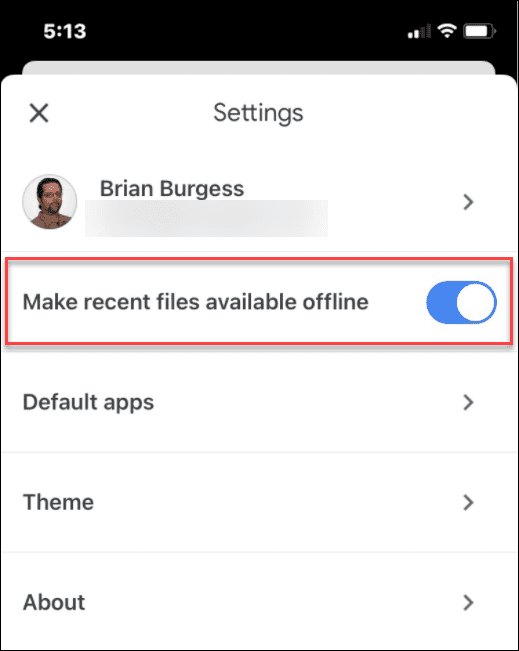


![[JAVÍTOTT] „A Windows előkészítése, ne kapcsolja ki a számítógépet” a Windows 10 rendszerben [JAVÍTOTT] „A Windows előkészítése, ne kapcsolja ki a számítógépet” a Windows 10 rendszerben](https://img2.luckytemplates.com/resources1/images2/image-6081-0408150858027.png)

![Rocket League Runtime Error javítása [lépésről lépésre] Rocket League Runtime Error javítása [lépésről lépésre]](https://img2.luckytemplates.com/resources1/images2/image-1783-0408150614929.png)



