A Chromecastok kiválóan alkalmasak otthoni szórakozásra. De mi van akkor, ha a Wi-Fi-je megszűnik? Hogyan használja a Chromecastot Wi-Fi nélkül?
Ha nincs okostévéje, a Chromecast jó módot kínál arra, hogy tévéjét okossá tegye. Például egy Chromecast HDMI-n keresztül csatlakozik a TV-hez, és Wi-Fi-n keresztül küld tartalmat a telefonról a TV-monitorra.
Többféleképpen is használhatja Chromecastját Wi-Fi nélkül. Használhatja például a vendég módot, vagy átválthat okostelefonja WiFi hotspotjának használatára. Ezután játszhat, prezentációkat tarthat és YouTube-videókat nézhet a segítségével.
Ha a Wi-Fi kialszik, vagy foltos, továbbra is használhatja a Google Chromecastot Wi-Fi nélkül. Ez az útmutató megmutatja, hogyan.
A Chromecast használata Wi-Fi nélkül vendég módban
A Chromecast vendég mód funkciója arra szolgál, hogy a vendégek W-Fi nélkül csatlakozhassanak a Chromecasthoz.
A vendég mód használata a Google Chromecasthoz Wi-Fi nélkül:
- Indítsa el a Google Home alkalmazást Android vagy iPhone készülékén
- Nyissa meg a Google Home alkalmazást, és koppintson a Chromecast eszköz nevére.
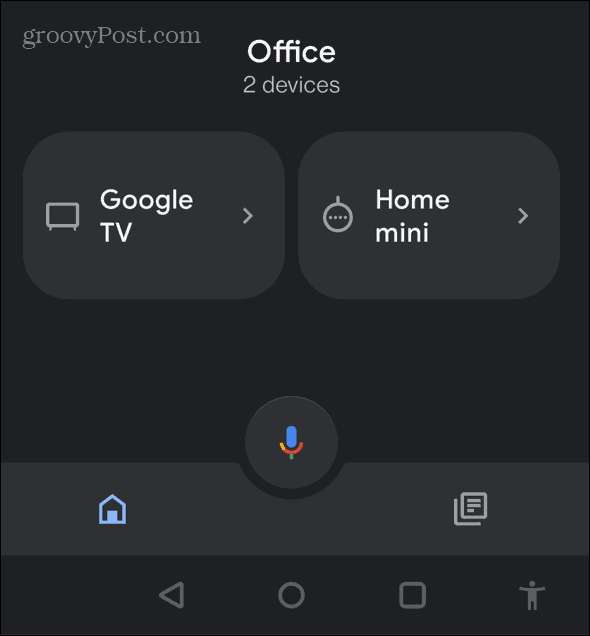
- Koppintson a Beállítások ikonra a jobb felső sarokban.
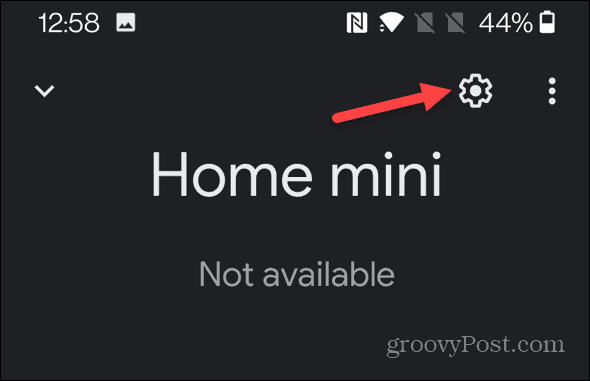
- Most görgessen végig az Eszközbeállítások között, és válassza a g uest mode lehetőséget . Sajnos, ha nincs vendég mód a listán, akkor nem rendelkezik ezzel a funkcióval.
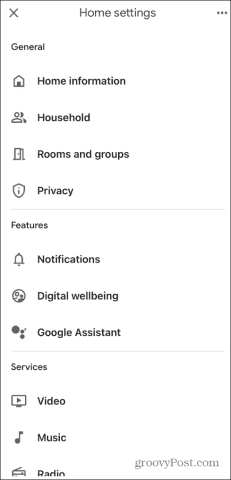
- Ha van vendég mód, akkor alatta megjelenik a PIN-kód. Ez azt jelenti, hogy a vendég mód már engedélyezve van.
- Ha nem, akkor látnia kell egy csúszkát – érintse meg a funkció engedélyezéséhez.
- Miután engedélyezte, lépjen arra az alkalmazásra, amelyből tartalmat szeretne streamelni, és küldje át a szokásos módon.
Chromecast használata Wi-Fi nélkül a Google Cast alkalmazással
Ha nincs vendég módod, bármikor használhatsz egy Google Cast-kompatibilis alkalmazást, például a YouTube-ot.
Átküldésre kész alkalmazás használatához kövesse az alábbi utasításokat:
- Először frissítse a Chromecast firmware-ét, mivel ez kínálja a legnagyobb esélyt a sikerre.
- Ezután érintse meg a menüt a képernyő jobb felső sarkában.
- Ezután válassza ki a Chromecast nevét a menüből.
- Válassza ki a lejátszani kívánt videót vagy dalt az Cast-ready alkalmazásból.
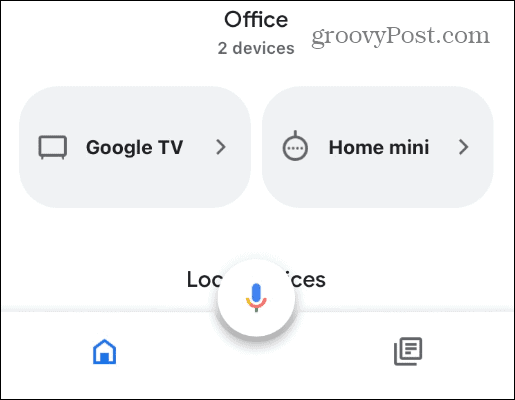
- Például a YouTube alkalmazásban nyomja meg a Cast gombot a lejátszási beállításoknál.
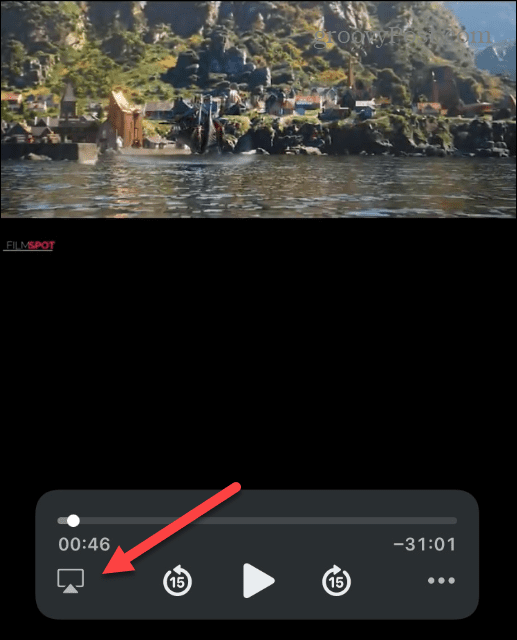
- A videó lejátszása elindul, és megtekinthető lesz a nagy képernyős tévén.
Használjon Smartphone Hotspotot a Chromecast Wi-Fi nélküli használatához
Még akkor is használhatja telefonját Wi-Fi hotspotként, ha nem rendelkezik Wi-Fi-vel . A Wi-Fi hotspot beállítása a telefonon egyszerű. Tehát itt van, hogyan kell csinálni.
Wi-Fi hotspot létrehozása iPhone-on:
- Nyissa meg a Beállításokat , és érintse meg a Személyes beállítások elemet .
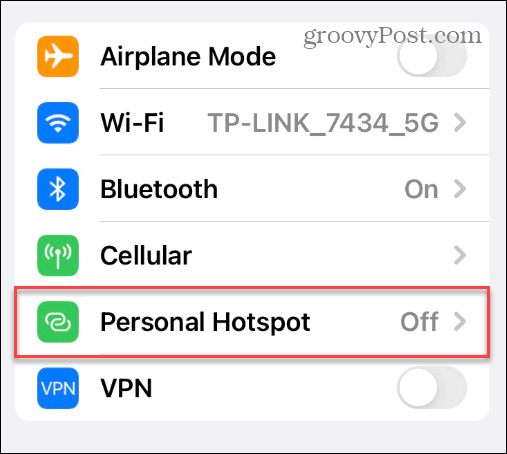
- Kapcsolja be a kapcsolót, hogy mások is csatlakozzanak. Nem a jelszó – a felhasználóknak erre lesz szükségük a hotspothoz való csatlakozáshoz.
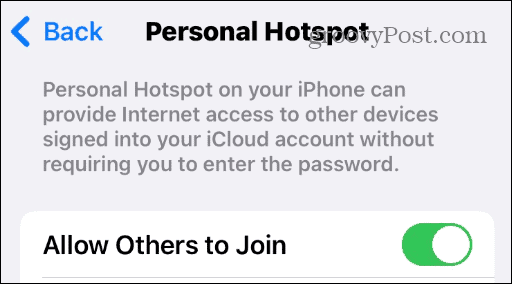
- Ha meg szeretné változtatni a jelszót, hogy valami könnyebben megjegyezhető legyen, módosítsa a Wi-Fi jelszó képernyőn.
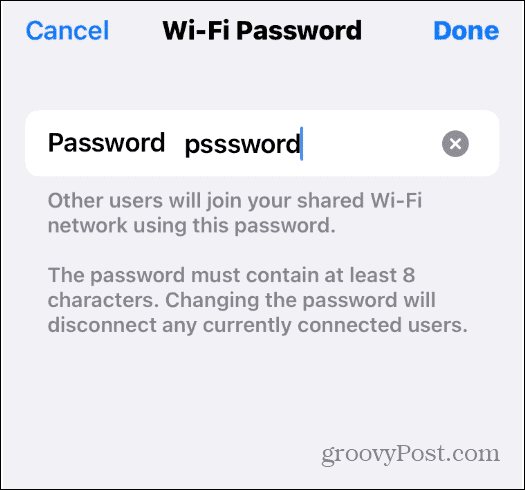
- Ha csatlakoztatja a Chromecastot, képes lesz streamelni a tévére.
Ha Chromecastja van Google TV-vel , Wi-Fi hotspothoz csatlakoztatva közvetlenül streamelhet tartalmat róla. Olyan hálózatokat streamelhet, mint a Peacock, HBOMax, Disney Plus , Paramount Plus és mások.
Használja a Google Chromecastot Wi-Fi nélkül
Ha hirtelen internetkapcsolat nélkül találja magát, továbbra is használhatja a Google Chromecastot Wi-Fi nélkül. De természetesen többféleképpen is megteheti, de a legjobban egy Google Cast-kompatibilis alkalmazás használata és hotspot létrehozása működik a telefonon.
Nem csak a telefont kell használnia. Hotspotot hozhat létre Windows 11 és Windows 10 rendszeren. Győződjön meg arról, hogy a számítógép rendelkezik Ethernet-kapcsolattal. A cikkhez úgy döntöttünk, hogy hotspotot használunk iPhone-on. De az Androidot Wi-Fi hotspottá is alakíthatja.
Ha többet szeretne tudni a Chromecastról, olvassa el cikkünket az Apple Music lejátszásáról Chromecaston . Vagy esetleg szeretné megtanulni, hogyan lehet átküldeni a Windows 11-et Chromecastra. Ezenkívül a Windows Chromecastra küldése egyszerű lehetőséget kínál prezentációk tartására.
![Hogyan lehet élő közvetítést menteni a Twitch-en? [KIFEJEZETT] Hogyan lehet élő közvetítést menteni a Twitch-en? [KIFEJEZETT]](https://img2.luckytemplates.com/resources1/c42/image-1230-1001202641171.png)
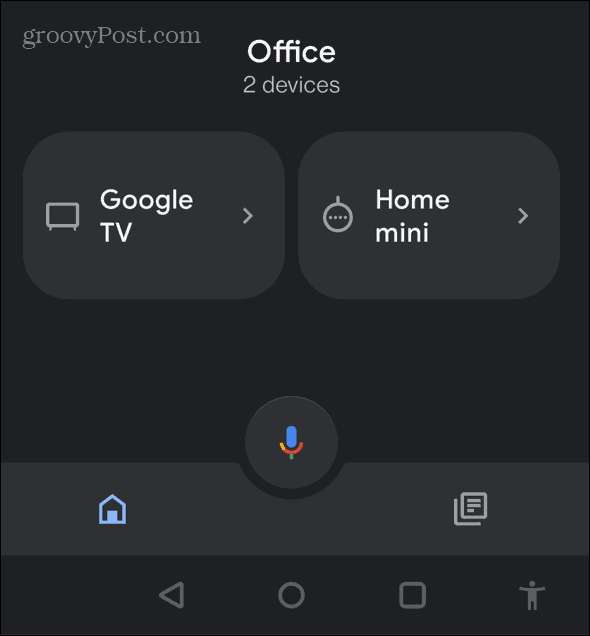
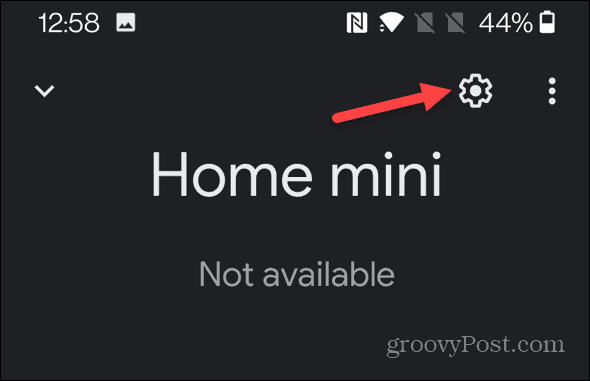
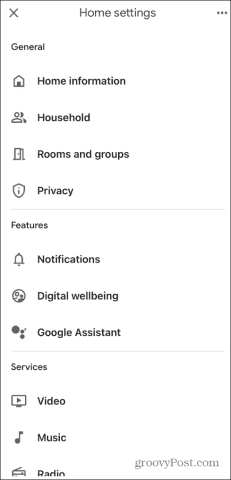
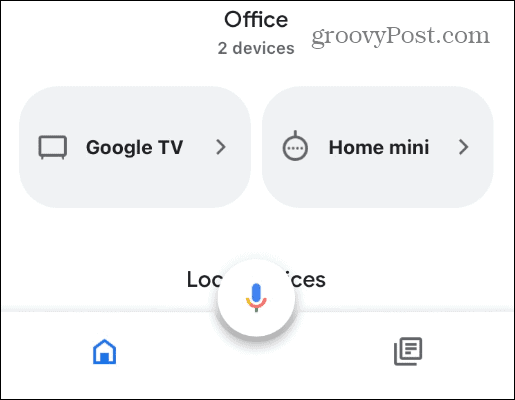
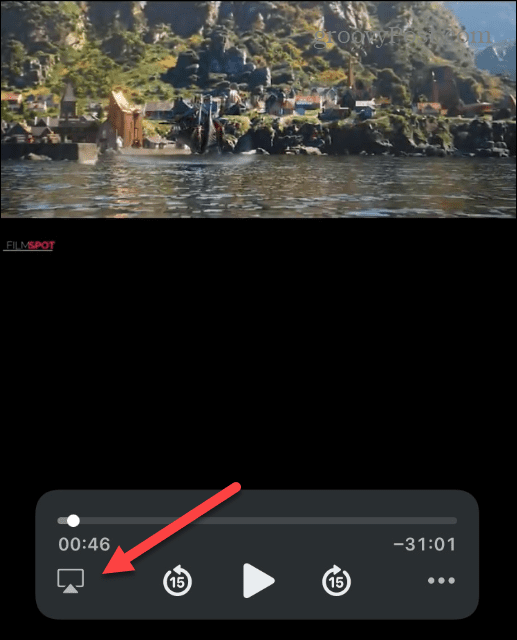
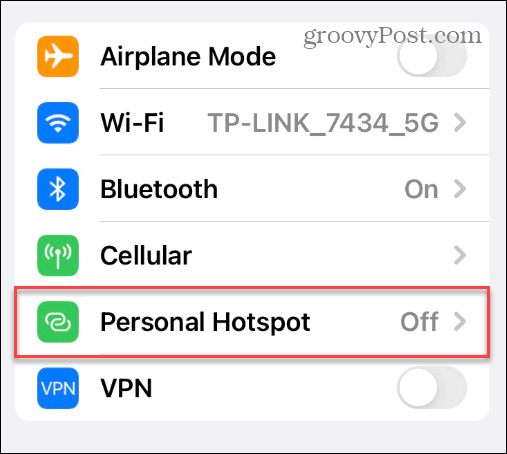
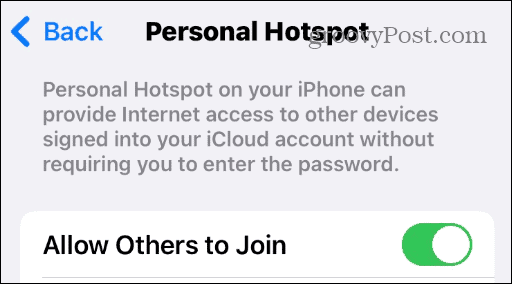
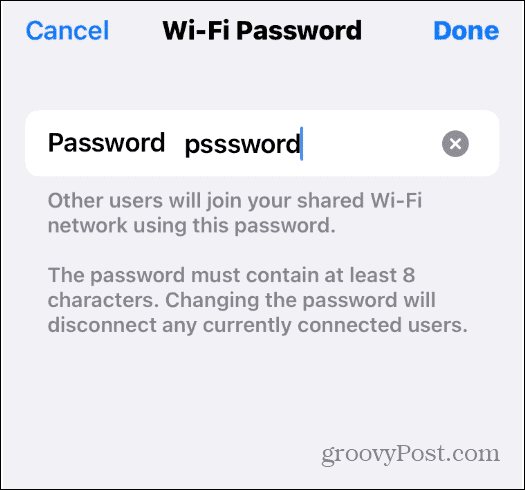


![[JAVÍTOTT] „A Windows előkészítése, ne kapcsolja ki a számítógépet” a Windows 10 rendszerben [JAVÍTOTT] „A Windows előkészítése, ne kapcsolja ki a számítógépet” a Windows 10 rendszerben](https://img2.luckytemplates.com/resources1/images2/image-6081-0408150858027.png)

![Rocket League Runtime Error javítása [lépésről lépésre] Rocket League Runtime Error javítása [lépésről lépésre]](https://img2.luckytemplates.com/resources1/images2/image-1783-0408150614929.png)



