Aligha van verseny az okostelefonokon használható digitális asszisztensek terén, mivel a Google Asszisztens a dolgok jelenlegi állása szerint más lehetőségekkel törli fel a padlót. A funkciókon és képességeken , az egyszerű használaton és a felhasználói felületen kívül a Google Asszisztense számos eszközbe be van építve, és a legtöbb Android-felhasználó számára elérhető világszerte. De ez nem minden dicséret, és határozottan vannak mögöttes problémák, amelyek árnyalják az általános élményt. Például egyes felhasználók arról számolnak be, hogy a Google Asszisztens nem szól vissza.
Ha Ön is ezen felhasználók közé tartozik, feltétlenül ellenőrizze az alábbiakban felsorolt lépéseket. Reméljük, hogy ezek a lépések segítenek Önnek, de a bizonyosság kedvéért fontolja meg a probléma bejelentését a Google ügyfélszolgálatának is.
Tartalomjegyzék:
- A beszédkimenet és az alapértelmezett hangsegéd engedélyezése
- Ellenőrizze az Asszisztens nyelvi és szövegfelolvasó beállításait
- Frissítse a Google alkalmazást, és lépjen ki a Béta programból
- Adatok törlése a Google alkalmazásból
- Távolítsa el a Google alkalmazás frissítéseit
Miért nem szól hozzám a Google Asszisztensem?
Több oka is lehet annak, hogy a Google Asszisztens nem beszél, illetve nem ad hangválaszokat a lekérdezésekre és parancsokra. Először is győződjön meg arról, hogy a Beszédkimenet Teljes értékre van állítva az Asszisztens nyelvi beállításaiban. A Google alapértelmezett hangsegédként való beállítása is segíthet.
Alternatív megoldásként törölheti a helyi adatokat, vagy, hogy még alaposabb legyünk, eltávolíthatja az alkalmazásfrissítéseket, és ellenőrizheti a fejlesztéseket.
1. Engedélyezze a beszédkimenetet és az alapértelmezett hangsegédet
Az első dolog, hogy ellenőrizze, hogy a beszédkimenet engedélyezve van-e. Mivel az emberek nem voltak megelégedve azzal, ahogy a Google Asszisztens túlságosan beszélgetős, a Google bevezette a középutat. Így manapság választhat a szabványos Teljes beszédkimenet, a Rövid kimenet és a Nincs beszédkimenet között (hacsak nem kihangosított). Ez a beállítás hatással van a lekérdezésekre, műveletekre és rutinokra adott válaszokra.
Ezért győződjön meg arról, hogy a Google Asszisztens beszédkimenete Teljes értékre van állítva, hogy az összes hangválaszt megkapja, ugyanúgy, mint korábban. A következőket kell tennie:
- Lépjen a Beállítások > Google > Fiókszolgáltatások > Keresés, asszisztens és hang menüpontra .
- Koppintson a Hang elemre , és a Kimondott eredmények alatt váltson az Összes hangalapú keresés lehetőségre .
- Most térjen vissza az előző menühöz, és nyissa meg a Google Asszisztenst .
- Nyissa meg a Segéd hangját .
- Érintse meg a Telefon elemet a Beszédkimenet szakaszban.
- Válassza a Teljes lehetőséget .
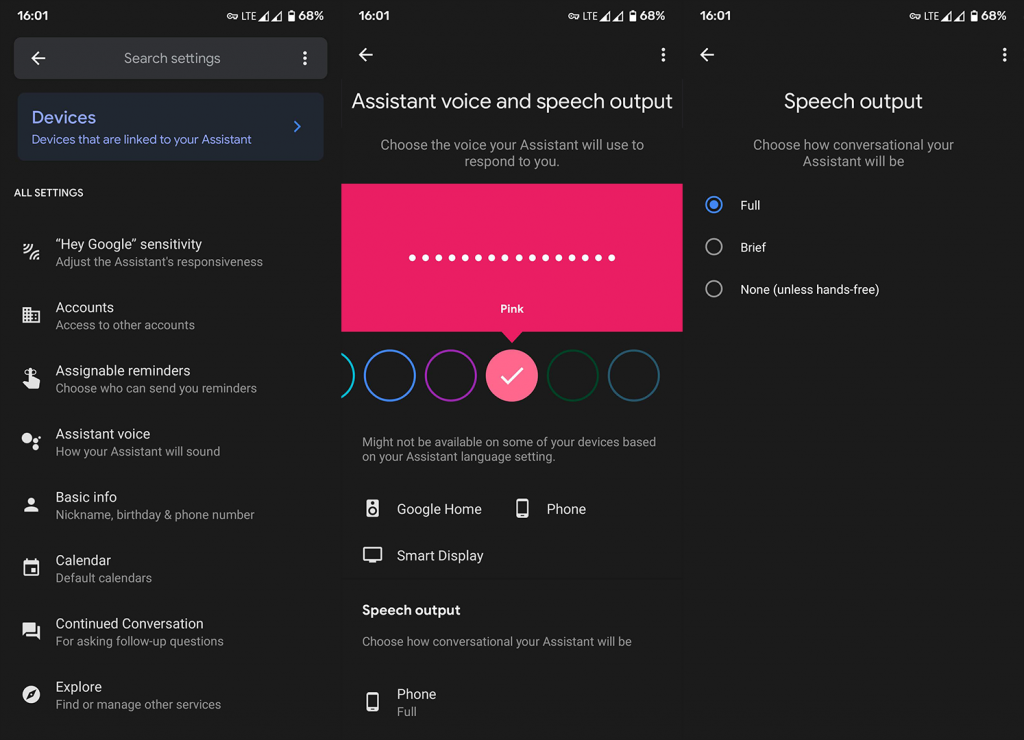
Ezenkívül nem minden Android-skin kínálja a Google Asszisztenst (vagy a Google-t) fő Voice-asszisztensként. Tehát magának kell beállítania az Asszisztenst alapértelmezett beállításként. Kövesse az alábbi lépéseket a Google Assistant beállításához alapértelmezett Voice-asszisztensként a nem készleten lévő Android felületeken:
- Nyissa meg a Beállítások lehetőséget .
- Válassza az Alkalmazások lehetőséget .
- Érintse meg az Összes alkalmazás lehetőséget (Alkalmazáskezelő vagy Alkalmazások kezelése).
- Érintse meg a hárompontos menüt , és válassza az Alapértelmezett alkalmazások lehetőséget .
- Állítsa be a Google-t alapértelmezett hangsegéd alkalmazásként .
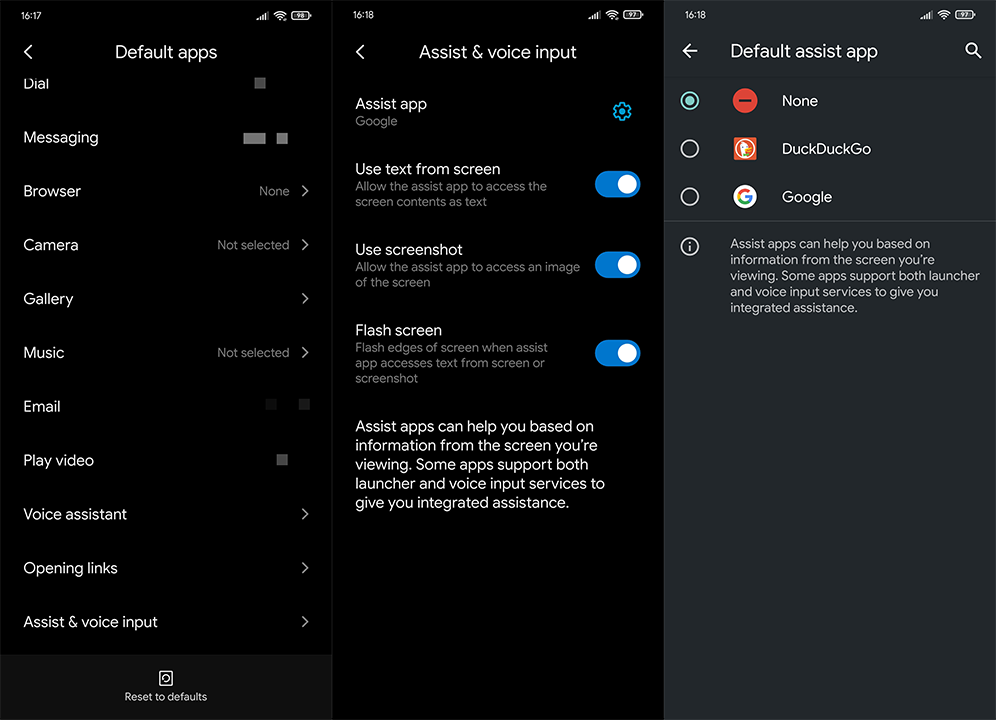
2. Ellenőrizze az Asszisztens nyelve és a Szövegfelolvasó beállításait
Továbbhaladva ügyeljen arra, hogy az Asszisztens nyelvét angolra (USA) állítsa. Igen, több alternatív nyelvet is használhat, de az eredmények és a beszélgetési képességek eltérőek lehetnek.
A következőképpen módosíthatja a Segéd nyelvét angolra (USA):
- Lépjen újra a Beállítások > Google > Fiókszolgáltatások > Keresés, asszisztens és hang menüpontra, és nyissa meg a Google Asszisztenst .
- Válassza a Nyelvek lehetőséget .
- Nyissa meg a listát, és válassza az angolt (Egyesült Államok) alapértelmezett nyelvként.
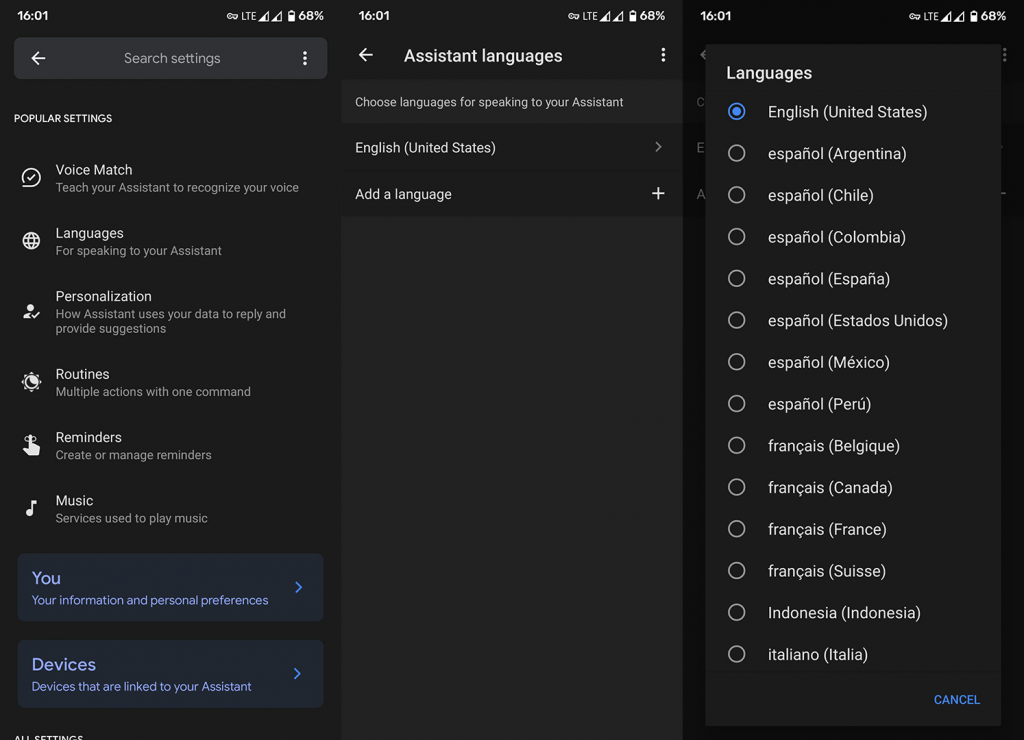
Egy másik ellenőrizendő dolog a Kisegítő lehetőségek beállításai között található, és ez az alapértelmezett Text-to-Speech szolgáltatás. Be kell állítania a Google Text-to-speech Engine-t alapértelmezettként. Itt módosíthatja a beszédsebességet, a hangmagasságot és az intonációt is.
Kövesse az alábbi beállításokat a Google Text-to-speech Engine alapértelmezett beállításként való beállításához:
- Nyissa meg a Beállítások lehetőséget .
- Válassza a Kisegítő lehetőségek lehetőséget .
- Nyissa meg a Szövegfelolvasó kimenetet .
- Győződjön meg arról, hogy a Google Szövegfelolvasó motor Preferált motorként van beállítva .
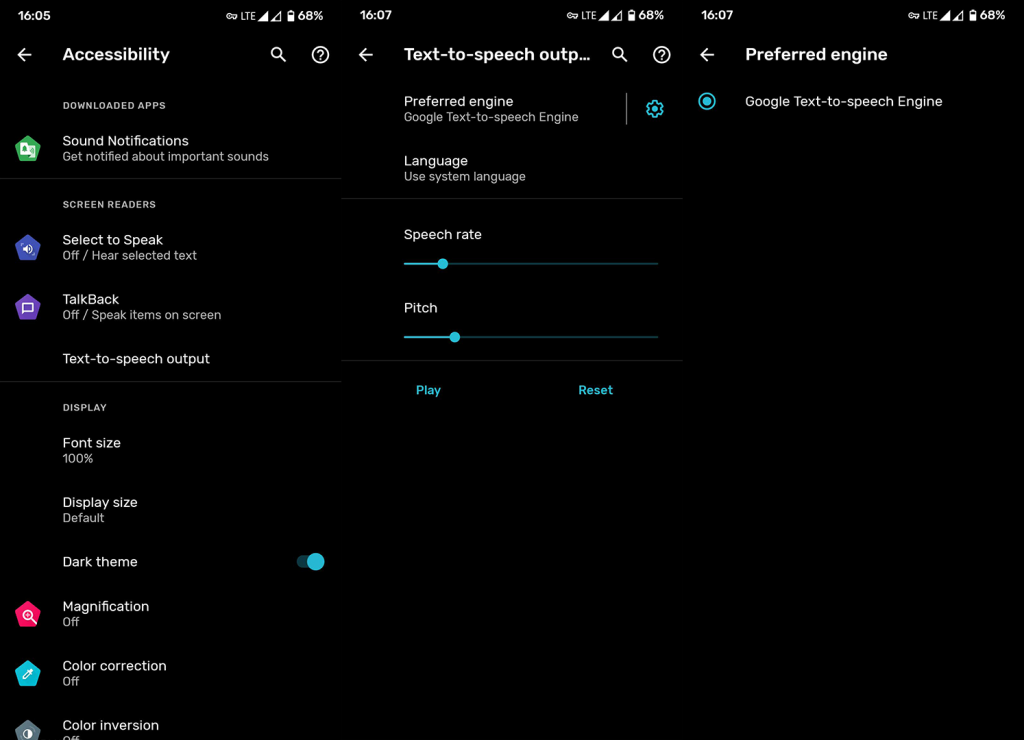
3. Frissítse a Google alkalmazást, és lépjen ki a Béta programból
A következő lépés annak biztosítása, hogy a Google alkalmazás naprakész legyen. Sőt, ha beiratkozott a Béta programba, nem a rosszabb ötlet a kilépés. Bár először a legújabb funkciókat kapja meg, a béta kiadásokat gyakran sújtják kisebb hibák.
Tehát a következő hibaelhárítási lépés a Béta program elhagyása és az alkalmazás frissítése. Újra is telepítheti, de nem szükséges. A következőképpen léphet ki a Google alkalmazás bétaprogramjából, és frissítheti az alkalmazást:
- Nyissa meg a Play Áruházat .
- Keresd a Google-t .
- Nyissa meg a Google alkalmazást a találati listából.
- Görgessen le, és lépjen ki a Béta programból , ha beiratkozott abba.
- Ha nem, koppintson a Frissítés lehetőségre , ha elérhetők frissítések .
4. Törölje az adatokat a Google alkalmazásból
Ha az előző lépések sikertelenek voltak, és a Google Asszisztens továbbra sem beszél Önnel, ügyeljen arra, hogy törölje az alkalmazás adatait. Megpróbálhatja először csak a gyorsítótárat, és ha ez nem segít, a következő lépés kézenfekvő lépés az összes helyileg tárolt adat törlése.
Így törölheti a gyorsítótárat és az adatokat a Google alkalmazásból:
- Ismét lépjen a Beállítások > Alkalmazások > Minden alkalmazás (Alkalmazások kezelése vagy Alkalmazáskezelő) > Google elemre .
- Érintse meg a Tárhely elemet .
- Koppintson a Gyorsítótár törlése elemre .
- Indítsa újra a készüléket.
- Ha az emlékeztető értesítések továbbra sem érkeznek meg, érintse meg a Tárhely törlése , majd az OK gombot a művelet megerősítéséhez.
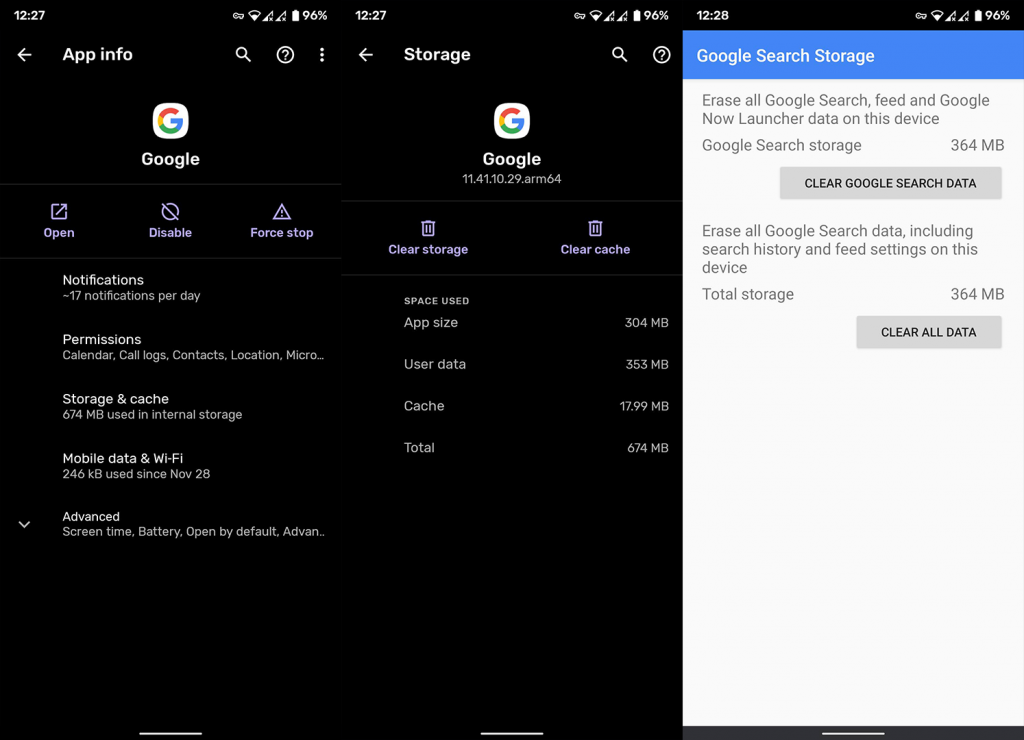
5. Távolítsa el a Google alkalmazás frissítéseit
Végül a következő lépés a Google alkalmazás alapértelmezett értékeinek visszaállítása. Mivel ez egy rendszeralkalmazás (legalábbis a legtöbb hivatalos ROM-on), nem távolítható el teljesen. A frissítések eltávolítása és az alkalmazás újbóli frissítése azonban megoldja a felmerült problémák többségét.
A következőképpen távolíthatja el a Google alkalmazás frissítéseit Android rendszeréről:
- Nyissa meg a Play Áruházat .
- Keresse meg és bontsa ki a Google-t .
- Koppintson a Frissítések eltávolítása elemre .
- Indítsa újra az eszközt, és telepítse a frissítéseket, mielőtt a Google Asszisztens beállításához lép.
Alternatív megoldásként eltávolíthatja Google-fiókját, és újra bejelentkezhet. Ehhez nyissa meg a Beállítások > Fiókok > Saját Google-fiókot. Távolítsa el a fiókot, indítsa újra az eszközt, és jelentkezzen be újra. Vagy állítsa vissza készülékét a gyári beállításokra, bár nem tudjuk garantálni, hogy még egy ilyen drasztikus intézkedés is megoldja a problémát. Itt mindent megtudhat, amire szüksége van a gyári visszaállítási eljárásról .
És ezzel a megjegyzéssel lezárhatjuk ezt a cikket. Köszönjük, hogy elolvasta, és kövessen minket a és . Ezenkívül, ha van alternatív megoldása arra, hogy a Google Asszisztens ne beszéljen, legyen olyan kedves, és ossza meg olvasóinkkal és velünk az alábbi megjegyzések részben.
![Hogyan lehet élő közvetítést menteni a Twitch-en? [KIFEJEZETT] Hogyan lehet élő közvetítést menteni a Twitch-en? [KIFEJEZETT]](https://img2.luckytemplates.com/resources1/c42/image-1230-1001202641171.png)
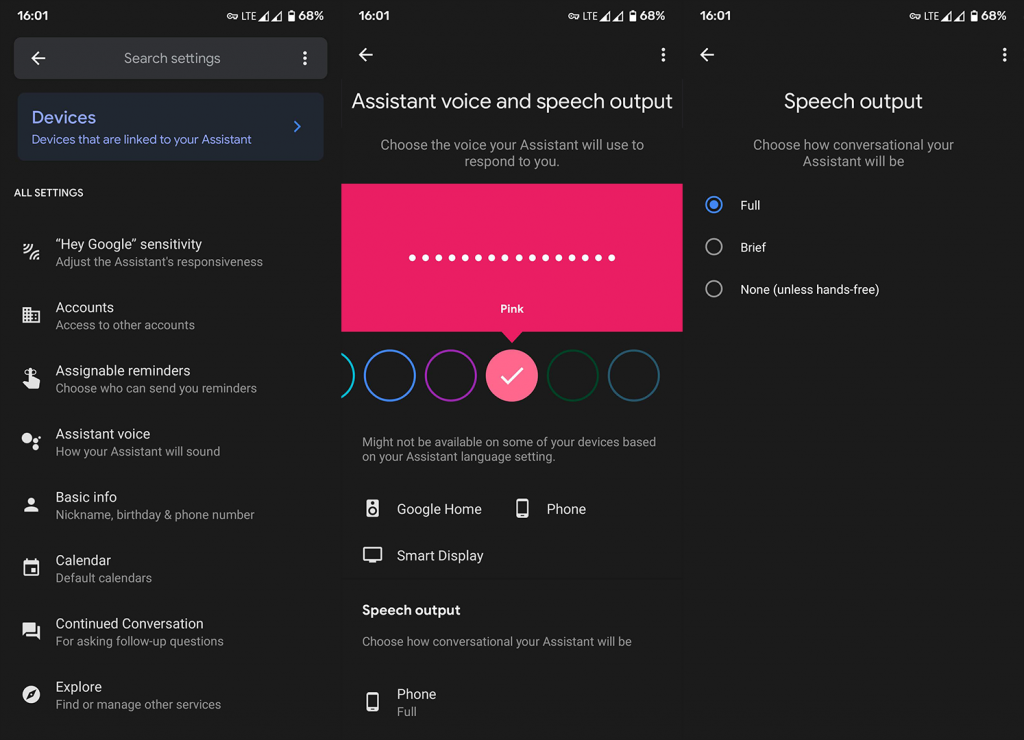
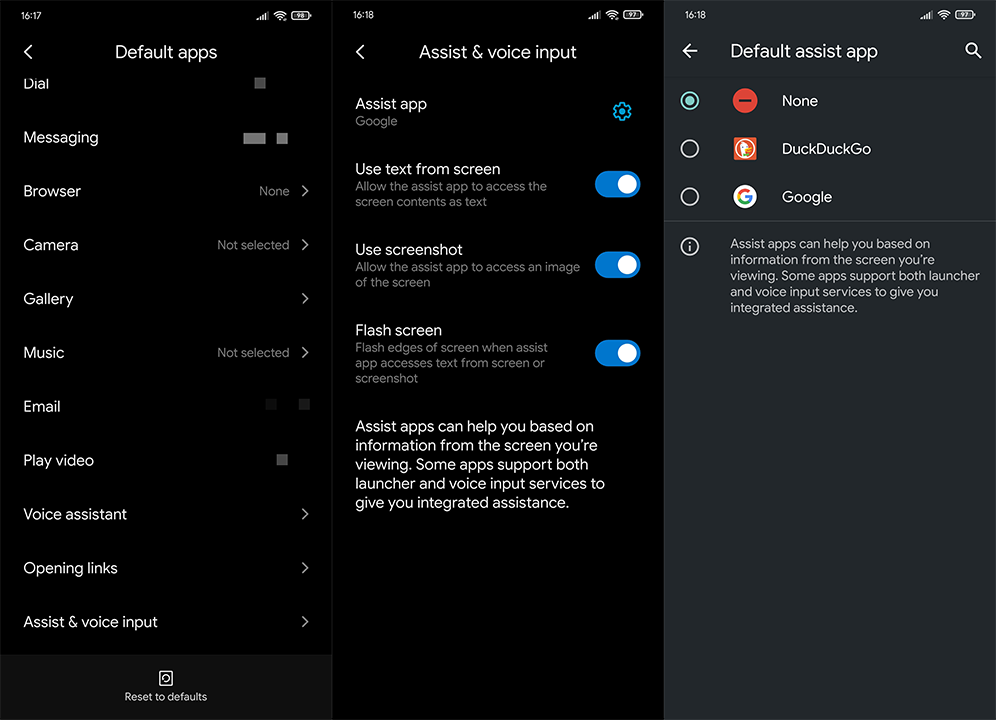
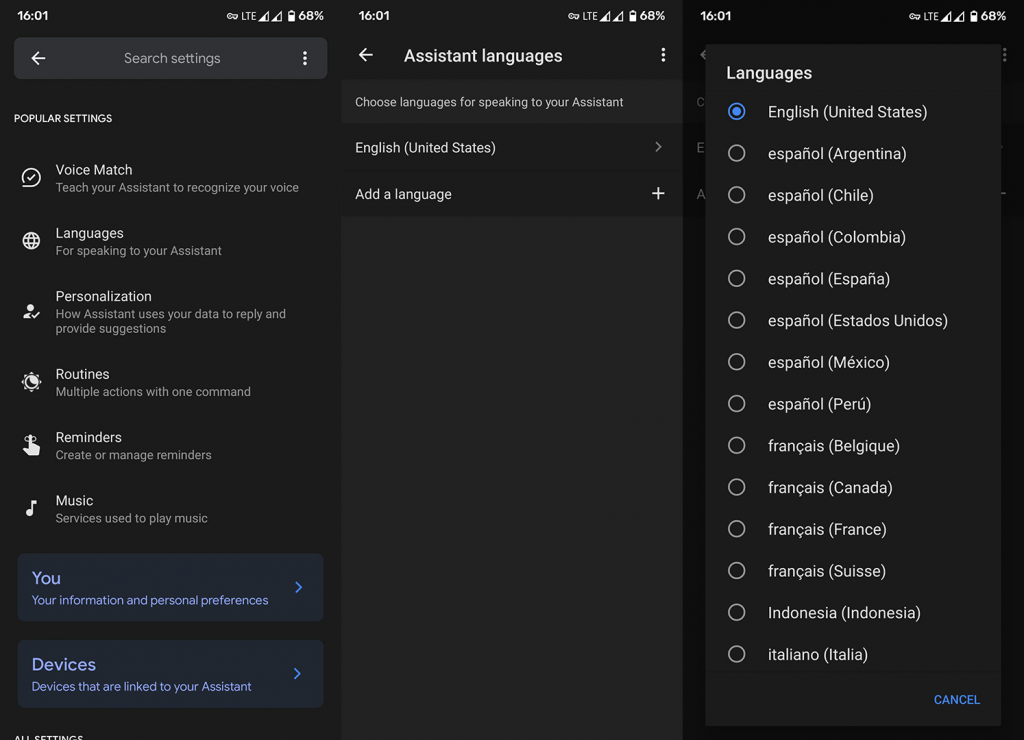
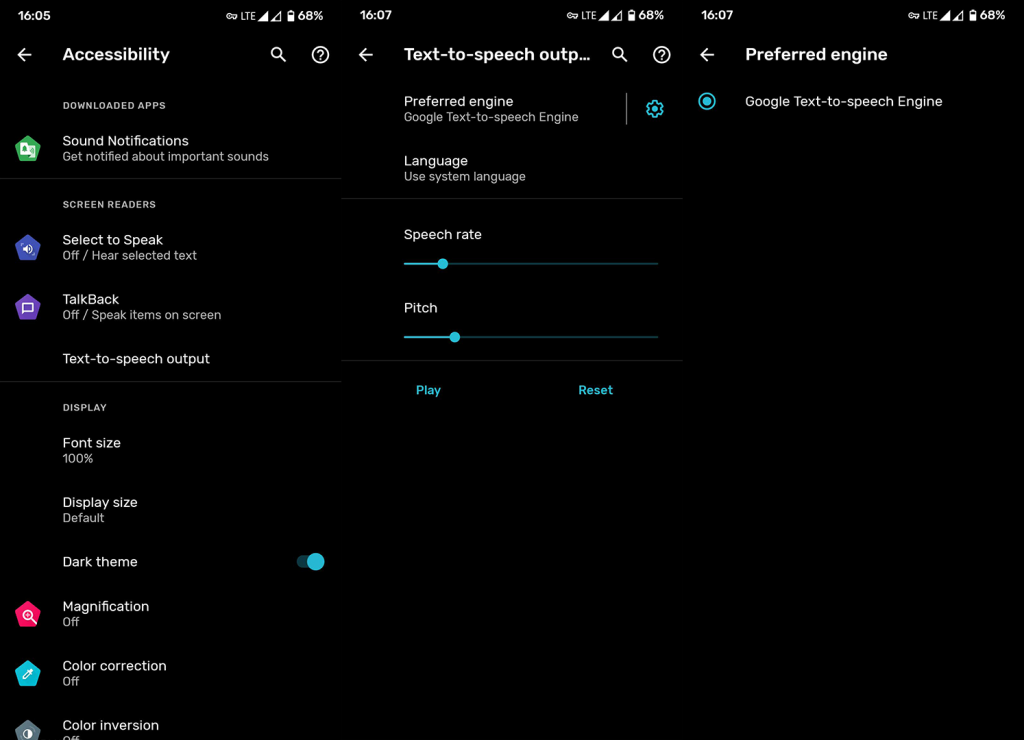
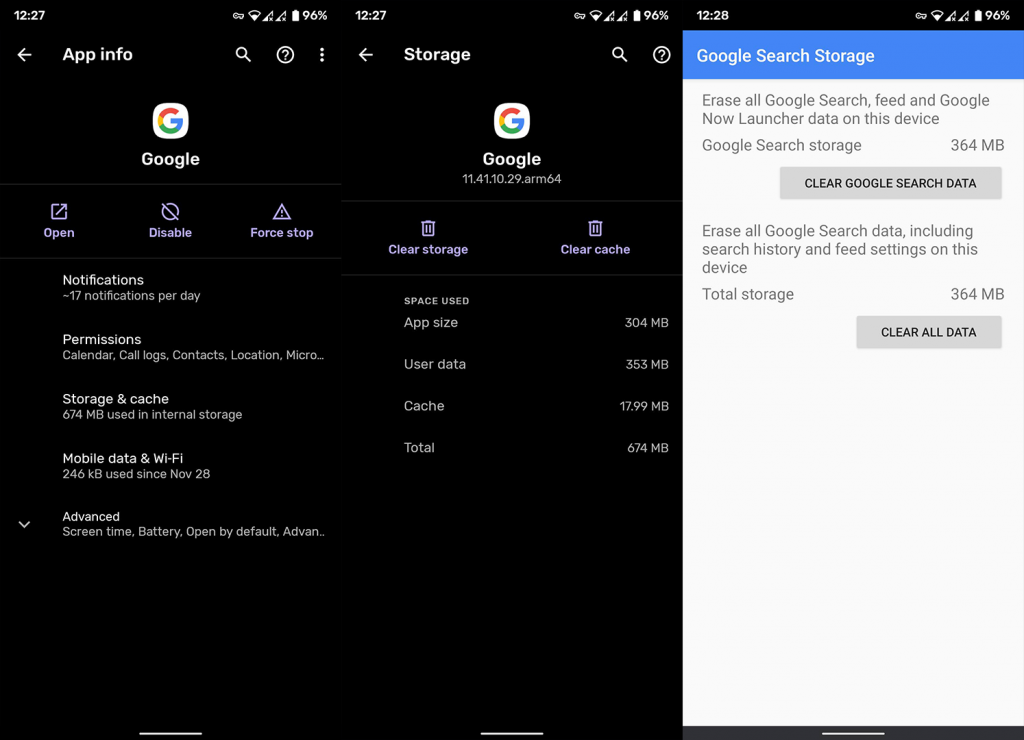


![[JAVÍTOTT] „A Windows előkészítése, ne kapcsolja ki a számítógépet” a Windows 10 rendszerben [JAVÍTOTT] „A Windows előkészítése, ne kapcsolja ki a számítógépet” a Windows 10 rendszerben](https://img2.luckytemplates.com/resources1/images2/image-6081-0408150858027.png)

![Rocket League Runtime Error javítása [lépésről lépésre] Rocket League Runtime Error javítása [lépésről lépésre]](https://img2.luckytemplates.com/resources1/images2/image-1783-0408150614929.png)



