A Google Asszisztens valószínűleg a legjobb AI-alapú digitális hangasszisztens. És a legnagyobb piaci részesedéssel az Android platformon való mindenütt jelenléte és az olyan szolgáltatások sokasága miatt, mint az Android Auto. Egyes felhasználók azonban egy bizonyos hibát jeleztek, amely arról tájékoztatta őket, hogy a Google Asszisztens nem érhető el ezen az eszközön. Ha Ön is közéjük tartozik, az alábbiakban megtalálja a gyors megoldást.
Tartalomjegyzék:
- Győződjön meg arról, hogy a Google Asszisztens engedélyezve van
- Kapcsolja ki a Bixbyt vagy az alternatív asszisztenseket
- Ellenőrizze az alkalmazás alapértelmezett beállításait
- Törölje a gyorsítótárat és az adatokat a Google alkalmazásból
- Távolítsa el a frissítéseket a Google alkalmazásból
- Kilépés a Béta programból
Miért nem érhető el a Google Asszisztens az eszközömön?
Számos oka lehet annak, hogy a felhasználók ezt a hibát kapják, amikor megpróbálják használni a Google Asszisztenst Android-eszközeiken. Természetesen vannak korlátozások az eszköz specifikációi és a Google-szolgáltatások általános támogatása miatt.
Íme a Google Asszisztens rendszerkövetelményei:
- Android 5.0+ legalább 1,0 GB szabad memóriával vagy
- Android 6.0+ legalább 1,5 GB szabad memóriával
- Google alkalmazás 6.13 vagy újabb
- Google Play szolgáltatások
- 720p vagy nagyobb képernyőfelbontás
- Az eszköz nyelve a támogatott nyelvek egyikére van állítva . Ideális esetben a Google Asszisztens nyelvét angolra (Egyesült Államok) állítsa, mivel ez a legbiztosabb.
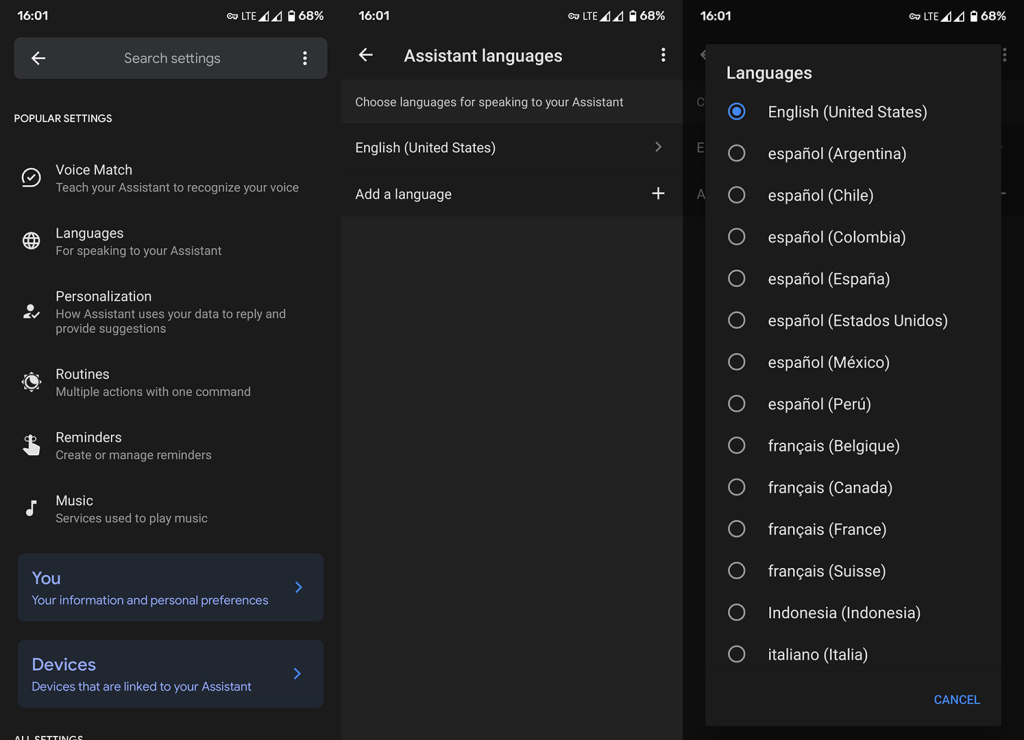
Ezenkívül, ha egyéni ROM-ot használ oldalról betöltött Google Play-szolgáltatásokkal, előfordulhat, hogy a Segéd nem fog működni. Ez kifejezetten vonatkozik a kínai ROM-mal rendelkező Huawei és Xiaomi eszközökre. Tehát az alábbi lépések csak a készlet hivatalos ROM-jaira vonatkoznak.
1. megoldás – Győződjön meg arról, hogy a Google Asszisztens engedélyezve van
Először is menjen, és indítsa újra az eszközt. Előfordulhat, hogy átmenetileg leáll, és az eszköz újraindítása után megoldódik. Ha ez nem segít, először győződjön meg arról, hogy a Google Asszisztens engedélyezve van.
A Google Asszisztens legtöbbször az első indításkor inicializálja és konfigurálja. Ha azonban véletlenül megtagadta a licencfeltételek egy részét, a Google Asszisztens nem fog működni.
Tehát a következőképpen engedélyezheti a Google Asszisztenst az eszközén:
- Indítsa el a Google Asszisztenst a kezdőképernyőről. Általában a Kezdőlap gomb megnyomása vagy az alsó sarkokból való elhúzás aktiválja a Google Asszisztenst. Vagy használhat hangutasításokat.
- Érintse meg a Pillanatkép ikont a jobb alsó sarokban.
- Nyissa meg a fiókot (profil) a jobb felső sarokban.
- Válassza az Általános lapot.
- Győződjön meg arról, hogy a Google Asszisztens engedélyezve van.
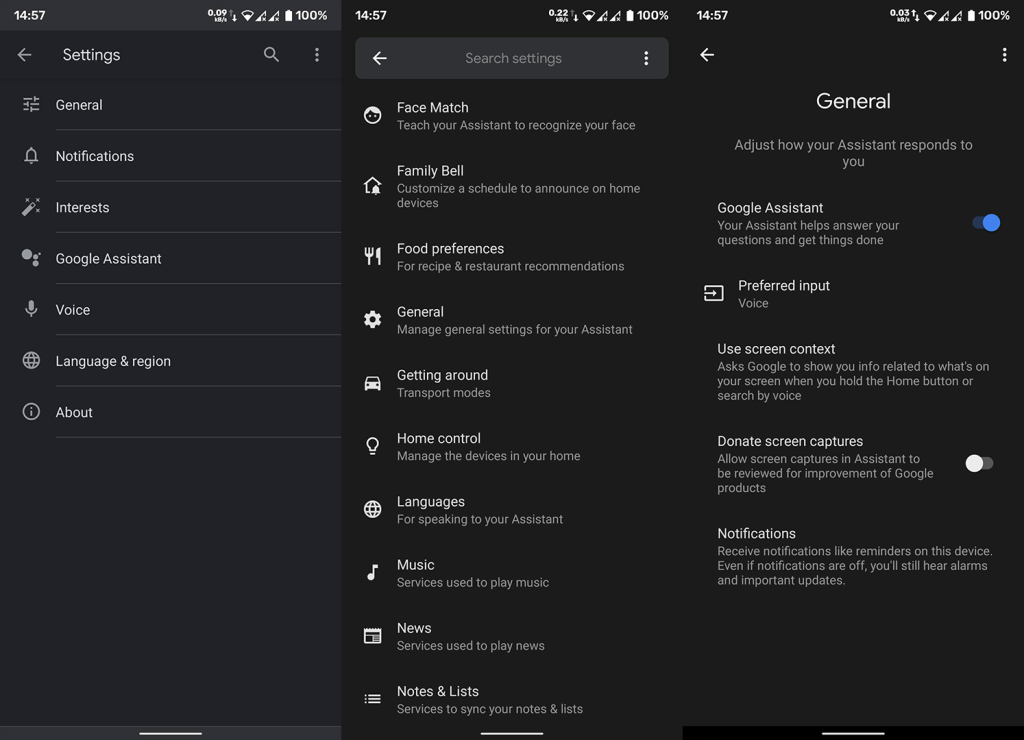
- Indítsa újra az eszközt, és ismételje meg a hangutasításokat.
Ha továbbra is azt kapja, hogy a Google Asszisztens nem érhető el ezen az eszközön, és Samsung okostelefonja van, kapcsolja ki a Bixby-t.
2. megoldás – Tiltsa le a Bixbyt vagy az alternatív asszisztenseket
Ha Samsung készüléket használ, javasoljuk, hogy tiltsa le a Bixbyt, és válassza ki a Google Asszisztenst alapértelmezett beállításként. Így nemcsak a lehetséges problémákat oldja meg, hanem egy extra fizikai indítógombot is kap, amelyet a Google Asszisztenssel használhat a Bixby helyett.
Kövesse az alábbi lépéseket a Bixby letiltásához eszközén:
- Érintse meg és tartsa lenyomva a Kezdőképernyőt, amíg meg nem jelenik az indítómenü.
- Csúsztassa az ujját jobbra az alján a -1 Bixby képernyő eléréséhez .
- Kapcsolja ki a Bixby képernyőt .
- Most a Gyors műveletek területen érintse meg a Bekapcsoló ikont .
- Nyissa meg az Oldalsó gomb beállításait .
- Győződjön meg arról, hogy a Bixby nincs beállítva a Dupla megnyomás és a Nyomd meg és tartsd lenyomva részek alatt.
3. megoldás – Ellenőrizze az alkalmazás alapértelmezett beállításait
Egy másik dolog, amit érdemes ellenőrizni a helyi beállításokban, az alapértelmezett Voice asszisztens és Assist & voice bemenet beállításai. Mindkét lehetőséget a Google-ra kell állítani, hogy a Google Assistant megfelelően működjön.
Ezt szem előtt tartva itt találhatja meg és módosíthatja Android-eszközén a fent említett beállításokat:
- Nyissa meg a Beállítások lehetőséget .
- Válassza az Alkalmazások lehetőséget .
- Nyissa meg az Összes alkalmazást (Alkalmazások kezelése vagy Alkalmazáskezelő).
- Koppintson a hárompontos menüre , és nyissa meg az Alapértelmezett alkalmazások lehetőséget .
- A Hangsegéd és a Segéd és hangbevitel részben állítsa be a Google-t preferált szolgáltatásként .
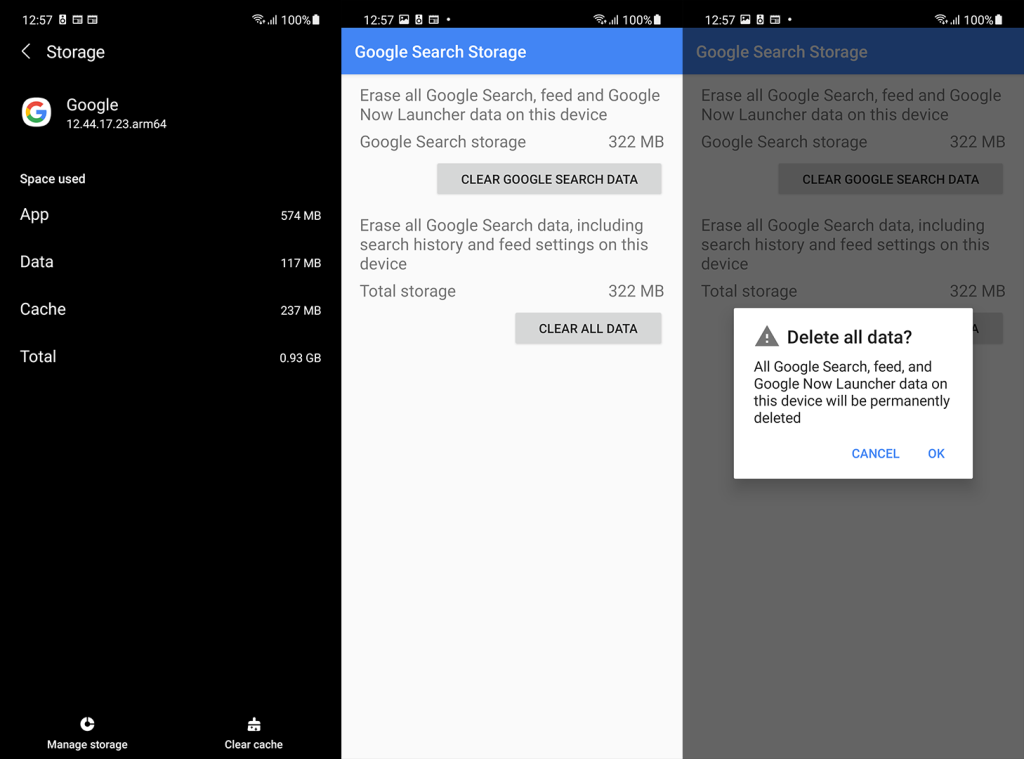
4. megoldás – Törölje a gyorsítótárat és az adatokat a Google alkalmazásból
Ha továbbra is ugyanaz a hiba jelentkezik, és a felszólítás azt jelzi, hogy a Google Asszisztens nem érhető el az eszközön, javasoljuk, hogy törölje a gyorsítótárat és az adatokat a Google alkalmazásból, és mindent a semmiből állítson be.
Kövesse az alábbi utasításokat a gyorsítótár és az adatok törléséhez a Google alkalmazásból:
- Nyissa meg a Beállítások lehetőséget .
- Válassza az Alkalmazások lehetőséget .
- Válassza az Összes alkalmazás lehetőséget (Alkalmazáskezelő vagy Alkalmazások kezelése).
- Nyissa meg a Google-t .
- Koppintson a Tárhely elemre .
- Válassza a Tárhely kezelése lehetőséget .
- Minden adat törlése .
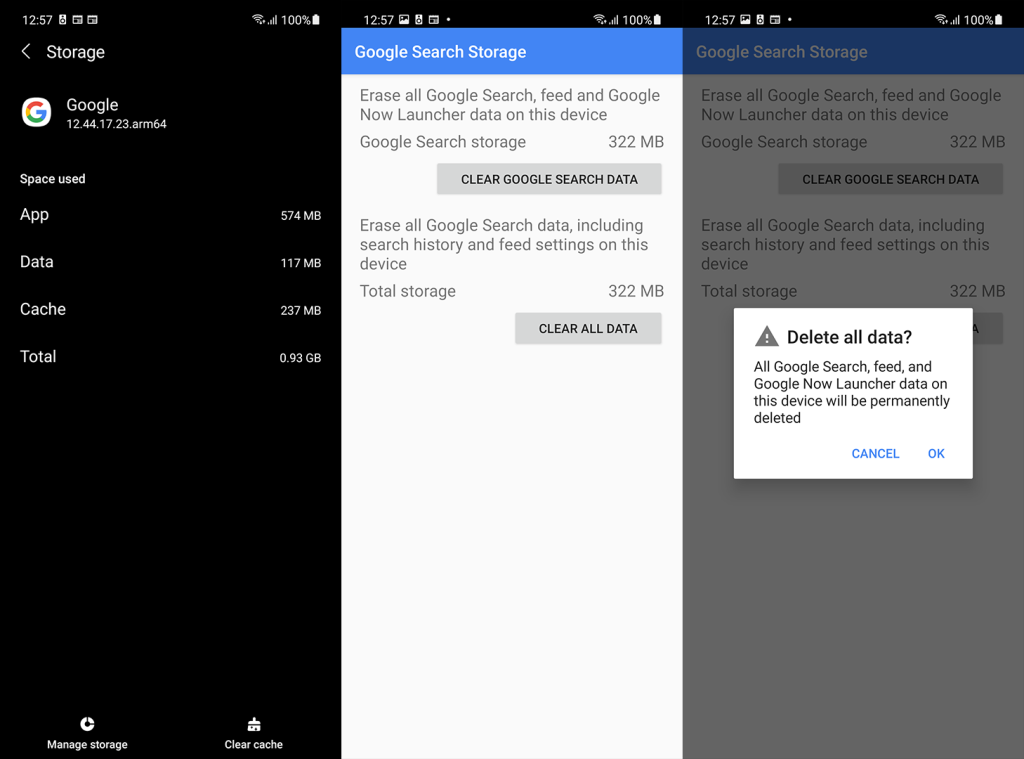
- Indítsa újra eszközét, inicializálja újra a Google Asszisztenst , és fogadja el a feltételeket .
5. megoldás – Távolítsa el a frissítéseket a Google alkalmazásból
Alternatív megoldásként eltávolíthatja a frissítéseket a Google alkalmazásból, és teljesen visszaállíthatja az alkalmazást. Mivel a Google alkalmazás a legtöbb Android-eszközön előre telepített rendszeralkalmazás, nem tudja teljesen eltávolítani. Amit tehetünk, az az, hogy eltávolítjuk a frissítéseket (visszaállítjuk a készlet verzióra), majd újra frissítjük. Remélhetőleg ez megoldja a hibát.
Kövesse az alábbi utasításokat a frissítések eltávolításához a Google alkalmazásból Androidon:
- Nyissa meg ismét a Google alkalmazást a Beállítások > Alkalmazások menüpontban .
- Érintse meg a 3 pontos menüt .
- Koppintson a Frissítések eltávolítása elemre .
- Indítsa újra az eszközt, és frissítse a Google alkalmazást a Play Áruházból.
6. megoldás – Lépjen ki a Béta programból
Végül, ha részt vesz a Google alkalmazás Béta programjában, javasoljuk, hogy hagyja el. Bár a béta kiadások meglehetősen stabilak, nem olyan stabilak, mint a nyilvánosak. Előfordulhat, hogy egy olyan hiba áll fenn, amely a „Google Asszisztens nem érhető el ezen az eszközön” hibaüzenetet okoz.
Kiléphet a Google alkalmazás bétaprogramjából a Google Play Áruházban. Csak keresse meg a Google alkalmazást, görgessen le, és koppintson a Kilépés lehetőségre az „Ön bétatesztelő” részben.
A készülék gyári beállításait is visszaállíthatja, bár nem állíthatjuk biztosan, hogy ez segít. Ha továbbra is azt tapasztalja, hogy a Google Asszisztens nem érhető el ezen az eszközön, jelentse a problémát a Google Súgónak itt .
És ezzel a megjegyzéssel lezárhatjuk ezt a cikket. Köszönjük, hogy elolvasta, és ha bármilyen kérdése vagy javaslata van, feltétlenül mondja el nekünk az alábbi megjegyzések részben. Várunk szeretettel itt vagy a Facebookon, ill .
A szerkesztő megjegyzése: Ezt a cikket eredetileg 2020 májusában tették közzé. Gondoskodtunk arról, hogy frissítsük a frissesség és a pontosság érdekében.
![Hogyan lehet élő közvetítést menteni a Twitch-en? [KIFEJEZETT] Hogyan lehet élő közvetítést menteni a Twitch-en? [KIFEJEZETT]](https://img2.luckytemplates.com/resources1/c42/image-1230-1001202641171.png)
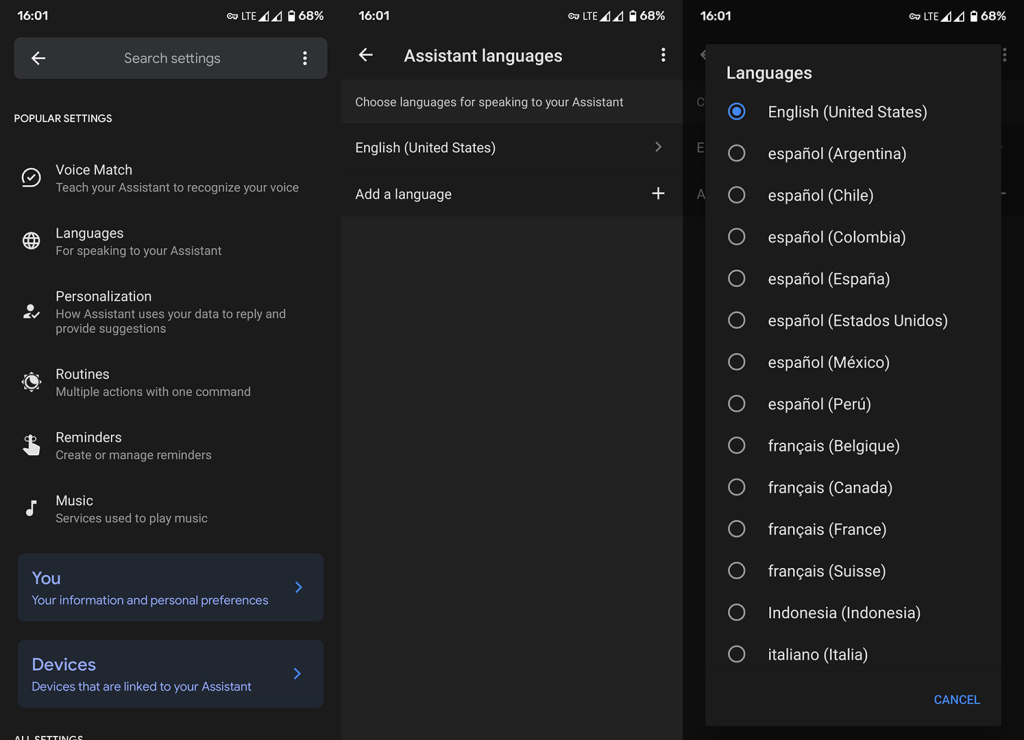
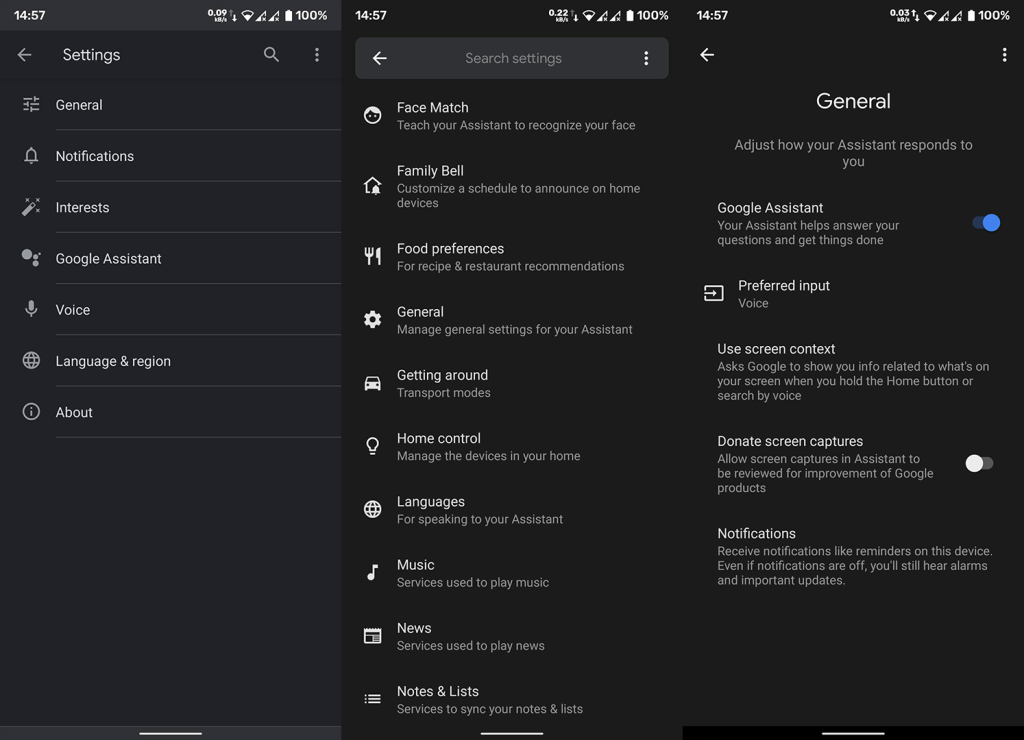
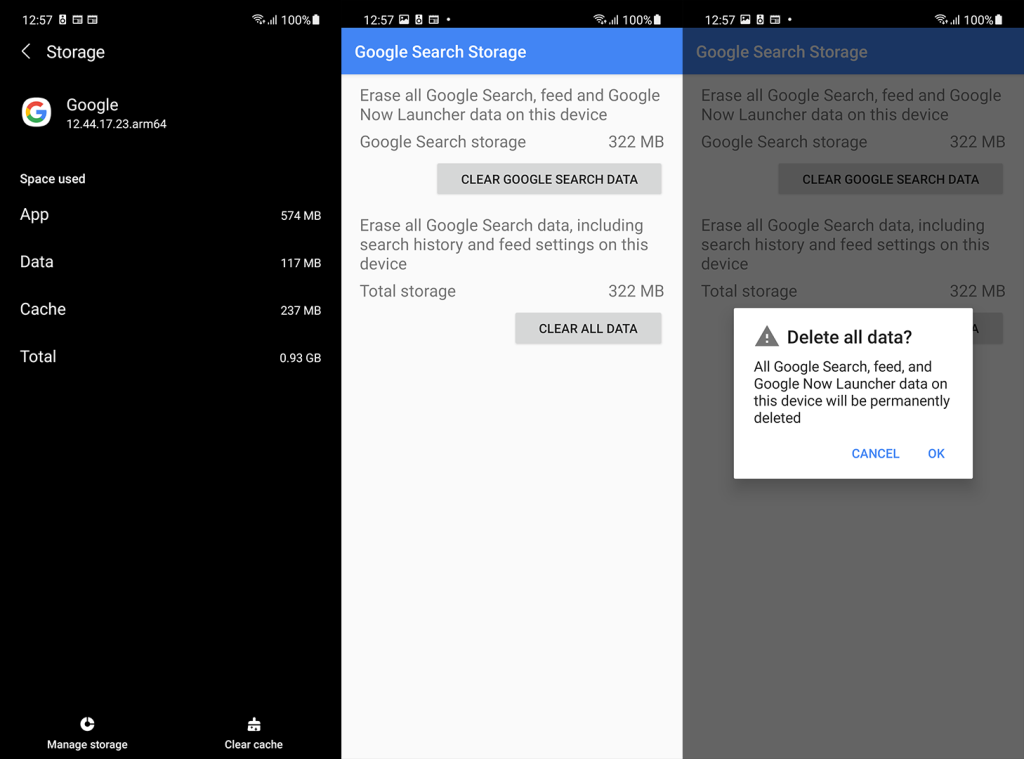
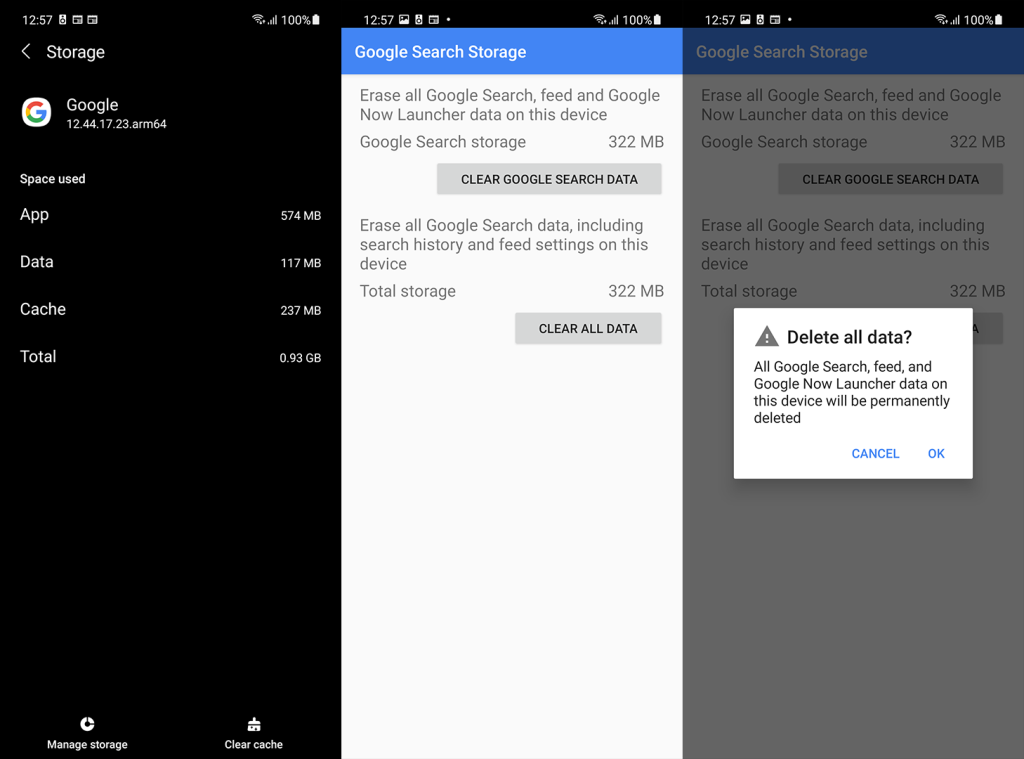


![[JAVÍTOTT] „A Windows előkészítése, ne kapcsolja ki a számítógépet” a Windows 10 rendszerben [JAVÍTOTT] „A Windows előkészítése, ne kapcsolja ki a számítógépet” a Windows 10 rendszerben](https://img2.luckytemplates.com/resources1/images2/image-6081-0408150858027.png)

![Rocket League Runtime Error javítása [lépésről lépésre] Rocket League Runtime Error javítása [lépésről lépésre]](https://img2.luckytemplates.com/resources1/images2/image-1783-0408150614929.png)



