Sok e-mail levelezés erősen a mellékletekre összpontosít , és ezek közül a képek a leggyakrabban használtak. Néhány Gmail-felhasználó azonban megjegyezte, hogy az e-mailekben lévő képek egyszerűen nem töltődnek be számukra. Ha ez az Ön esete, és a Gmail nem jelenít meg képeket Android/iOS rendszeren vagy az interneten, ellenőrizze az alábbiakban felsorolt lépéseket.
Tartalomjegyzék:
- A Gmail nem jeleníti meg a képeket Android/iOS rendszeren
- A Gmail nem jelenít meg képeket az interneten
Miért nem jelennek meg a képek az e-mailjeimben?
1. A Gmail nem jeleníti meg a képeket Android/iOS rendszeren
Ha a Gmail nem jelenít meg képeket Android vagy iOS rendszeren, néhány lépést megtehet annak érdekében, hogy megjelenjenek az e-mailekben. Először is engedélyeznünk kell a képeket az e-mailekben, majd ha nem megbízható forrásból származnak, előfordulhat, hogy egyenként kell engedélyeznie őket.
A következőket kell tennie Android vagy iOS rendszeren:
- Nyissa meg a Gmailt a telefonján.
- Érintse meg a hamburger menüt, és nyissa meg a Beállítások lehetőséget .
- Nyissa meg fiókját a listából.
- Az Adathasználat részben válassza a Képek lehetőséget.
- Válassza a Mindig mutasd vagy a Mindig jelenítse meg a külső képeket .
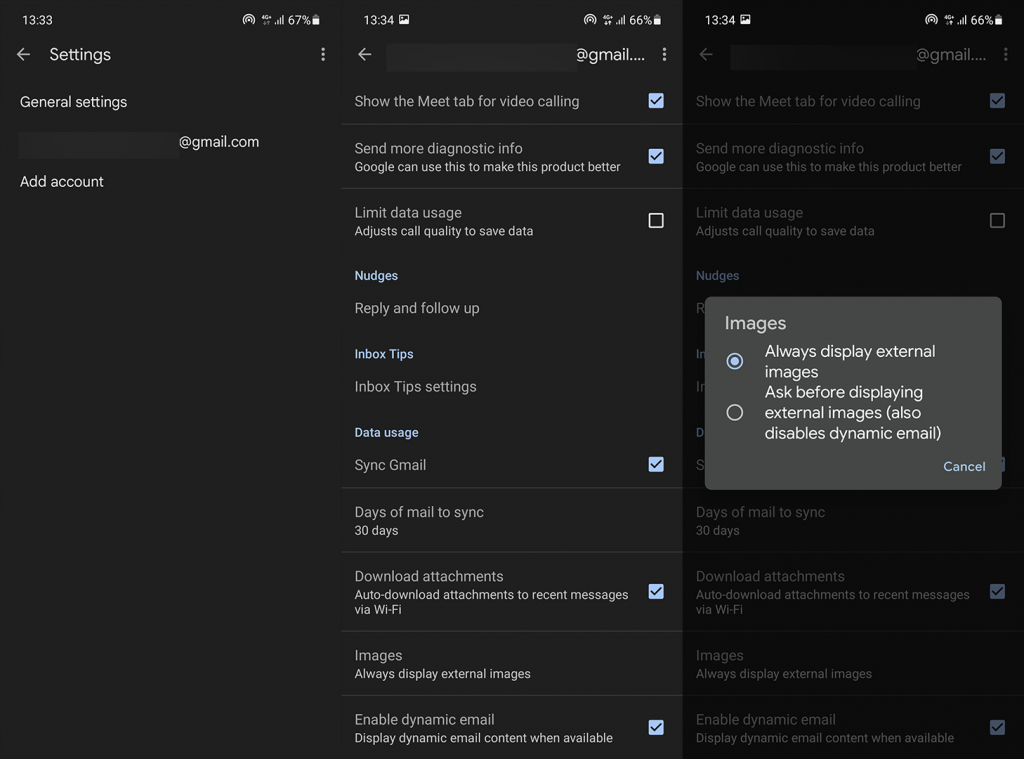
Ezenkívül érdemes lehet bizonyos címzetteket hozzáadni a névjegyzékhez. Ily módon, ha képeket tartalmazó e-maileket küldenek Önnek, akkor nem lesznek spamként regisztrálva.
Egy másik teendő, hogy újratelepíti az alkalmazást, kijelentkezik, majd bejelentkezik Google Fiókjával, és győződjön meg arról, hogy a feladó támogatott formátumban küldte el a képeket. Ezenkívül, ha szüksége van ezekre a képekre, mindenképpen próbálja ki a webalapú Gmail-klienst. Csak nyissa meg a Chrome-ot, és a hárompontos menüből válassza az Asztali webhely lehetőséget. Ezután keresse meg a Gmailt, és jelentkezzen be.
2. A Gmail nem jelenít meg képeket az interneten
Másrészt, ha a Gmail nem jelenít meg képeket az interneten, a következőképpen engedélyezheti őket, és engedélyezheti a képeket az e-mailekben:
- Nyissa meg a Gmailt a webalapú kliensben.
- Kattintson a Beállítások elemre (a jobb felső sarokban lévő fogaskerék ikonra), és válassza az Összes beállítás megtekintése lehetőséget .
- A Képek részben kattintson a Külső képek mindig megjelenítése lehetőségre .
- Alul kattintson a Módosítások mentése lehetőségre , és frissítse a beérkező leveleket.
Ezt követően a képeknek gond nélkül kell betölteniük. Ha azonban nem, jelentkezzen ki, és jelentkezzen be a Gmailbe . Egy másik dolog, amit érdemes megtenni, hogy ideiglenesen letiltja a hirdetésblokkolót, és fontolja meg a böngészőváltást. Néhány fent említett Android/iOS lépés a számítógépen keresztül elérhető webalapú kliensre vonatkozik.
Ennek meg kell tennie. Köszönjük, hogy elolvasta, és ha ismer néhány alternatív lépést a probléma megoldására, legyen olyan kedves, és ossza meg velünk ezeket a megjegyzések részben.
1. Engedélyezze a Mindig mutasson képeket
Ha a képek nem töltődnek be a Gmailben, ellenőrizze a beállításokat az asztalon és a mobilon.
1. Nyissa meg a Gmailt az interneten, és kattintson felül a Beállítások fogaskerékre. Megnyitás Az összes beállítás megtekintése .
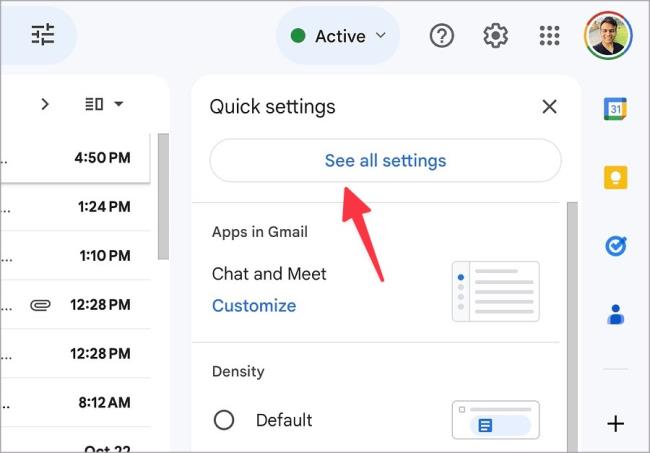
2. Görgessen a Képek elemre .
3. Kattintson a Mindig jelenítsen meg külső képeket választógombra . Görgessen le, és válassza a Módosítások mentése lehetőséget .
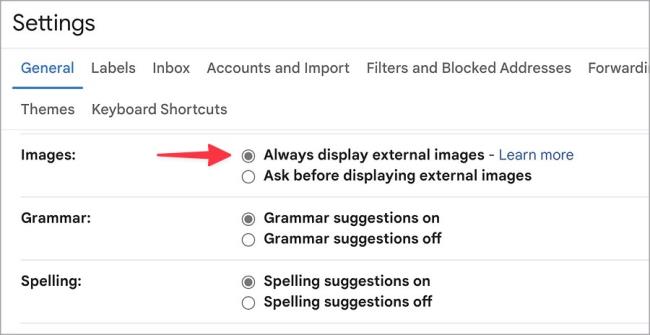
Ha a Gmailt mobilon használja, ellenőrizze az alábbi lépéseket.
1. Indítsa el a Gmailt a telefonján.
2. Érintse meg a hamburger menüt, és nyissa meg a Beállítások elemet .
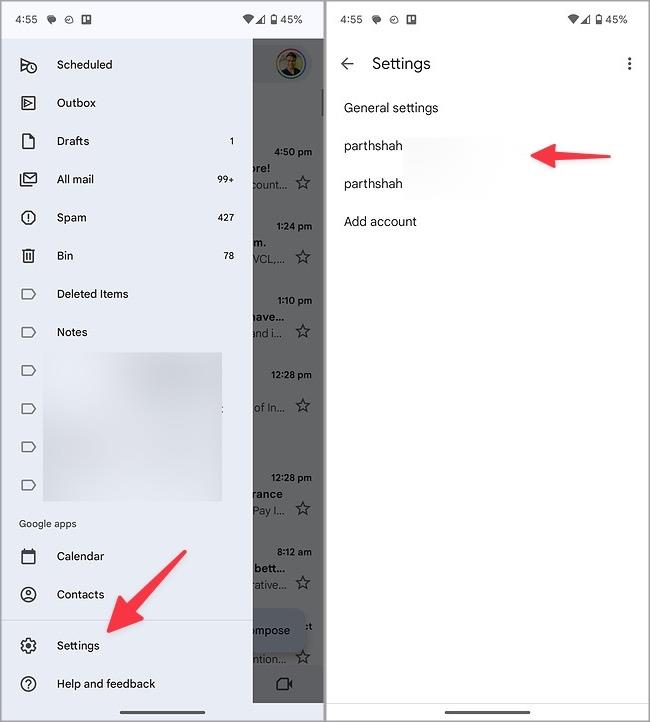
3. Válassza ki Gmail-azonosítóját.
4. Görgessen az Adathasználat lehetőséghez , és válassza a Képek lehetőséget .
5. Érintse meg a Mindig jelenítse meg a külső képeket választógombot .
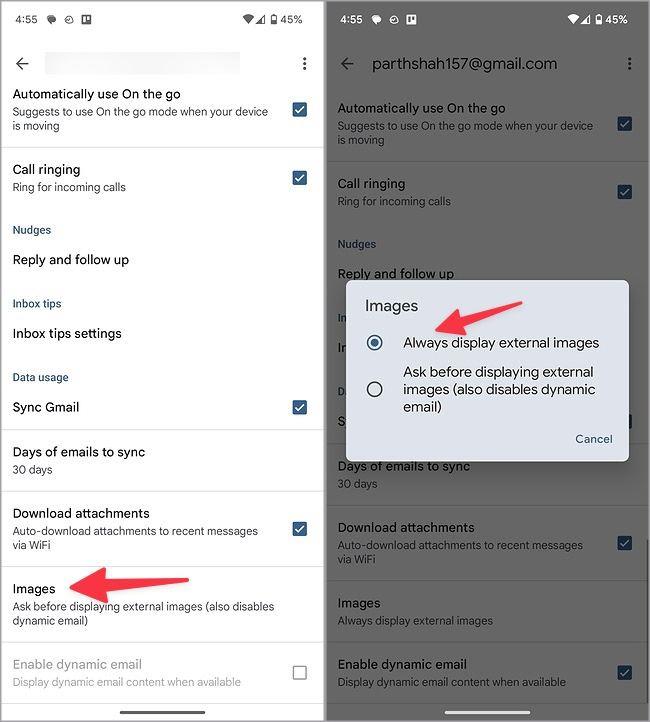
2. Ellenőrizze a Hálózati kapcsolat elemet
Ha a Gmailt lassú hálózati kapcsolaton használja, problémákba ütközhet a képek e-mailben történő betöltése során. Csatlakozzon egy gyors Wi-Fi hálózathoz, és próbálja újra. Ha Windows asztali számítógépe és Android-telefonja internetkapcsolat nélkül csatlakozik Wi-Fi-hálózathoz , tekintse meg a probléma megoldásához készült útmutatónkat.
3. Ismerje meg a Gmail alapértelmezett viselkedését
A Gmail beépített szűrőkkel rendelkezik, amelyek megvédik fő beérkező leveleit a hamis és spam e-mailektől. Az ilyen e-maileket automatikusan levélszemétként jelöli meg, és a spam mappába küldi. Amikor ilyen e-maileket nyit meg a Spam mappából, a Gmail nem jelenít meg képeket. Az ilyen e-maileket át kell helyeznie a fő beérkező levelek közé, és újra kell próbálkoznia.
1. Indítsa el a Gmailt az asztalon, és válassza a Spam lehetőséget az oldalsávon.
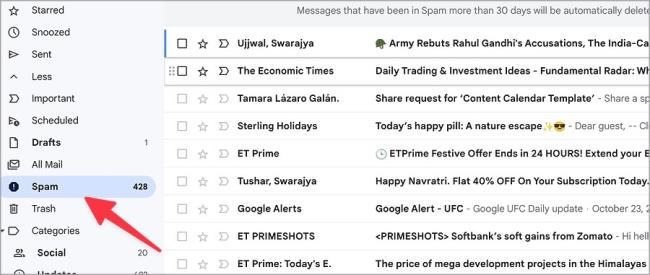
2. Nyisson meg egy e-mailt. Kattintson az Áthelyezés a Beérkezett üzenetek mappába elemre .
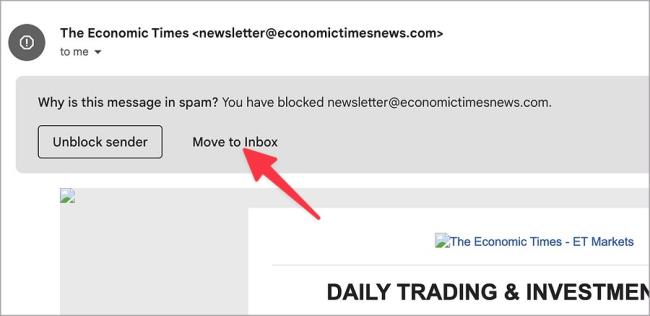
3. Nyissa meg a fő beérkező leveleket, és nyissa meg ugyanazt az e-mailt. A Gmailnek a szokásos módon kell betöltenie a képeket.
4. Töltse be újra a fület
Vázlatos hálózati kapcsolaton töltötte be a Gmailt? Előfordulhat, hogy a várt módon nem tölti be a képeket. Miután csatlakozott egy gyors Wi-Fi hálózathoz, töltse be újra a Gmail lapot.
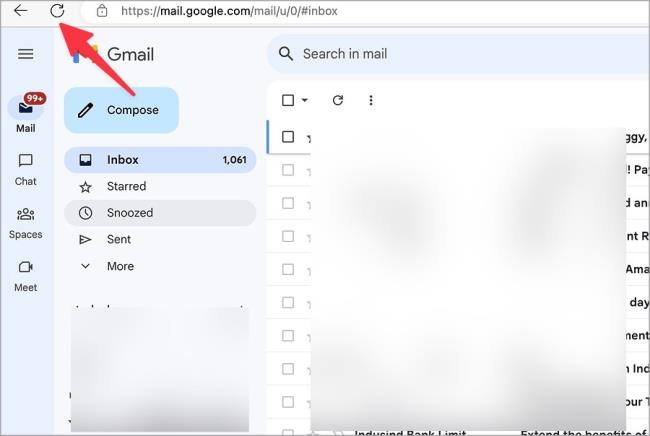
5. Tiltsa le a bővítményeket
A böngészőjében telepített bővítmények egyike összezavarhatja a Gmail beállításait. Tiltsa le vagy távolítsa el az ilyen ütköző bővítményeket, és próbálkozzon újra. Vegyük például a Google Chrome-ot.
1. Indítsa el a Google Chrome-ot, és kattintson a hárompontos menüre a tetején.
2. Bontsa ki a Bővítmények elemet , és válassza a Bővítmények kezelése lehetőséget .
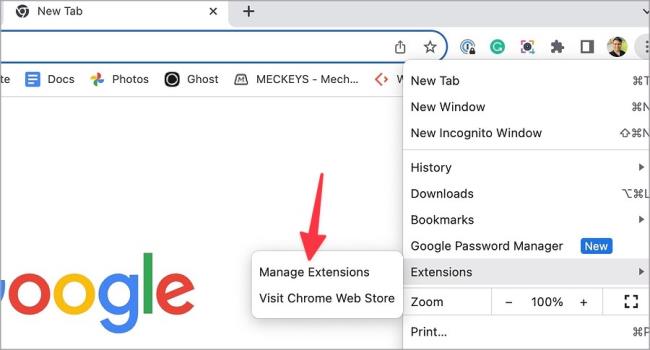
3. Tiltsa le vagy távolítsa el a nem releváns bővítményeket a következő menüből.
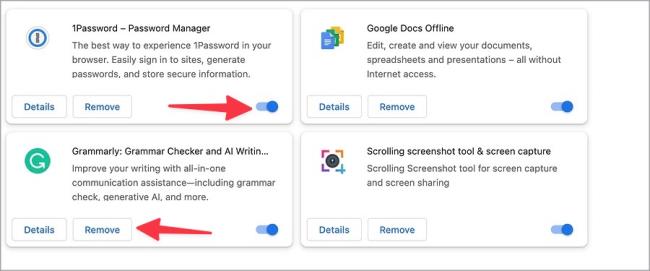
6. Törölje a Gmail gyorsítótárát és adatait
A Gmail gyorsítótárat gyűjt az alkalmazások teljesítményének javítása érdekében. Amikor sérült gyorsítótárat gyűjt össze, problémákba ütközhet a képek betöltése során. Kövesse az alábbi lépéseket a Gmail gyorsítótárának törléséhez.
1. Nyissa meg a Gmailt az interneten. Kattintson a kis lakat ikonra a címsorban, és nyissa meg a Webhelybeállítások lehetőséget .
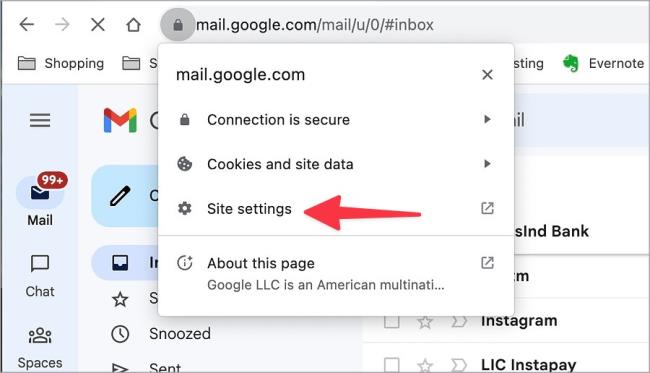
2. Kattintson az Adatok törlése elemre .
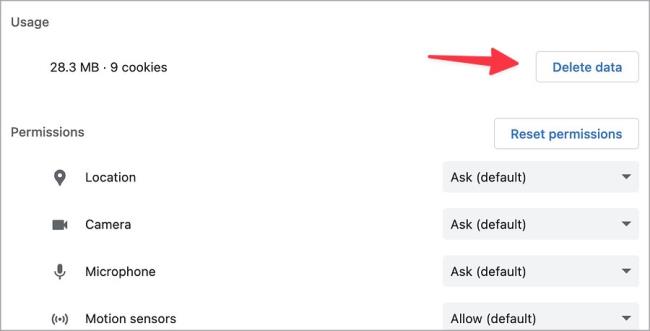
Ne feledje, hogy a Gmail gyorsítótárának törlése nincs hatással a beérkezett üzenetekre. Nem törli az e-maileket a beérkező levelek közül.
Mobilon is törölheti a Gmail gyorsítótárát. Itt van, hogyan.
1. Érintse meg hosszan a Gmail alkalmazás ikonját, és nyissa meg az információs menüt.
2. Érintse meg a Tárhely és gyorsítótár elemet , majd válassza a Gyorsítótár törlése lehetőséget .
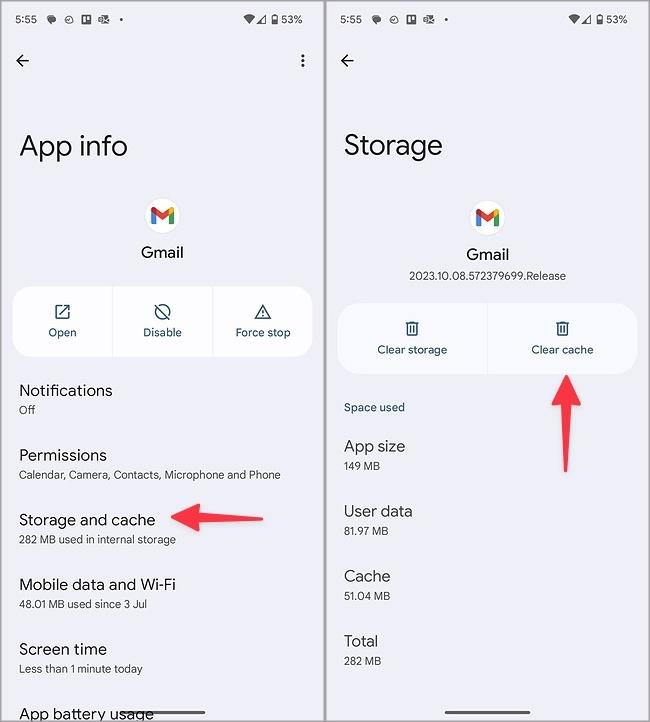
7. Sérült képek egy e-mailben
Ha a címzett sérült képeket küldött e-mailben, problémákba ütközhet a megnyitásuk. Kérje meg a személyt, hogy küldje el újra az e-mailt.
8. Kapcsolja ki az Akkumulátorkímélő módot
Ha telefonja vagy laptopja aktív akkumulátorkímélő módban van, előfordulhat, hogy a Gmail nem jeleníti meg megfelelően a képeket. Kapcsolja ki az akkumulátorkímélő módot, és próbálja újra.
![Hogyan lehet élő közvetítést menteni a Twitch-en? [KIFEJEZETT] Hogyan lehet élő közvetítést menteni a Twitch-en? [KIFEJEZETT]](https://img2.luckytemplates.com/resources1/c42/image-1230-1001202641171.png)
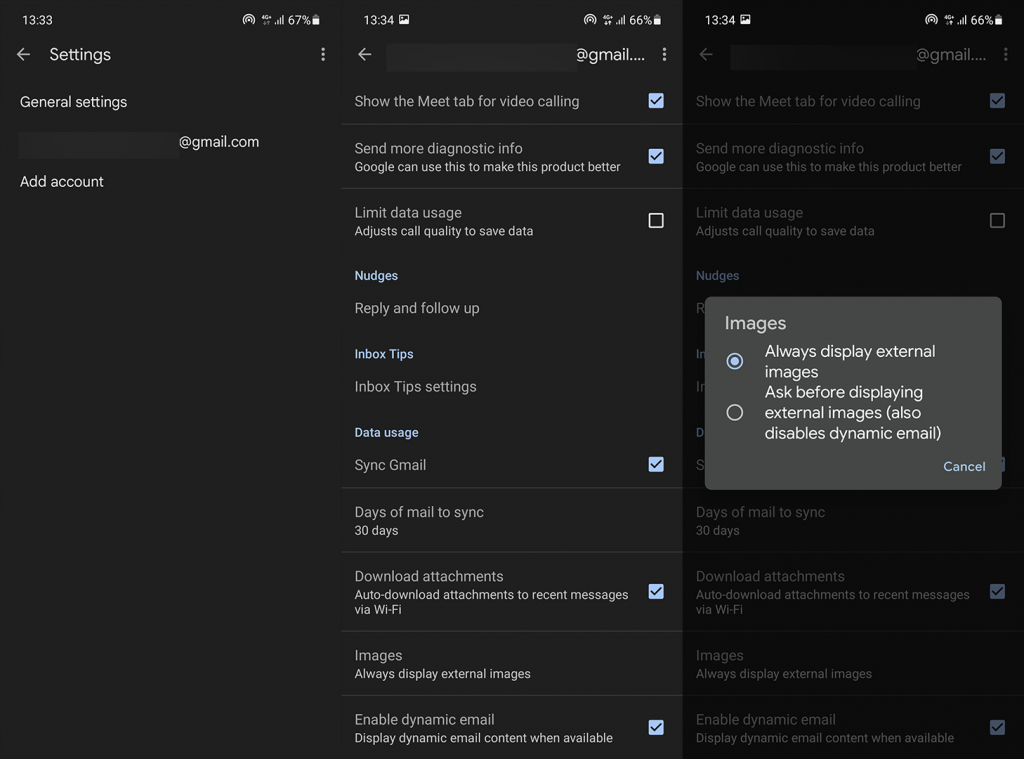
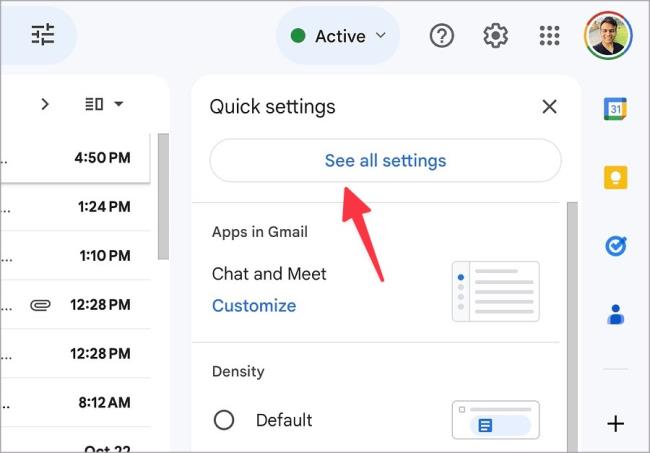
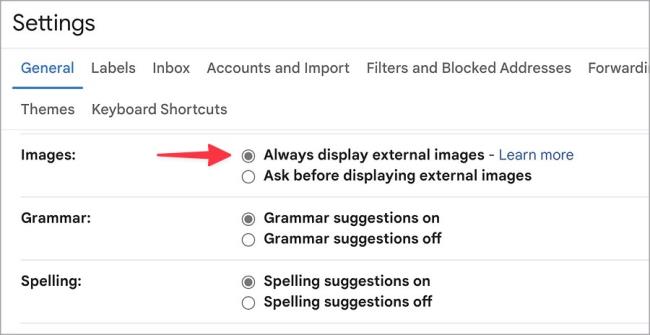
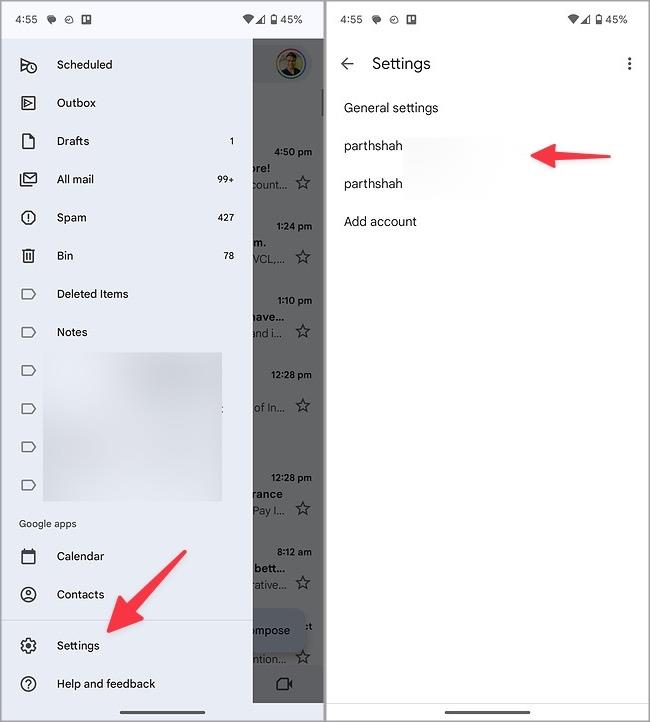
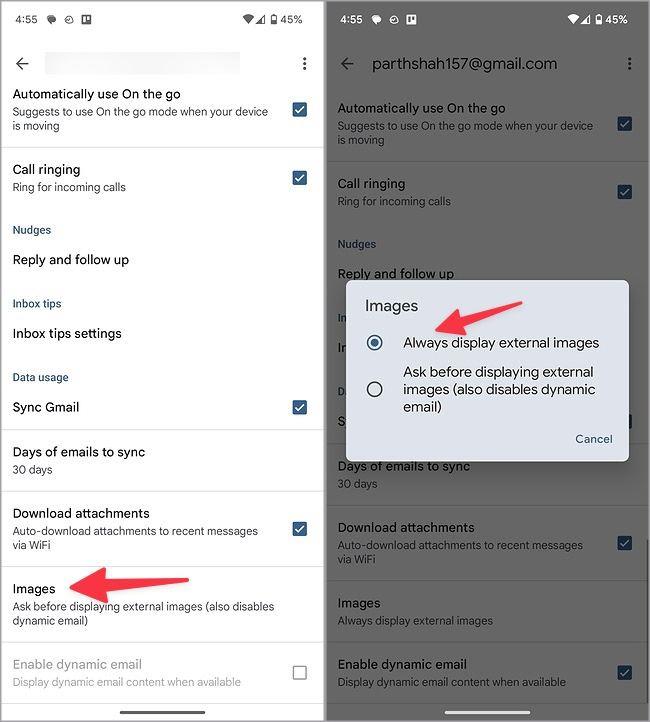
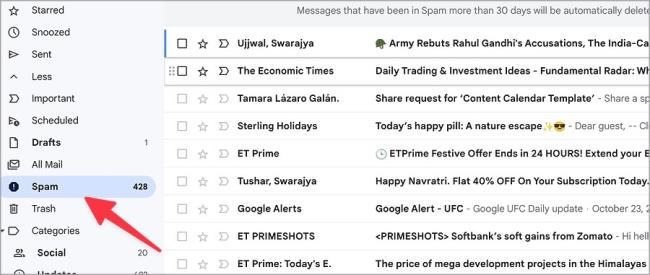
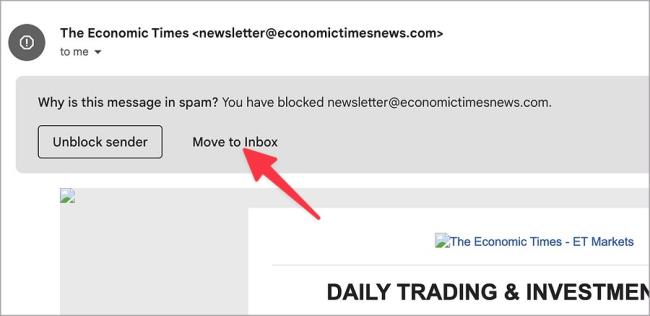
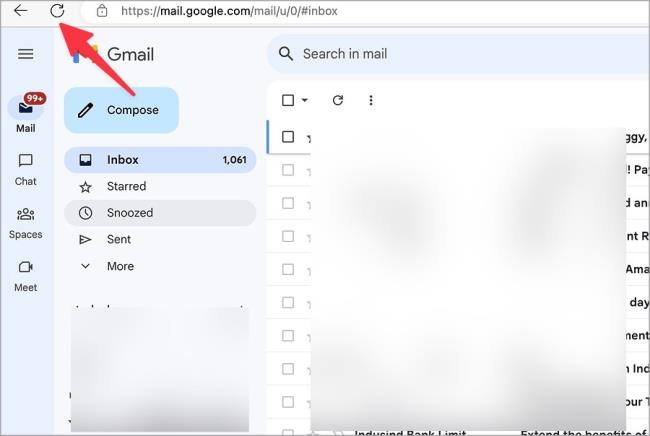
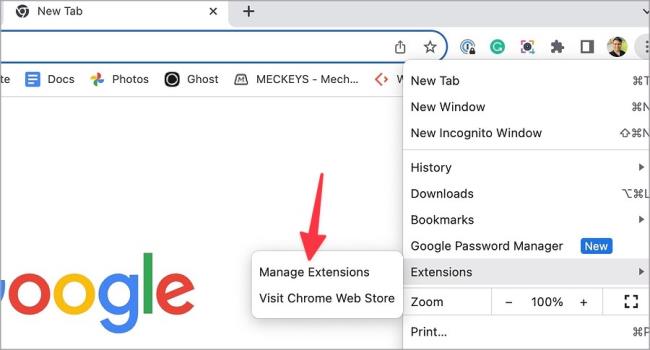
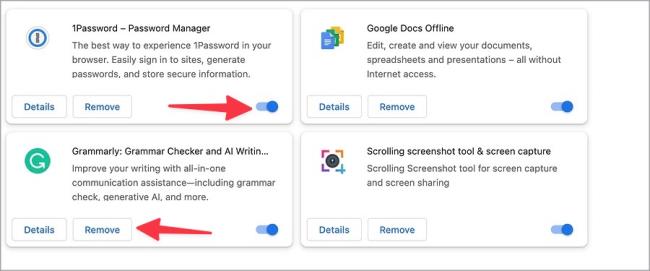
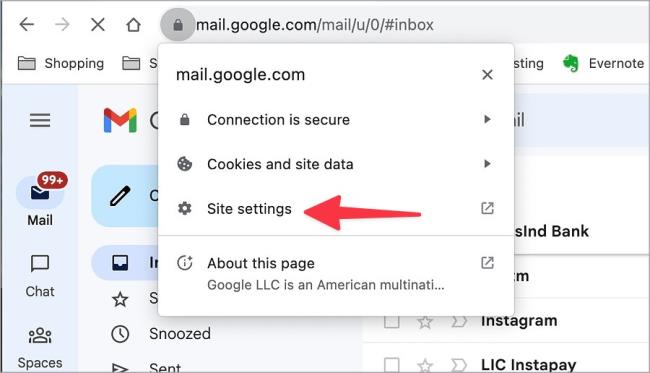
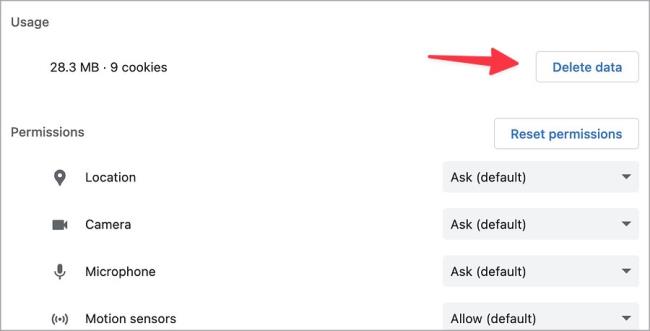
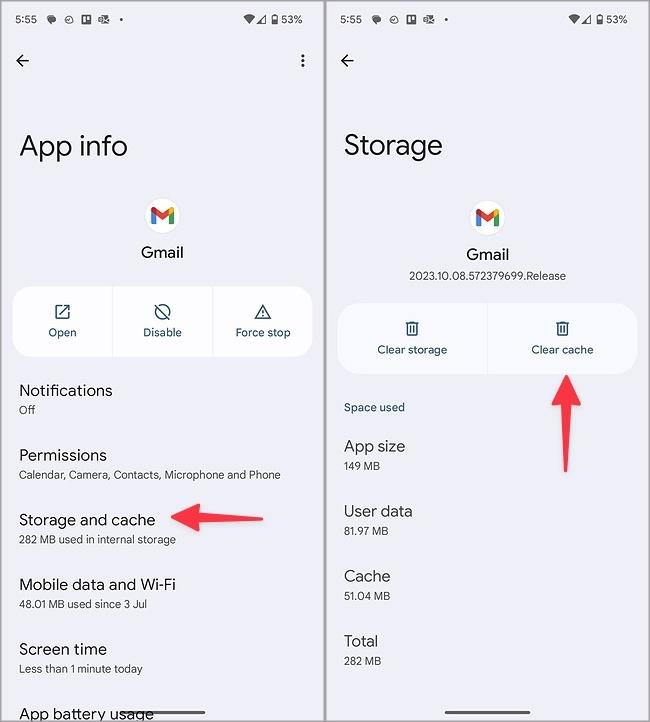


![[JAVÍTOTT] „A Windows előkészítése, ne kapcsolja ki a számítógépet” a Windows 10 rendszerben [JAVÍTOTT] „A Windows előkészítése, ne kapcsolja ki a számítógépet” a Windows 10 rendszerben](https://img2.luckytemplates.com/resources1/images2/image-6081-0408150858027.png)

![Rocket League Runtime Error javítása [lépésről lépésre] Rocket League Runtime Error javítása [lépésről lépésre]](https://img2.luckytemplates.com/resources1/images2/image-1783-0408150614929.png)



