A PWA-kkal (progresszív webalkalmazásokkal) kapcsolatos egyes iparági ingadozások ellenére az alkalmazások webhelyekből történő létrehozása határozottan ígéretes lehetőség sok platform számára. A Google szolgáltatásai, például a Gmail előfutárai, de a közeljövőben még sok szolgáltatásra számíthatunk. A szolgáltatás lehető legkényelmesebbé tétele érdekében néhány felhasználó azon töprengett, hogy felvehetik-e a Gmailt a Windows tálcájára, és erre próbálunk választ adni mai cikkünkben.
Tartalomjegyzék:
- Használja a Google Chrome-ot
- Használja a Microsoft Edge-et
- Nem kötelező: Engedélyezze az offline levelezést
Hogyan adhatom hozzá a Gmailt a tálcámhoz Windows 10 és Windows 11 rendszerben?
Hozzáadhatja a Gmailt a tálcájához Windows 10 vagy Windows 11 rendszeren, ha létrehoz egy parancsikont/telepíti a PWA-t a Chrome vagy a Microsoft Edge segítségével. Minden, amit tudnia kell, az alábbiakban található, ezért feltétlenül ellenőrizze az általunk megadott utasításokat.
1. Használja a Google Chrome-ot
Ha hozzá szeretné adni a Google Gmailt a Windows 10/Windows 11 tálcához, először létre kell hoznia egy parancsikont, majd rögzítenie kell a tálcára. Ez PWA-ként (progresszív webalkalmazásként) működik, de nem egészen úgy, mint az Edge-n keresztül telepíthető. Ez nem váratlan, tekintve, hogy a Microsoft sokat fektetett az Edge felújításába, hogy versenyképesebbé tegye. Ezért a Chrome-mal létrehozott és a tálcára rögzített Gmail-parancsikon alapvetően csak egy parancsikon.
A következőképpen adhatja hozzá a Gmailt a Windows tálcájához a Chrome segítségével:
- Nyissa meg számítógépén a Google Chrome-ot , és navigáljon a Gmailbe, itt .
- Kattintson a jobb felső sarokban található hárompontos menüre , és nyissa meg a További eszközök > Parancsikon létrehozása menüpontot. Jelölje be a „ Megnyitás ablakként ” négyzetet.
- Kattintson a Létrehozás gombra . Látnia kell a parancsikont az asztalon.
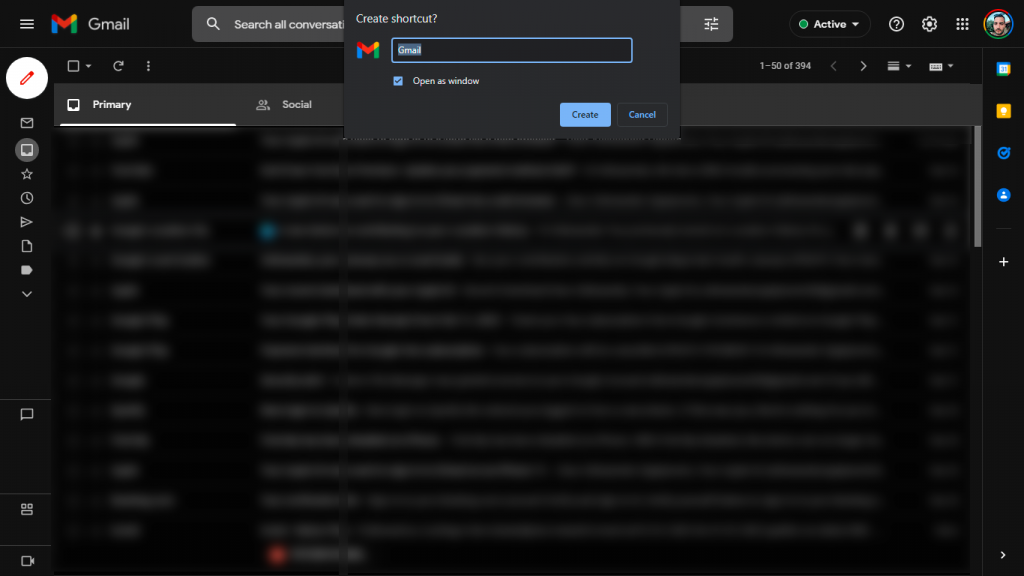
- Kattintson a jobb gombbal az újonnan létrehozott Gmail parancsikonra , és válassza a Rögzítés a tálcára lehetőséget . Ha nem látja ezt a lehetőséget a Windows 11 rendszeren, kattintson a További lehetőségek megjelenítése lehetőségre alul.
- Nyissa meg a Gmailt a tálcáról, és kattintson a hárompontos menüre .
- Kattintson az Alkalmazásinformációk lehetőségre , és győződjön meg arról, hogy a Gmail jogosult értesítéseket küldeni .
Ha el szeretné távolítani a Gmail PWA-t, törölje a parancsikonokat, és szüntesse meg a Gmail rögzítését a tálcáról. Ezután nyissa meg az Alkalmazáskezelést (másolja és illessze be a chrome://apps/ címsorba), kattintson jobb gombbal a Gmail elemre, és válassza az Eltávolítás a Chrome-ból lehetőséget.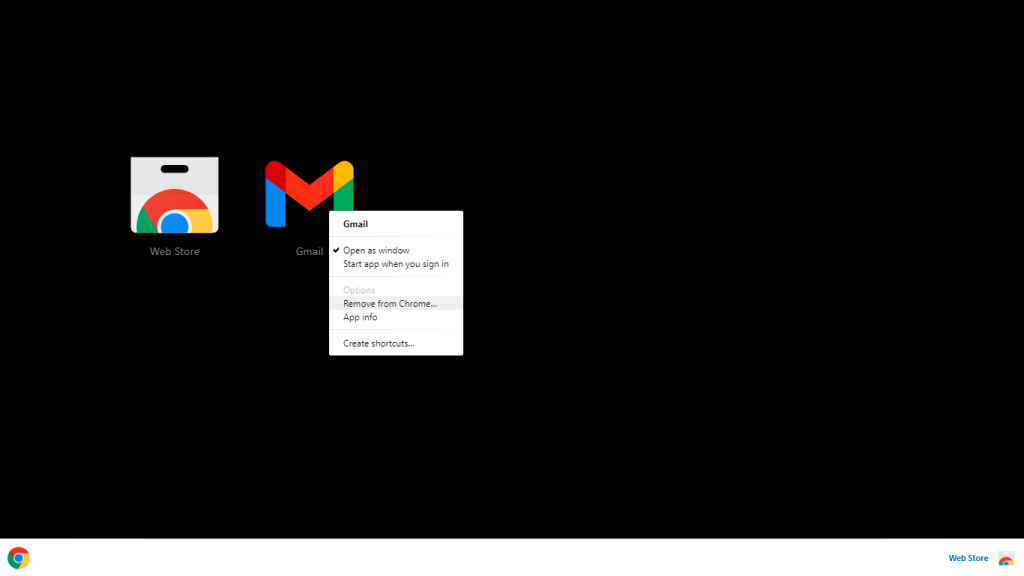
Értesítések fogadásához nyissa meg a Gmail > Beállítások > Összes beállítás megtekintése lehetőséget, és az Általános keresse az Asztali értesítések lehetőséget. Engedélyezze az értesítéseket az összes e-mailhez vagy csak a fontos e-mailekhez. Győződjön meg arról, hogy az értesítések engedélyezettek a Windows rendszerbeállításaiban.
2. Használja a Microsoft Edge-t
De nem a Chrome az egyetlen lehetőség, mivel a Chromium-alapú Microsoft Edge segítségével is megteheti ugyanezt. Valójában Edge jobban csinálja. Ha másért nem, az Edge előnyösebb lehetőség, ha a Gmailt (vagy más PWA-kat) szeretné hozzáadni az asztalhoz.
A Chrome és az Edge hasonlósága miatt az eljárás majdnem ugyanaz. Az Edge lehetőséget ad az ikon módosítására a Gmail PWA-ként történő telepítése előtt, és automatikusan felkéri, hogy adja hozzá az alkalmazást a tálcához vagy a Start menühöz. Néhány más konfigurációs funkció mellett az Edge a Chrome feletti használata csábító. Ez valójában egy PWA, és nem csak egy egyszerű parancsikon, amelyről beszélünk.
A következőképpen adhatja hozzá a Gmail PWA parancsikont a Windows tálcához a Microsoft Edge segítségével:
- Nyissa meg a Microsoft Edge-et , és navigáljon a Gmailhez itt . Jelentkezzen be Gmail/Google fiókjával.
- Kattintson a 3 párhuzamos pontra a jobb felső sarokban.
- Válassza az Alkalmazások lehetőséget , majd kattintson a Webhely telepítése alkalmazásként lehetőségre . Az alkalmazást átnevezheti, vagy az ikon alatti Szerkesztés gombra kattintva módosíthatja azt.
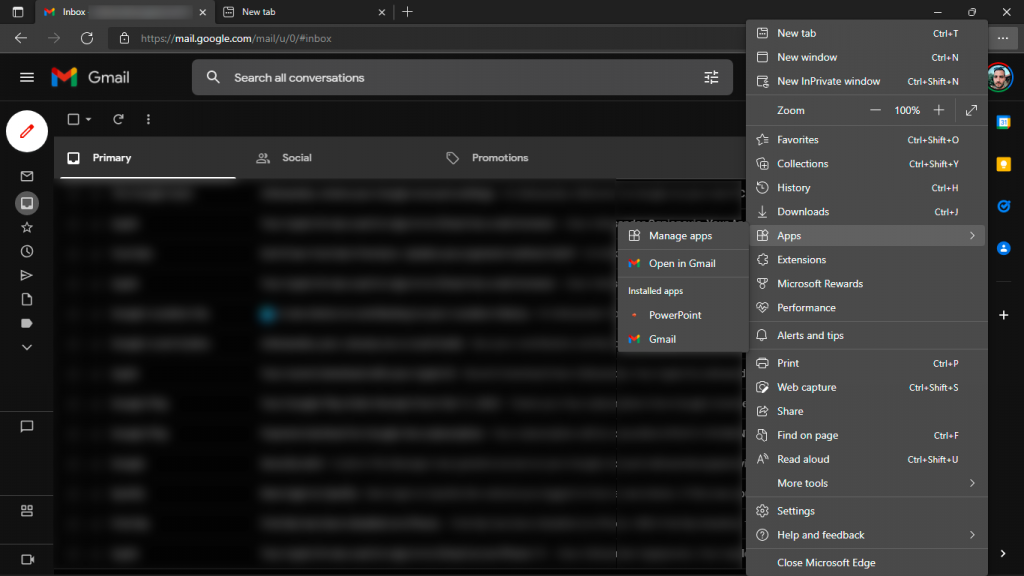
- Kattintson a Telepítés gombra , és meg kell nyílnia a Gmail PWA-nak. Meg kell jelennie egy előugró menünek, ahol bejelölheti a különböző jelölőnégyzeteket, és engedélyezheti a Gmail számára Start, Tálca vagy asztali parancsikonok létrehozását. Ezenkívül engedélyezheti az alkalmazás automatikus elindulását a Windows rendszerben.
- Jelölje be a Tálca négyzetet , és kattintson az Engedélyezés gombra .
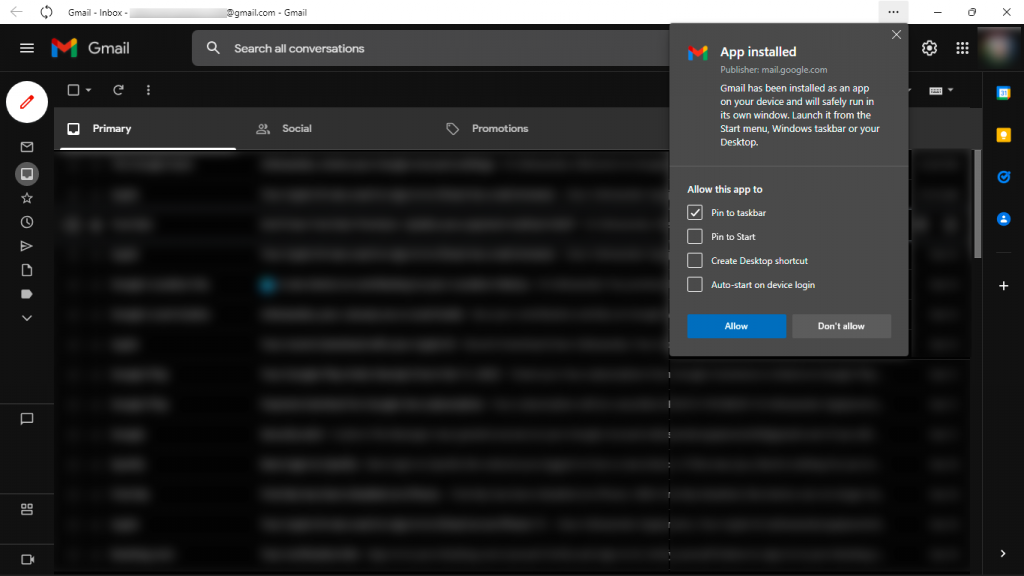
- Ha rákattint a 3 párhuzamos pontra , és megnyitja az Alkalmazásengedélyeket , engedélyezheti az értesítéseket .
Ha el szeretné távolítani a Gmail PWA-t a tálcáról és a számítógépéről, nyissa meg még egyszer az Edge-t. Kattintson a 3 párhuzamos pontra , és válassza az Alkalmazások > Alkalmazások kezelése lehetőséget . Kattintson a Gmail melletti X jelre , majd kattintson az Eltávolítás gombra . Opcionálisan törölheti az összes helyi adatot az alkalmazásból.
3. Nem kötelező: Engedélyezze az offline levelezést
Miután beállította a Gmailt alkalmazásként a Windows rendszeren, valószínűleg hasonlóvá kell tennie az offline módban működő többi programhoz. A PWA-kkal az a helyzet, hogy a hálózati kapcsolatra támaszkodnak, mivel csak a böngésző élményének kiterjesztései. Szerencsére a Gmail Offline módot is kínál, így akkor is létrehozhatja és rendszerezheti leveleit, ha a számítógépe nem csatlakozik azáltal, hogy lehetővé teszi a Gmail számára, hogy a gyorsítótárazott adatokat helyben tárolja.
A következőképpen engedélyezheti az offline módot a webes Gmailben:
- Nyissa meg a Gmailt a tálcáról.
- Kattintson a fogaskerék ikonra , majd kattintson az Összes beállítás megtekintése elemre .
- Nyissa meg az Offline lehetőséget .
- Jelölje be az „ Offline levelezés engedélyezése ” négyzetet.
- Ezt követően kapcsolja be az „ Offline adatok megtartása a számítógépemen ” lehetőséget, majd kattintson a Módosítások mentése gombra .
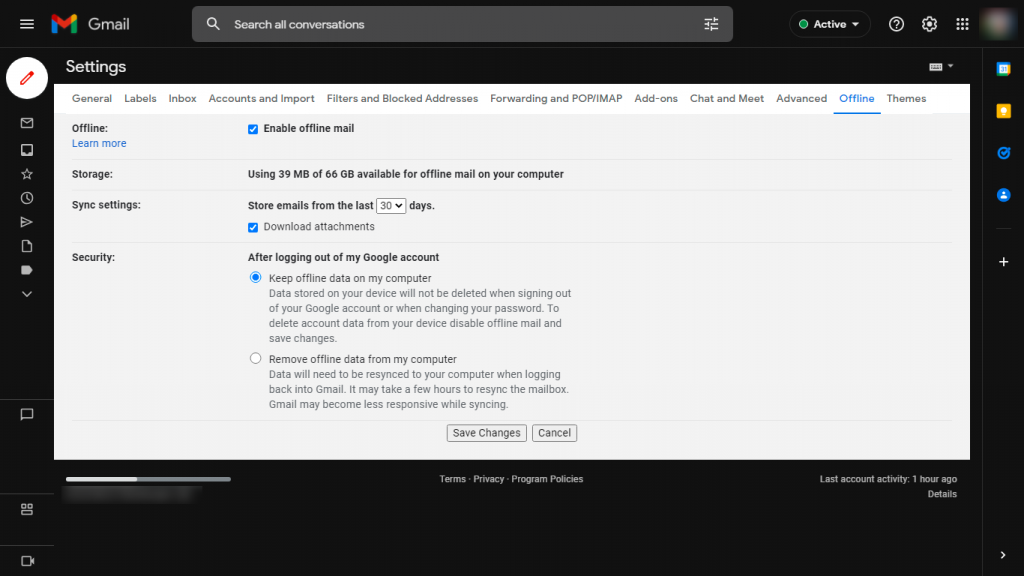
Ez az. Ez a legközelebb ahhoz, hogy egy Gmail alkalmazás vagy kliens telepítve legyen a Windows 10 vagy Windows 11 rendszeren. És ott, ahol szeretné: a tálcán az egyszerű hozzáférés érdekében. Ne feledje, hogy a parancsikon (és maga az alkalmazás) eltűnik, ha eltávolítja a Chrome-ot. Ez nem vonatkozik a Microsoft Edge-re, amely teljes mértékben magában foglalta a PWA-kat, és igen, nem távolítható el.
Köszönjük, hogy elolvasta, és ne felejtse el megosztani velünk kérdéseit vagy javaslatait. Ezt megteheti az alábbi megjegyzések részben.
Oldja fel a parancsikonokat a Windows 10/11 tálcájáról
1. lépés: Kattintson a jobb gombbal a webhely parancsikonjára a tálcán, majd kattintson a Feloldás a tálcáról lehetőségre.
![Hogyan lehet élő közvetítést menteni a Twitch-en? [KIFEJEZETT] Hogyan lehet élő közvetítést menteni a Twitch-en? [KIFEJEZETT]](https://img2.luckytemplates.com/resources1/c42/image-1230-1001202641171.png)
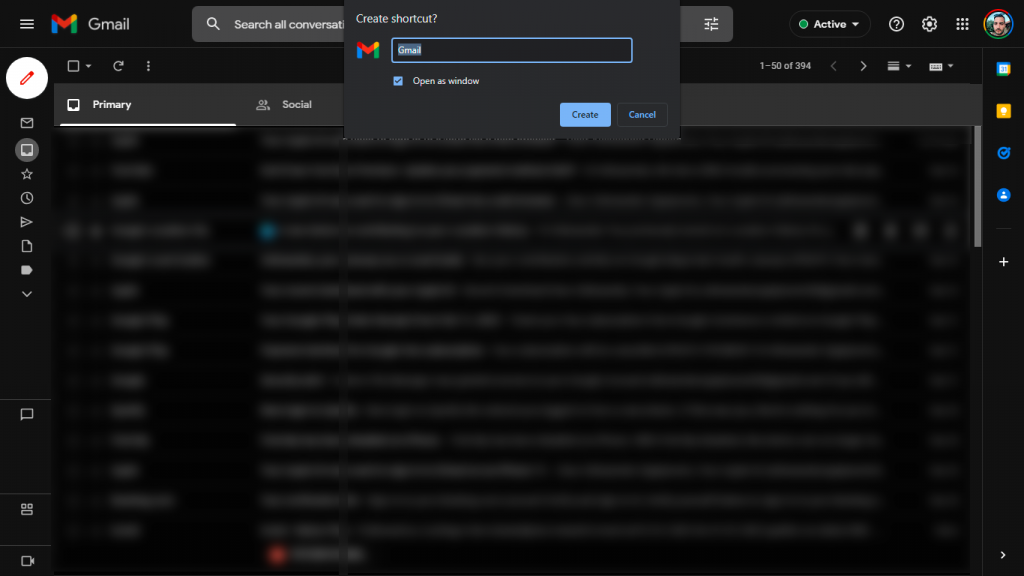
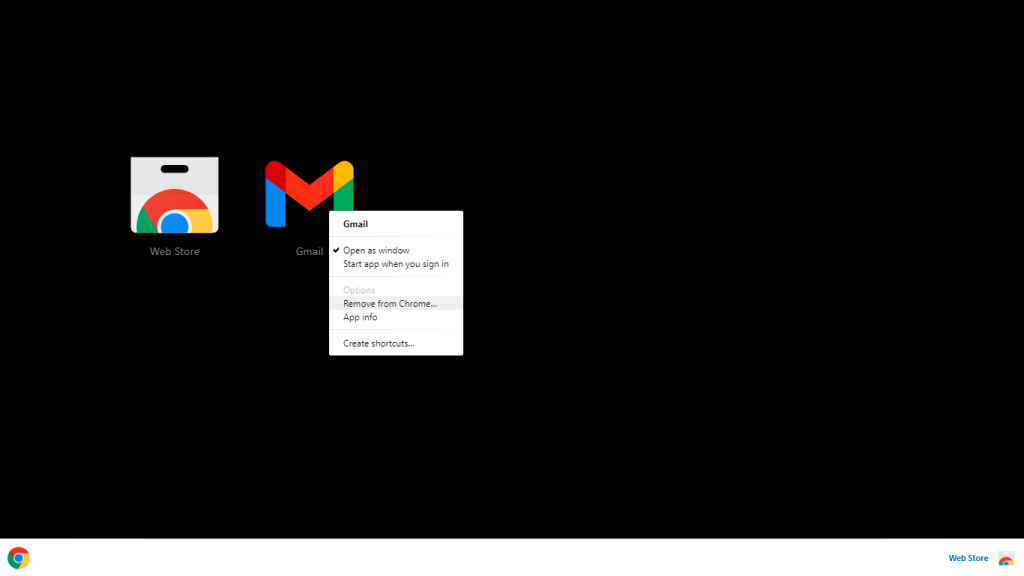
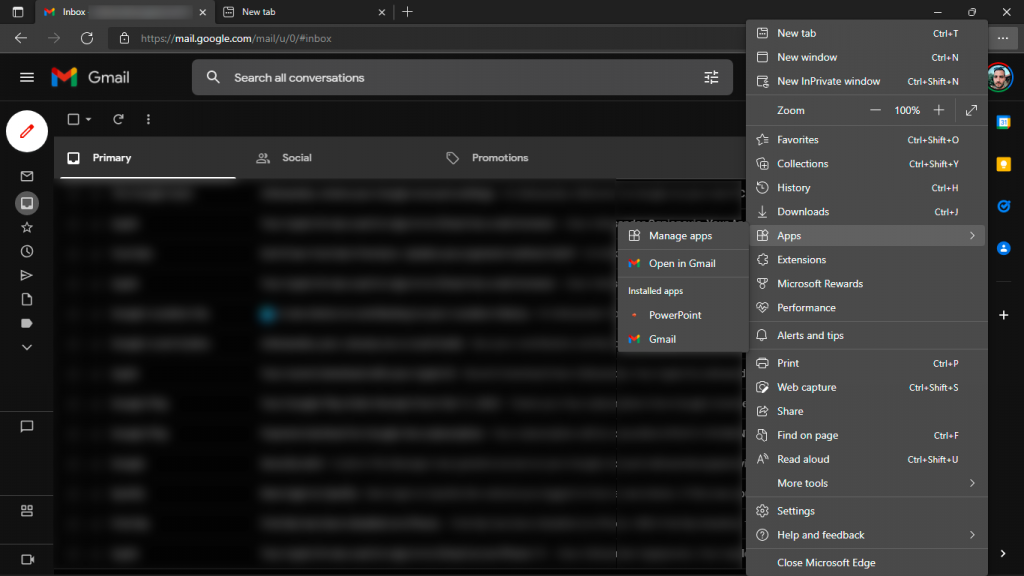
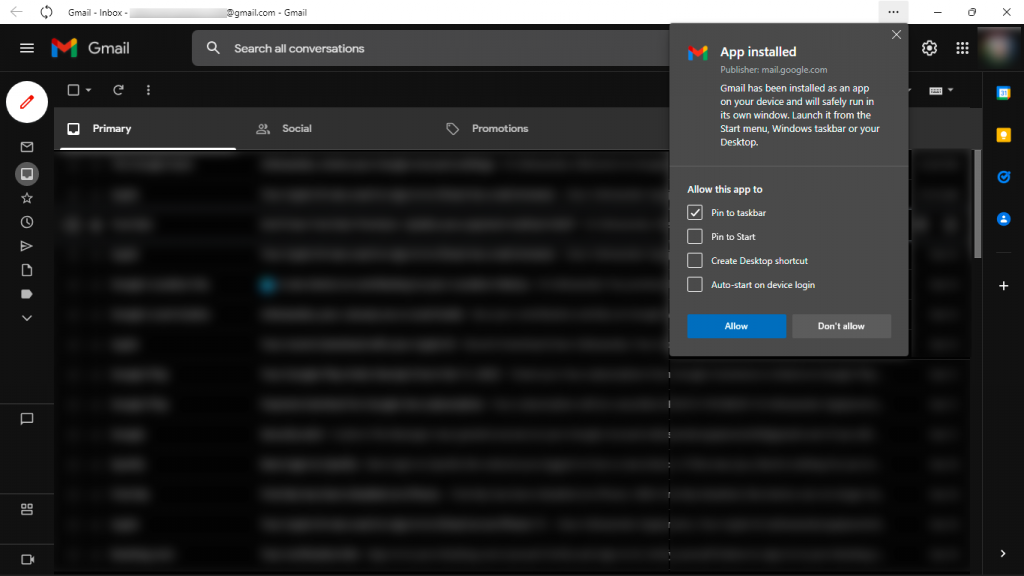
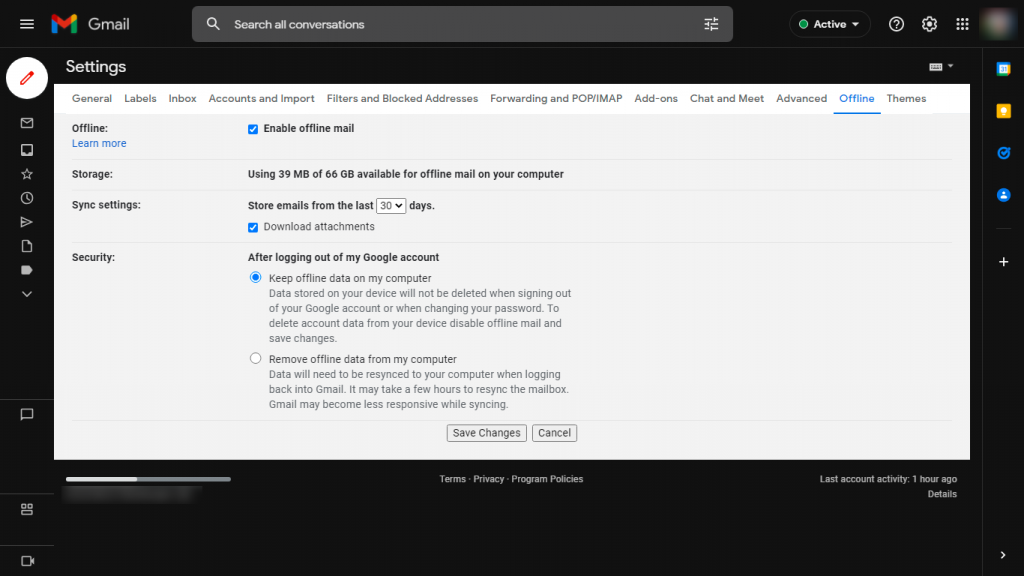


![[JAVÍTOTT] „A Windows előkészítése, ne kapcsolja ki a számítógépet” a Windows 10 rendszerben [JAVÍTOTT] „A Windows előkészítése, ne kapcsolja ki a számítógépet” a Windows 10 rendszerben](https://img2.luckytemplates.com/resources1/images2/image-6081-0408150858027.png)

![Rocket League Runtime Error javítása [lépésről lépésre] Rocket League Runtime Error javítása [lépésről lépésre]](https://img2.luckytemplates.com/resources1/images2/image-1783-0408150614929.png)



