El szeretné távolítani a szöveg formázását másolás és beillesztés közben? A szöveg másolása és beillesztése során a formázás törlésének alábbi módjai segítenek.

A formázatlan szöveg másolásának módjai
Formázatlan szöveg másolása billentyűparancsokkal
Ha gyakran kell normál szöveget másolnia és beillesztenie, ez a legegyszerűbb módja az Ön számára.
Windows rendszeren sok alkalmazás támogatja a Ctrl+Shift+V billentyűkombinációt a formázatlan szöveg beillesztéséhez, beleértve a Chrome-ot, a Firefoxot és az Evernote-ot .
Egyszerű szöveg beillesztéséhez Mac rendszeren használja a g Option + Cmd + Shift + V billentyűket . A Windowstól eltérően ez a formázatlan szövegmásoló billentyűkombináció Mac számítógépen mindenhol működhet.
Másolja a formázatlan szöveget a Microsoft Office-ban
Az első alapvető módszer a szöveg beillesztése a Word dokumentumba a szokásos módon. Ezután keresse meg a kis elemleírást a szöveg mellett. Kattintson rá (vagy nyomja meg a Ctrl billentyűt a billentyűparancs használatához), és 3 lehetőség közül választhat:

- A Forrásformázás megtartása az alapértelmezett, amely másoláskor megőrzi a formázást.
- A Formázás egyesítése funkcióval a beillesztendő szöveg megegyezik a körülötte lévő szöveggel. Ez a művelet megtartja az alapvető formázást, például a félkövér és a felsorolásjeleket, de módosítja a betűtípust, hogy megfeleljen a dokumentum formázásának. ( Az M a parancsikon ehhez az opcióhoz).
- A Csak szöveg megtartása sima szövegként beilleszt, eltávolítva minden formázást. ( T a parancsikon).
Ha nem tetszenek a fenti parancsikonok, vagy nem szeretné az egeret használni az eszköztipp kiválasztásához, akkor van egy másik parancsikonja a Wordben a formázatlan szöveg beillesztésére. A Ctrl+Alt+V (vagy Mac gépen a Cmd+Alt+V ) billentyűkombinációval nyissa meg a Speciális beillesztés ablakot . Itt válassza a Formázatlan szöveg lehetőséget az egyszerű szöveg beillesztéséhez.
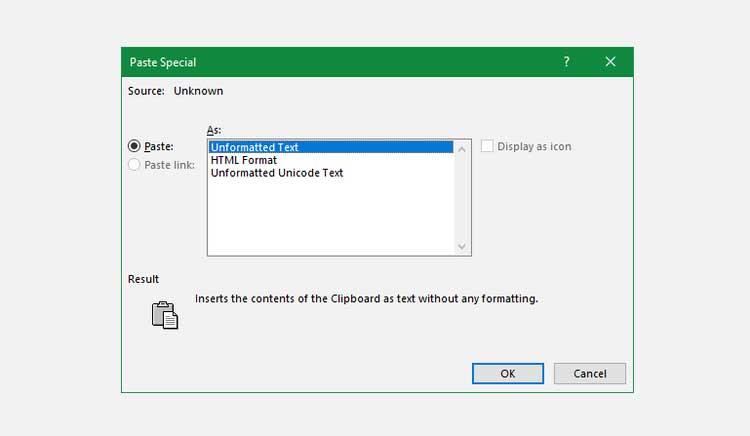
Végül, ha szeretné, beállíthatja a Word alapértelmezett beillesztési beállítását egyszerű szöveg beillesztésére. Lépjen a Fájl > Beállítások menüpontra , és válassza ki a bal oldali Speciális lapot. Itt keresse meg a Kivágás, másolás és beillesztés lehetőséget az alapértelmezett beillesztési beállítások megtekintéséhez.
Módosíthatja a különböző beillesztési típusok beállításait: A más programokból történő beillesztés a másik böngészőből vagy alkalmazásból másolt szöveget dolgoz fel. Állítsa be a Csak szöveg megtartása beállítást az egyszerű szövegbe való beillesztéshez.
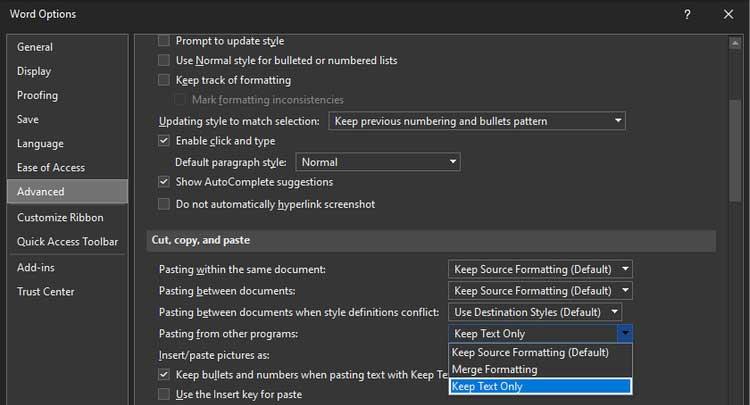
Másoljon formázatlan szöveget Mac rendszeren
A Rendszerbeállításokban beállíthat egy egyszerű felülírást a Mac billentyűzetének testreszabásához, és elkerülheti az alapértelmezett billentyűparancsok által megkövetelt ujjmozdulatokat.
Lépjen az Apple menü > Rendszerbeállítások menüpontra , és válassza a Billentyűzet lehetőséget . Váltson a Parancsikonok lapra , majd válassza az Alkalmazásparancsikonok lehetőséget a bal oldali listából. Ezután a mező alatti Plusz ikonra kell kattintania egy új parancsikon létrehozásához.
Az Alkalmazás mezőben válassza az Összes alkalmazás lehetőséget, ha formázatlanul szeretne másolni bárhová a Mac számítógépén. Írja be a Paste and Match Style lehetőséget a Menü címe mezőbe , majd nyomja meg a Cmd+V billentyűkombinációt a Billentyűparancs mezőben .
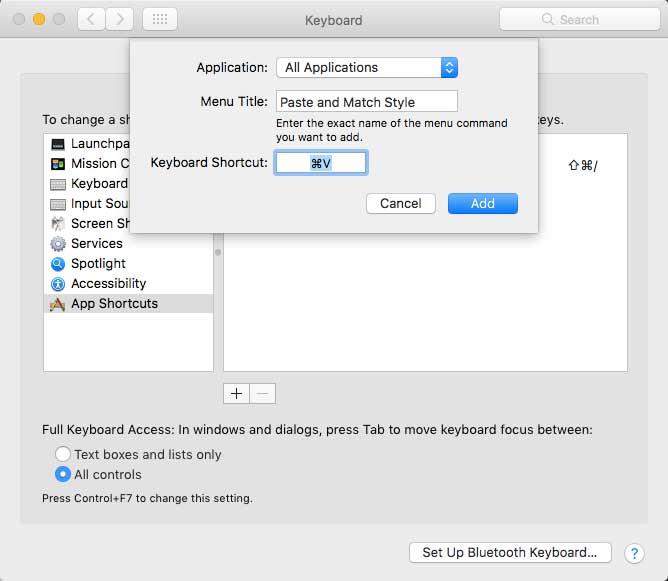
Kattintson a Hozzáadás gombra az imént elvégzett beállítások hozzáadásához. Mostantól a Cmd + V parancsikon mindig beilleszti a formázatlan szöveget. A különböző menünevek miatt előfordulhat, hogy nem működik minden alkalmazásban, de a legtöbben használhatják ezt a parancsikont.
Ne feledje, hogy a fentiek elvégzése után a Szerkesztés > Beillesztés parancsot kell használnia, ha meg szeretné őrizni a formázást.
Illesszen be egyszerű szöveget bárhová a Windows rendszeren
Ha formázatlan szöveget szeretne beilleszteni bárhová a Windows rendszeren, például a Mac rendszeren, használhatja a PureText eszközt . Új parancsikont ad ehhez.
Még jobb, hogy az eszköz elérhető a Microsoft Store- ban , így könnyen telepíthető és automatikusan frissül. A telepítés után kattintson a jobb gombbal az ikonjára a tálcán, és válassza az Opciók lehetőséget bizonyos beállítások konfigurálásához.
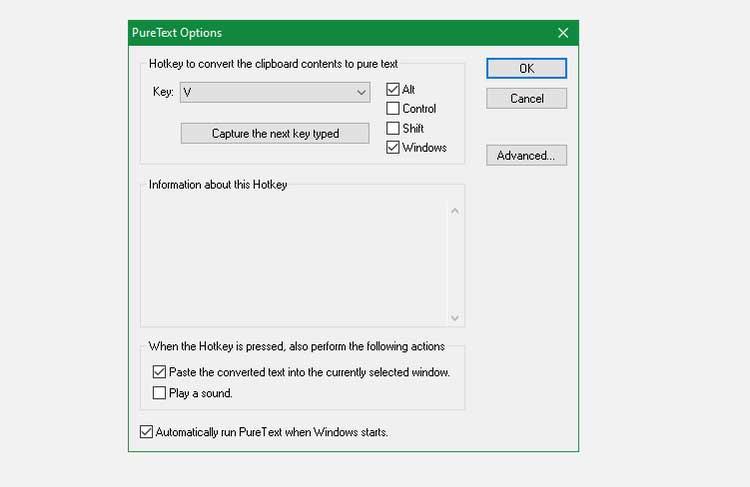
Alapértelmezés szerint a PureText a Win + V billentyűkombinációt használja a formázatlan szöveg beillesztéséhez. Ezt a parancsikont azonban módosíthatja. Ha nem, győződjön meg arról, hogy be van jelölve a Konvertált szöveg beillesztése az aktuálisan kiválasztott ablakba, így a parancsikon beilleszti a szöveget ahelyett, hogy csak konvertálná.
A fentiekben bemutatjuk a formázás törlésének legegyszerűbb és legegyszerűbb módjait a szöveg másolásakor . Reméljük, hogy a cikk hasznos az Ön számára.
![Hogyan lehet élő közvetítést menteni a Twitch-en? [KIFEJEZETT] Hogyan lehet élő közvetítést menteni a Twitch-en? [KIFEJEZETT]](https://img2.luckytemplates.com/resources1/c42/image-1230-1001202641171.png)


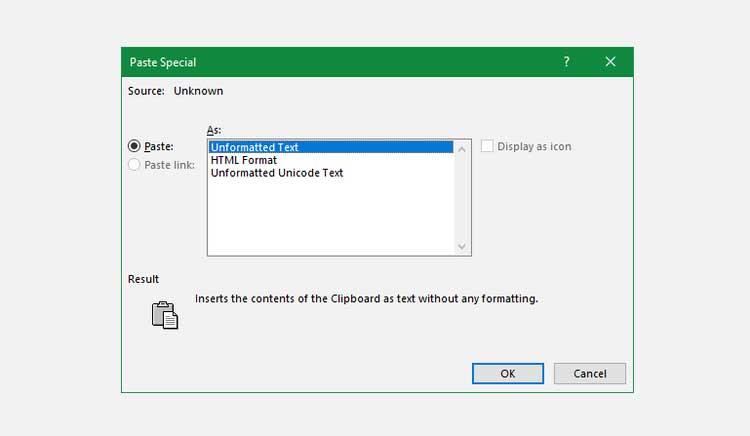
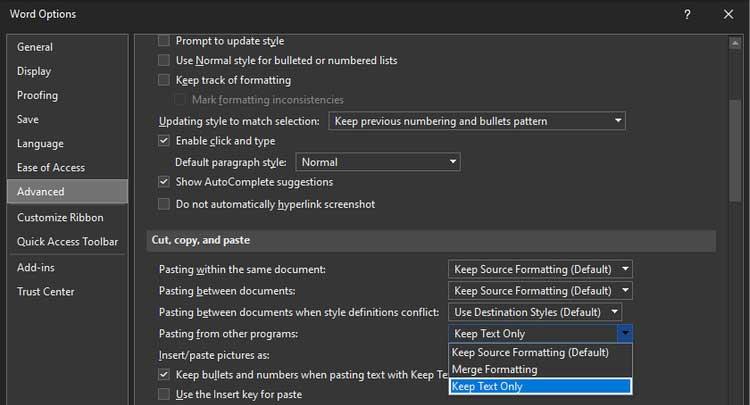
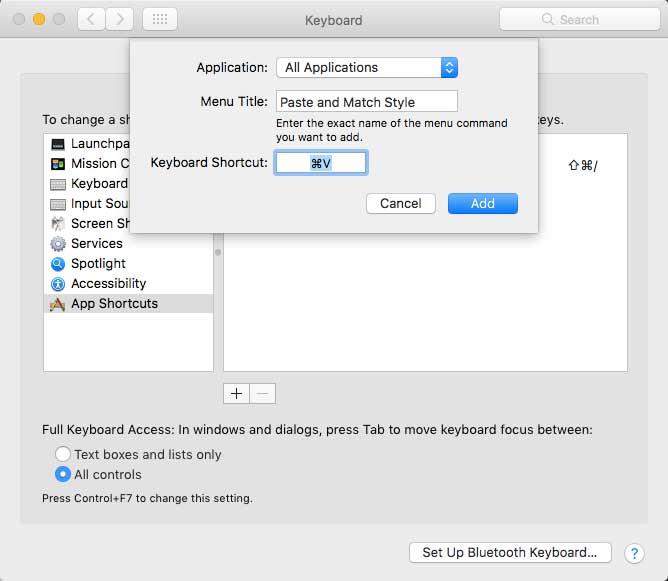
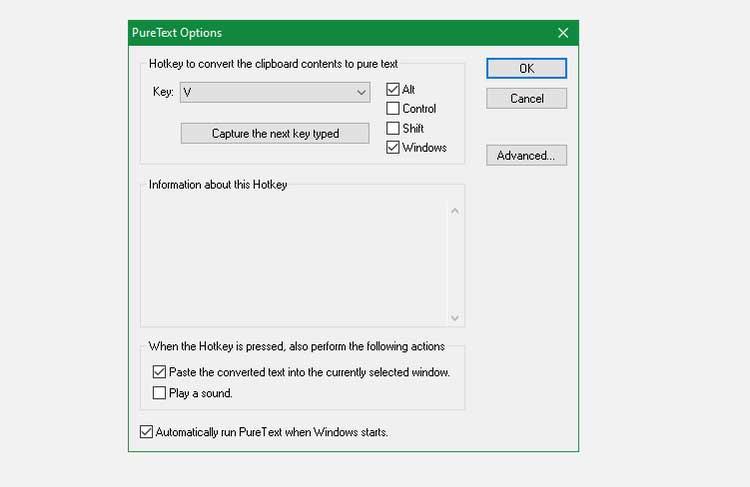


![[JAVÍTOTT] „A Windows előkészítése, ne kapcsolja ki a számítógépet” a Windows 10 rendszerben [JAVÍTOTT] „A Windows előkészítése, ne kapcsolja ki a számítógépet” a Windows 10 rendszerben](https://img2.luckytemplates.com/resources1/images2/image-6081-0408150858027.png)

![Rocket League Runtime Error javítása [lépésről lépésre] Rocket League Runtime Error javítása [lépésről lépésre]](https://img2.luckytemplates.com/resources1/images2/image-1783-0408150614929.png)



