A zavaró tényezők mindenhol jelen vannak – a termelékenység ellenségei. Ha dolgozik, a Windows 11 alkalmazásértesítései zavaróak lehetnek.
Ugyanez vonatkozik arra is, ha szórakozik és játszik. Időnként érdemes elrejteni az értesítéseket, még akkor is, ha csak ideiglenesen. Ennek jó módja a Windows 11 rendszeren a Focus Assist használata . Ez a funkció letiltja az összes értesítést, amíg Ön elfoglalt, mindaddig, amíg újra nem látja őket.
Ha a Focus Assist funkciót Windows 11 rendszeren szeretné használni, a következőket kell tennie.
A Focus Assist engedélyezése a Windows 11 rendszeren
A Focus Assist funkció engedélyezése letiltja az értesítéseket, így Ön elintézheti a dolgait.
A Focus Assist engedélyezése vagy letiltása Windows 11 rendszeren:
- Nyissa meg a Start menüt , és nyomja meg a Beállítások gombot .
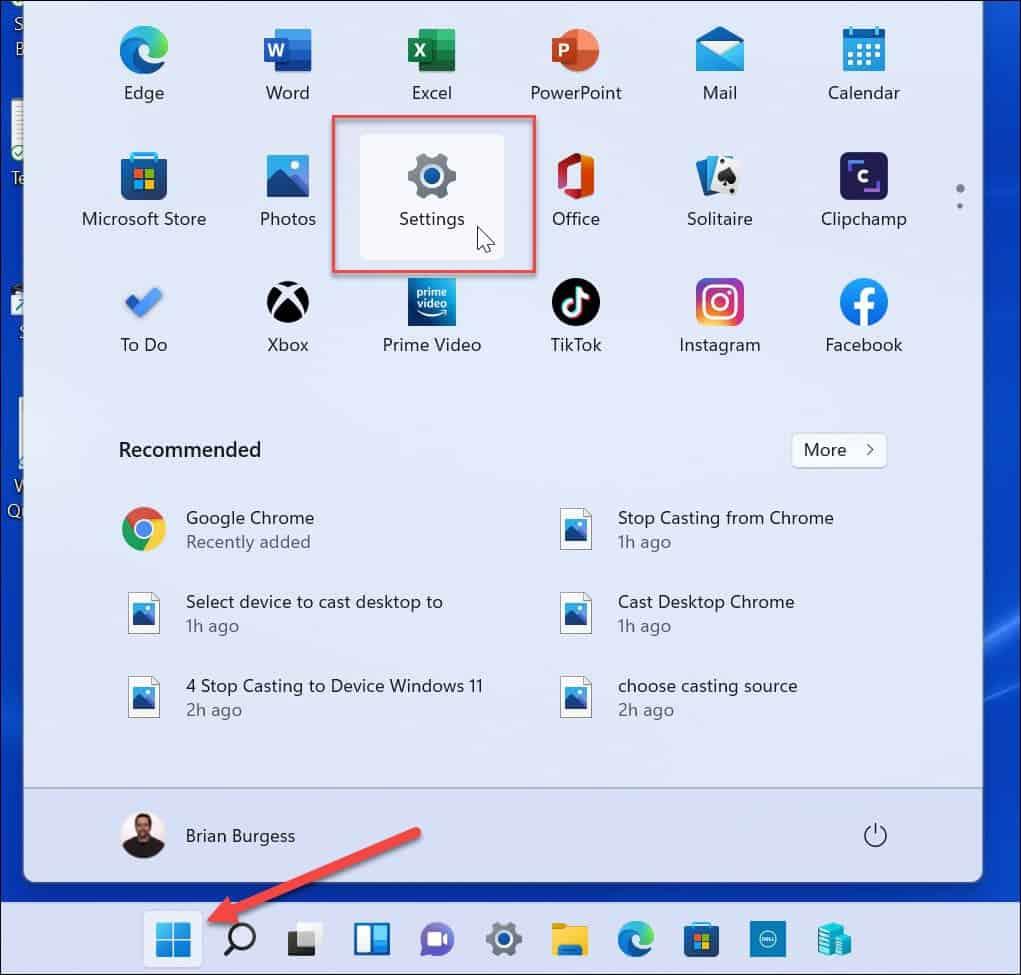
- Kattintson a Rendszer elemre a bal oldalon, és válassza a Fókuszsegítő lehetőséget a jobb oldalon.
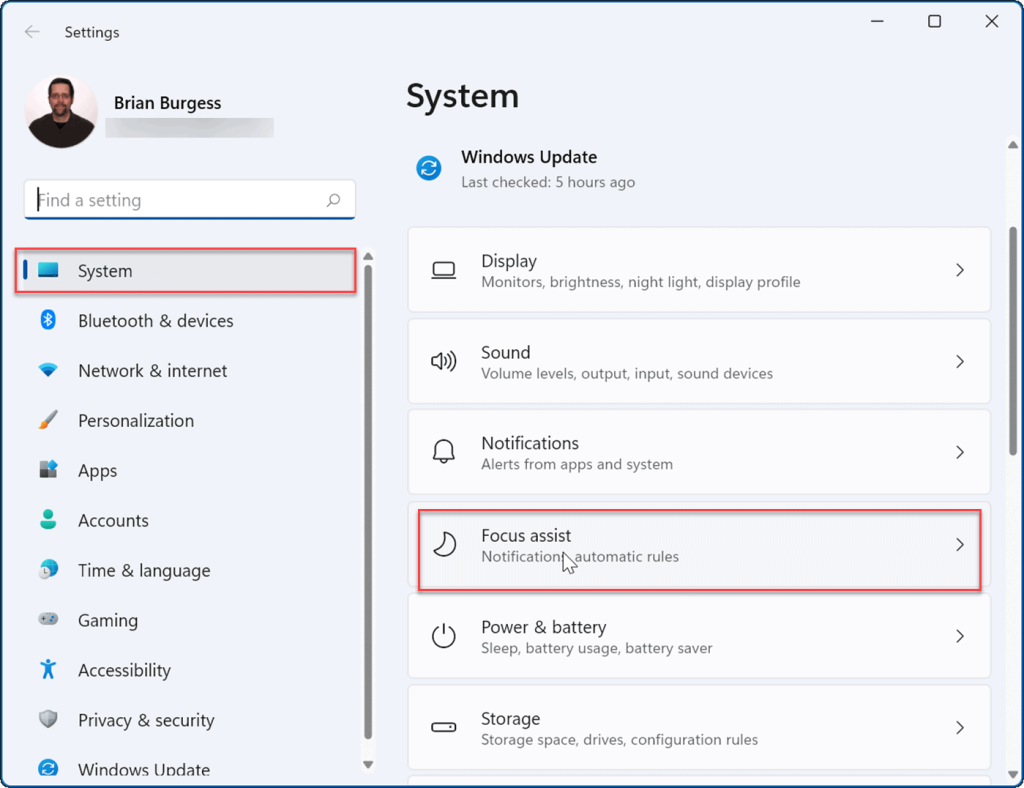
- Bontsa ki a Fókuszsegítő részt, és engedélyezze az egyik módot. Válasszon a Ki , Prioritás és Csak riasztás közül .
- Ki: A fókuszsegéd funkció ki van kapcsolva, és az alkalmazásoktól érkező összes értesítést megkapja.
- Csak prioritás: Csak az Ön által konfigurált értesítések jelennek meg.
- Csak riasztás: Elrejti az összes alkalmazásértesítést, amikor a Fókuszasszisztens fut; csak a riasztásokat jeleníti meg.
- Opcionálisan bejelölheti az Összefoglaló megjelenítése arról, hogy mit hagytam ki, amikor a fókuszsegéd bekapcsolva volt, és megtekintheti az alkalmazásértesítéseket, amelyeket a Fókuszsegéd mód letiltásakor elmulasztott.
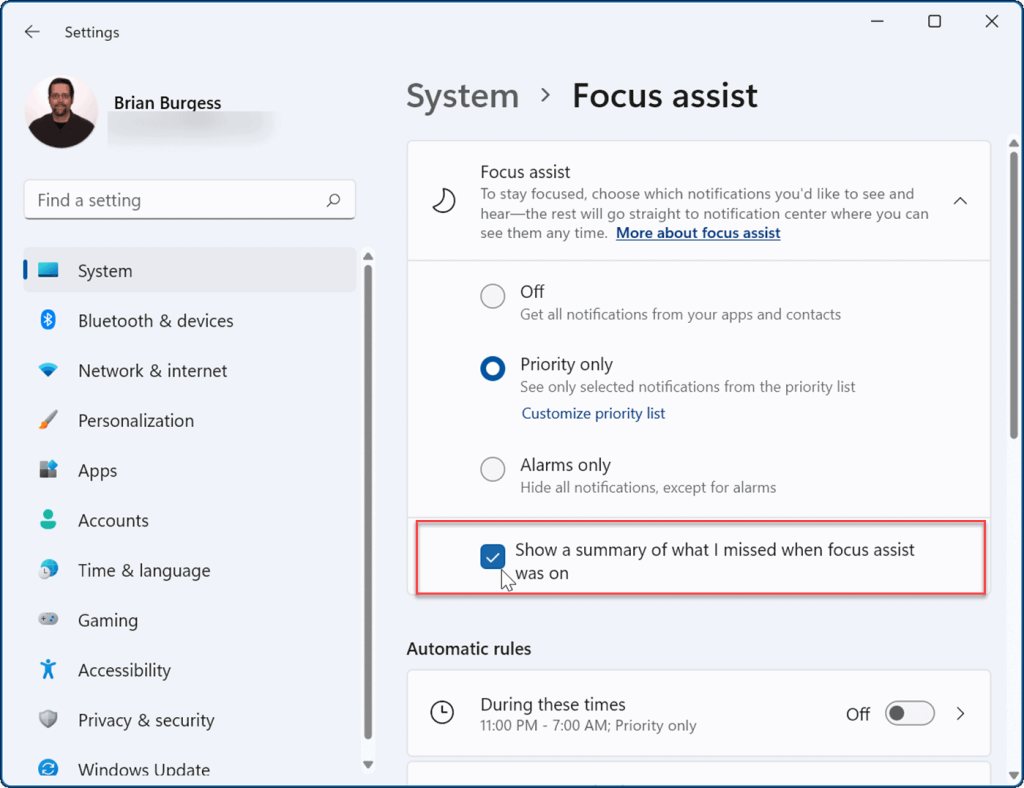
- Kilépés a beállításokból – A fókuszsegéd most aktív.
A Focus Assist konfigurálása Windows 11 rendszeren
Ha engedélyezte a Fókuszsegéd csak prioritásos módot, akkor kiválaszthatja, hogy mely alkalmazások riaszthatnak, és melyek nem. Ez lehetővé teszi, hogy elrejtse a nem fontos alkalmazásokat, miközben továbbra is értesítéseket kap azokról az alkalmazásokról, amelyek fontosak.
A Focus Assist ilyen módon történő konfigurálásához kövesse az alábbi lépéseket:
- Nyissa meg a Start menüt , és válassza a Beállítások lehetőséget .
- A Beállítások menüben válassza a Rendszer > Fókuszsegéd lehetőséget , és válassza a Csak prioritás lehetőséget .
- Kattintson alatta a Prioritáslista testreszabása lehetőségre.
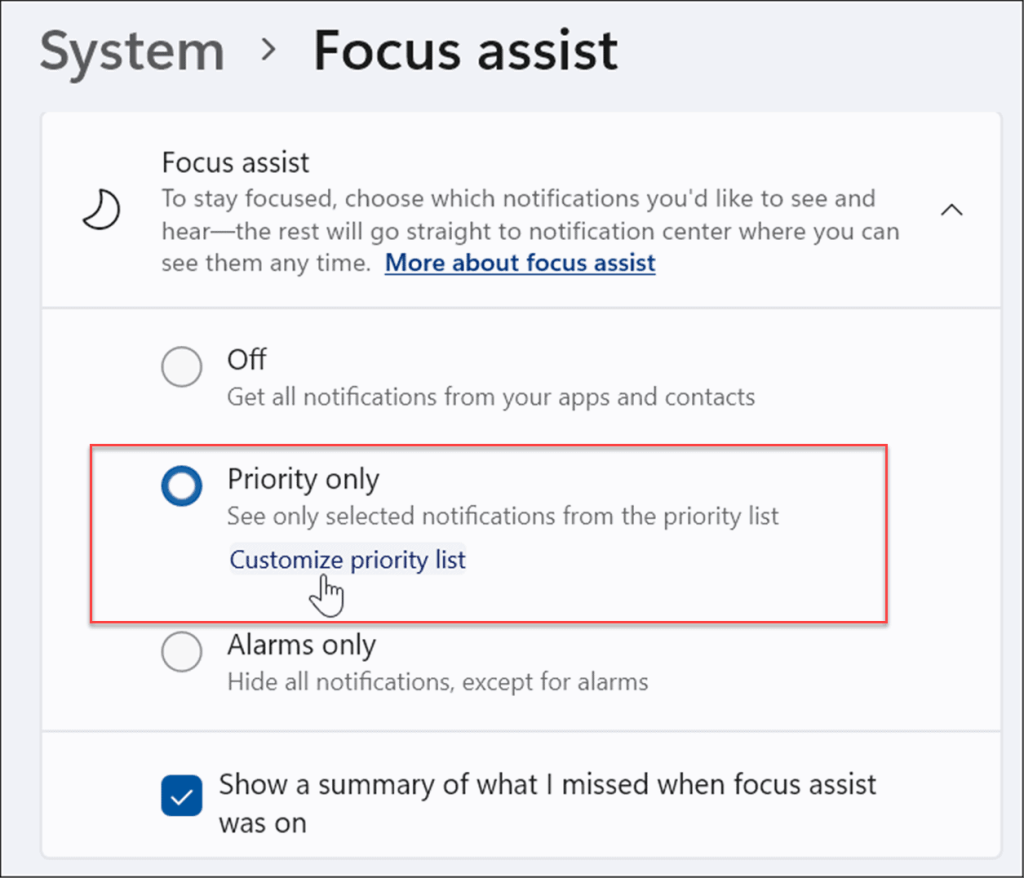
- A Prioritás listában válassza ki azokat a hívásokat, szöveges üzeneteket és emlékeztetőket, amelyeket munka vagy játék közben látni szeretne.
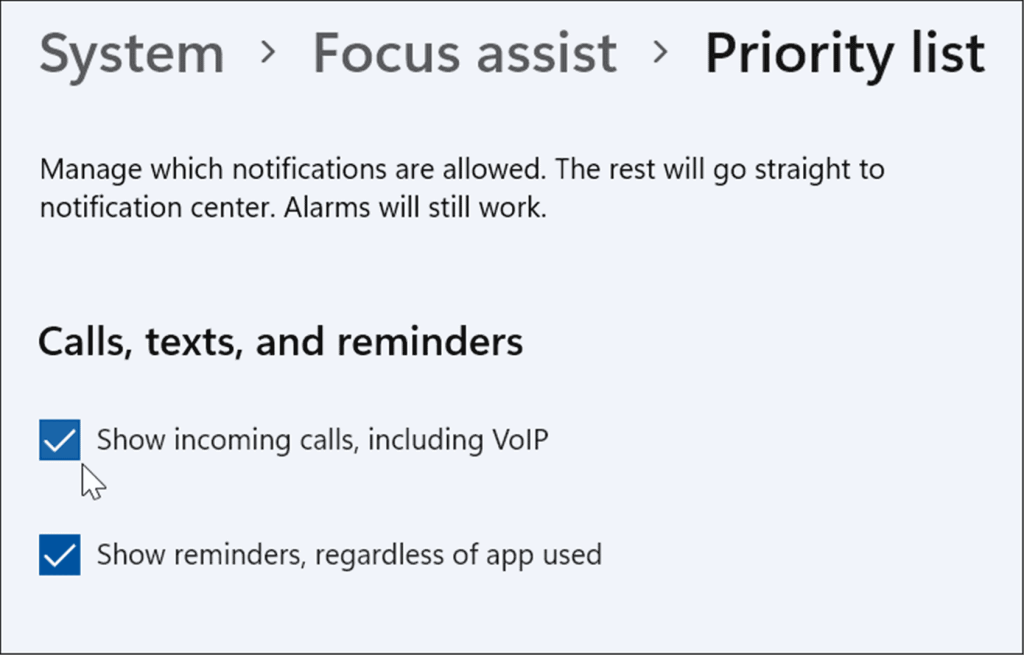
- A Személyek részben válassza ki azokat a névjegyeket, akiktől értesítéseket szeretne látni.
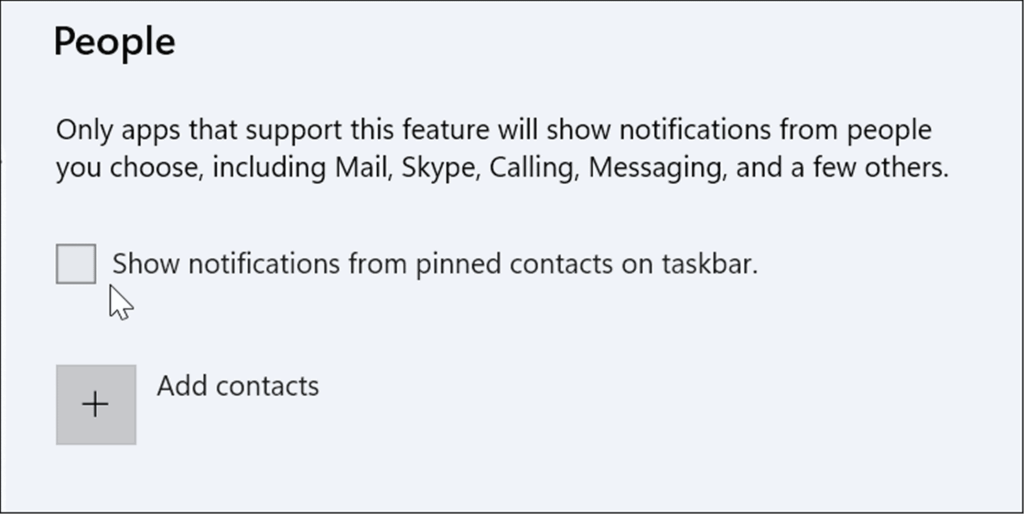
- Ha szeretne hozzáadni egy alkalmazást, kattintson az Alkalmazás hozzáadása gombra , és válassza ki azt az alkalmazást, amelyről értesítést szeretne kapni, ha a Focus Assist engedélyezve van.
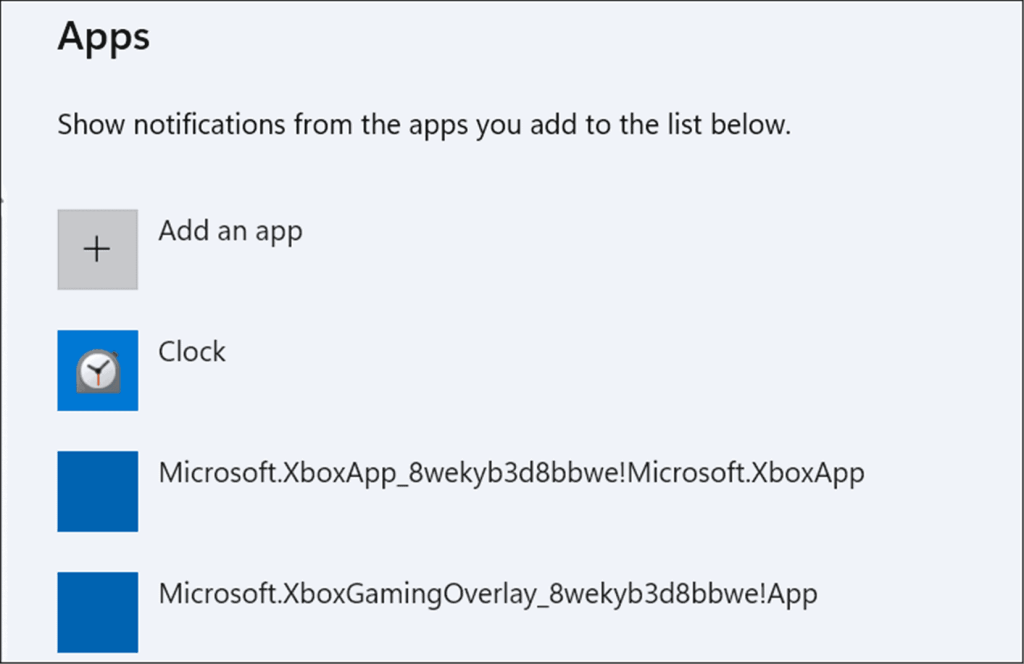
A fókuszsegéd automatikus szabályainak kezelése
Ahelyett, hogy manuálisan engedélyezné a Fókusz módot, beállíthat automatikus szabályokat , amelyek ezt elvégzik Ön helyett. Ez bekapcsolja az üzemmódot a nap bizonyos szakaszaiban vagy bizonyos feladatok végrehajtása közben, például játék közben.
A Focus Assist automatikus szabályainak módosítása:
- Nyissa meg a Start > Beállítások lehetőséget.
- A Beállítások részben nyomja meg a Rendszer > Fókuszsegítő gombot , és görgessen le az Automatikus szabályok részhez.
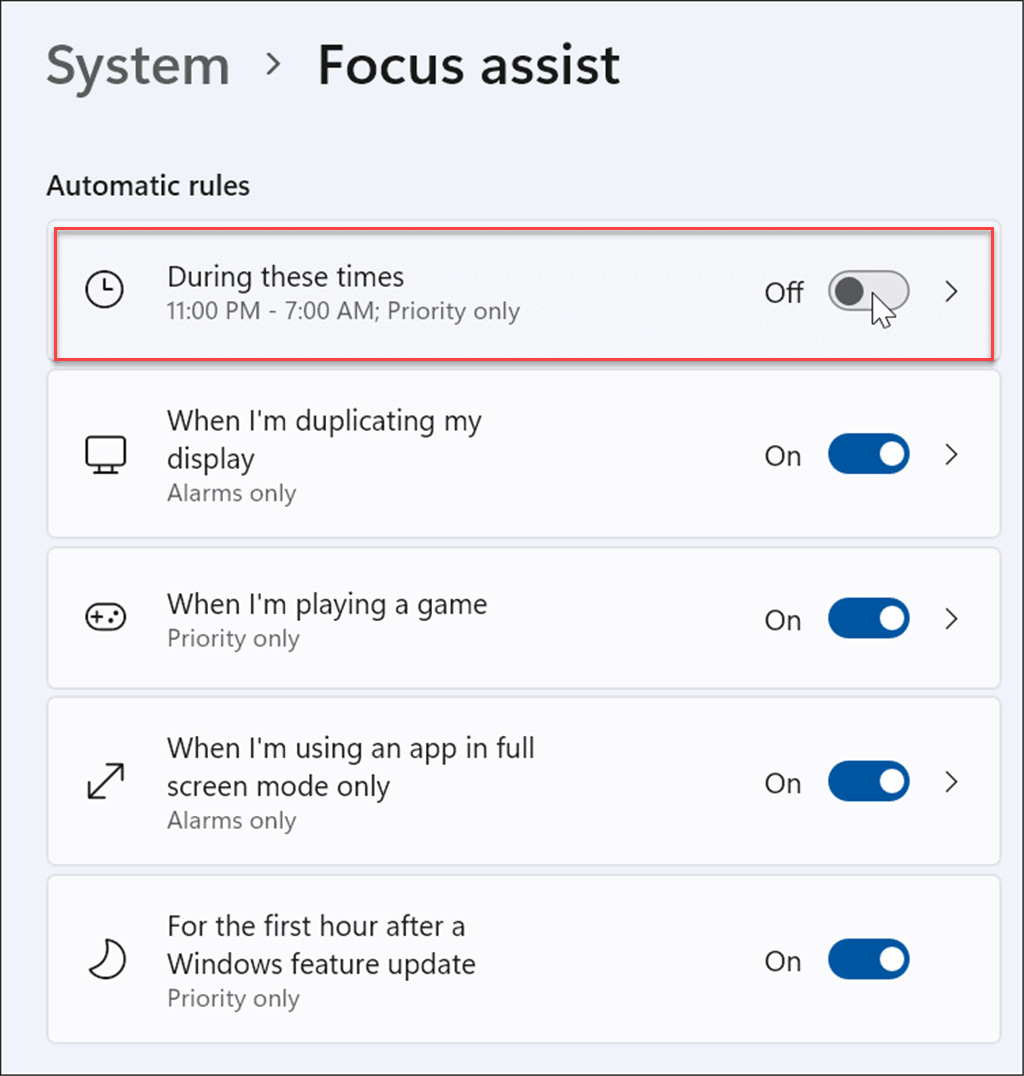
- Az opció melletti csúszka megnyomásával kapcsolja be a kívánt szabályokat a Fókuszsegítő funkció használatakor.
- Kapcsolja be az Ezekben az időkben lehetőséget.
- Kattintson rá még egyszer, és beállíthatja a Focus asszisztens kezdési és befejezési idejét. Opcionálisan bekapcsolhatja az Értesítés megjelenítése az akcióközpontban beállítást, ha a fókuszsegéd automatikusan bekapcsol.
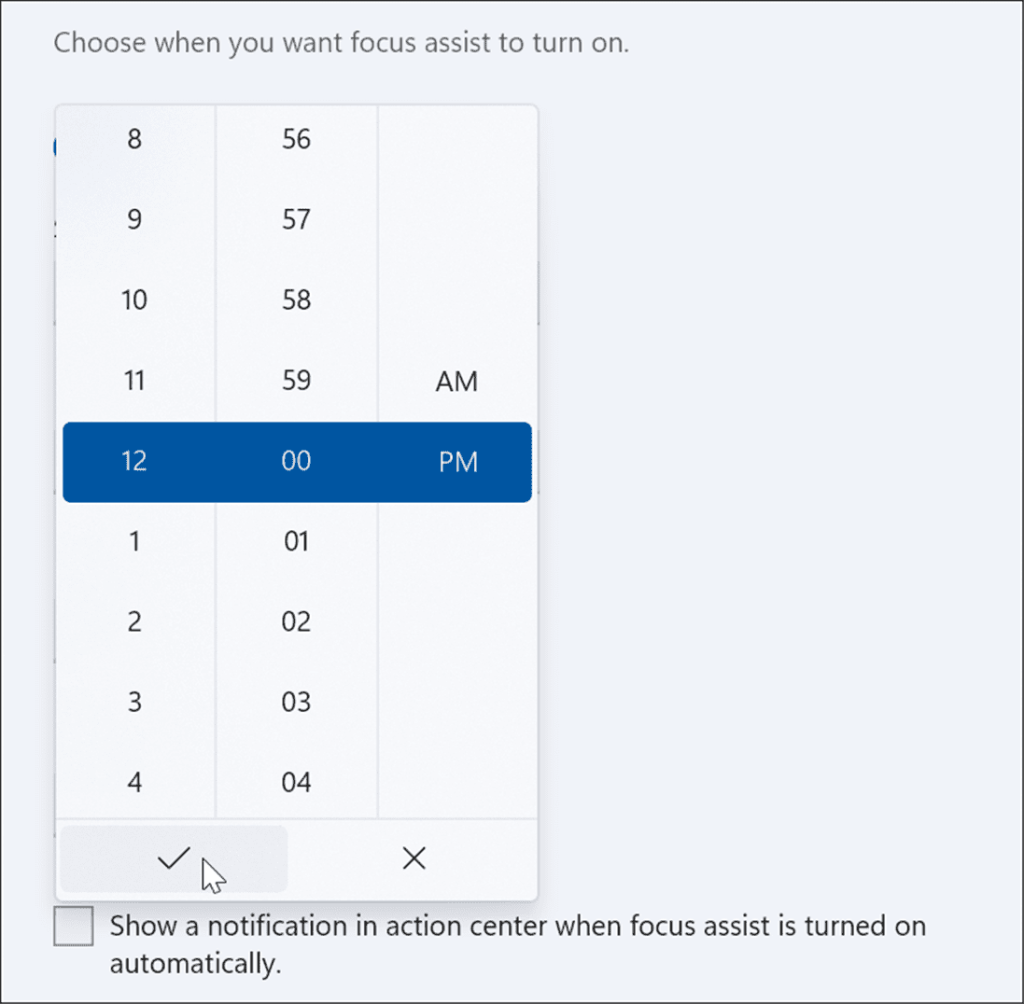
- Ezután kapcsolja be vagy ki a többi fókuszsegéd funkciót. Például csak akkor kaphat riasztást, ha megkettőzi a kijelzőt, játék közben csak prioritási üzeneteket, vagy a szolgáltatásfrissítést követő első órában – a rendszer újraindításával a telepítés befejezéséhez – elsőbbségi üzeneteket.
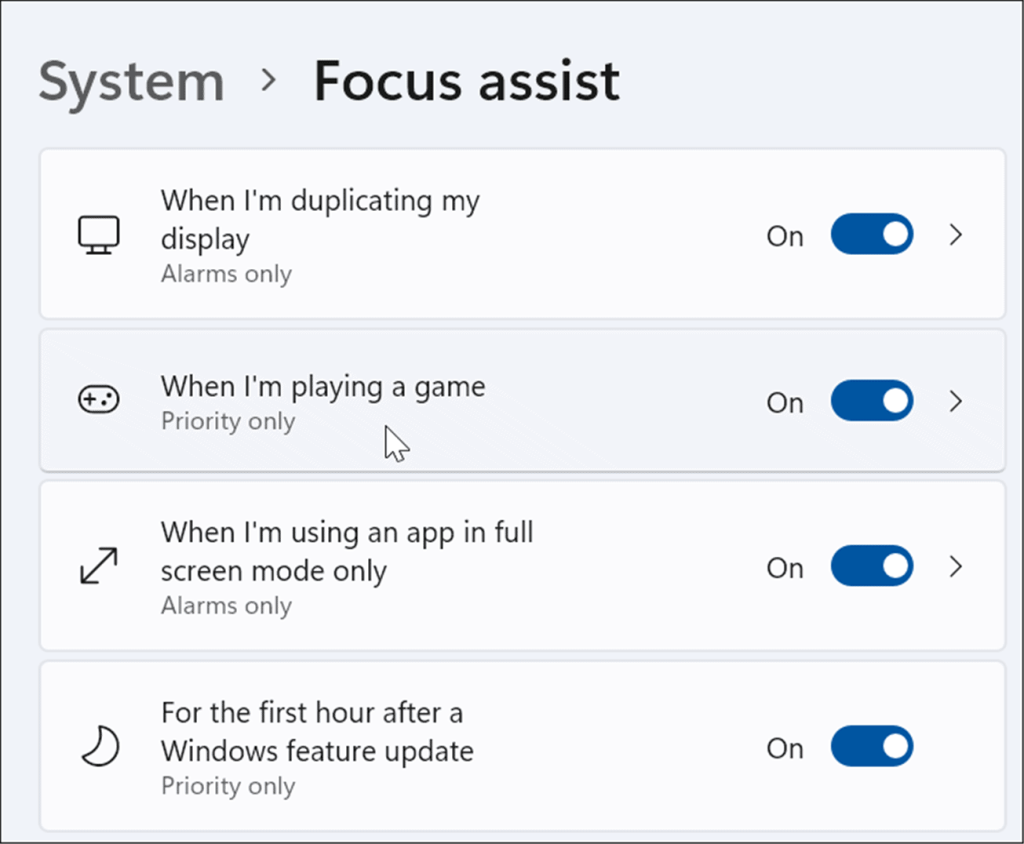
A Windows 11 szolgáltatásainak testreszabása
A Focus Assist engedélyezése a Windows 11 rendszeren nagyszerű módja annak, hogy elrejtse az esetlegesen kapott értesítési spameket, csökkentve ezzel a zavaró tényezőket, miközben más feladatokkal van elfoglalva. Legyen szó egy nagy projektről, játékról vagy filmnézésről, a Focus Assist még élvezetesebbé teszi az élményt. Ha még nem Windows 11-et használ, ne aggódjon – használja a Focus Assist funkciót a Windows 10 rendszeren is .
A Focus Assist nem az egyetlen funkció, amelyet érdemes használni a Windows 11 rendszeren. Például kezelheti a rendszer hangjait, vagy beállíthatja fényképeit képernyővédőként .
![Hogyan lehet élő közvetítést menteni a Twitch-en? [KIFEJEZETT] Hogyan lehet élő közvetítést menteni a Twitch-en? [KIFEJEZETT]](https://img2.luckytemplates.com/resources1/c42/image-1230-1001202641171.png)
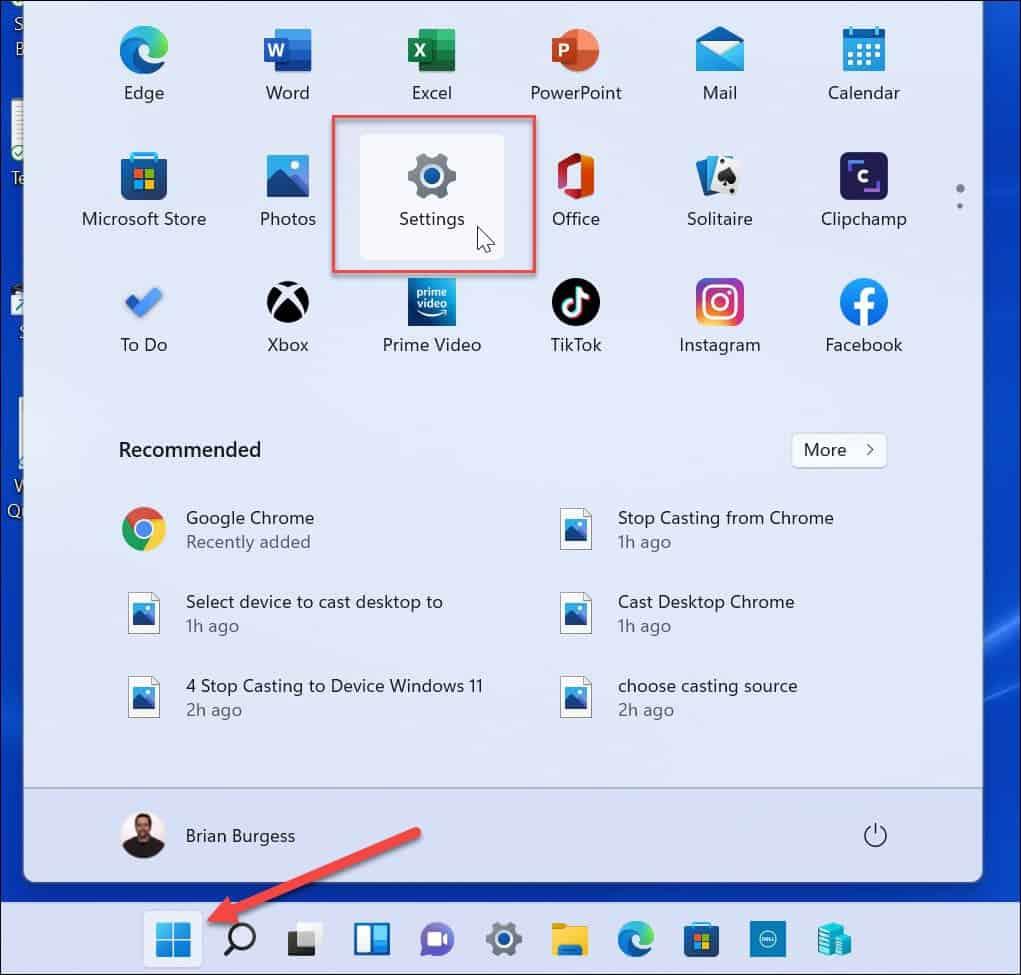
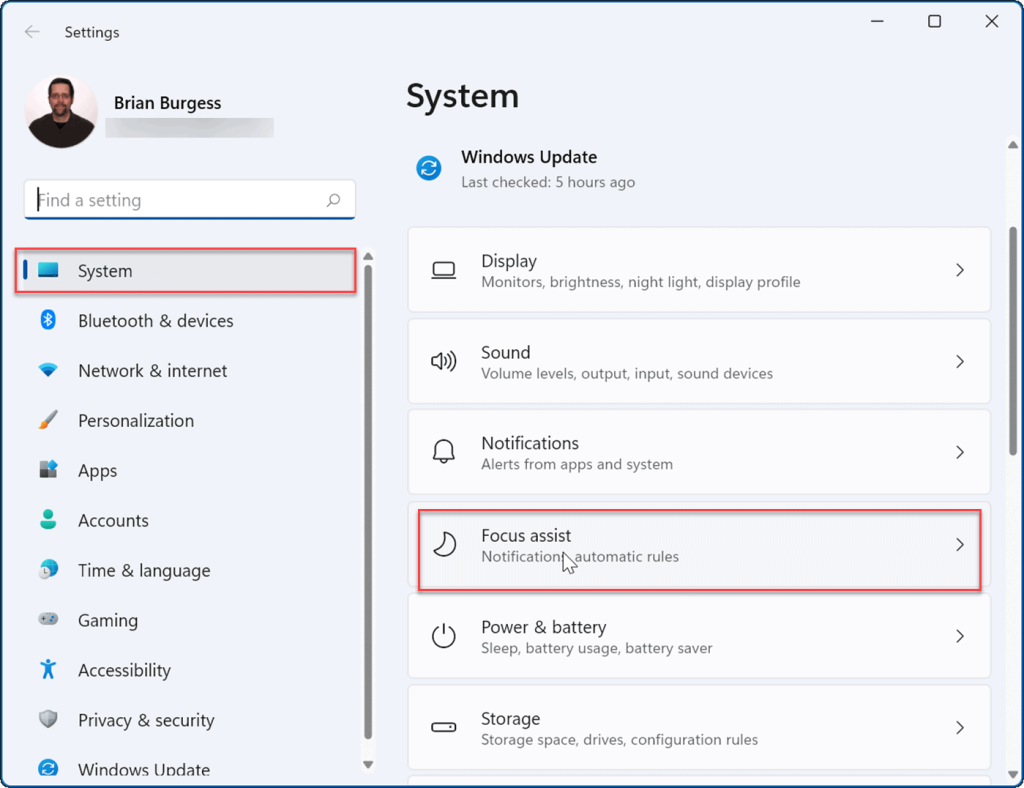
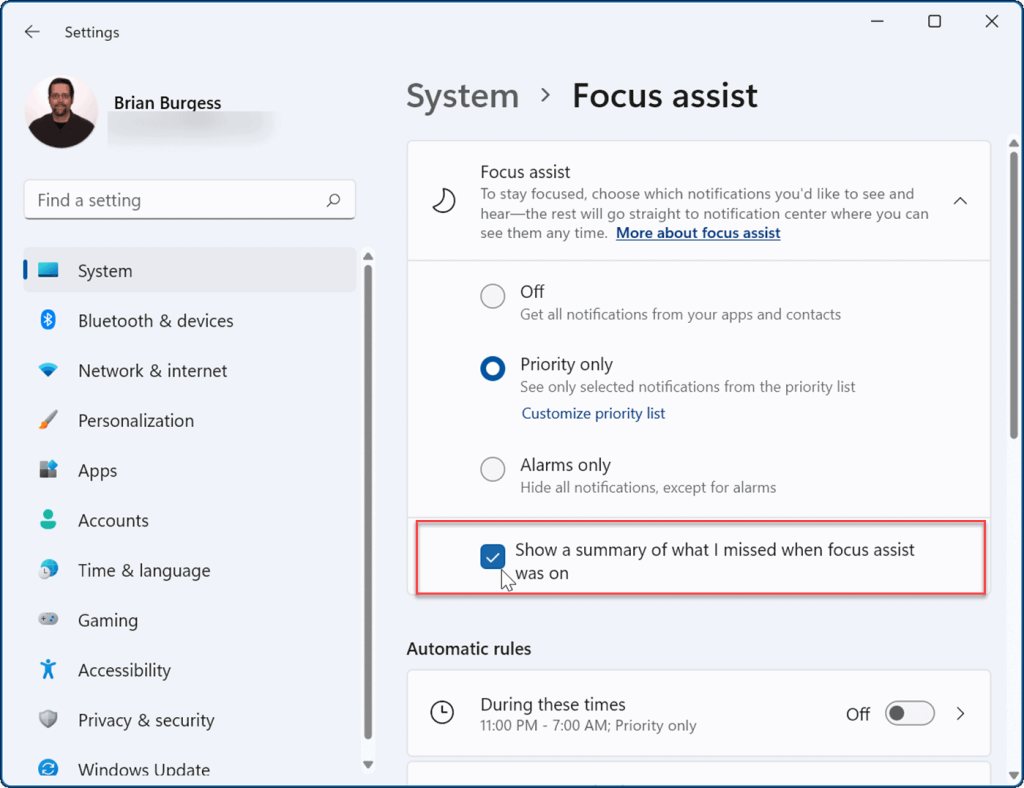
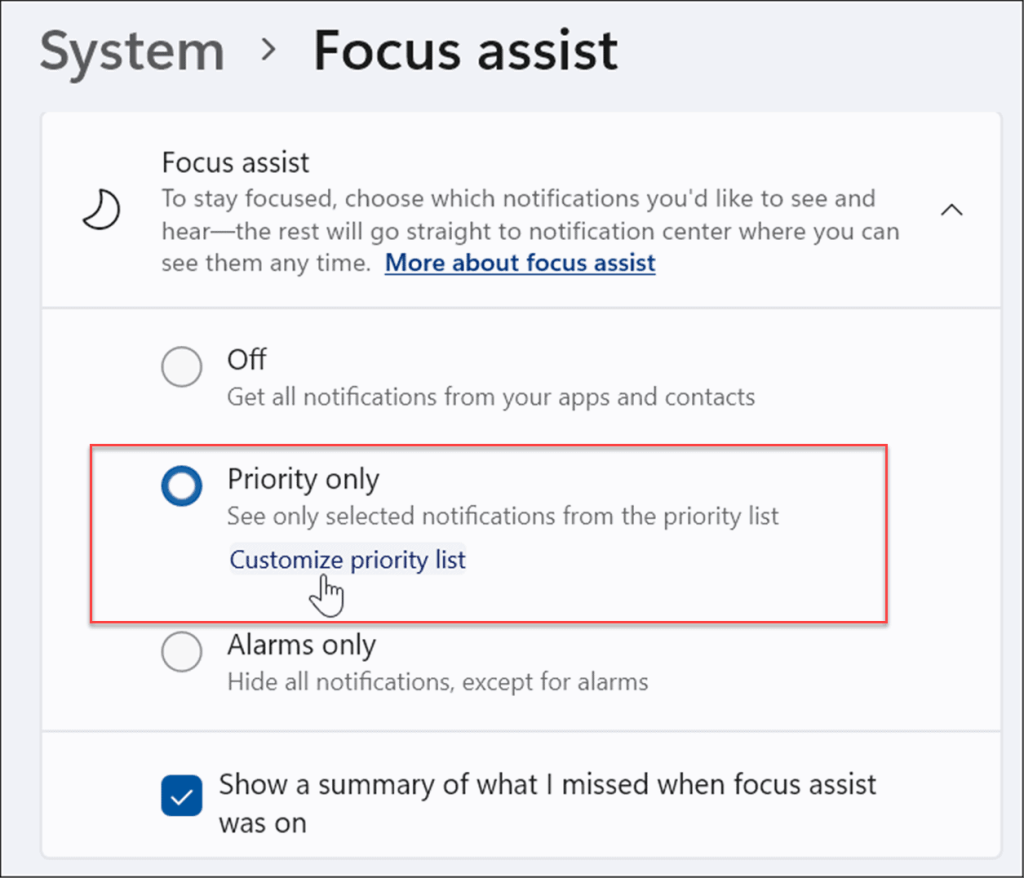
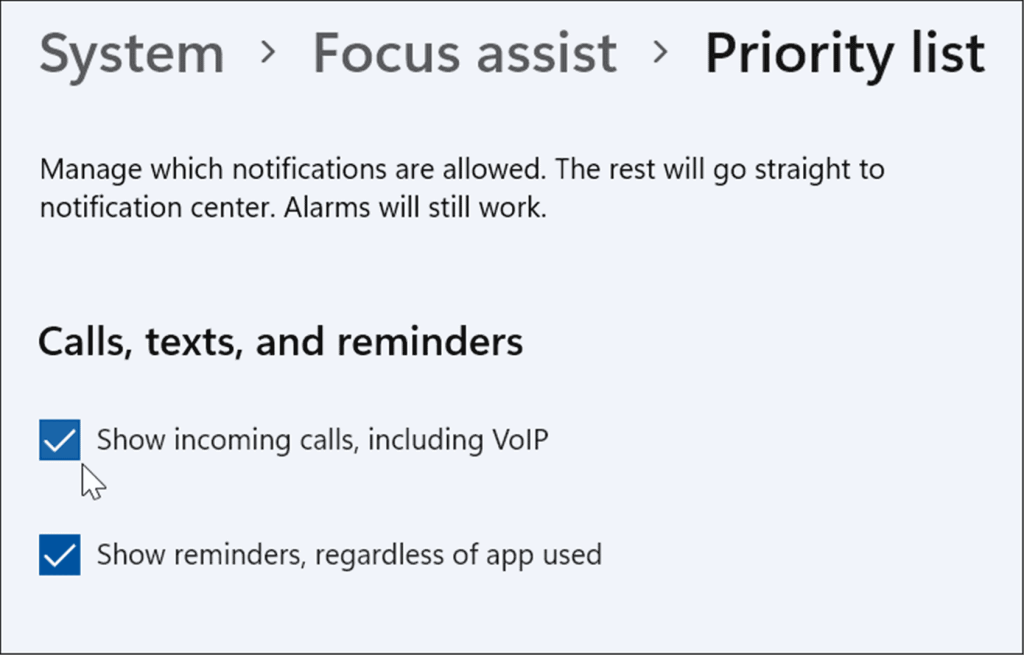
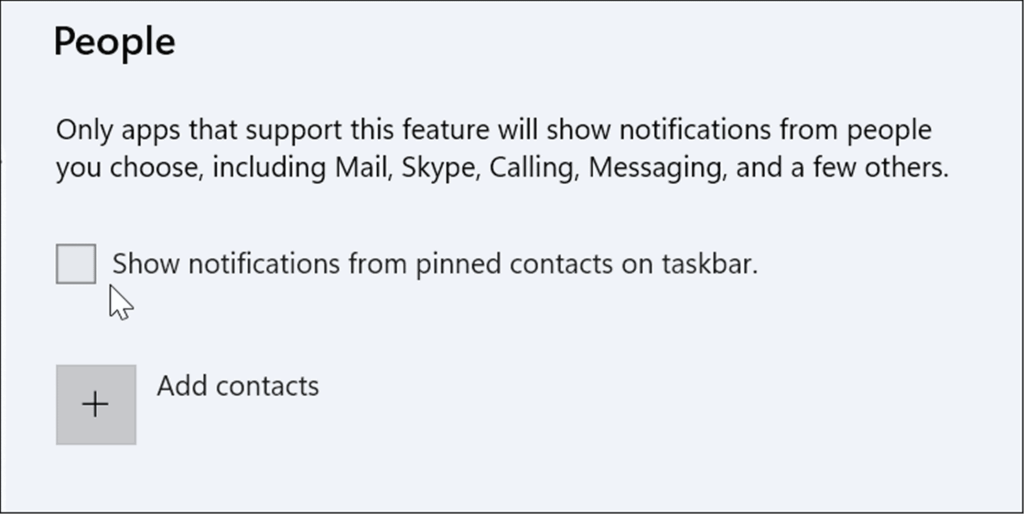
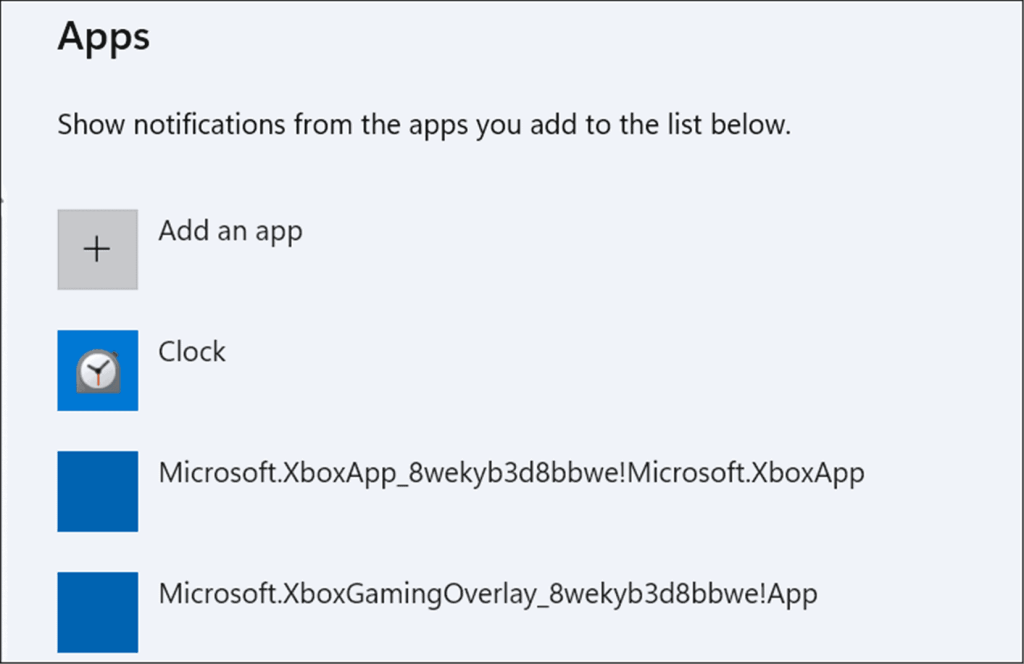
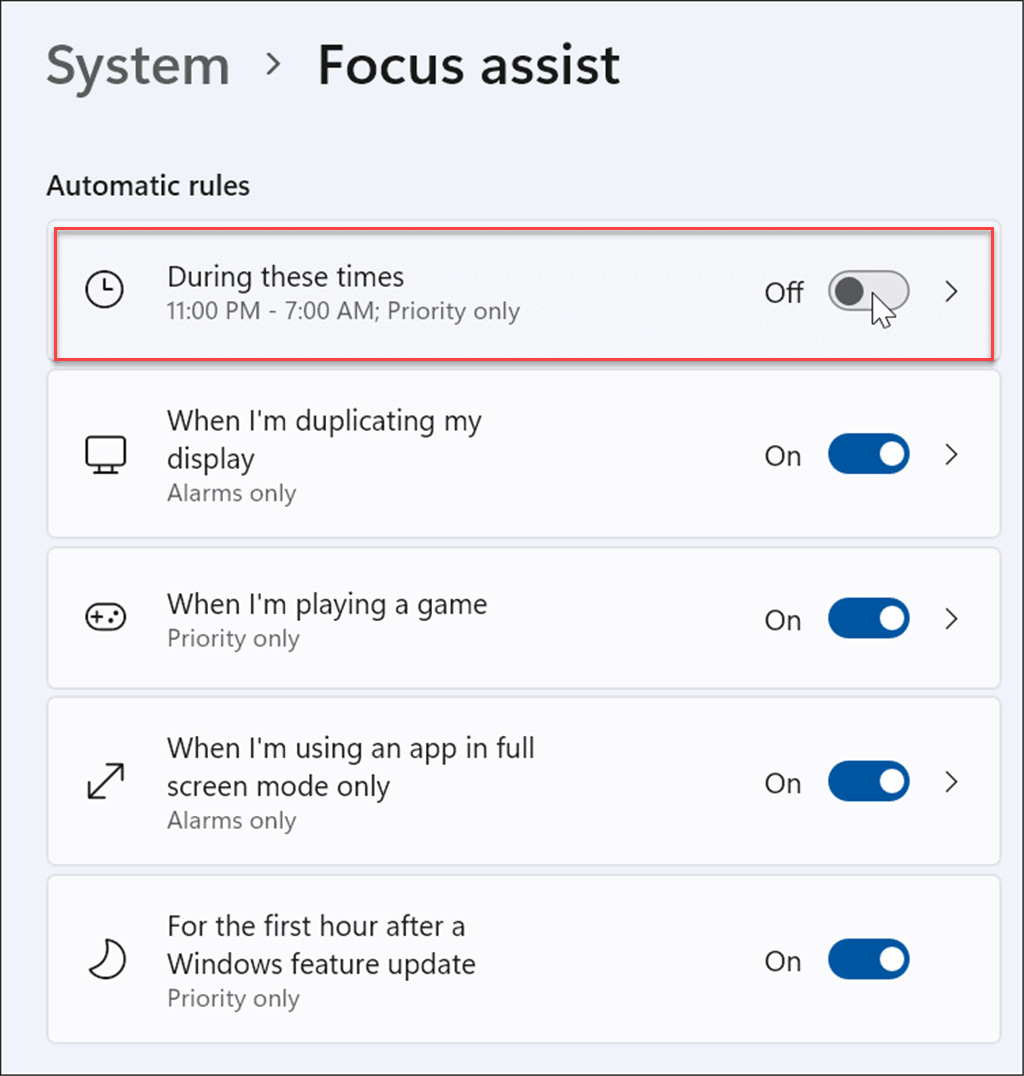
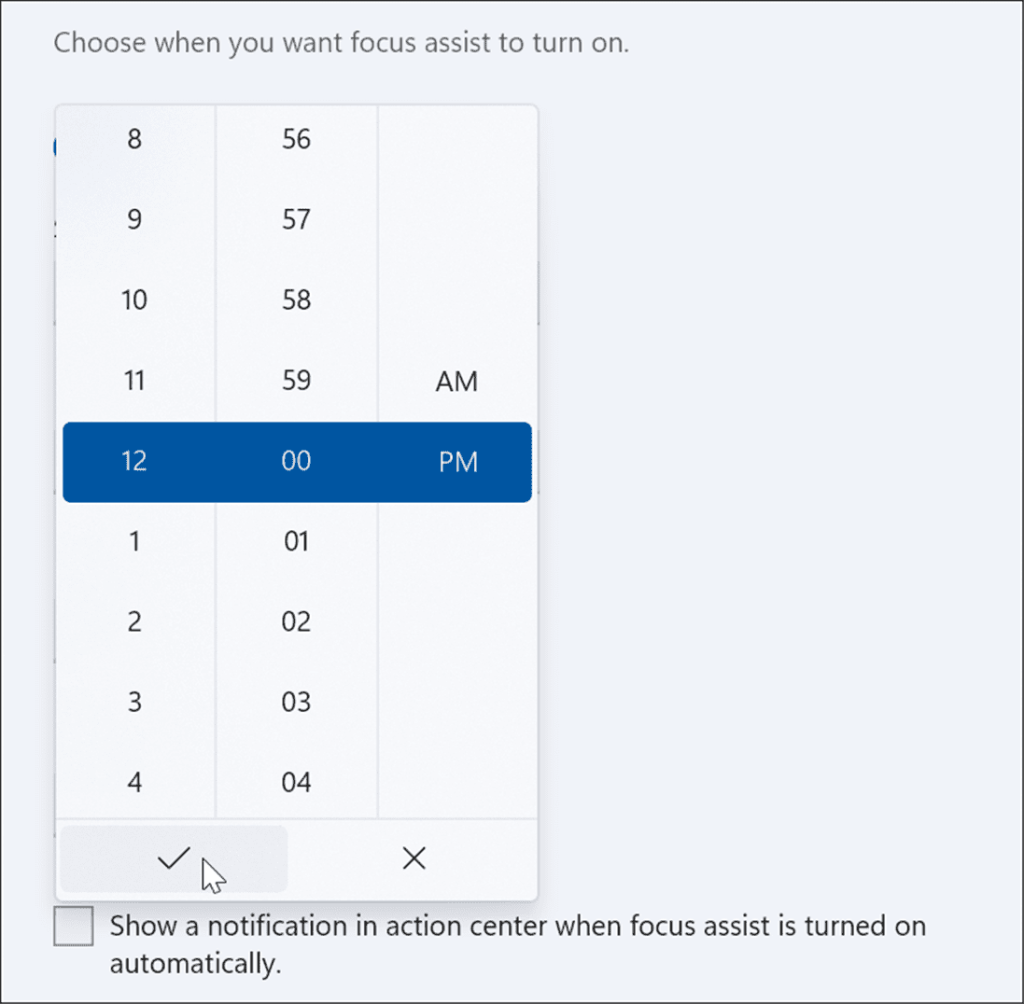
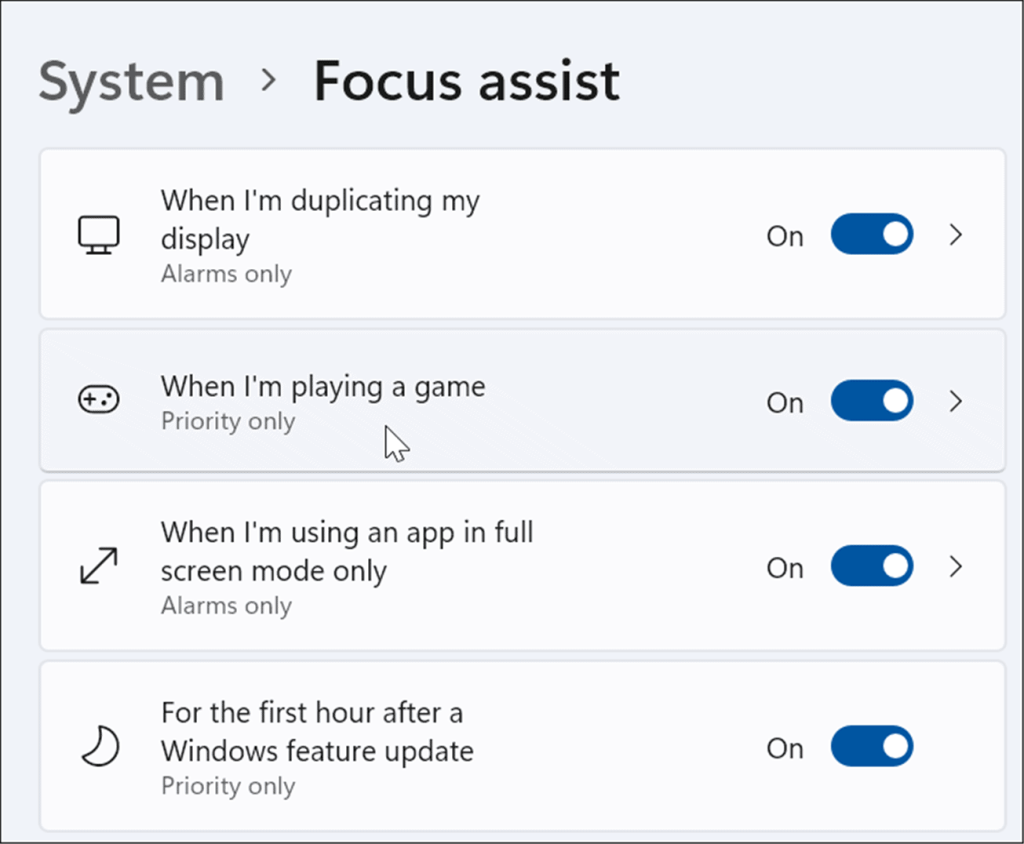


![[JAVÍTOTT] „A Windows előkészítése, ne kapcsolja ki a számítógépet” a Windows 10 rendszerben [JAVÍTOTT] „A Windows előkészítése, ne kapcsolja ki a számítógépet” a Windows 10 rendszerben](https://img2.luckytemplates.com/resources1/images2/image-6081-0408150858027.png)

![Rocket League Runtime Error javítása [lépésről lépésre] Rocket League Runtime Error javítása [lépésről lépésre]](https://img2.luckytemplates.com/resources1/images2/image-1783-0408150614929.png)



