A létrehozandó Word-dokumentum típusától függően előfordulhat, hogy listát hozzon létre, mint inkább egy listát. Lehet, hogy egyéni golyókat szeretne használni néhány pizzázáshoz, vagy talán a kezdetektől meg akarja határozni a lista stílusát .
Egy másik változtatás, amelyet érdemes végrehajtani, ha listát használ a Microsoft Word programban, a felsoroláspontok vagy számok behúzásának módosítása. Például beállíthatja, hogy a pontok milyen távolságra legyenek behúzva a bal margótól, vagy módosíthatja a szöveg és a felsoroláspontok közötti távolságot.
Itt megmutatjuk, hogyan módosíthatja a Word behúzását egy teljes listára és egyetlen elemre vonatkozóan.
A teljes lista behúzásának beállítása
Függetlenül attól, hogy a lista elkészült, vagy még mindig elemeket ad hozzá, bármikor módosíthatja a behúzást. A felsorolásjeles és számozott listák behúzását is módosíthatja.
A lista behúzásának módosítása a Wordben:
- Jelölje ki a felsorolásjeleket vagy számokat. Ezt úgy teheti meg, hogy rákattint valamelyikre, ami mindegyiket kiemeli.
- Kattintson a jobb gombbal, és válassza a Lista behúzásának módosítása parancsot a helyi menüből.
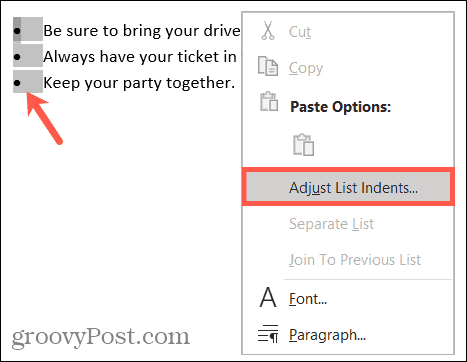
- Amikor megjelenik a kis ablak, módosíthatja az alábbi lista behúzási beállítások bármelyikét vagy mindegyikét:
- Felsorolás helye : Írjon be egy számot, vagy használja az oldalsó nyilakat annak meghatározására, hogy a felsoroláspont vagy a lista száma milyen messze legyen a bal margótól (hüvelykben).
- Szöveg behúzása : Írjon be egy számot, vagy használja az oldalsó nyilakat, hogy kiválassza azt a távolságot (hüvelykben) a felsorolásjeltől vagy számtól, amelyen a szöveg megjelenjen.
- Kövesse a számot a következővel : Ez jelenik meg a felsorolásjel vagy a szám és a szöveg között. Alapértelmezés szerint ez egy tabulátor karakter, de választhat a Szóköz vagy a Semmi közül .
- Tabulátor hozzáadása : Ha tabulátort szeretne hozzáadni, jelölje be a négyzetet, és adja meg a méretet (hüvelykben).
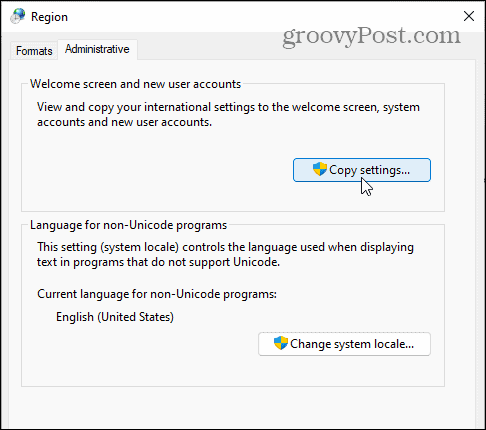
- A módosítások elvégzése után kattintson az OK gombra .
A lista azonnal frissül a módosításokkal.
Hogyan változtassuk meg a behúzást egyetlen listaelemnél
Ha csak egy listaelem behúzását szeretné módosítani a teljes lista helyett, akkor többféleképpen is megteheti.
Egyetlen listaelem behúzásának módosítása a Wordben:
- Vigye a kurzort a listaelem szövege mellé.
- Lépjen a Kezdőlap fülre, és kattintson a Többszintű lista melletti nyílra .
- Lépjen a Listaszint módosítása elemre , és válassza ki a használni kívánt szintet. Minden csoport más-más golyót vagy számot ad.
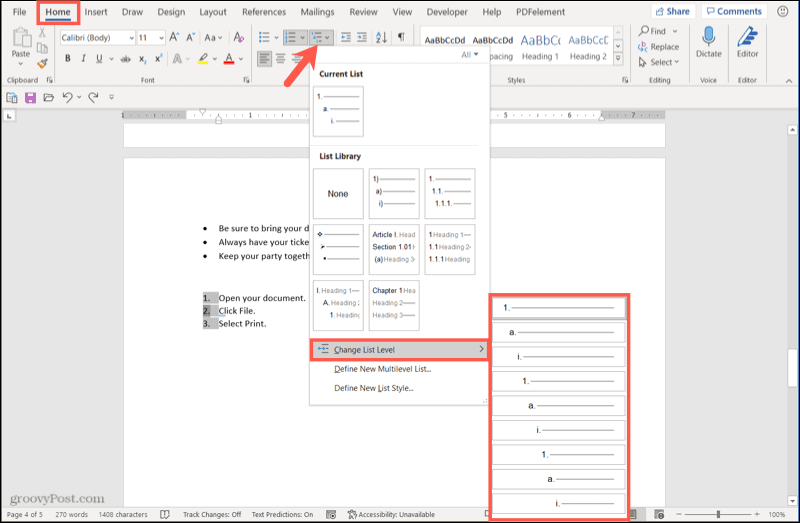
- Alternatív megoldásként kattintson a jobb gombbal, és válassza a Többszintű lista lehetőséget a lebegő eszköztáron.
- Lépjen a Listaszint módosítása elemre , és válassza ki a használni kívánt szintet. Ismét minden szinten más-más golyót vagy számot fog látni.
- Nyomja meg a Tab billentyűt annyiszor, ahányszor szeretné behúzni a listaelemet. Minden egyes gombnyomással egy listaszintre mozgatja az elemet, és más felsorolást vagy számot lát.

A lista behúzásának módosítása a Wordben
Ha módosítja a lista behúzását a Word-dokumentumban, további módokat kínál a szöveg formázására. Előfordulhat, hogy a listát a bal margóról beljebb helyezheti, több helyet adhat a felsorolásjelek és a szöveg között, vagy másik szintet használhat egy listaelemhez. Mindezeket a változtatásokat gyorsan végrehajthatja a Word-dokumentumban a fent ismertetett lépésekkel.
További információért tekintse meg, hogyan rendezheti a listákat ábécé szerint , vagy hogyan hozhat létre ellenőrzőlistát a Wordben . Lépjen kapcsolatba velünk a Twitteren vagy a Facebookon , hogy lépést tartson az ehhez hasonló jövőbeli oktatóanyagokkal!
![Hogyan lehet élő közvetítést menteni a Twitch-en? [KIFEJEZETT] Hogyan lehet élő közvetítést menteni a Twitch-en? [KIFEJEZETT]](https://img2.luckytemplates.com/resources1/c42/image-1230-1001202641171.png)
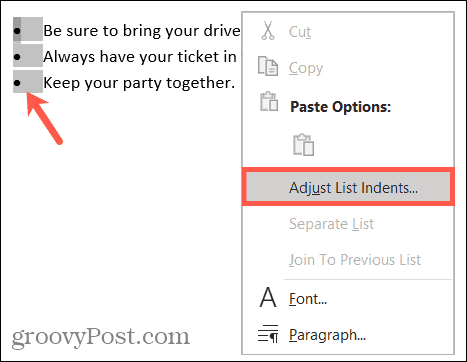
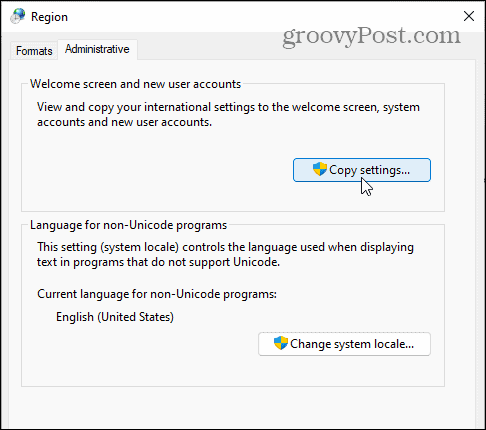
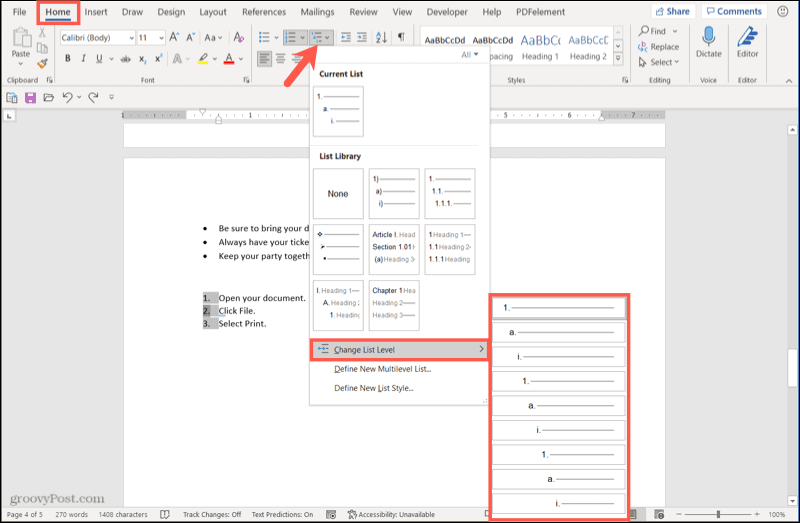



![[JAVÍTOTT] „A Windows előkészítése, ne kapcsolja ki a számítógépet” a Windows 10 rendszerben [JAVÍTOTT] „A Windows előkészítése, ne kapcsolja ki a számítógépet” a Windows 10 rendszerben](https://img2.luckytemplates.com/resources1/images2/image-6081-0408150858027.png)

![Rocket League Runtime Error javítása [lépésről lépésre] Rocket League Runtime Error javítása [lépésről lépésre]](https://img2.luckytemplates.com/resources1/images2/image-1783-0408150614929.png)



