A fekete képernyő probléma elhárítása során az a probléma, hogy a képernyő fekete. Bár a problémát számos probléma okozhatja, ha elindítja a számítógépet és látja a gyártási logót, akkor a képernyő elsötétül, amikor a Windows 10 elindul, a fekete képernyő valószínűleg szoftver, nem hardver probléma. Ez nagyon jó dolog, és ebben a cikkben elmagyarázzuk, hogyan javítható. Tehát vegyen néhány mély lélegzetet, és megoldjuk a problémát.
1. megoldás: A grafikus illesztőprogram visszaállítása/módosítása csökkentett módban
Tapasztalataim szerint a fekete képernyő vagy más megjelenítési probléma oka gyakran a sérült vagy nem megfelelő illesztőprogramokhoz kapcsolódik. Az illesztőprogram-problémák kijavítása azonban kissé nehéz lehet, ha a képernyő fekete. Ennek egyik módja az, hogy helyreállítási módban indítja el , és a számítógépet csökkentett módban indítja el . Innentől elkezdheti a javítást. Tegyük ezt lépésről lépésre:
- A helyreállítási módba való belépéshez szakítsa meg a normál rendszerindítási folyamatot a gép leállításával, amikor megjelenik a Windows logó. Ismételje meg ezt háromszor egymás után, a negyedik alkalommal, és látni fogja a helyreállítási módot. Kattintson a Speciális javítási lehetőségek megtekintése gombra.
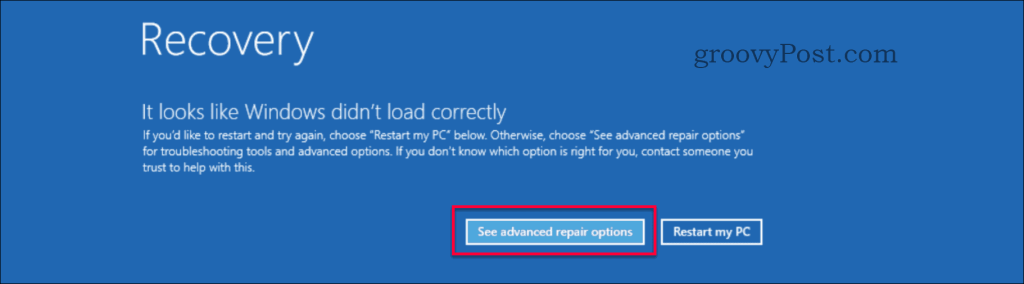
- Itt válassza a Hibaelhárítás lehetőséget a „Válasszon opciót” oldalon.
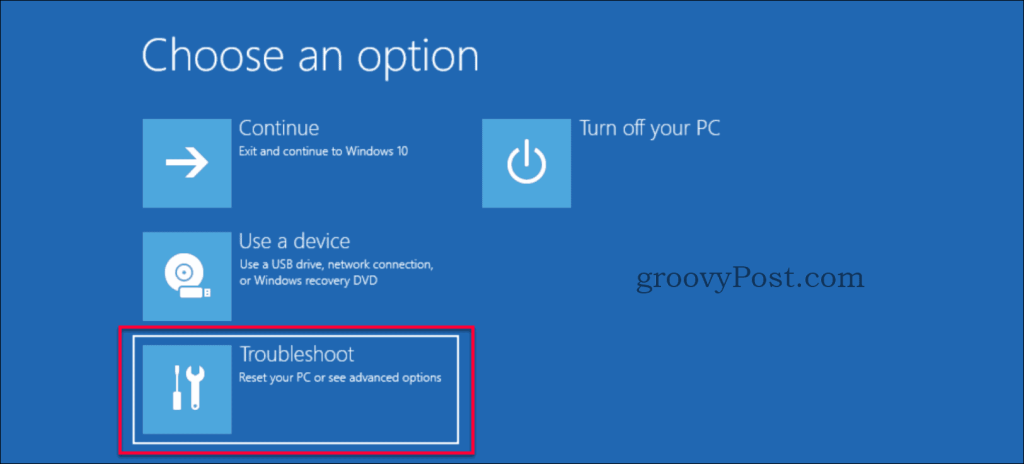
- Ügyeljen arra, hogy a „Hibaelhárítás” oldalon válassza a Speciális beállítások lehetőséget .

- Válassza az Indítási beállítások lehetőséget a „Speciális beállítások” oldalon.
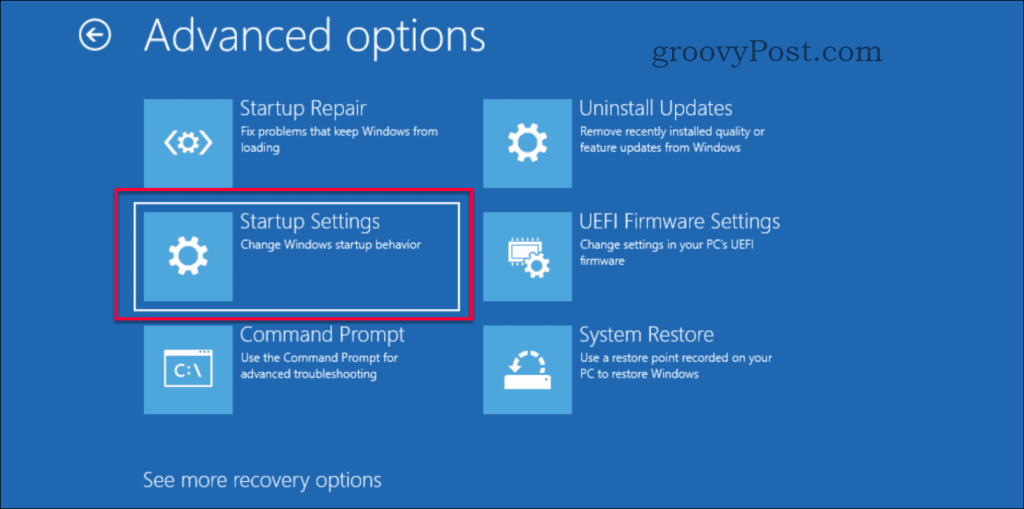
- Kattintson az Újraindítás gombra.
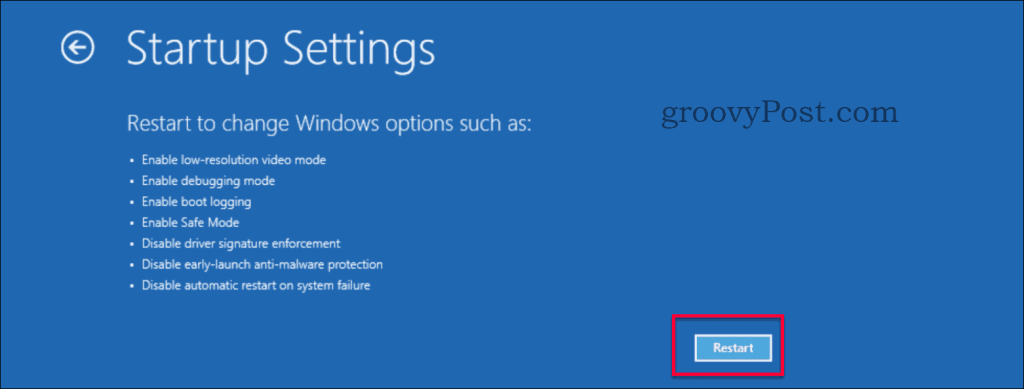
- Az újraindítás gyorsan megtörténik, és új menüt jelenít meg, nyomja meg a billentyűzet 4-es vagy F4-es numerikus gombját.
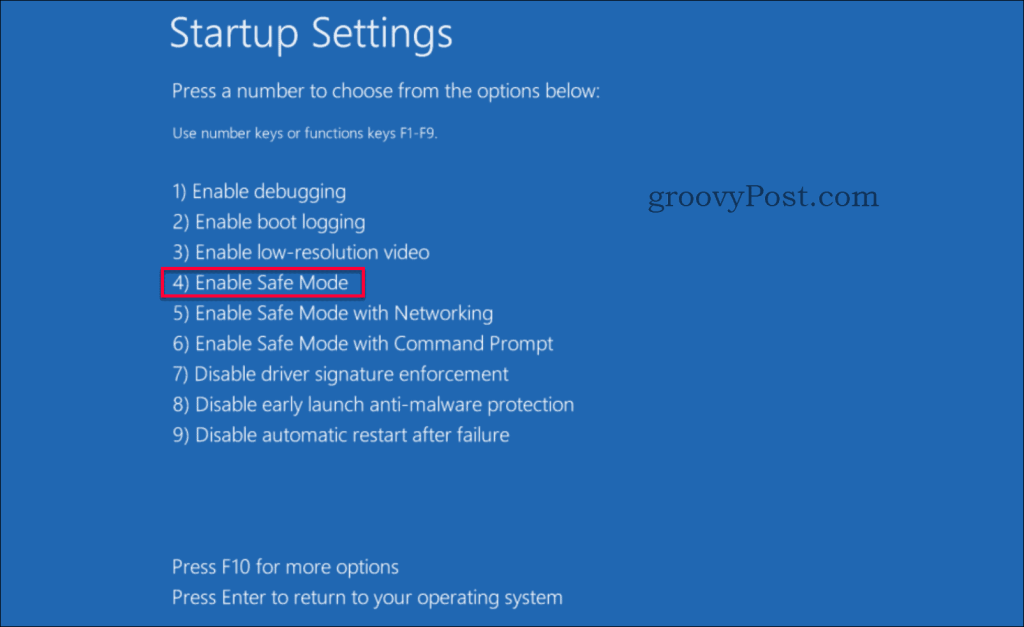
- A gép most újraindul csökkentett módba, amely a háttérképen látható, minden sarkában Csökkentett mód, a képernyő felső és középső részén pedig a build szám látható.
- Indítsa el az Eszközkezelőt a Windows gomb + x megnyomásával, vagy kattintson a jobb gombbal a start gombra, majd válassza az Eszközkezelő lehetőséget .
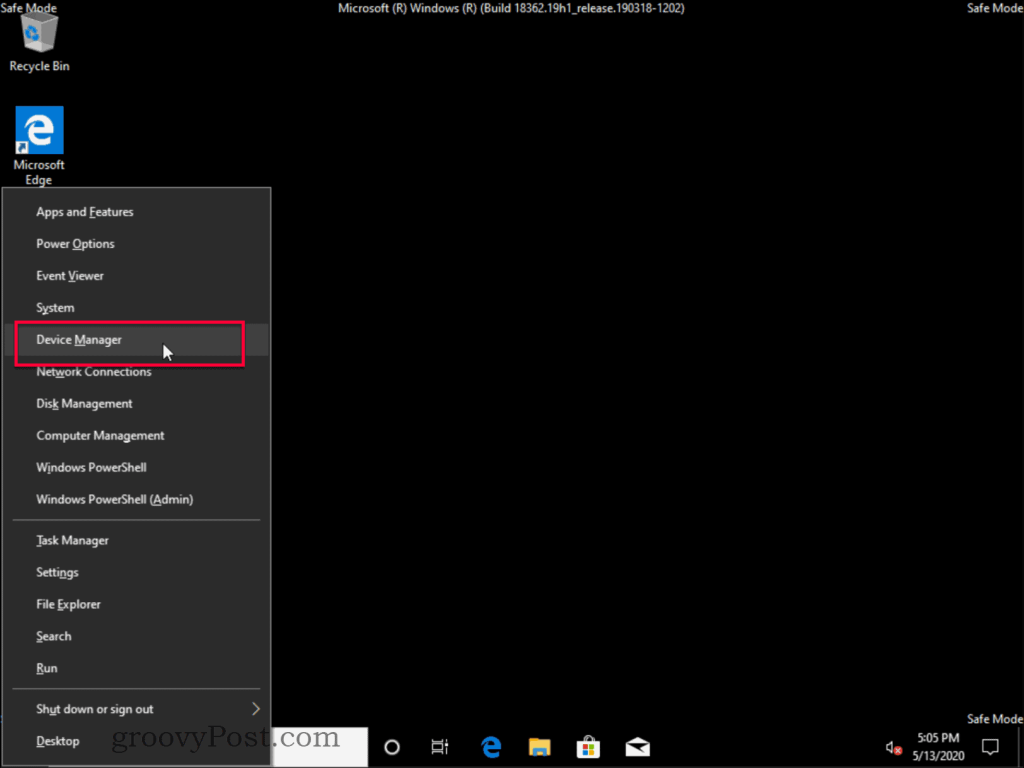
- Az Eszközkezelőben keresse meg a Képernyőadapterek részt , bontsa ki, majd kattintson duplán a kijelzőadapter nevére, vagy kattintson a jobb gombbal a tulajdonságokra. A hardvernév a gépre jellemző. A név valószínűleg eltér az alábbi képtől.
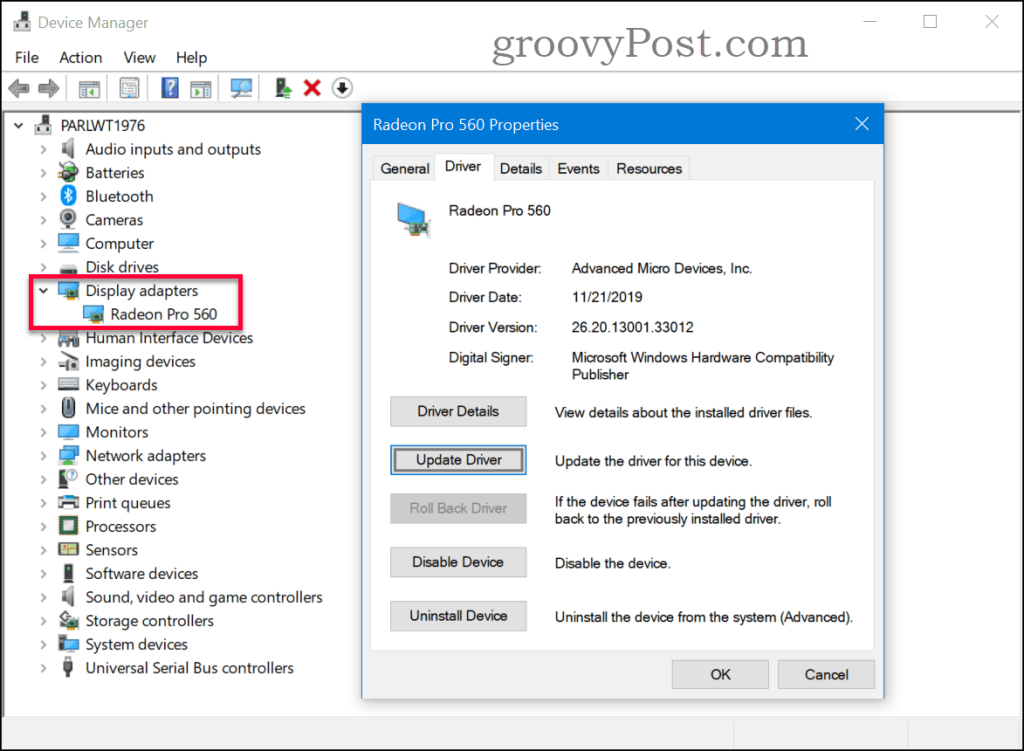
- Ha ismeri a megfelelő illesztőprogramot, kattintson az Illesztőprogram frissítése gombra, és tallózással keresse meg a megfelelő illesztőprogramot. Ha az előző illesztőprogram működött, megpróbálhatja az Illesztőprogram visszaállítása gombot az utolsó működő illesztőprogram visszaállításához (ha szürkén jelenik meg, az azt jelenti, hogy nem voltak korábbi illesztőprogramok). Nincs „letöltött illesztőprogram” vagy lehetőség a visszaállításra, kattintson az Eszköz eltávolítása gombra, és törölje az illesztőprogramot. A rendszer újratelepíti az alapértelmezett illesztőprogram használatával.
- Indítsa újra a gépet, és remélhetőleg a probléma megoldódik, ha nem, folytassa a következő megoldással.
2. megoldás: Engedélyezze az alacsony felbontást
Néha előfordulhat, hogy a megfelelő illesztőprogramot használja, azonban a felbontás nem támogatott értékre van állítva, ami miatt a monitor fekete képernyőt mutat. Amit tennie kell, az az, hogy módosítsa a kijelző felbontását egy alacsonyabb, támogatott beállításra. Ezt az alábbi lépések követésével teheti meg.
- A helyreállítási módba való belépéshez szakítsa meg a normál rendszerindítási folyamatot, és állítsa le a gépet, amikor megjelenik a Windows logó. Ismételje meg ezt háromszor egymás után, a negyedik alkalommal, és látni fogja a helyreállítási módot. Kattintson a Speciális javítási lehetőségek megtekintése gombra.
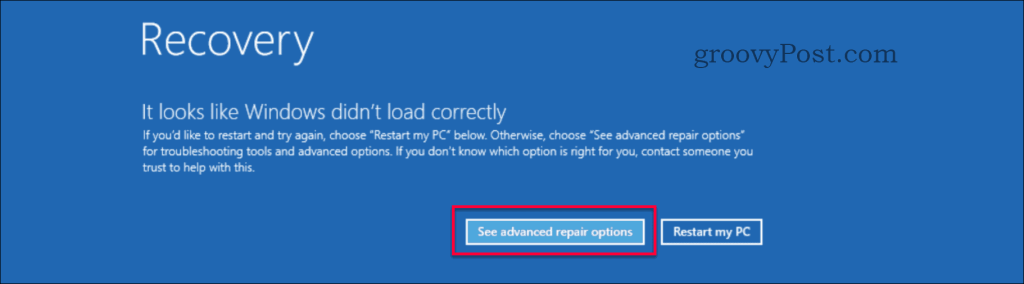
- Itt válassza a Hibaelhárítás lehetőséget a „Válasszon opciót” oldalon.
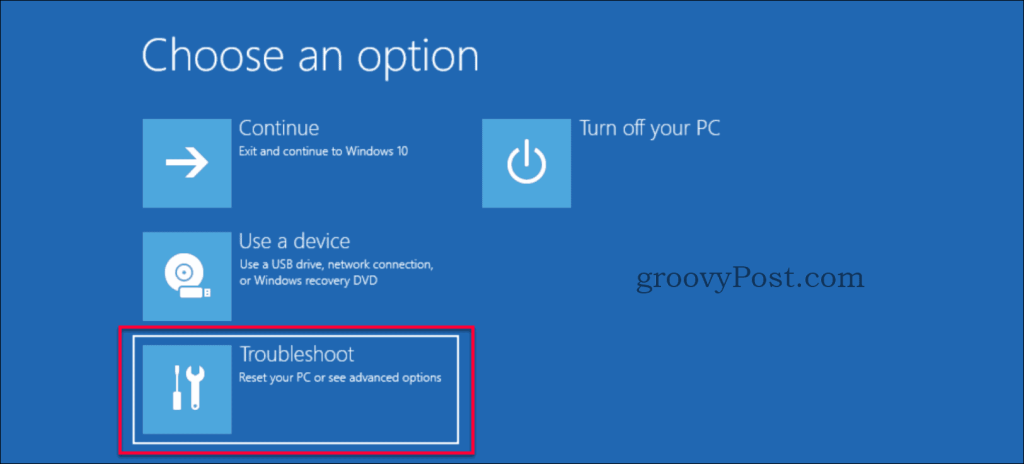
- Ügyeljen arra, hogy a „Hibaelhárítás” oldalon válassza a Speciális beállítások lehetőséget .

- Válassza az Indítási beállítások lehetőséget a „Speciális beállítások” oldalon.
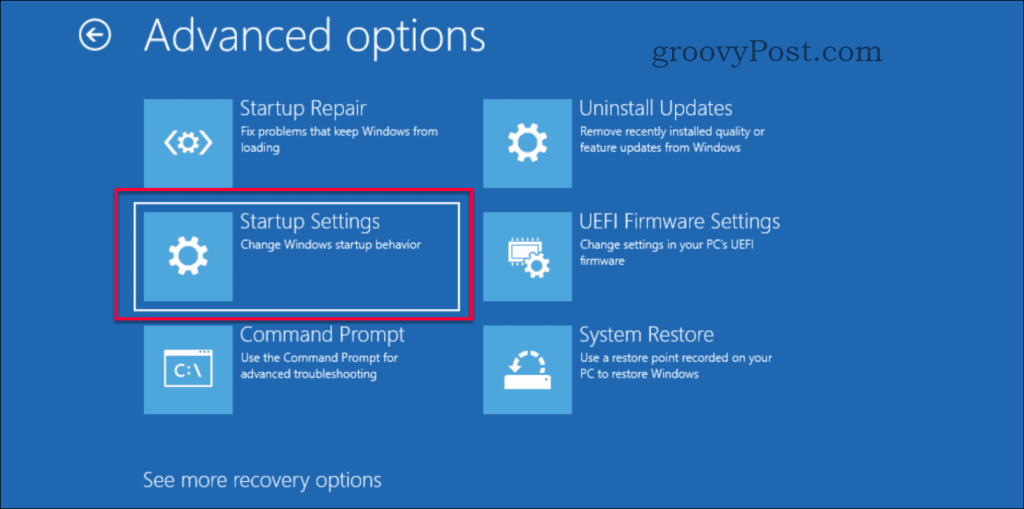
- Kattintson az Újraindítás gombra.
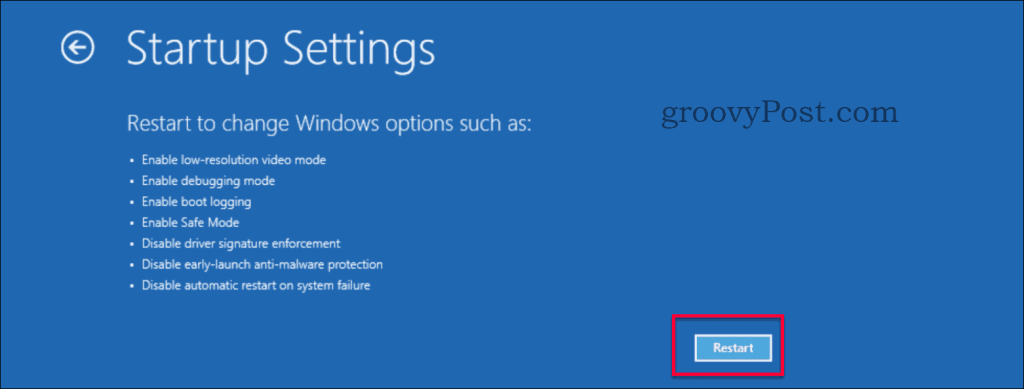
- Az újraindítás gyorsan megtörténik, és egy új menü jelenik meg. Nyomja meg a 3 vagy az F3 gombot a billentyűzeten.
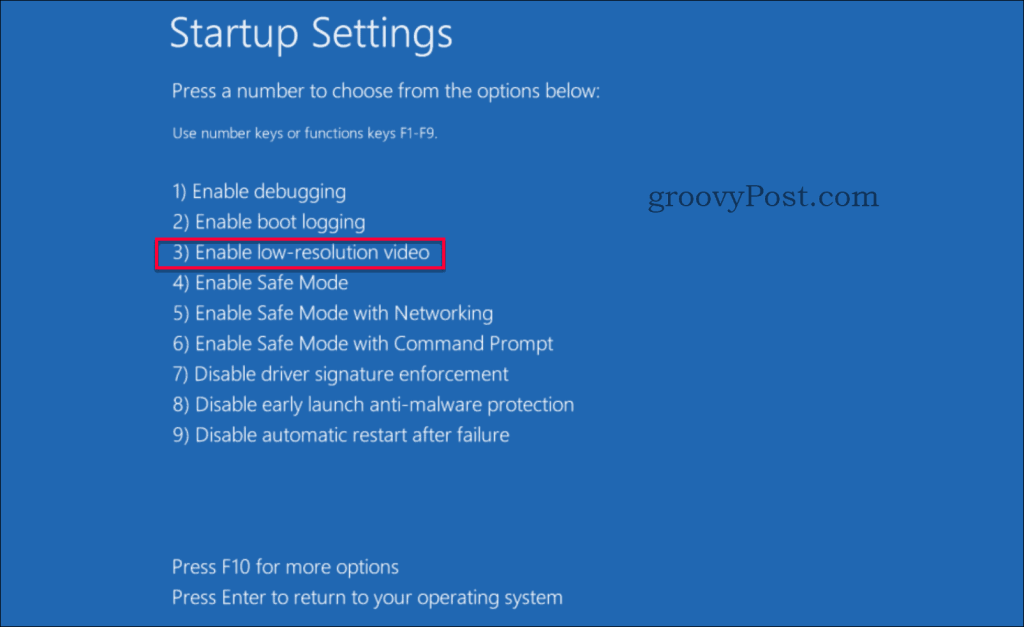
- A készülék újraindul kis felbontású videó módba. Remélhetőleg a probléma megoldódott, ha nem, folytassa a következő megoldással.
3. megoldás: Indítási javítás
Ha kipróbálta az előző két megoldást, de még mindig nem járt sikerrel, van egy másik megoldásunk. Utolsó lehetőségként megpróbálkozunk az indítási javítással. Az Indítási javítás funkciót két különböző úton érheti el.
- 1. lehetőség – Hajtsa végre az 1. megoldás 1–3. műveletét, hogy belépjen a Rendszer-helyreállítás > Speciális beállítások menüpontba, majd folytassa az alábbi hatodik lépéssel .
- 2. lehetőség – Hozzon létre egy telepítési adathordozót (vagy ha még mindig DVD rendszerindítást használ), majd folytassa az alábbi 1. lépéssel.
- Indítsa el a telepítési adathordozóról (USB vagy DVD).
- A Windows telepítőjében válassza ki a nyelvet, az idő- és pénznemformátumot, valamint a billentyűzetkiosztást. Ezután kattintson a Tovább gombra .
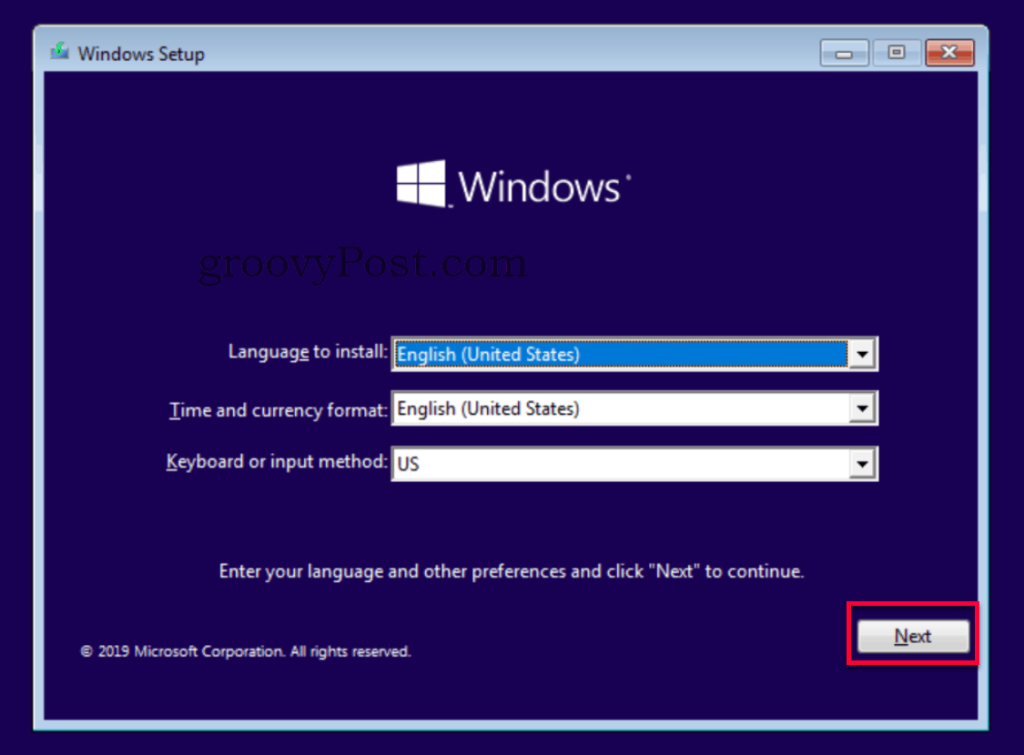
- Kattintson a Számítógép javítása elemre .
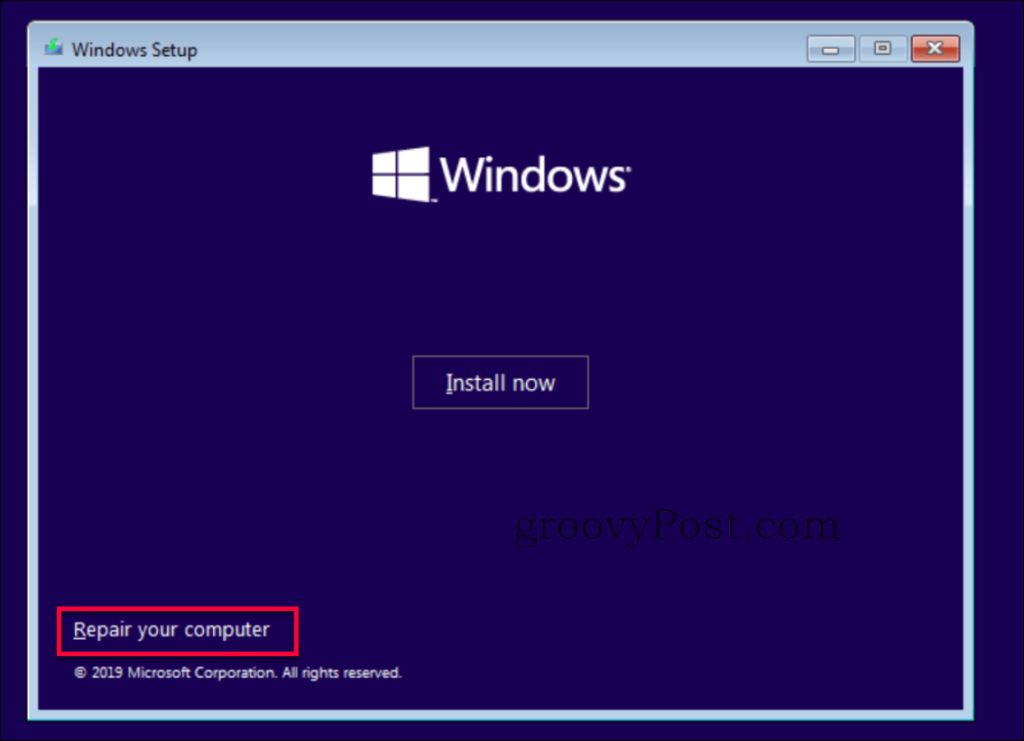
- Itt válassza a Hibaelhárítás lehetőséget a „Válasszon opciót” oldalon.
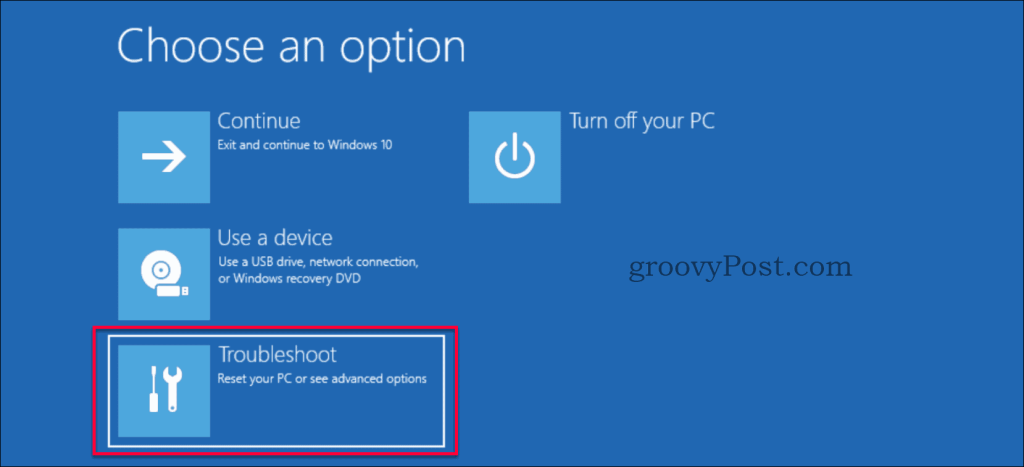
- Ügyeljen arra, hogy a „Hibaelhárítás” oldalon válassza a Speciális beállítások lehetőséget .

- Válassza az Indítási javítás lehetőséget a „Speciális beállítások” oldalon.
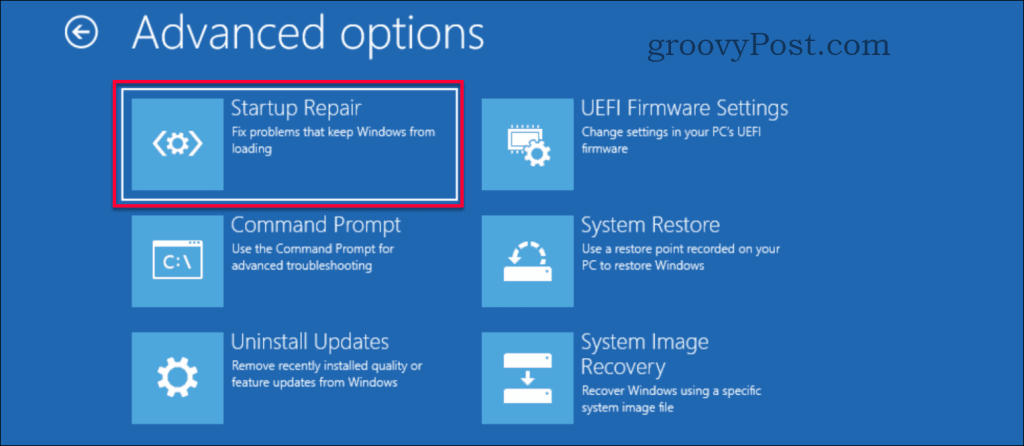
- Elindul a javítás, és néhány percen belül megjelenik a javítás eredménye. Indítsa újra a számítógépet, és ellenőrizze, hogy a fekete képernyő probléma megoldódott-e.
Még mindig vannak problémái?
Ha a fenti megoldások egyike sem oldotta meg a problémát, akkor valami hardverrel kapcsolatos probléma lehet. Tekintse meg a többi Luckytemplate-nket, amelyek a Windows 10 fekete képernyővel kapcsolatos problémáinak megoldásával kapcsolatos problémákra összpontosítanak .
Következtetés
A Windows fekete képernyője, ha nem hardverprobléma, leggyakrabban az illesztőprogramokkal vagy a rosszul konfigurált felbontási beállítással kapcsolatos. A javítás gyakran meglehetősen egyszerű, ha tudja, hová kell mennie. Mint mindig, ha ezzel a problémával találkozik, és további segítségre van szüksége, nyugodtan tegye közzé konkrét problémáját ingyenes Windows 10 vitafórumunkon .
![Hogyan lehet élő közvetítést menteni a Twitch-en? [KIFEJEZETT] Hogyan lehet élő közvetítést menteni a Twitch-en? [KIFEJEZETT]](https://img2.luckytemplates.com/resources1/c42/image-1230-1001202641171.png)
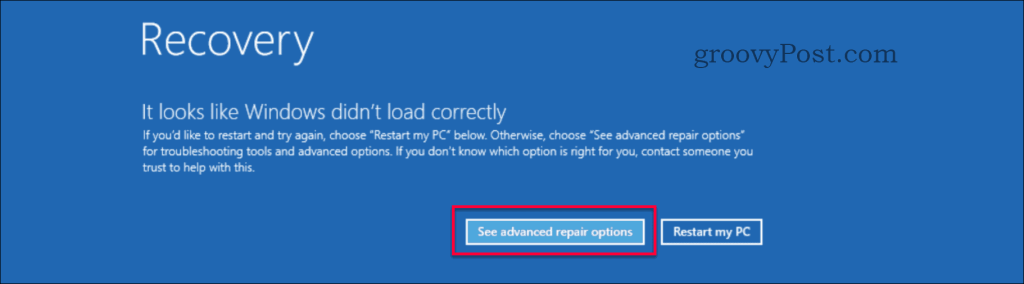
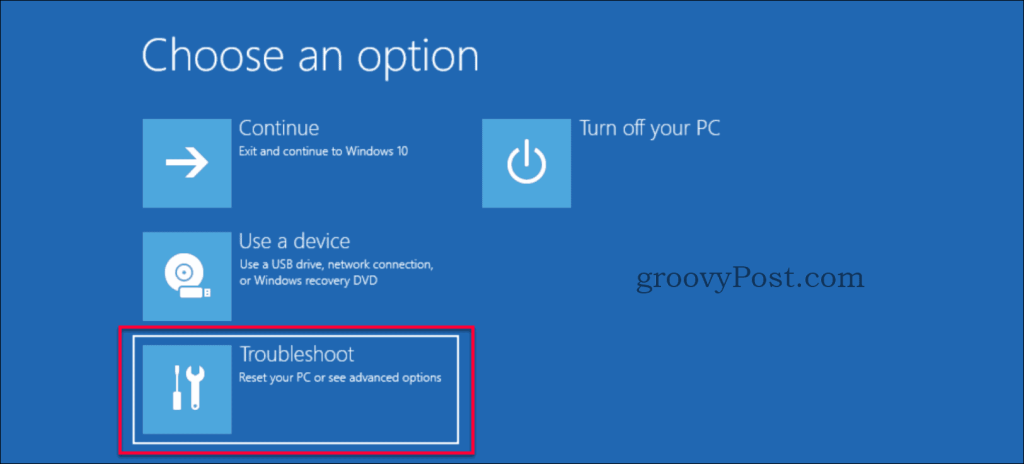

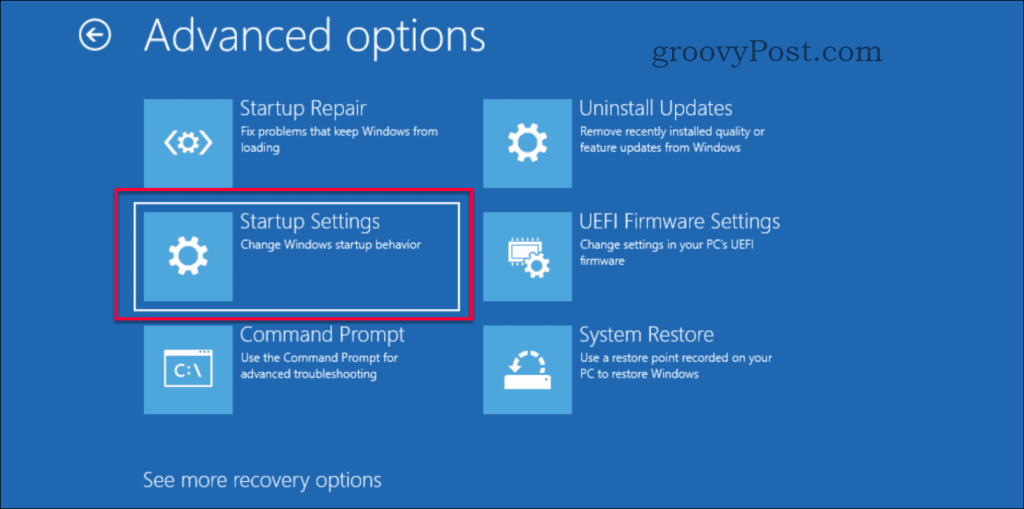
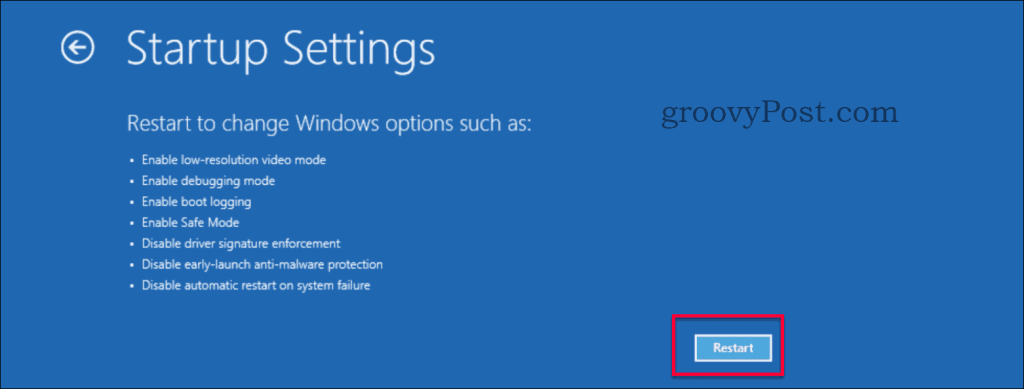
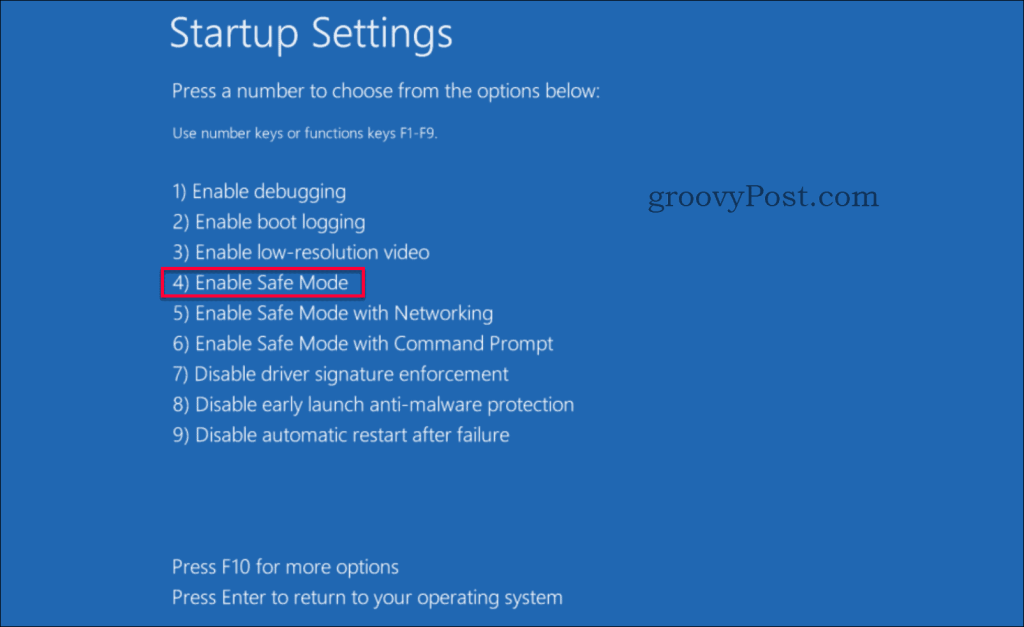
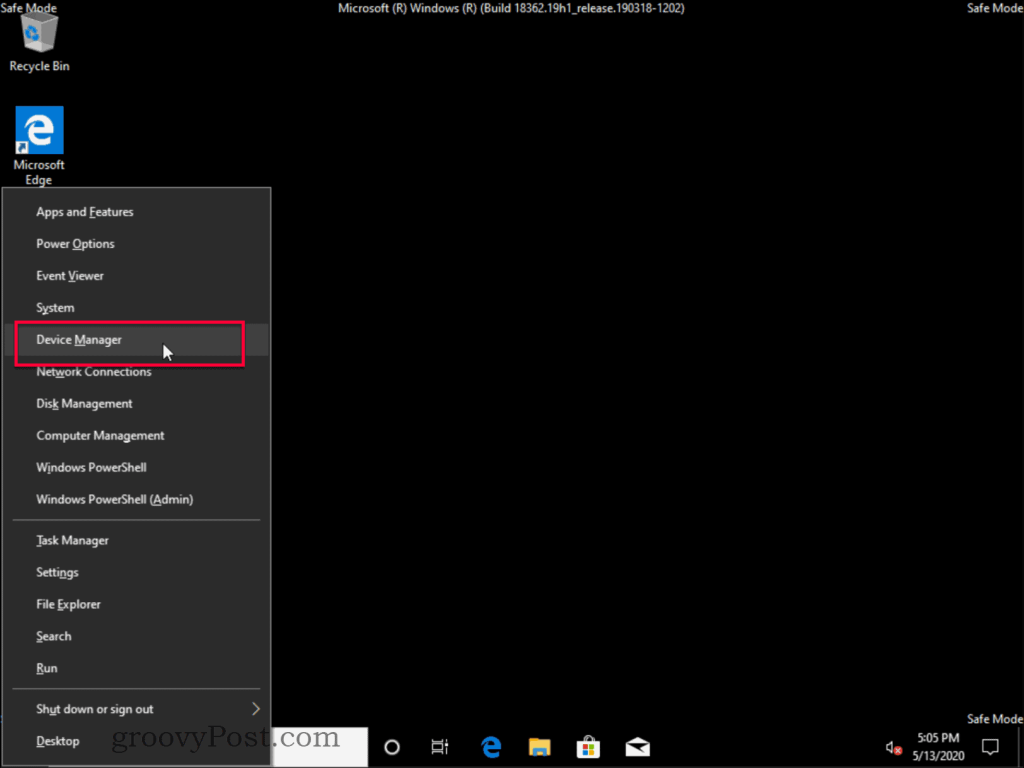
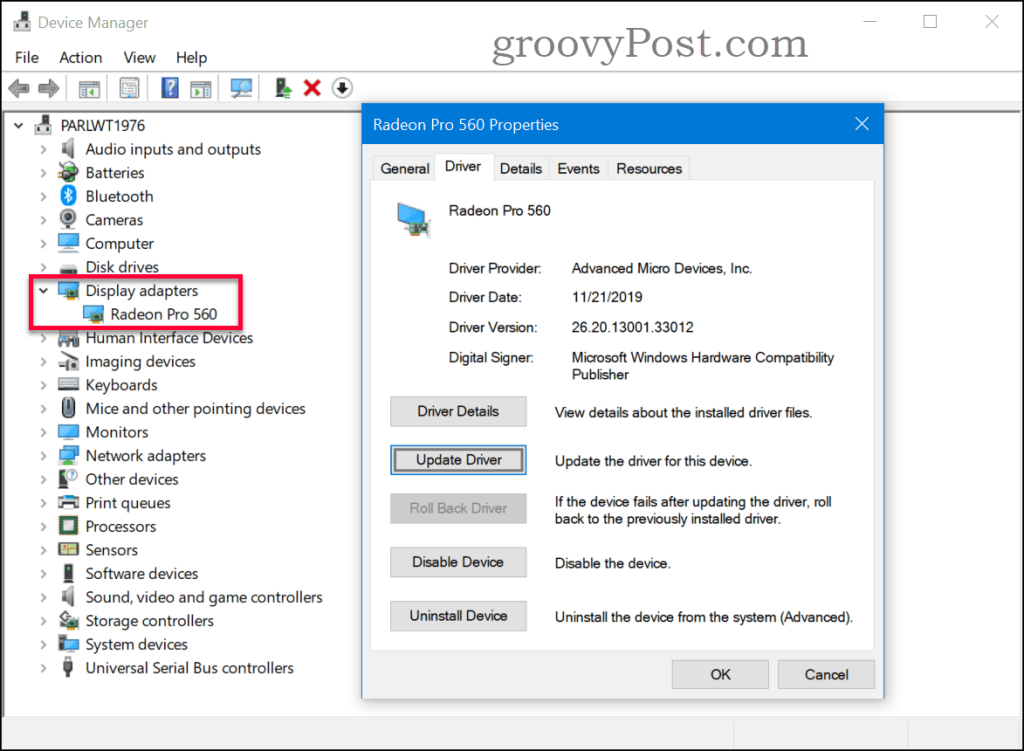
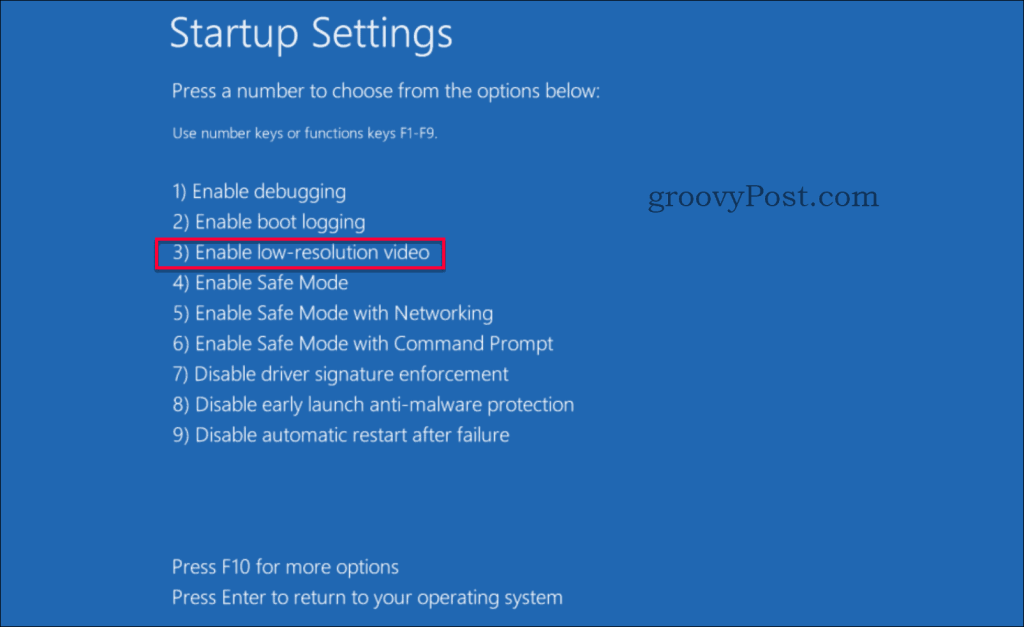
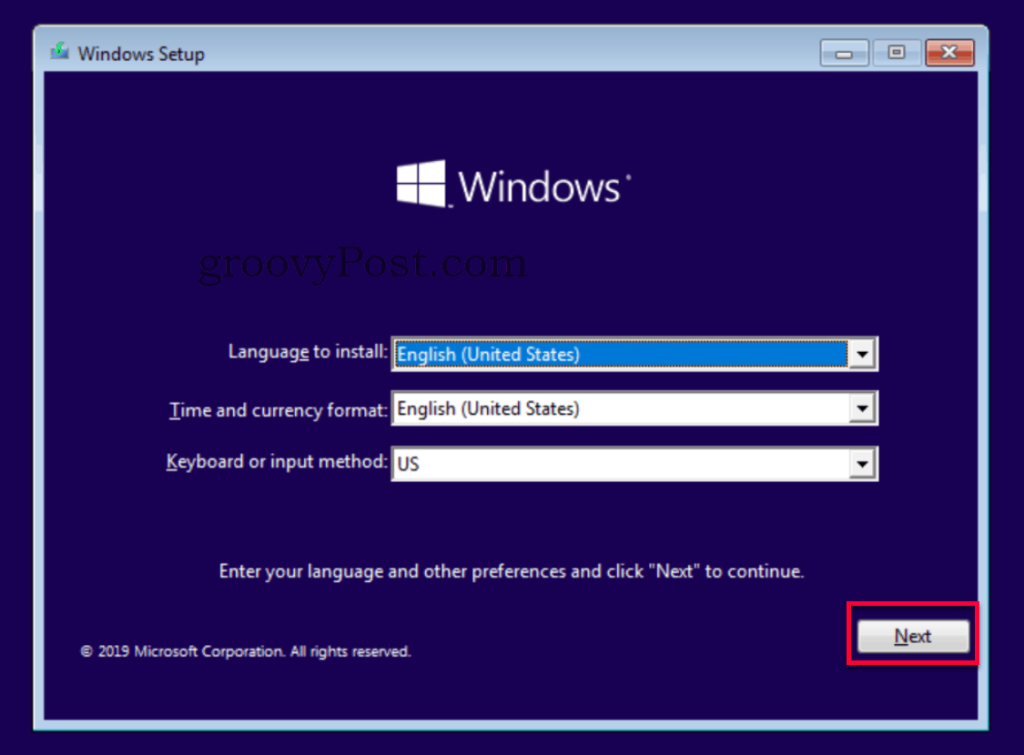
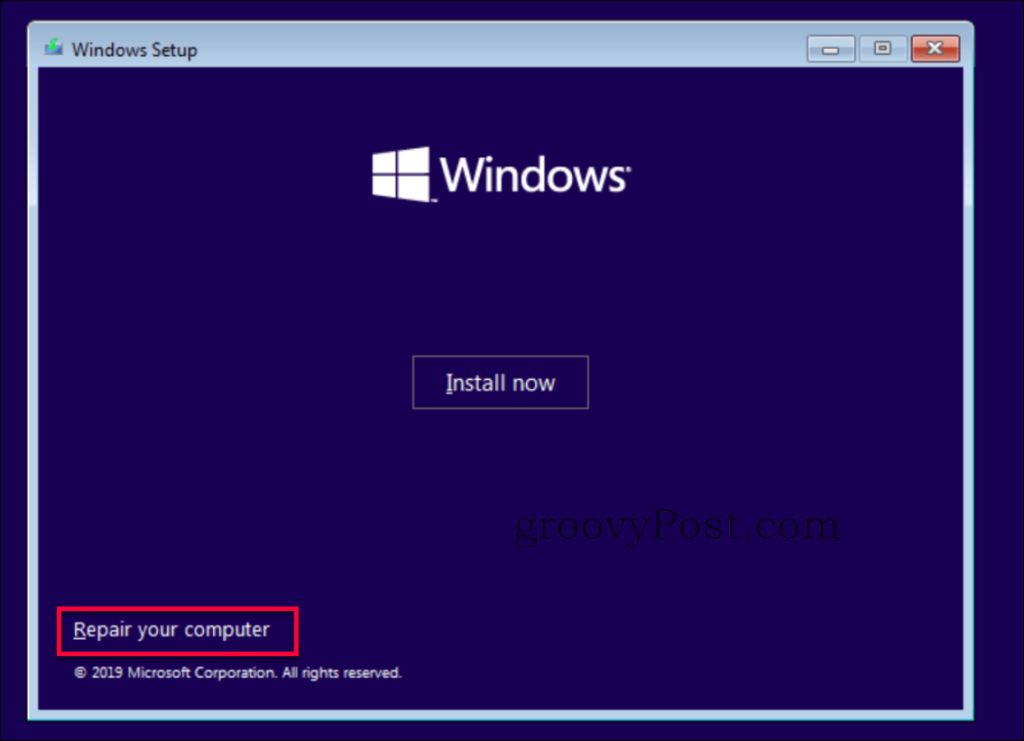
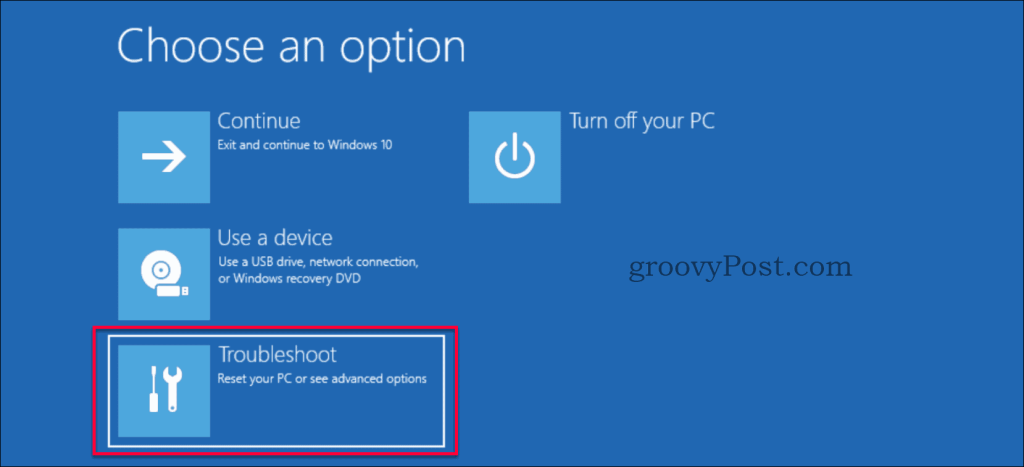
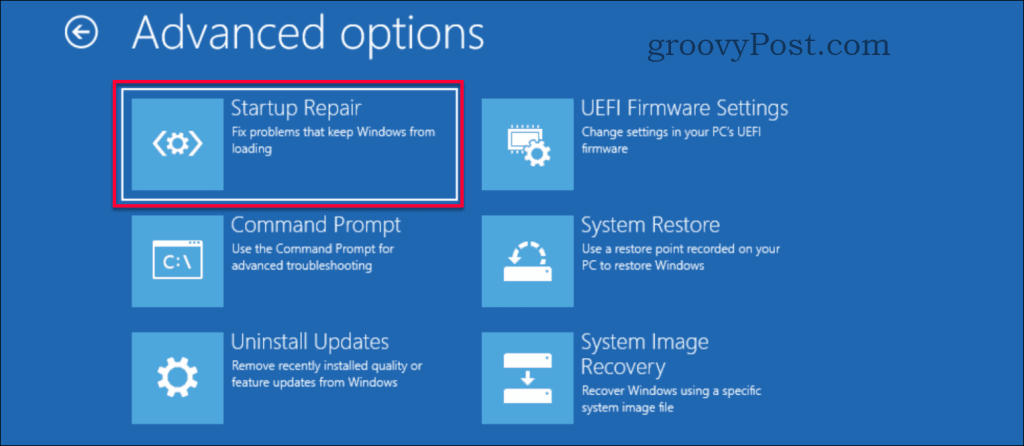


![[JAVÍTOTT] „A Windows előkészítése, ne kapcsolja ki a számítógépet” a Windows 10 rendszerben [JAVÍTOTT] „A Windows előkészítése, ne kapcsolja ki a számítógépet” a Windows 10 rendszerben](https://img2.luckytemplates.com/resources1/images2/image-6081-0408150858027.png)

![Rocket League Runtime Error javítása [lépésről lépésre] Rocket League Runtime Error javítása [lépésről lépésre]](https://img2.luckytemplates.com/resources1/images2/image-1783-0408150614929.png)



